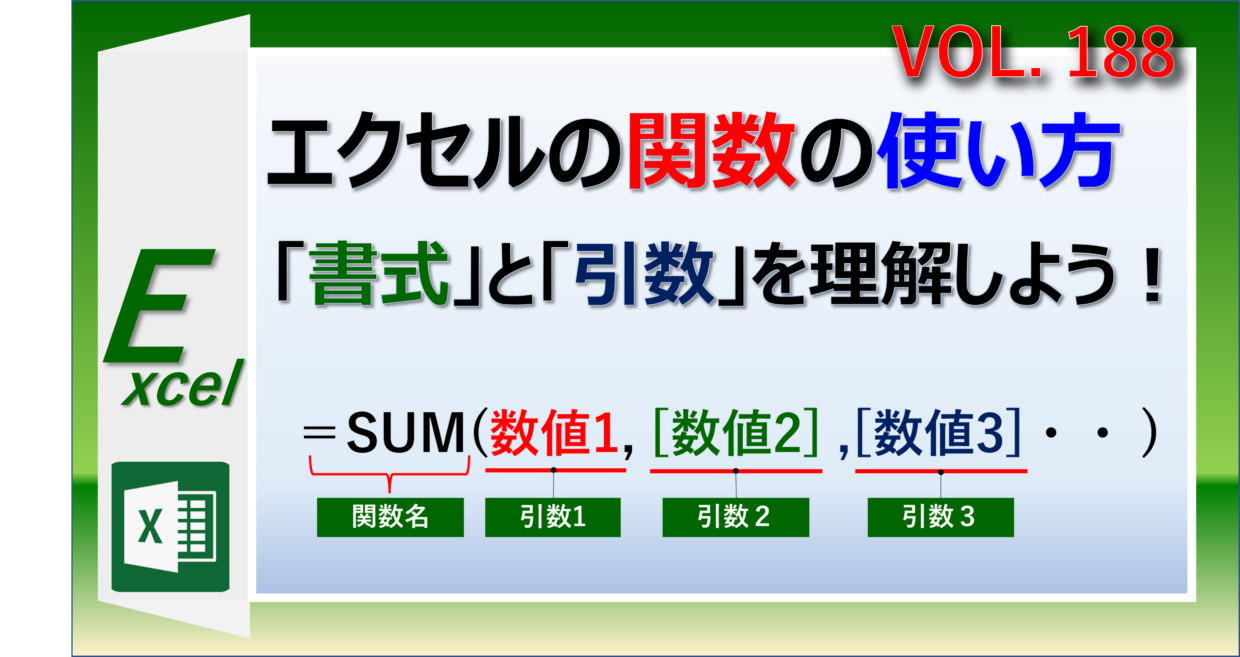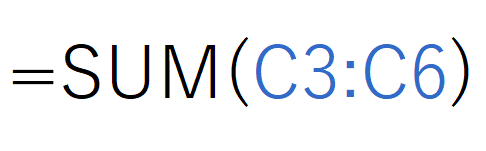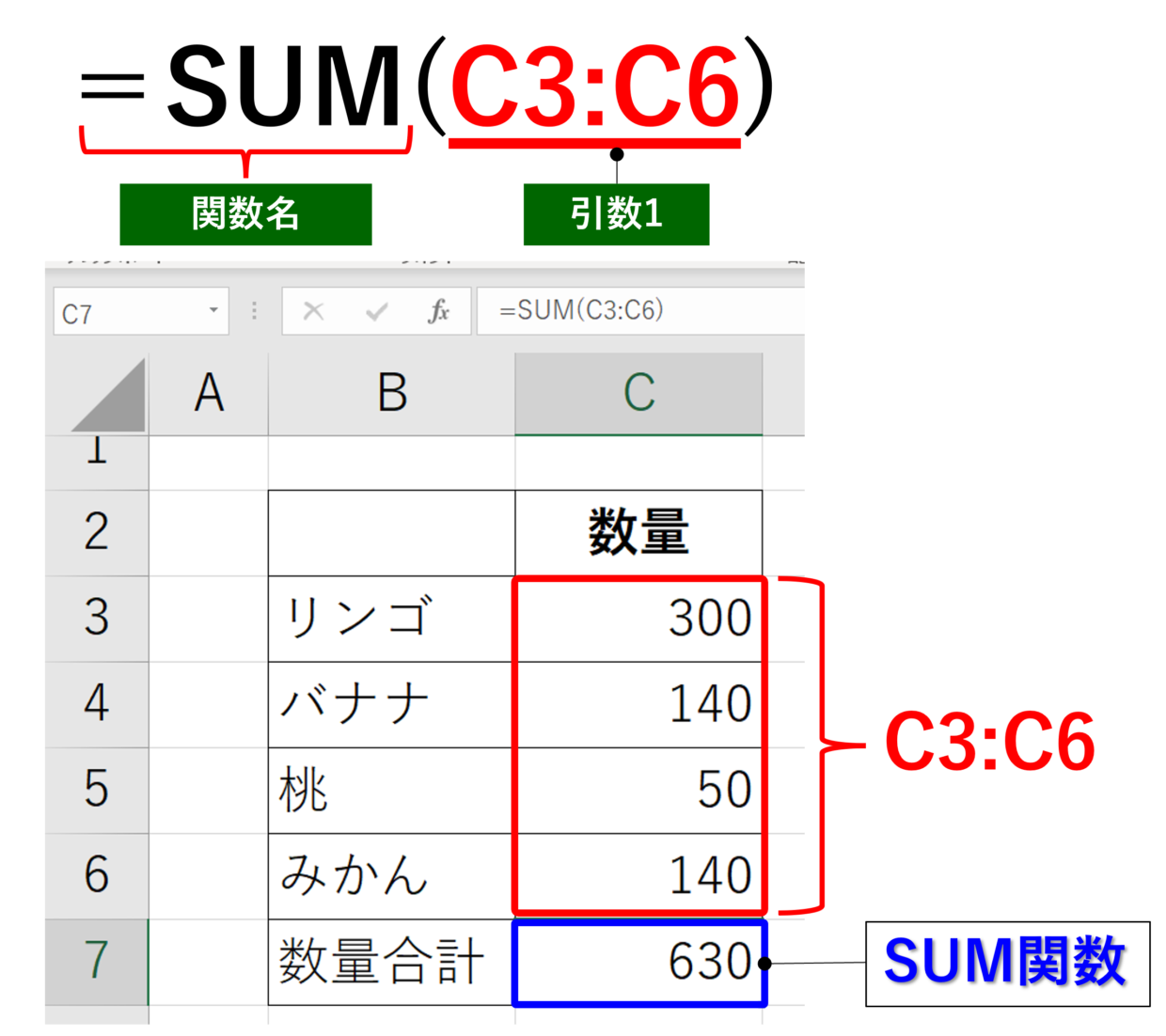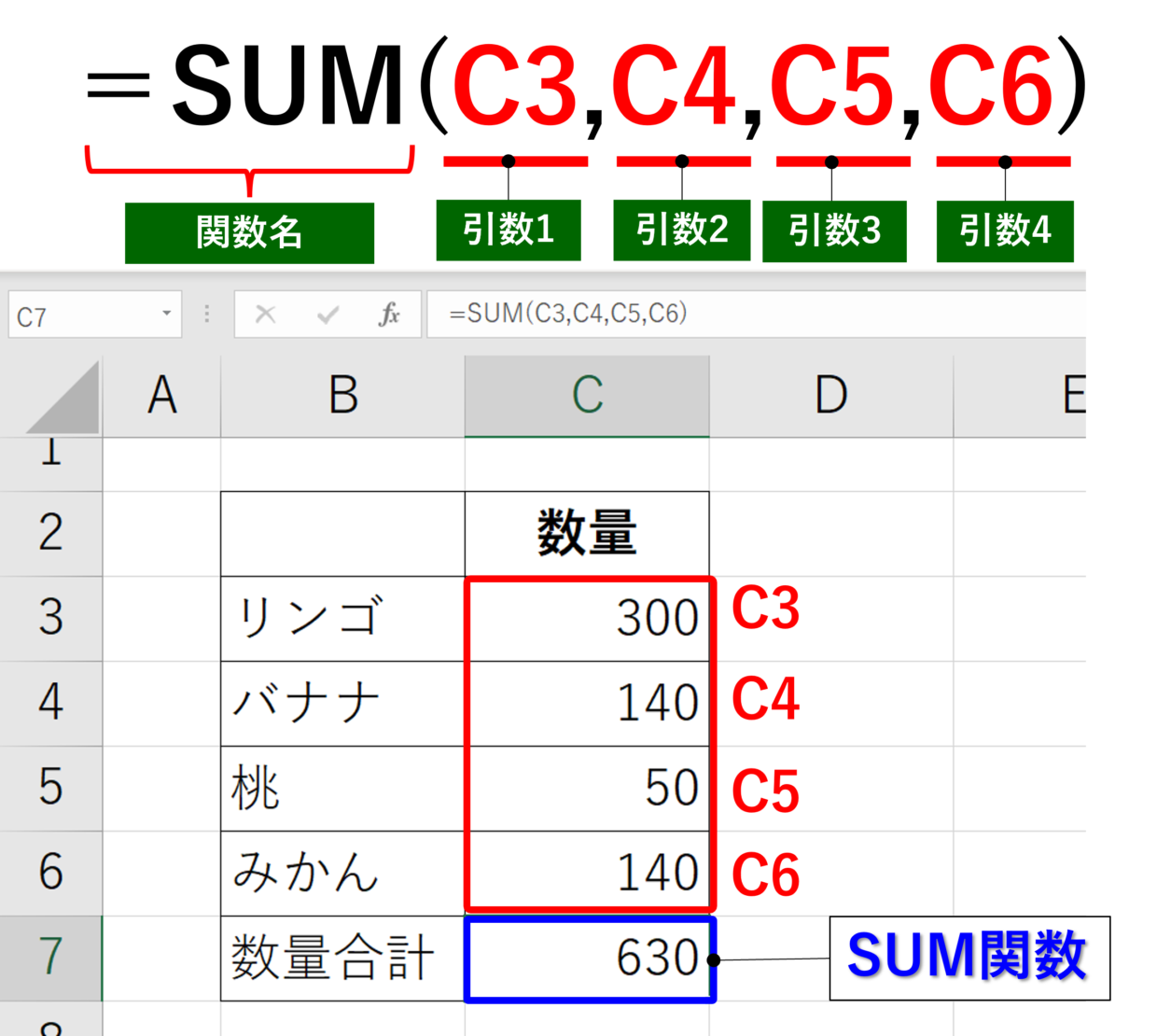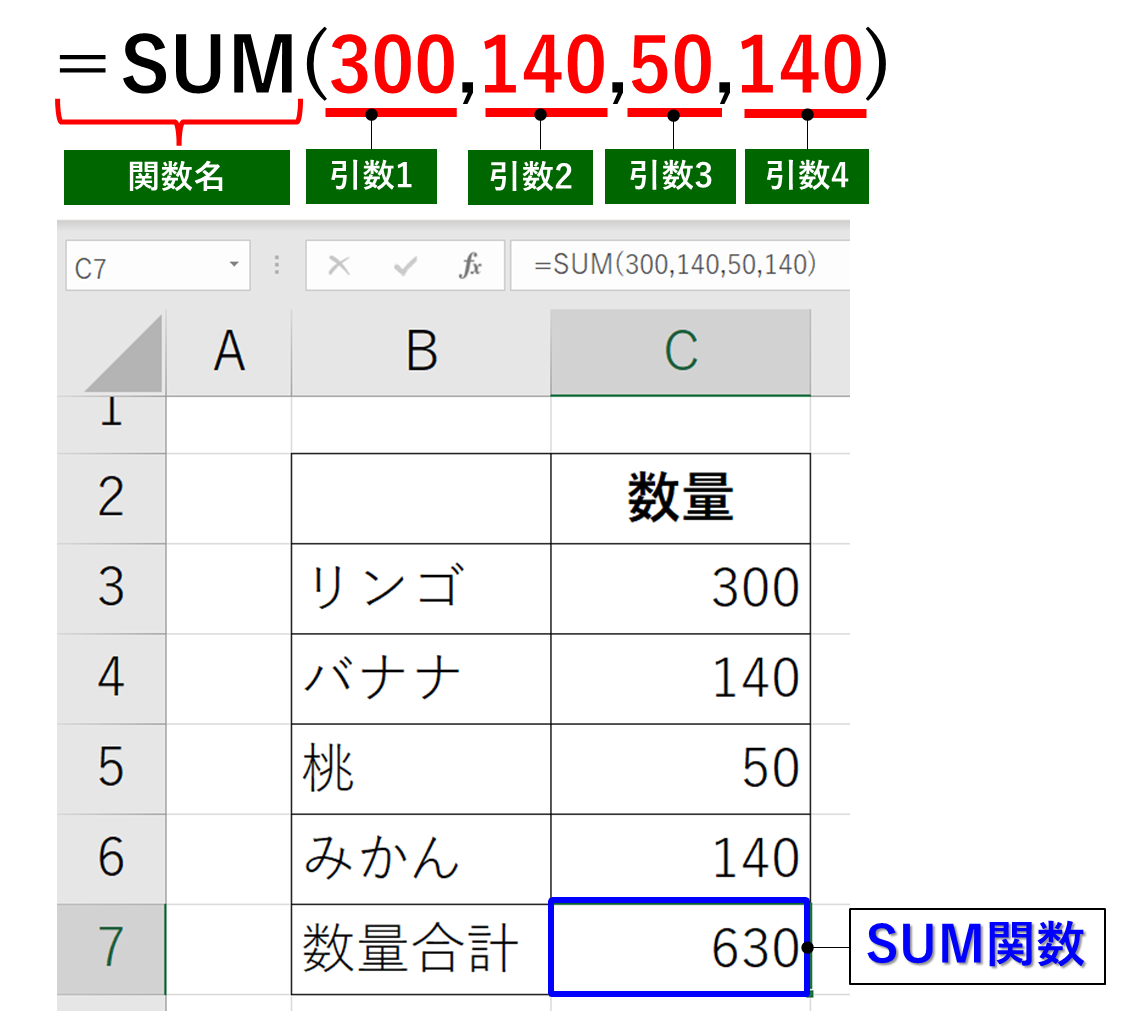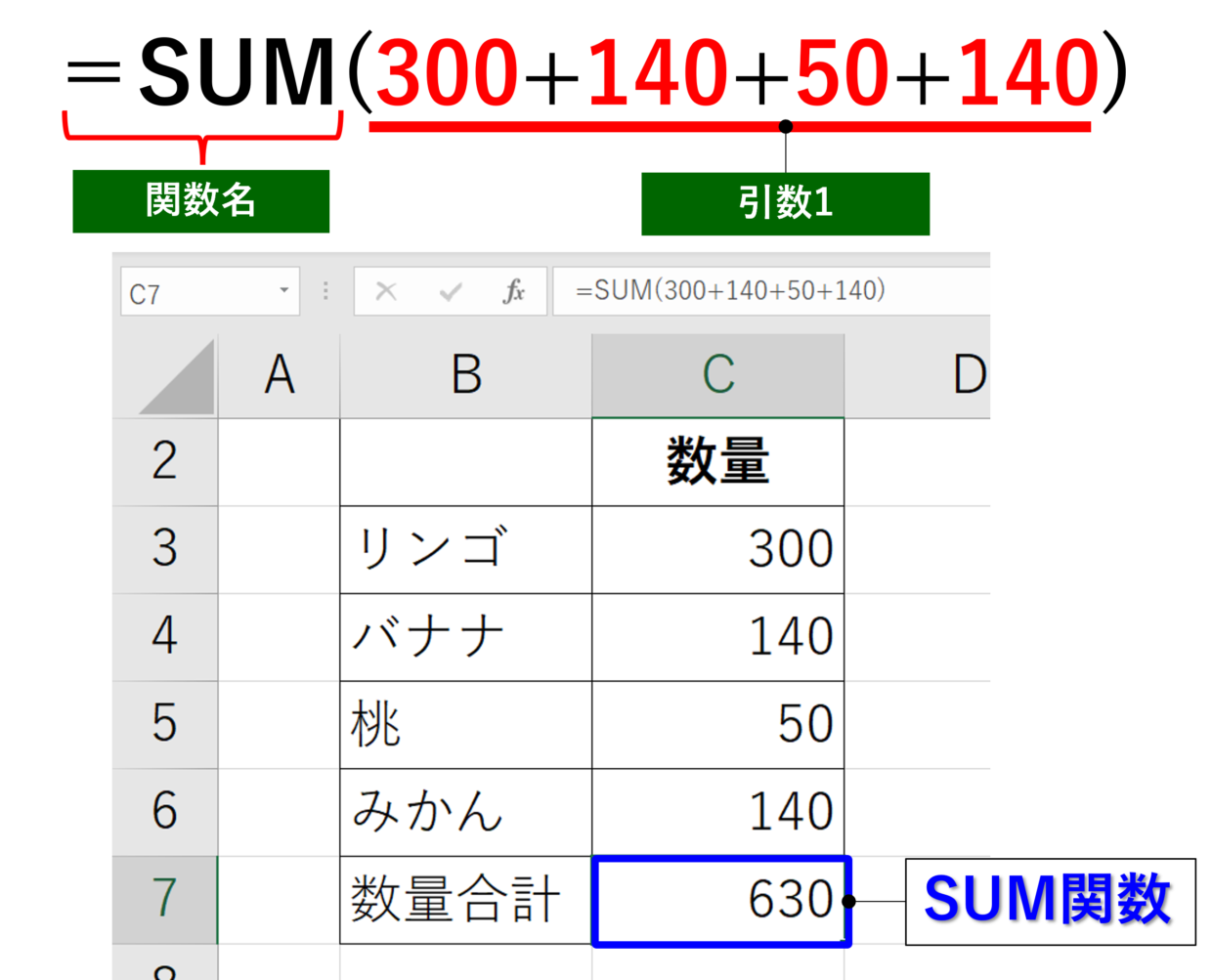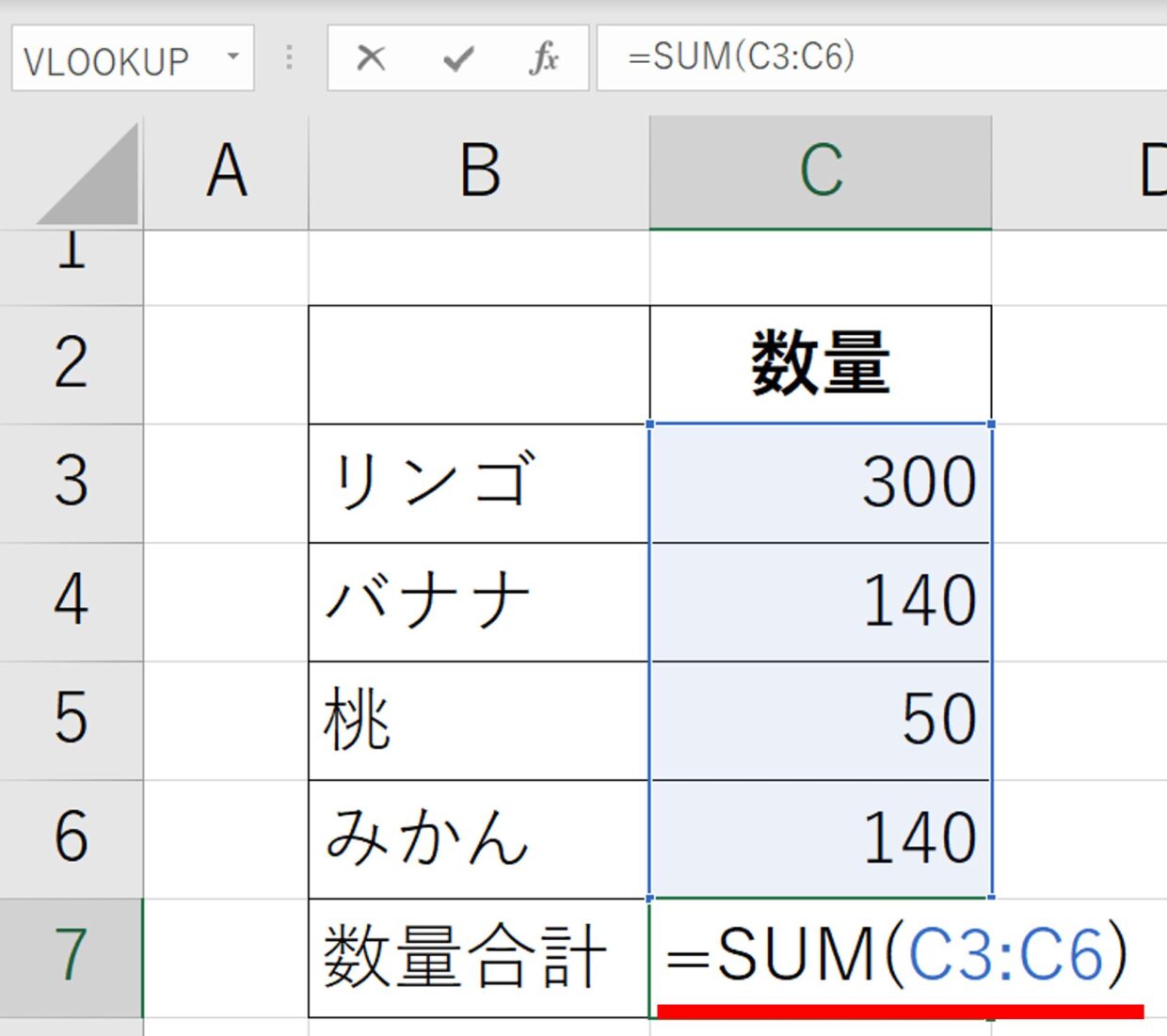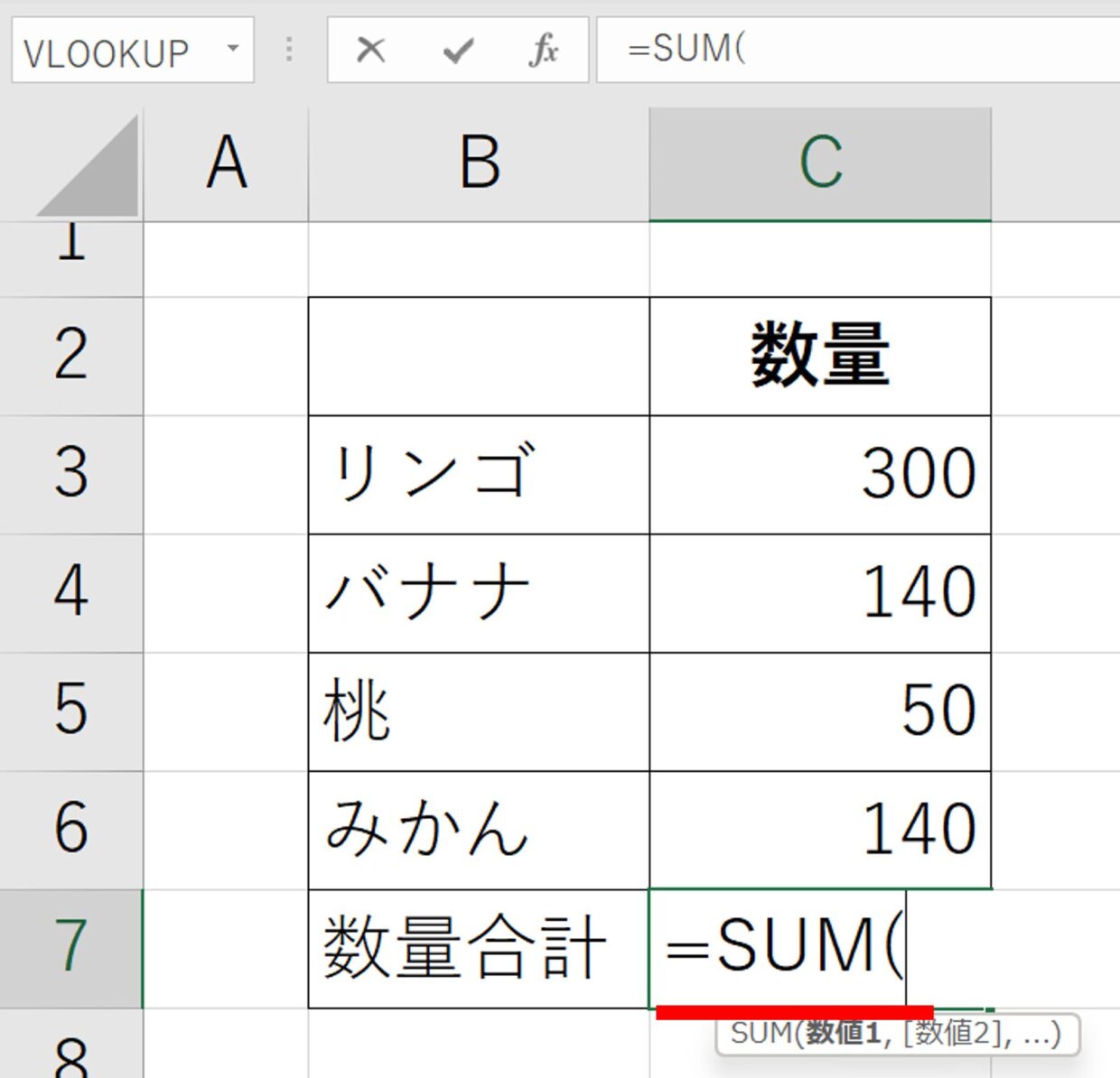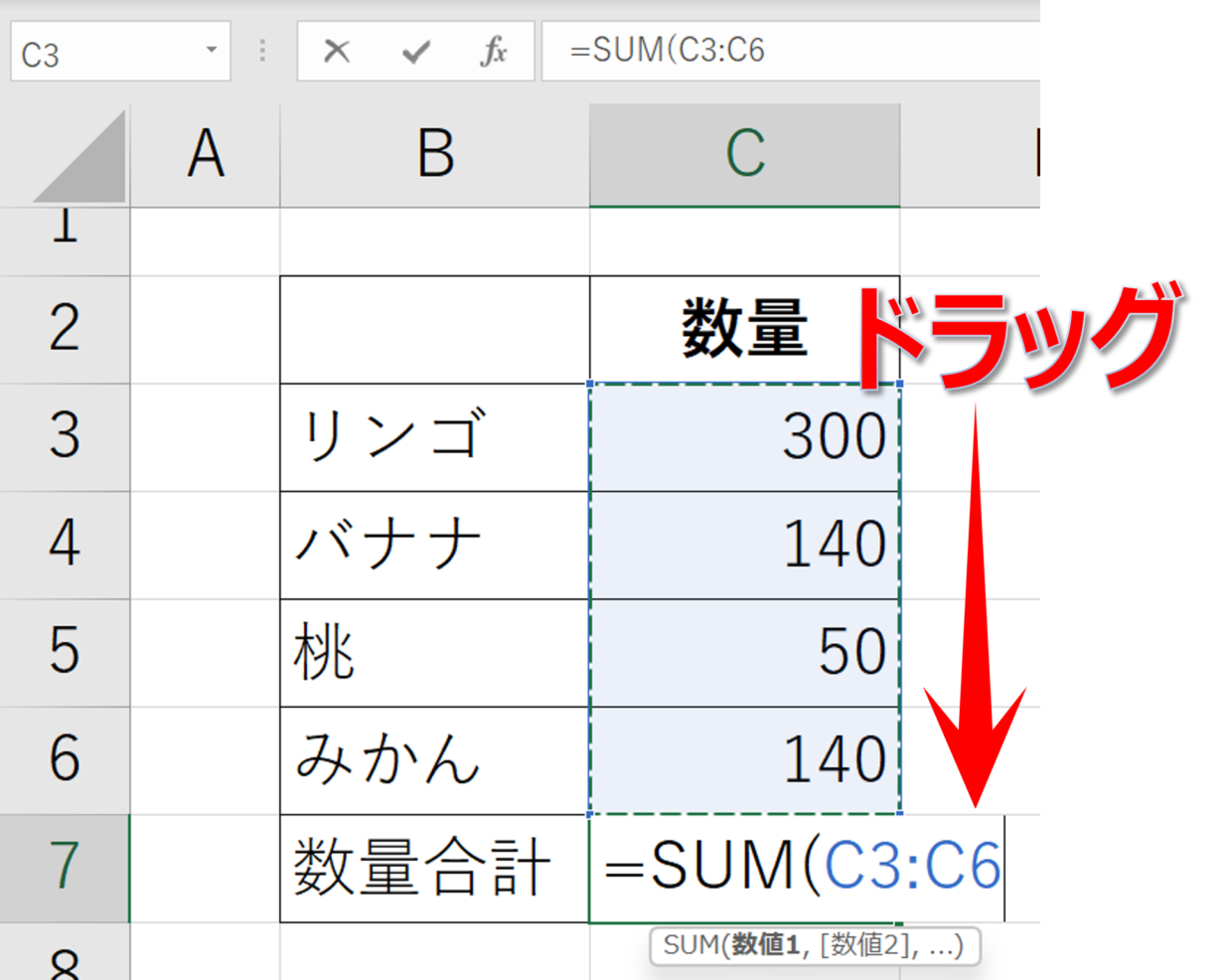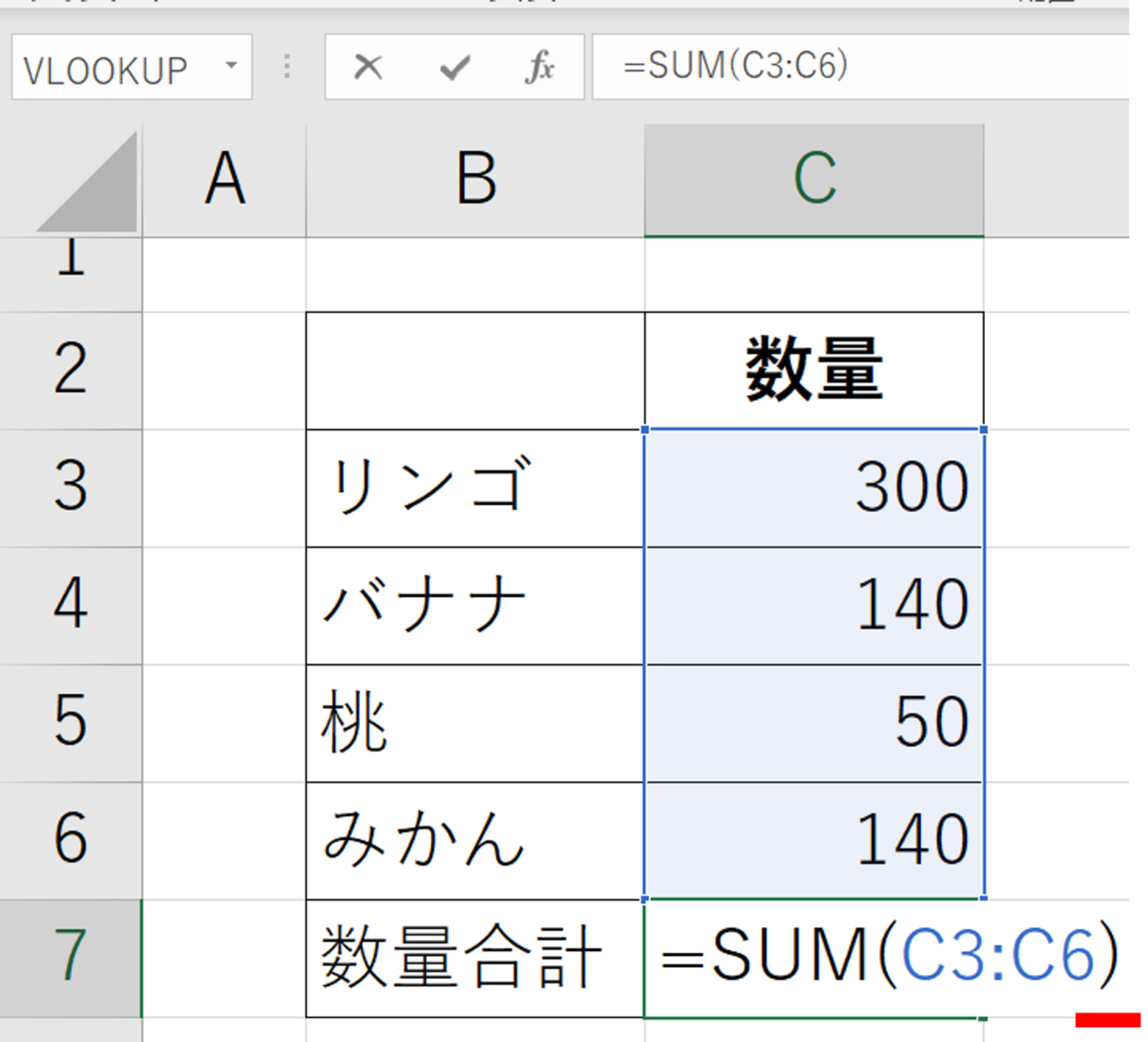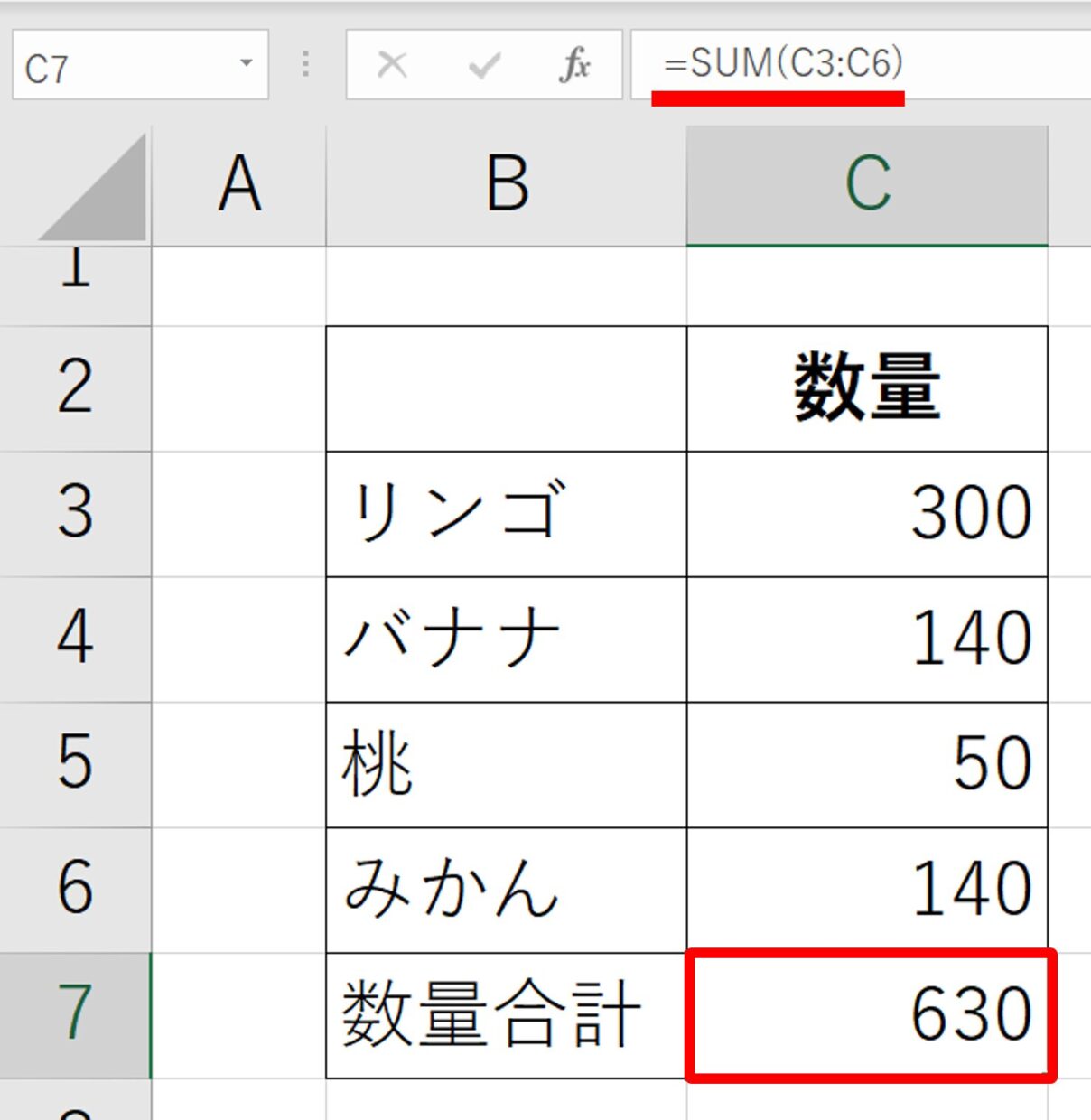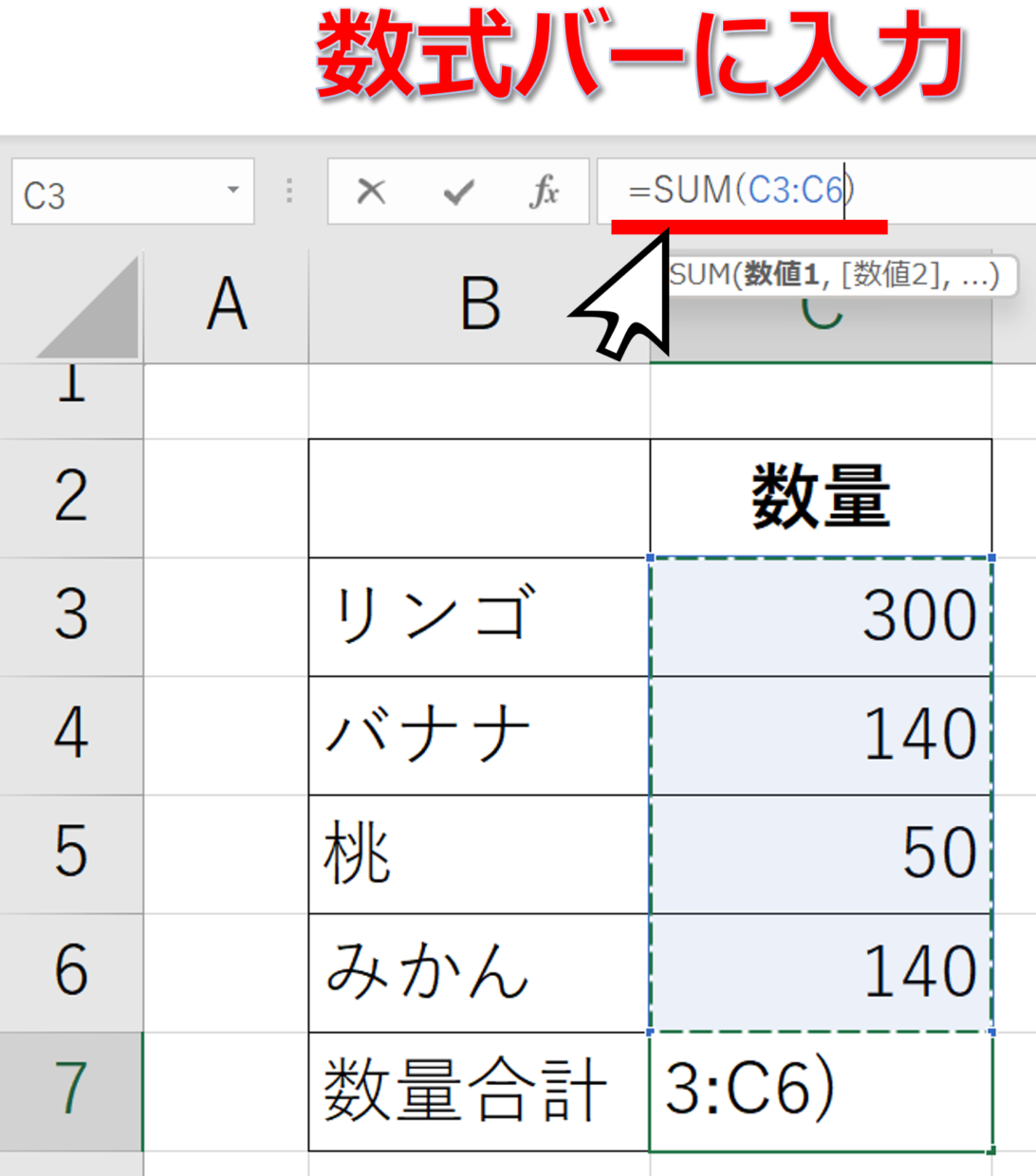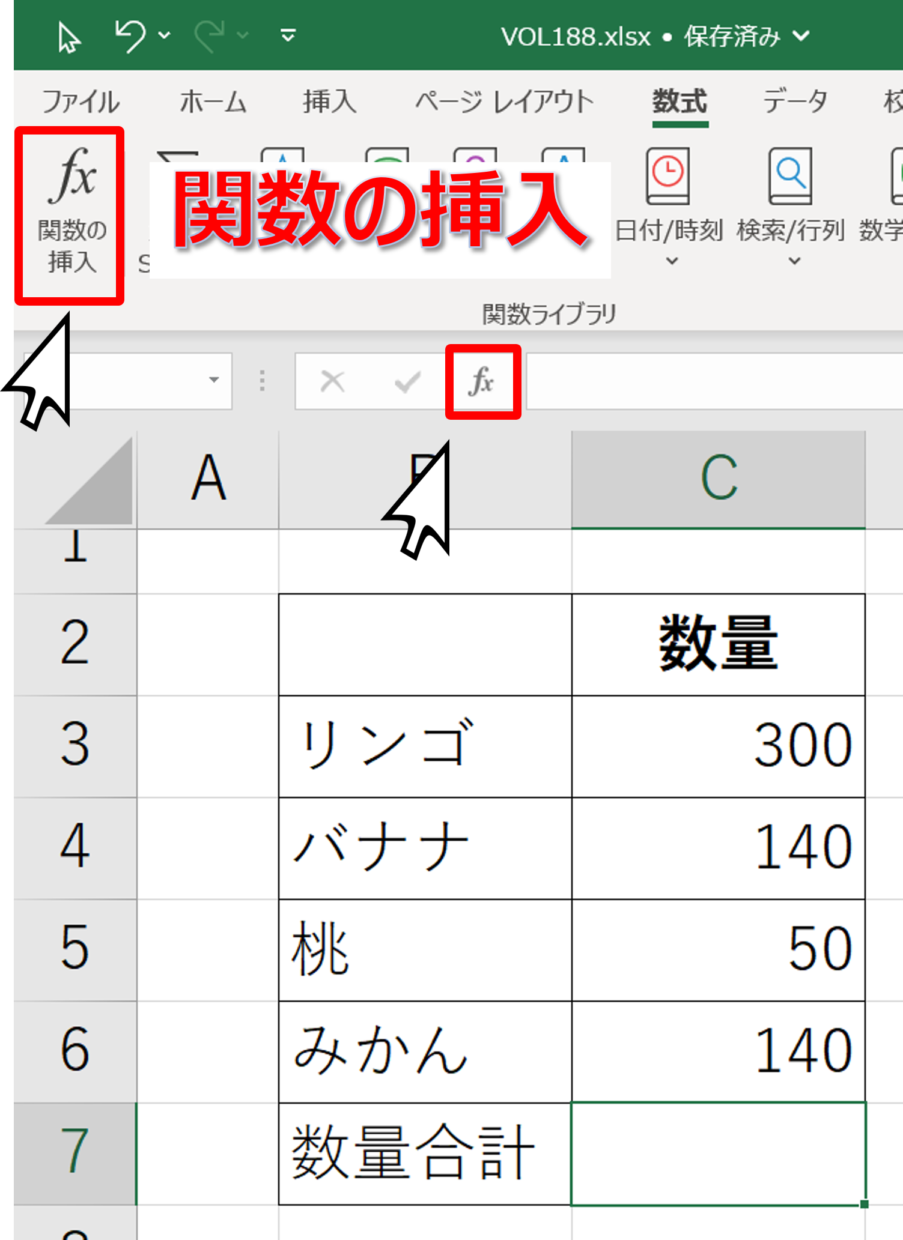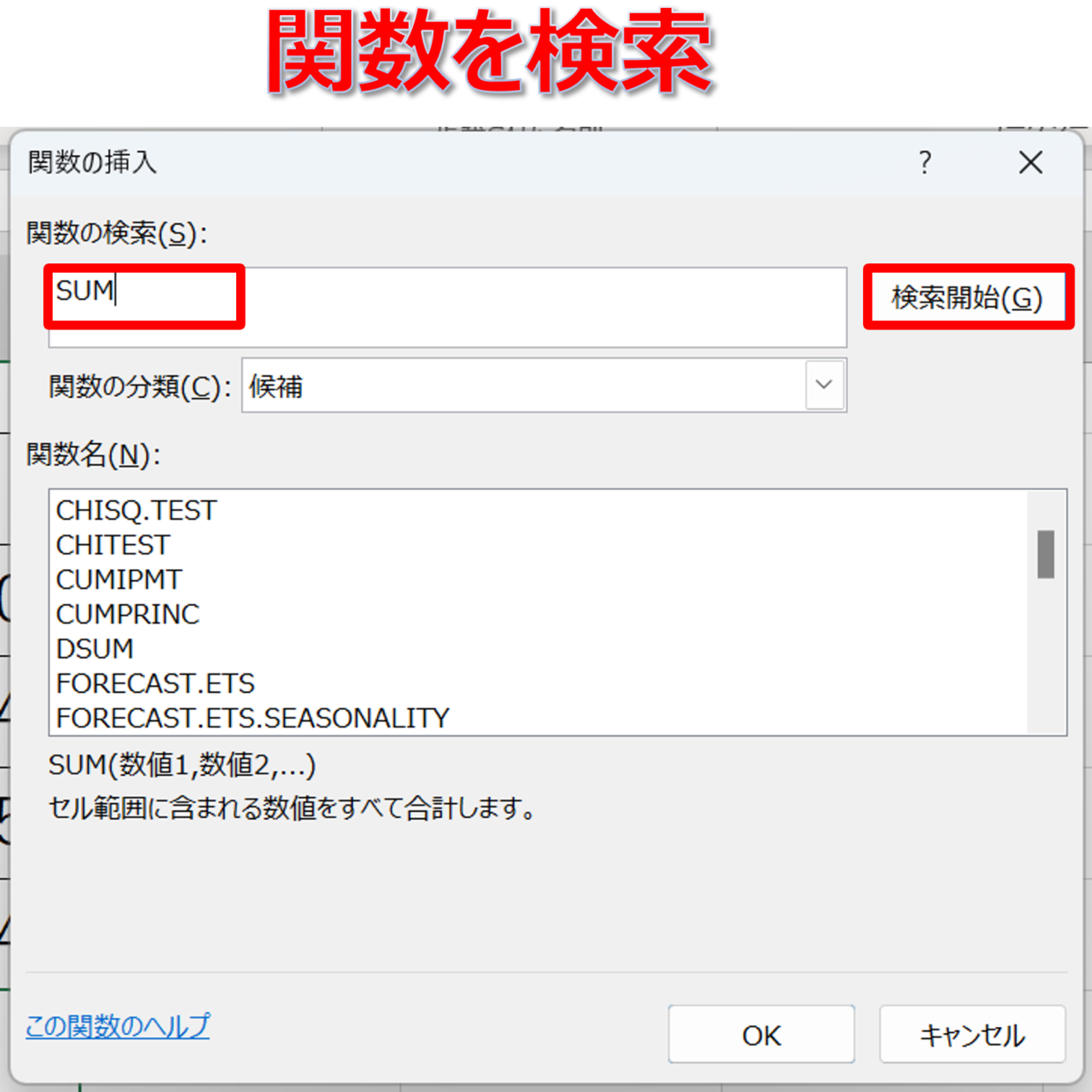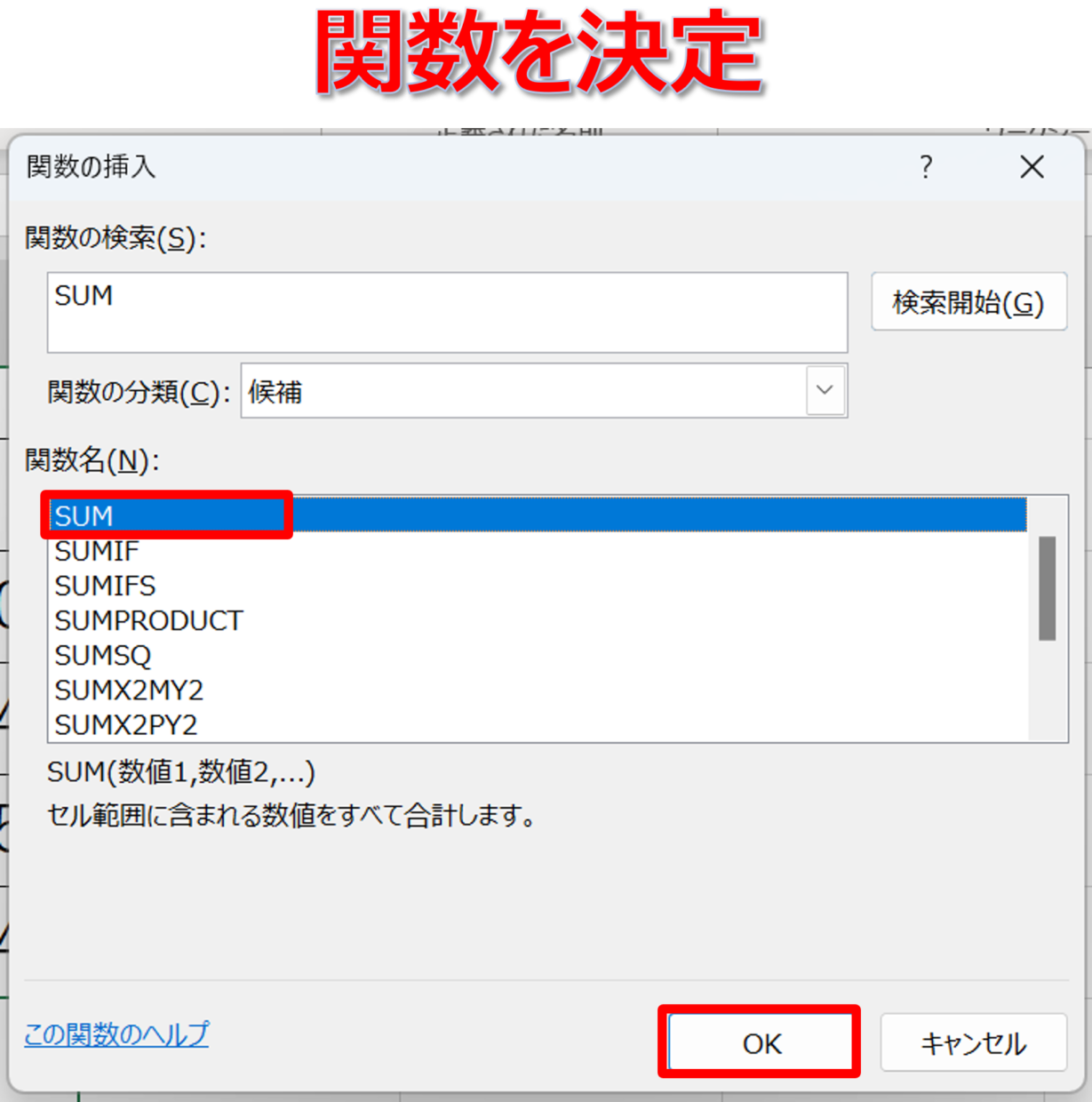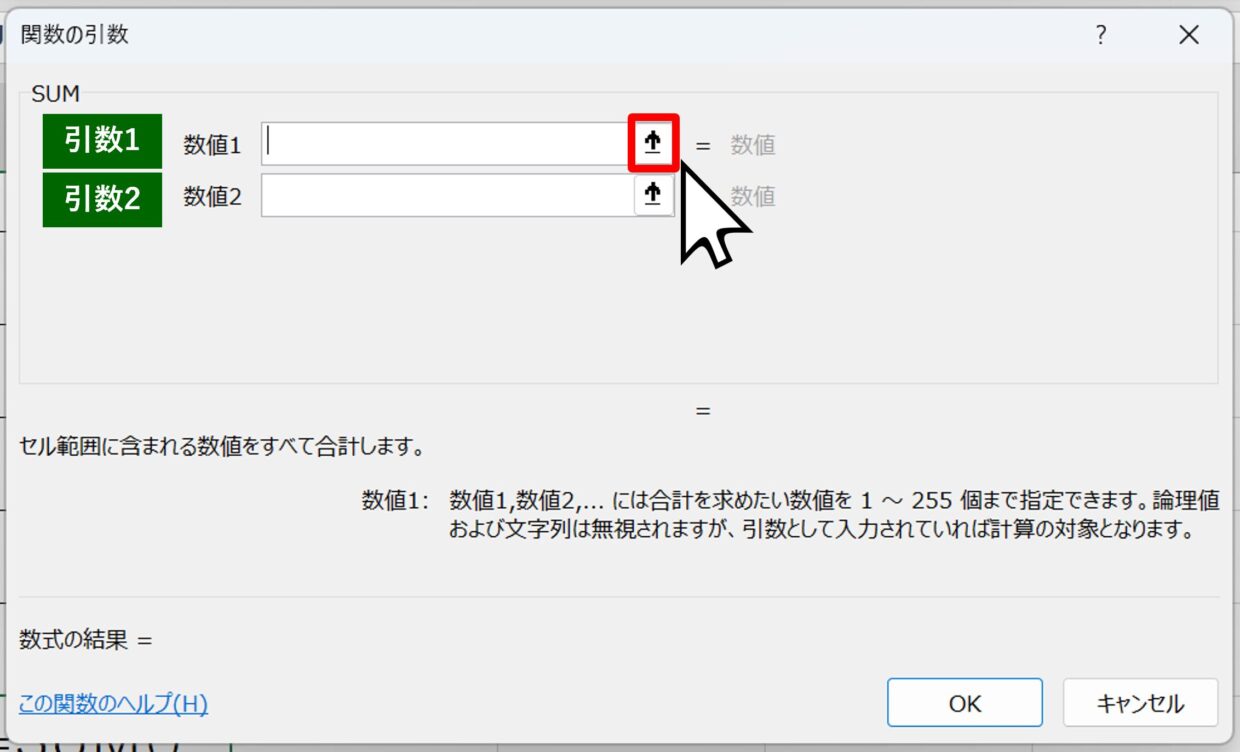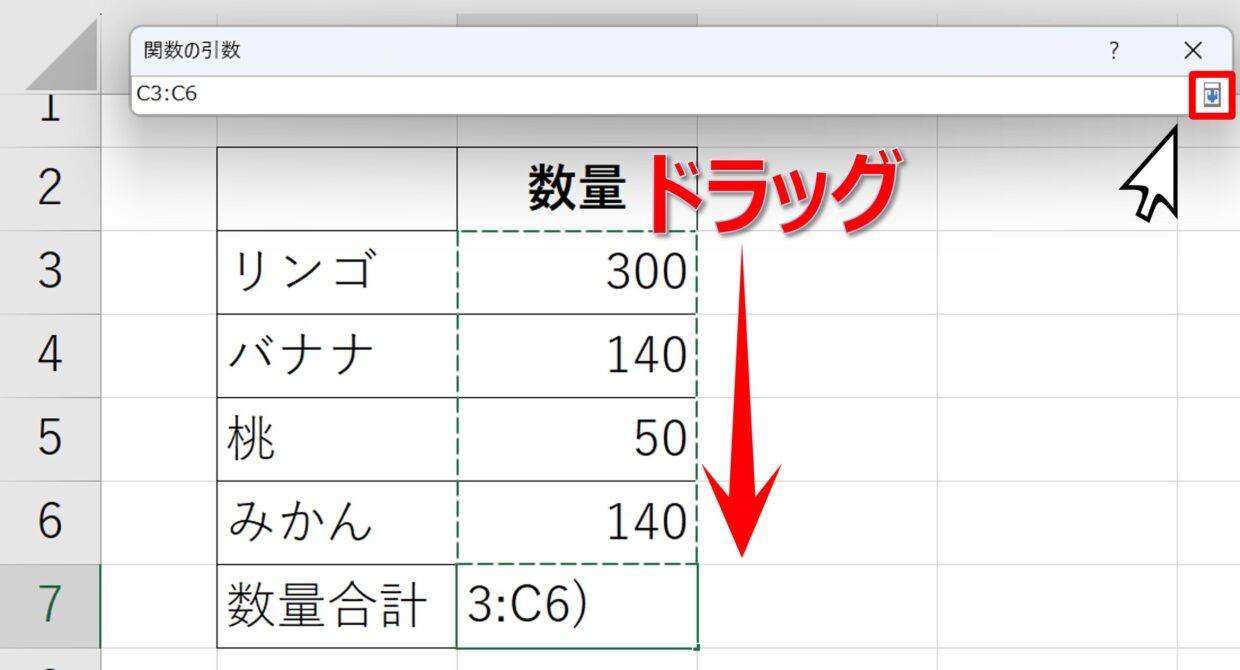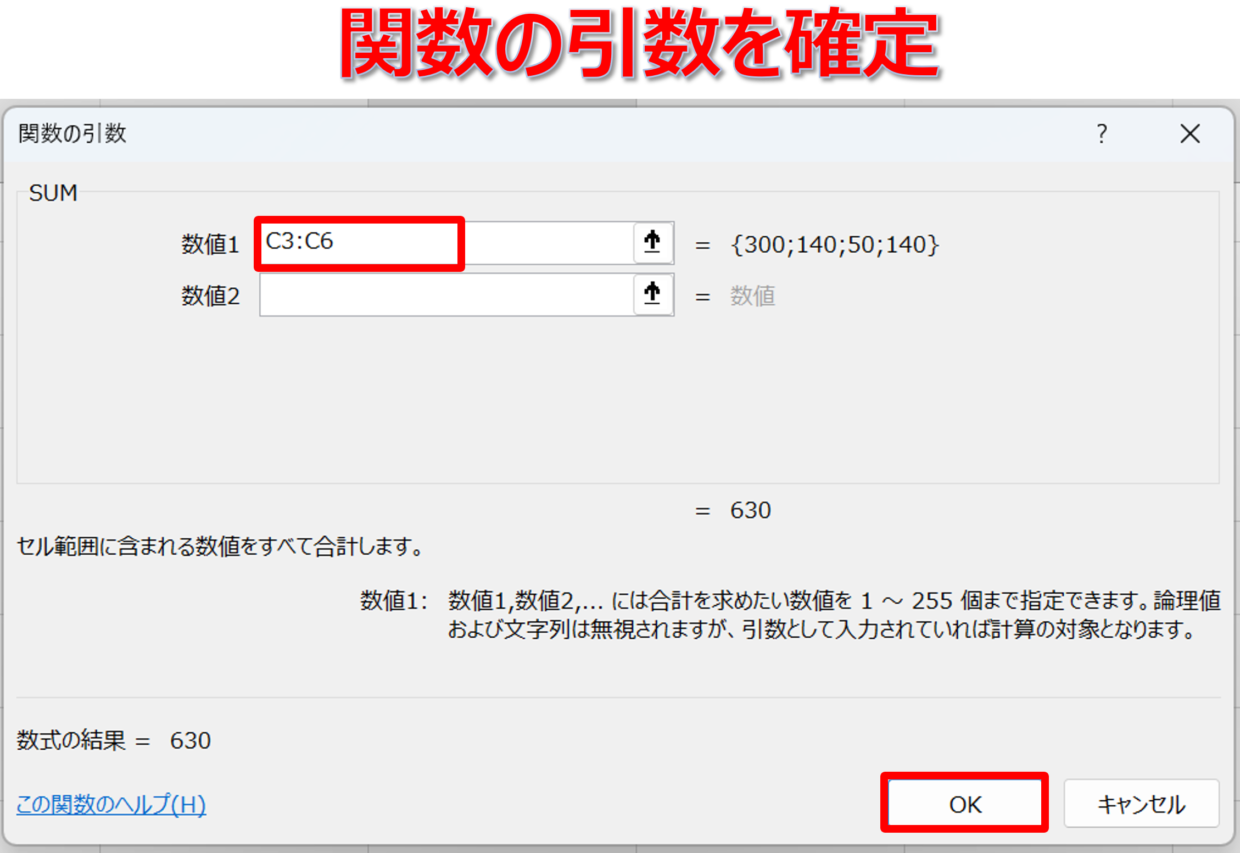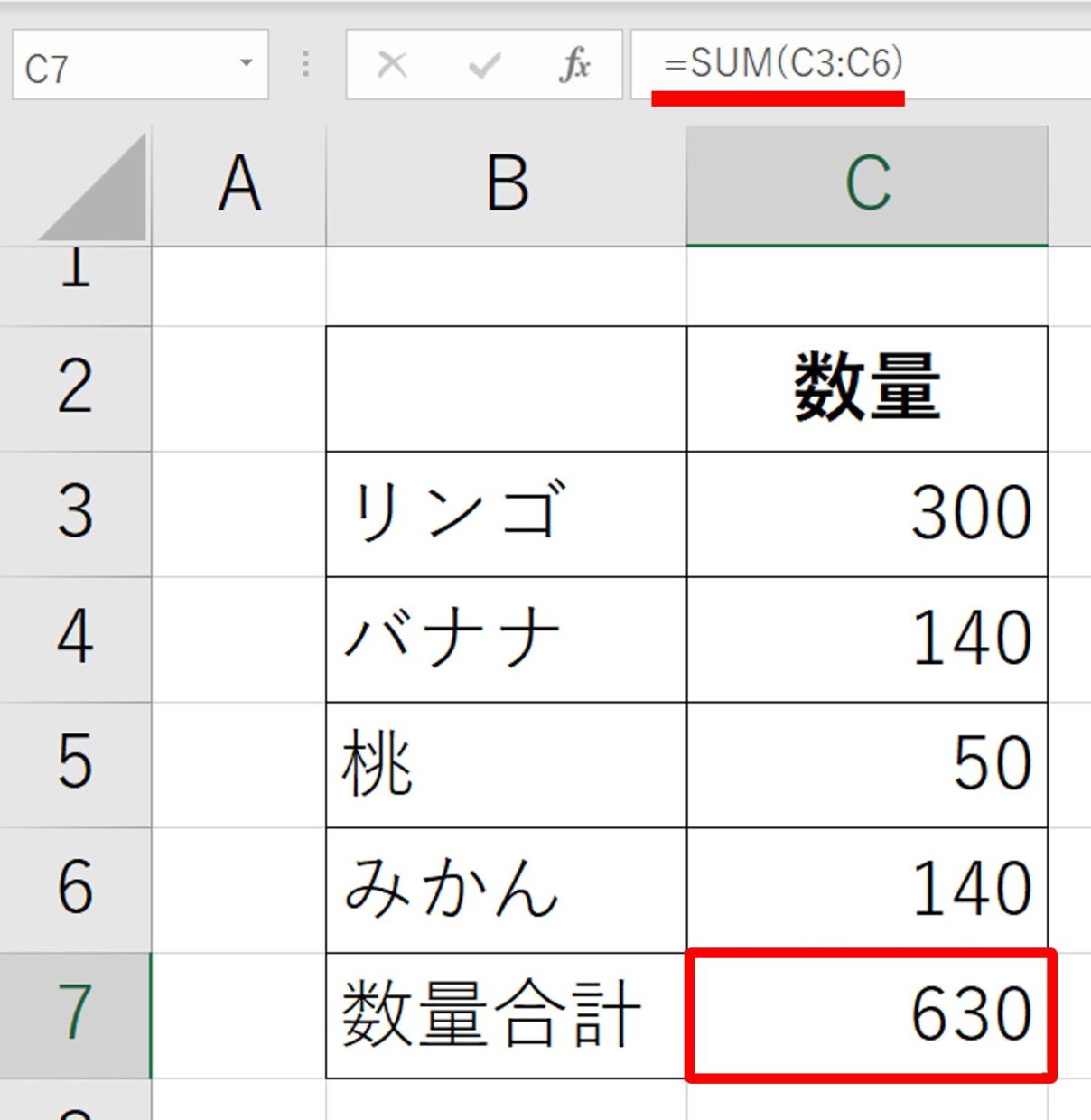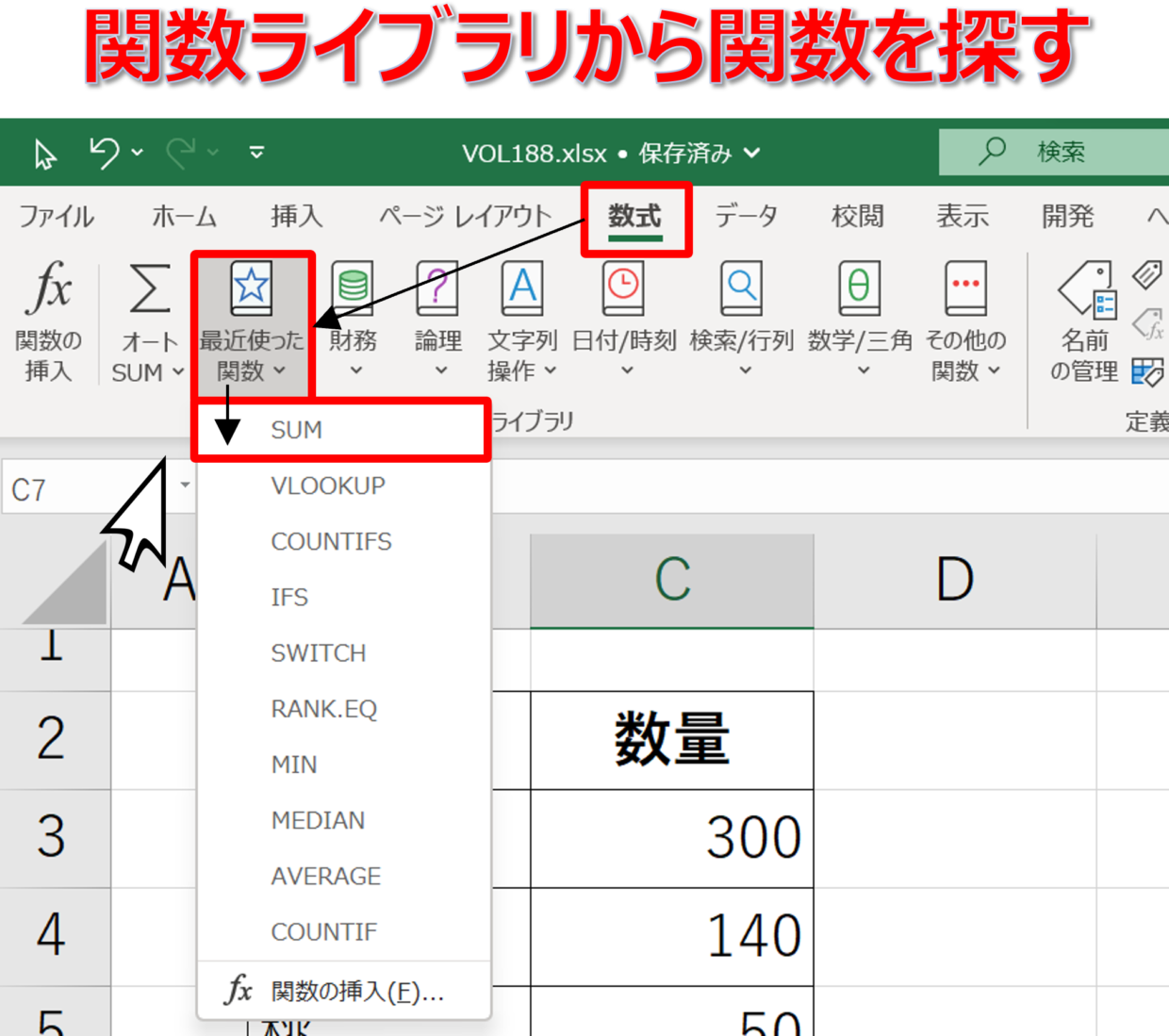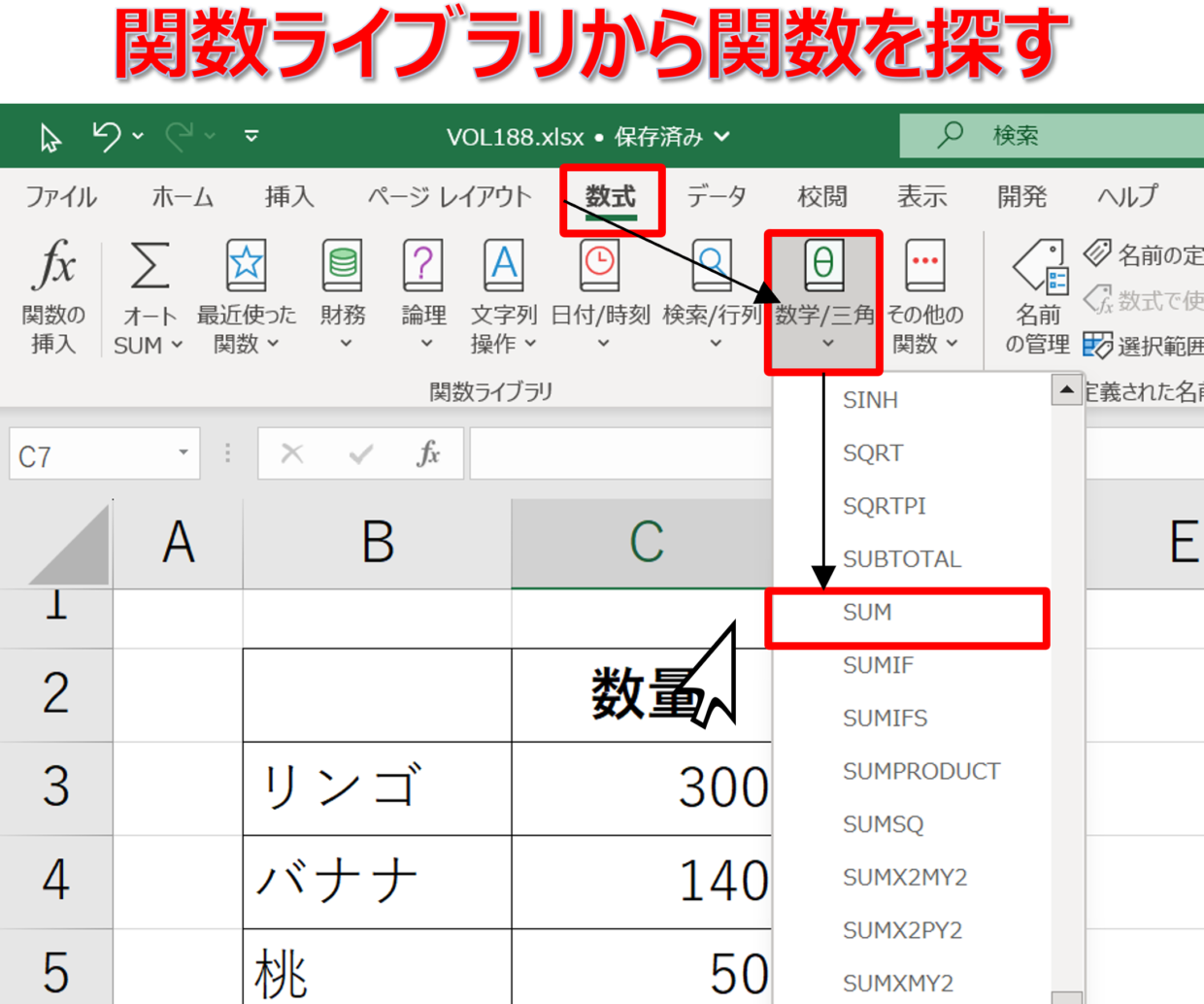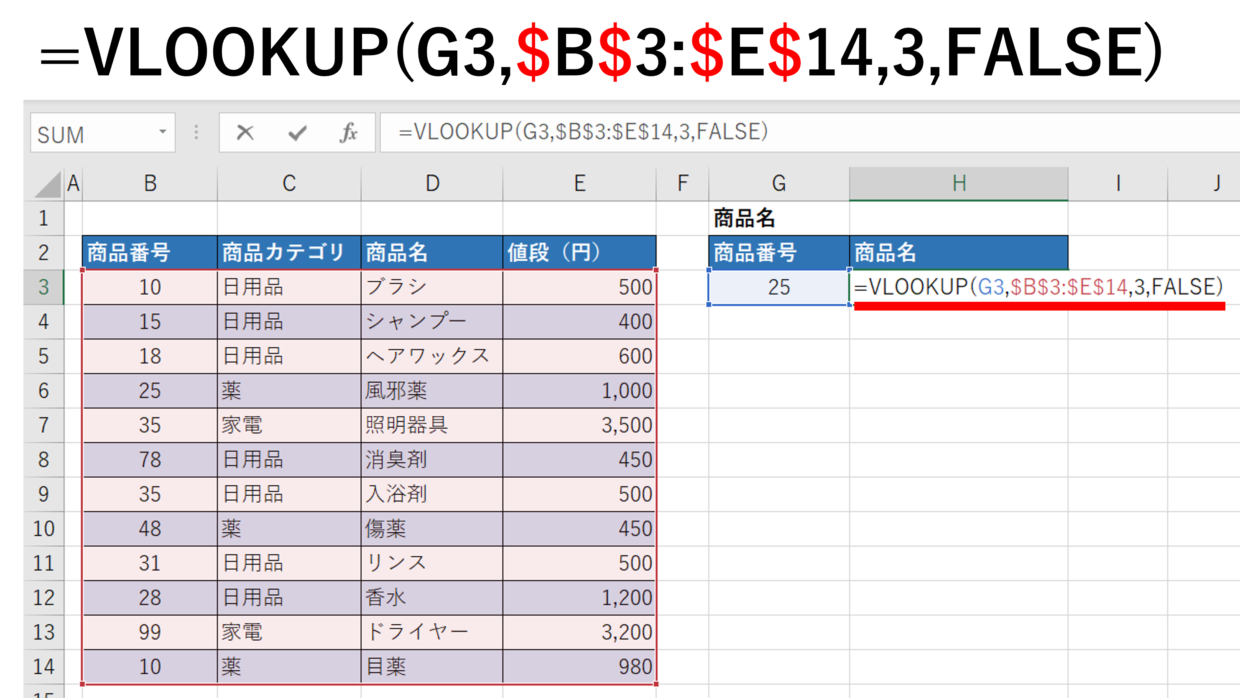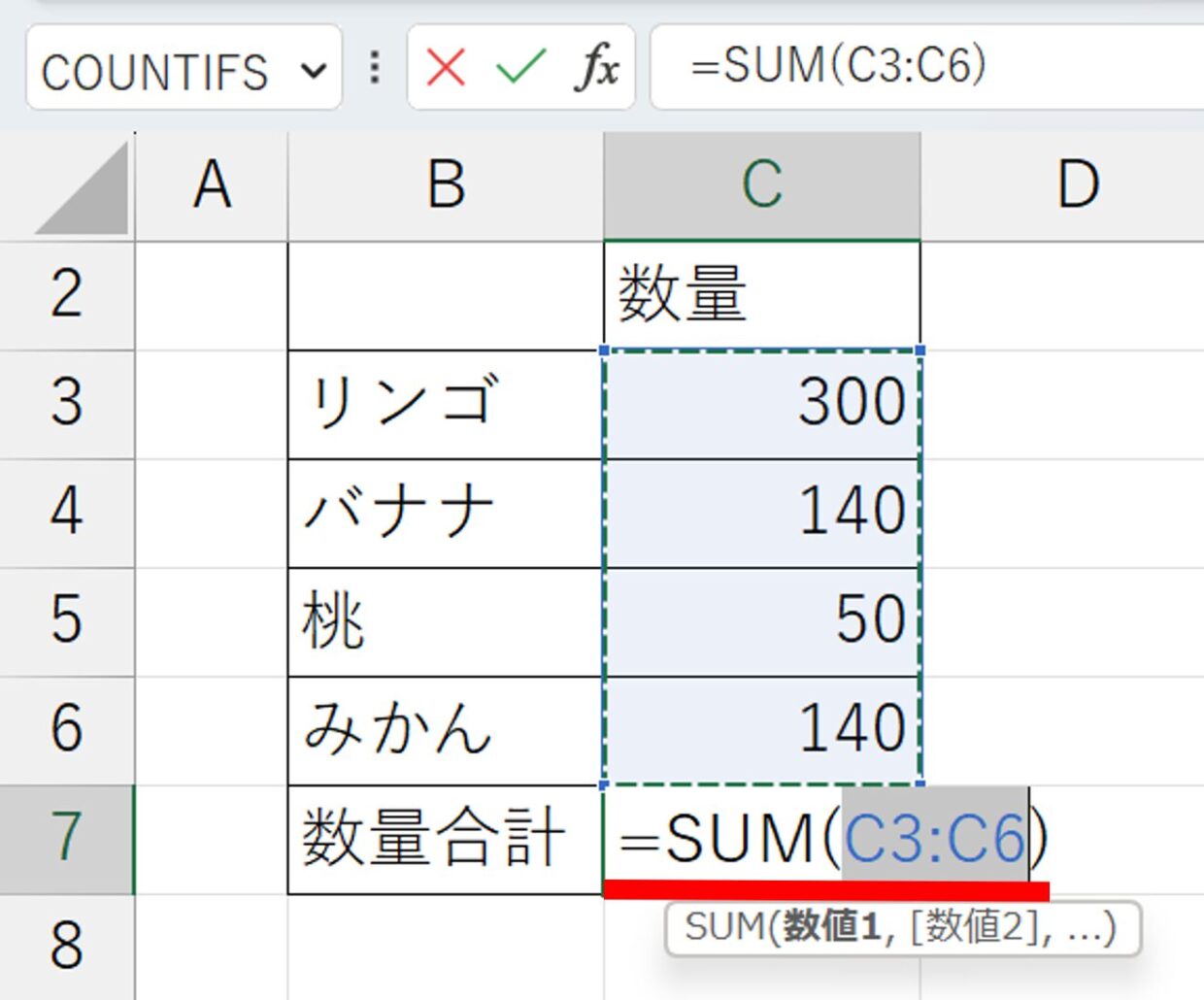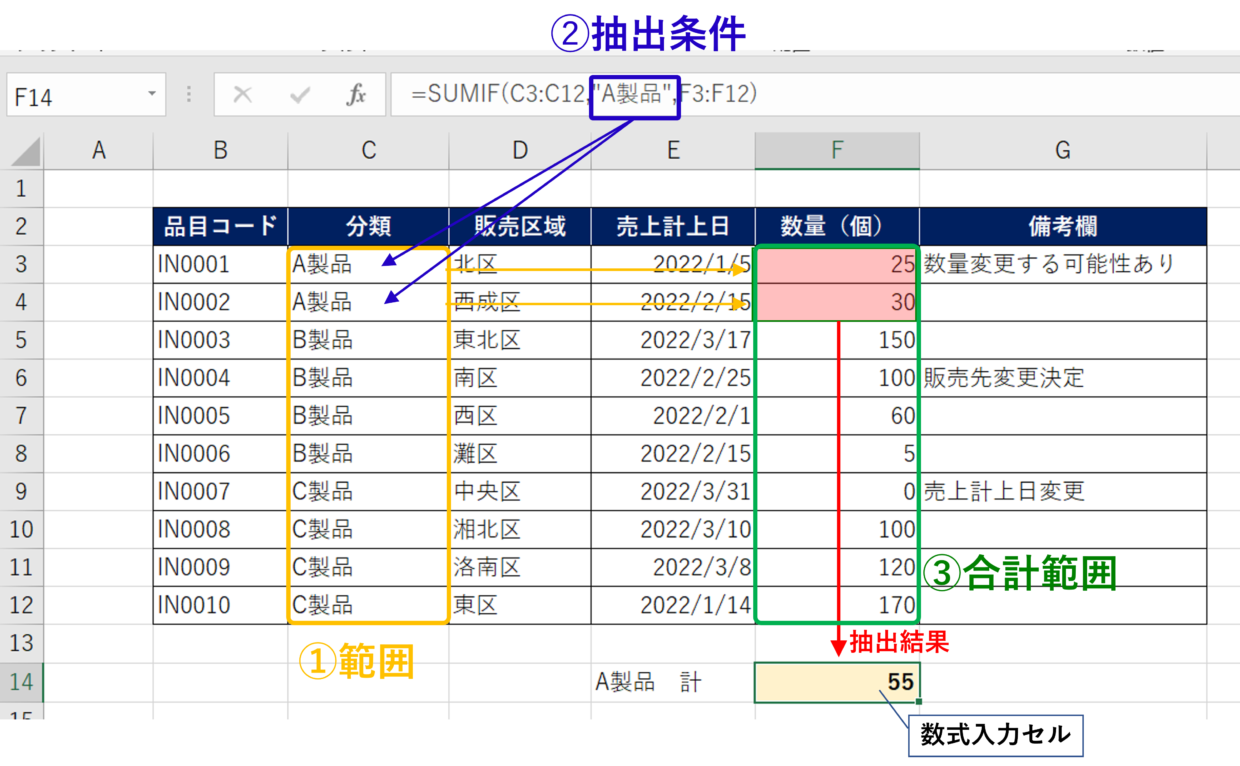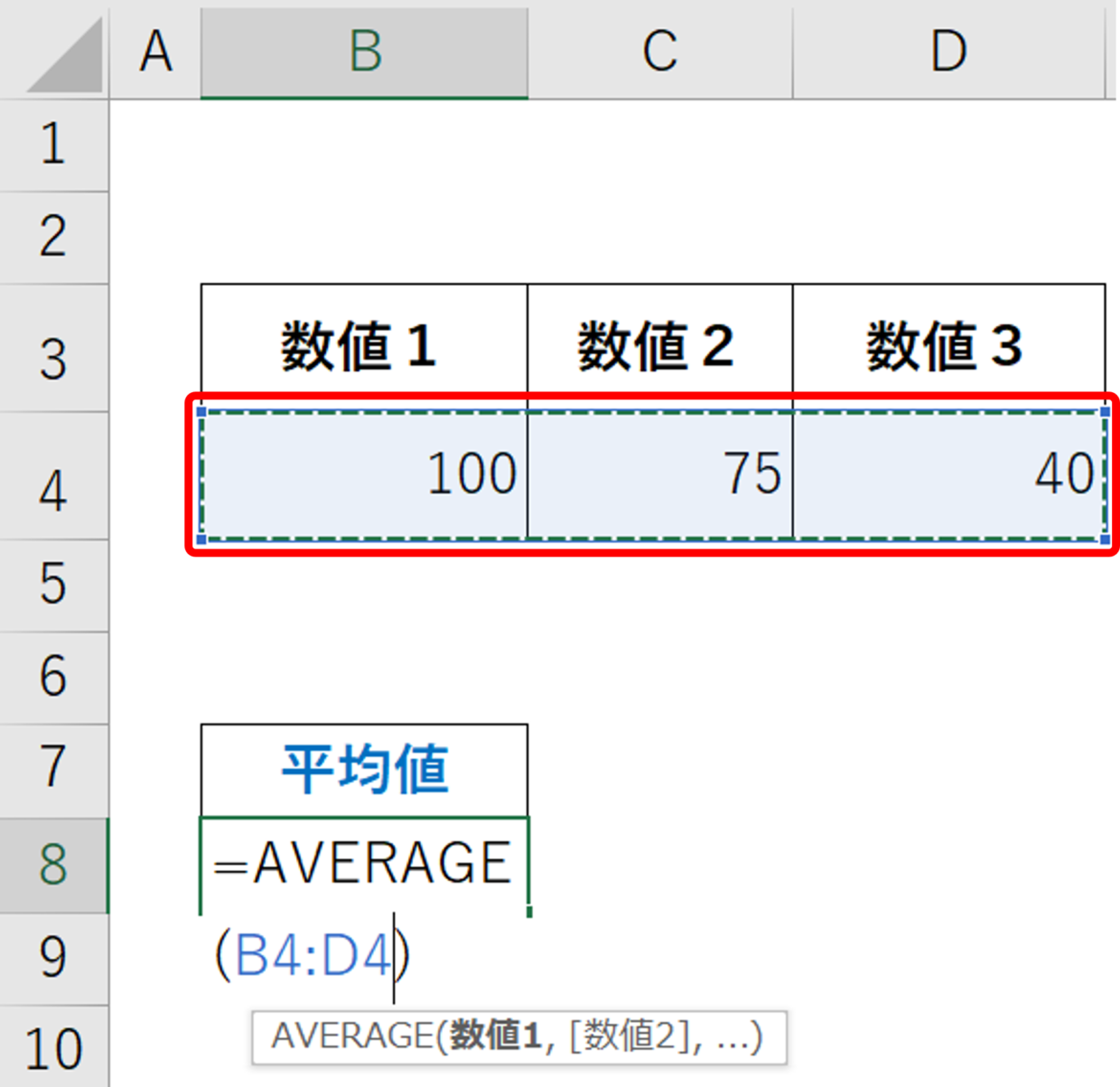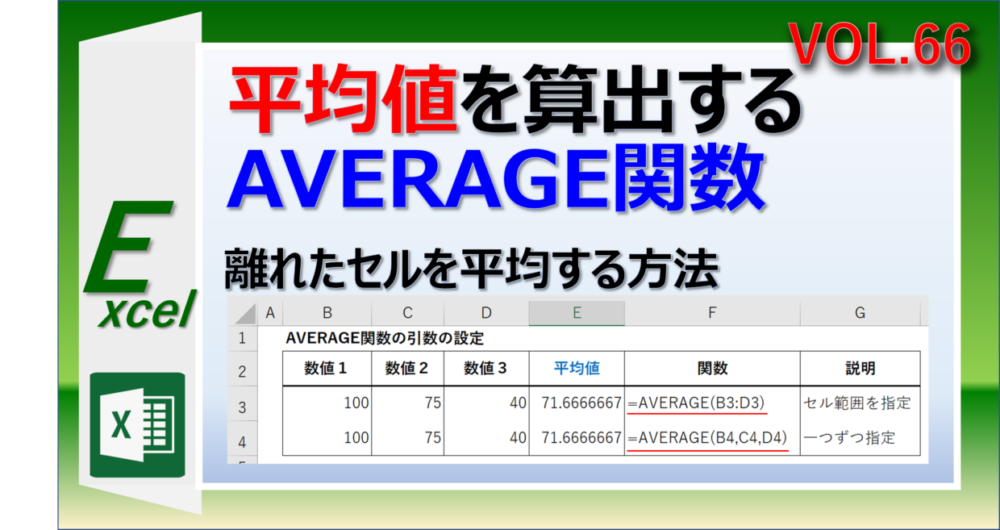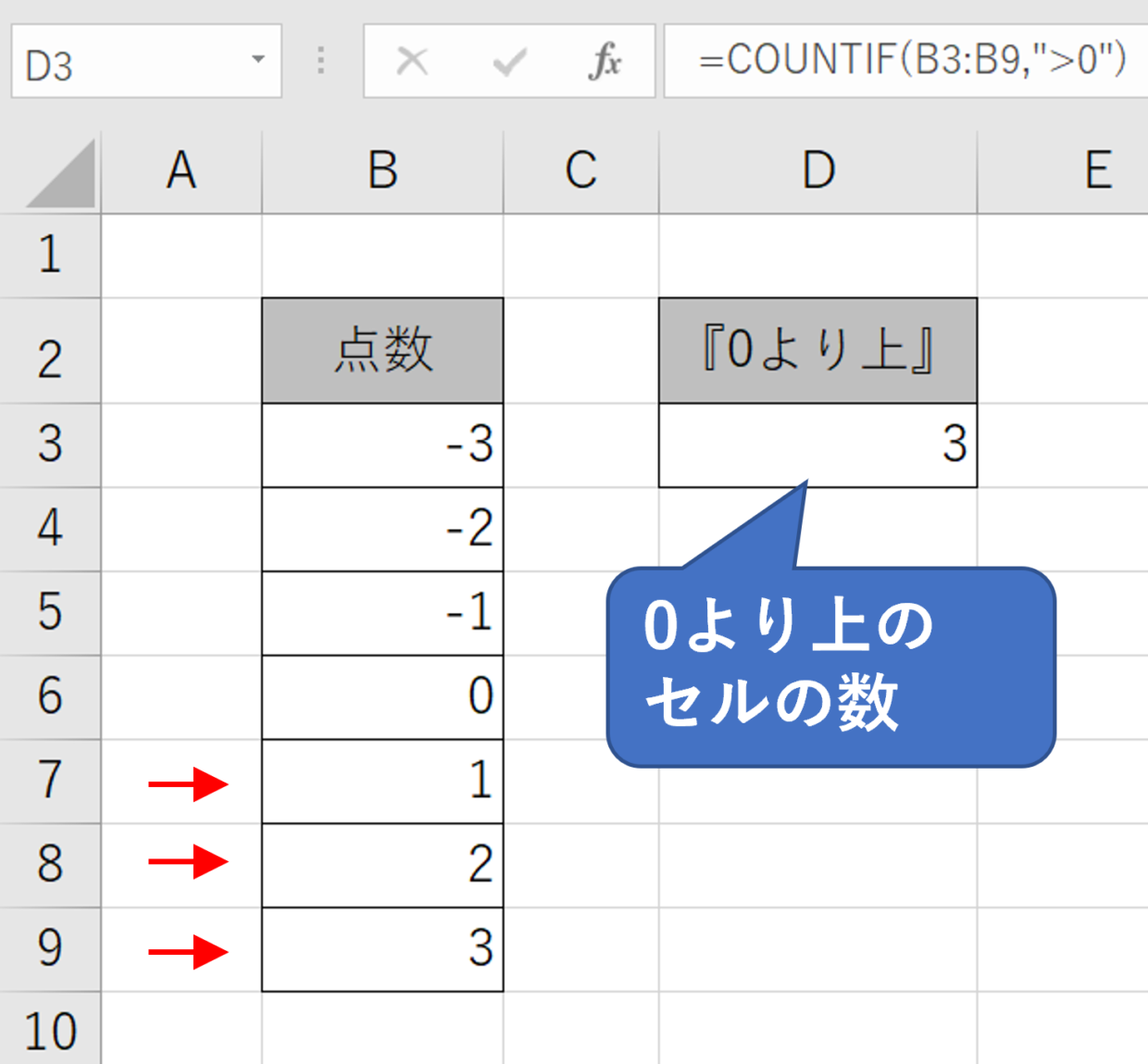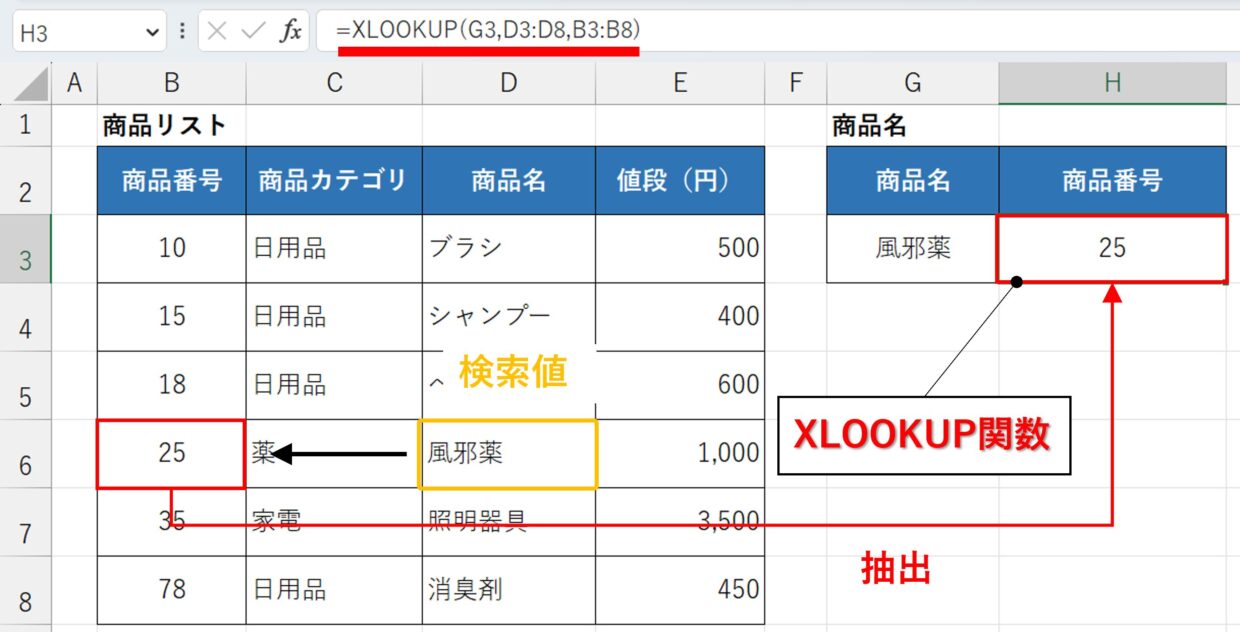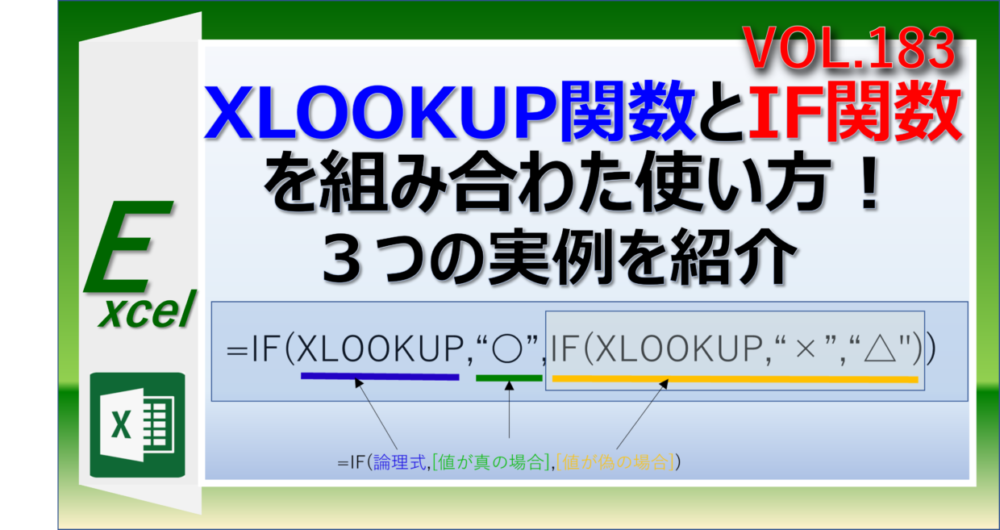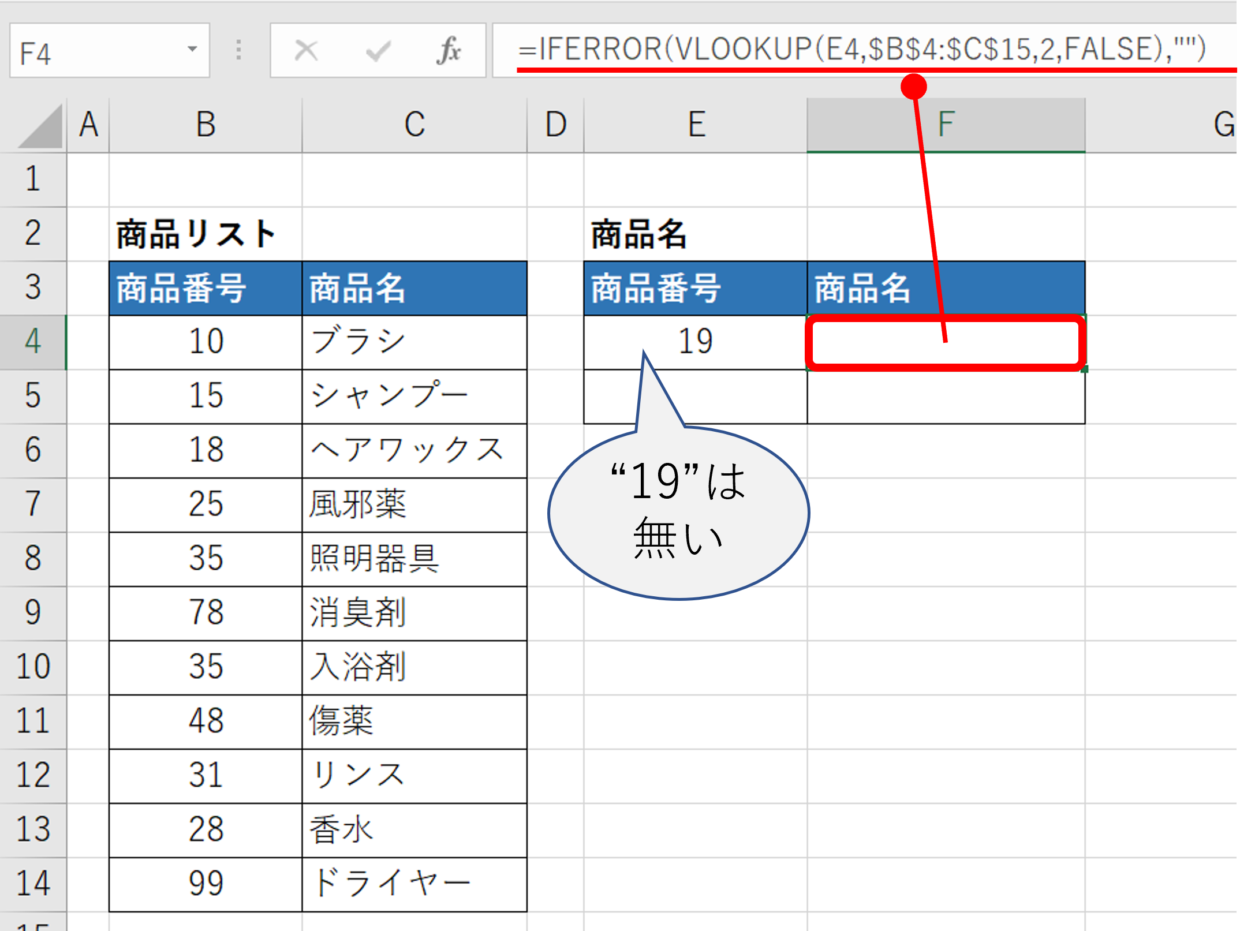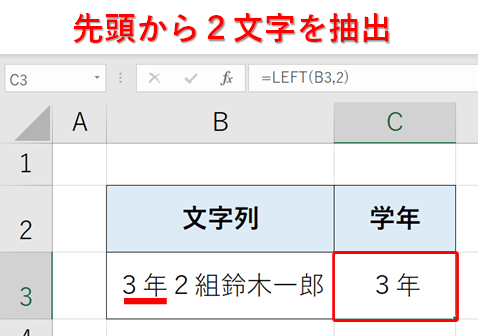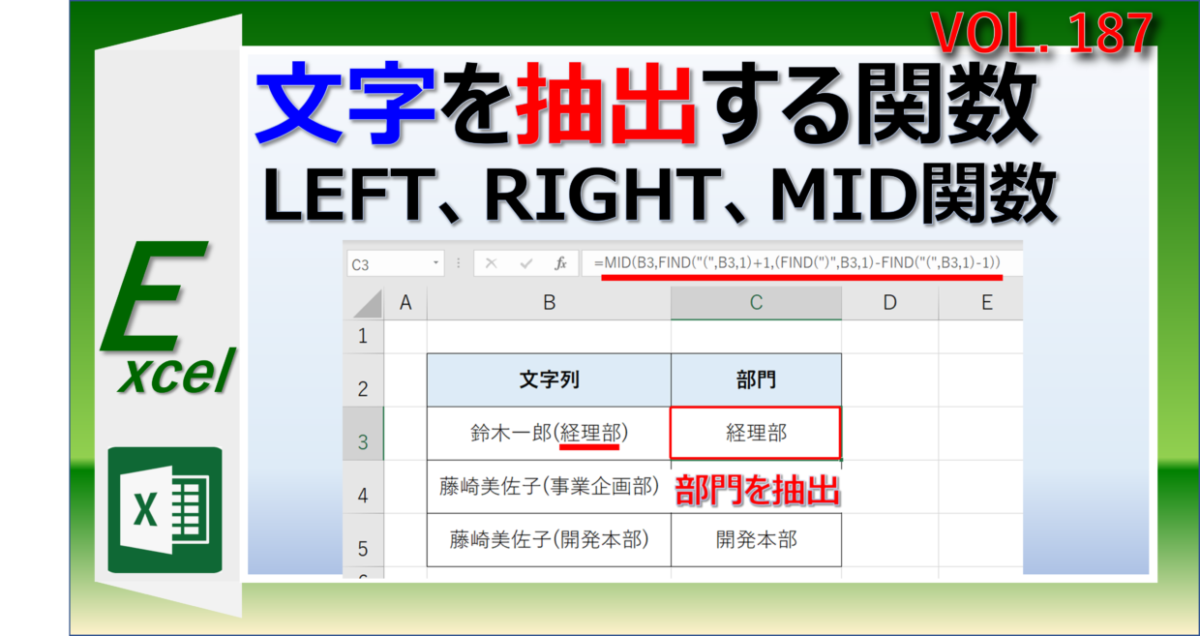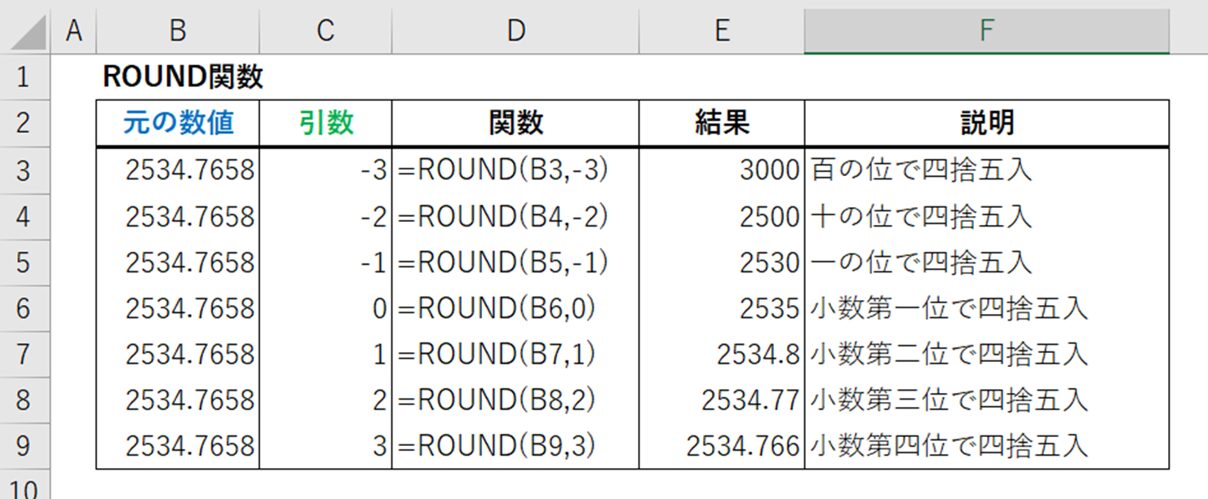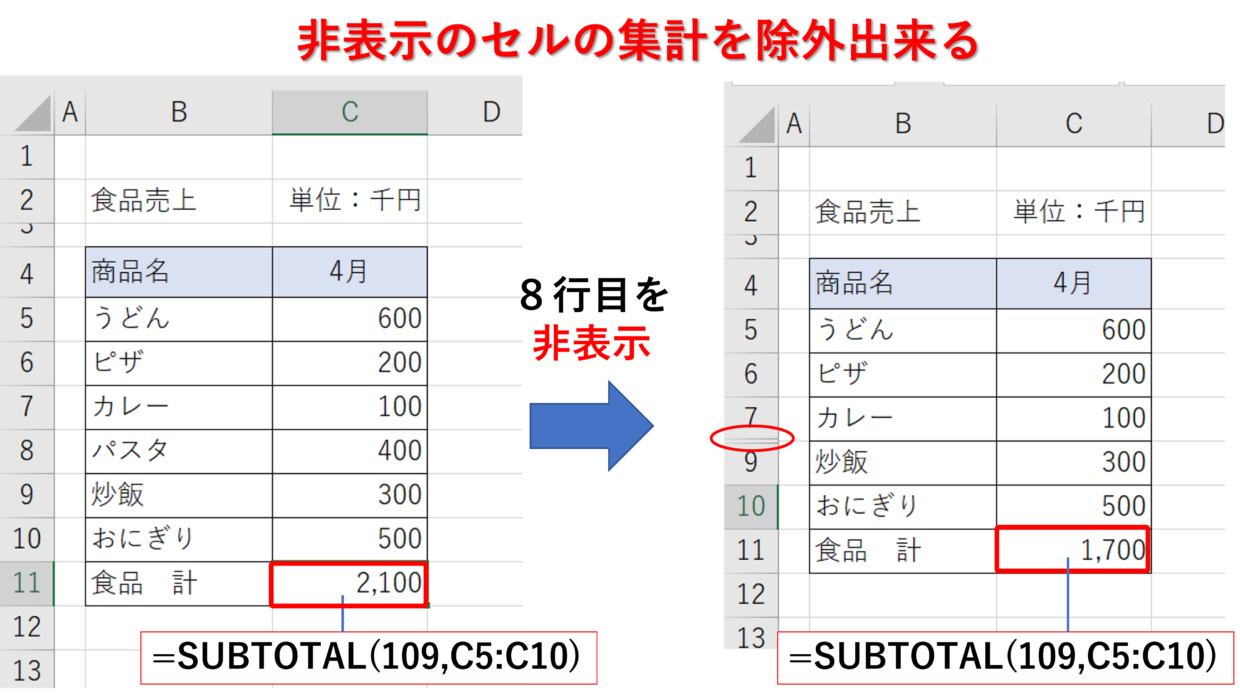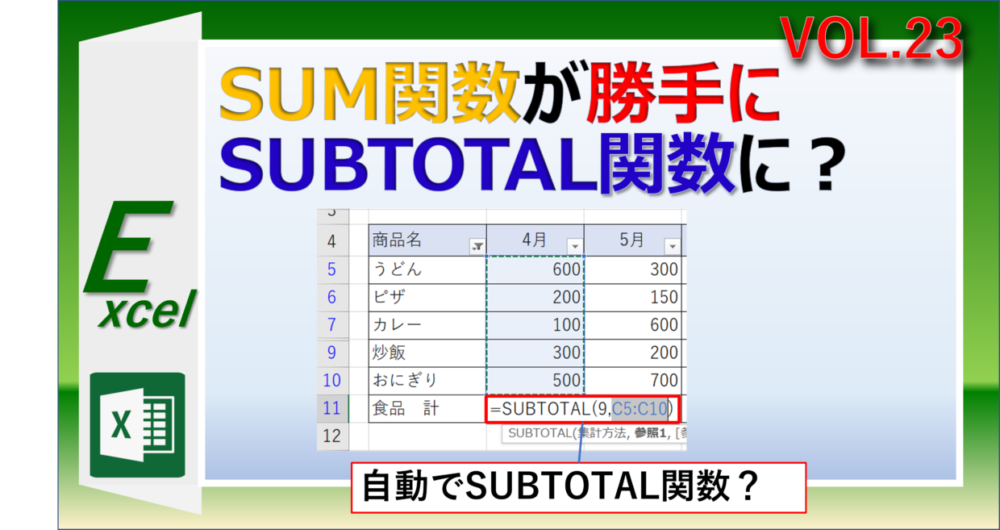Excel(エクセル)には400種類の関数が存在し、関数を用いることで様々なデータ処理が可能となります。
関数には、合計を算出することが出来るSUM関数や、条件によって返す値を指定するIF関数が代表的なものです。
この記事では、『関数の仕組み』と、『エクセルの関数を利用する方法』について紹介します。
最後の見出しでは、エクセル関数の中でも特に利用する10個の関数を紹介します。
エクセルの関数とは
まず、エクセルの関数とはどのようなものなのか、関数の仕組みと基本ルールについて解説します。
エクセルの関数とは、複雑な計算を簡単に行うために用意された機能のことです。
例えば、関数の中の一つである『SUM関数』は、以下のように関数を入力することで複数のセルの合計値を簡単に導き出すことが出来ます。
2つ、3つのセルであれば、四則演算の『+』を使って合計することが出来ますが、セルの数が100個ともなれば話は別です。
このように、関数は四則演算では実現できない計算や特殊で複雑な計算を簡単に実現することが出来ます。
関数は書式に従って入力する
関数の作り方・書き方のことを『書式』もしくは『構文』と言います。
『書式』は、利用する関数によってそれぞれ異なります。
例えば、合計を算出することが出来るSUM関数の構文は以下のとおりです。
書式は、「関数名」と「引数」で構成されています。これらを半角英数字で入力します。
「関数名」を入力する前には「=」を付ける必要があります。
「引数」とは、関数を利用するために必要な元データのことです。どんなことがしたいかを関数に指示するために入力します。
「引数」は「()」で囲う必要があります。引数を複数設定する場合は、引数と引数の間をカンマ「,」で区切ります。
また、引数が「[ ]」で囲まれた引数は省略することが可能です。
引数を設定出来る数は関数によってバラバラです。
関数の書式のポイント
その1.関数は半角英数字で入力する
その2.関数は『=』の入力から始めて、その次に関数名を入力する
その3.「引数」は「()」で囲う。省略が可能な引数も存在する。
その4.「引数」と「引数」の間は「,」で区切る。
関数の「引数」と「戻り値」を理解する
それでは、合計を算出することが出来る「SUM関数」を使ってみましょう。
下の図のように、C7セルに「=SUM(C3:C6)」を入力します。(※関数の作り方は次の見出しで詳しく紹介します)
そうすると、C7セルは「630」と結果が表示されます。
この関数の結果のことを「戻り値」とも言います。
このSUM関数の書式は、先述のとおり「=SUM(数値1, [数値2],[数値3]・・)」です。
そのため、「数値1」という1つ目の引数に「C3:C7」が使われたことにより、C3セルからC7セルまでのセル範囲の値が合計された、という仕組みです。
上の例では1つ目の引数だけを使って合計しましたが、引数を複数個利用する方法もあります。
下の図のように、C7セルに「=SUM(C3,C4,C5,C6)」を入力します。
上の図の場合、SUM関数の第1引数に「C3」、第2引数に「C4」、第3引数に「C5」、第4引数に「C6」を指定しています。
このようにSUM関数を利用しても、もちろん関数の結果は「630」と同じです。
また、引数にセル番号を使わずに直接数値を入力して計算することも出来ます。「=SUM(300,140,50,140)」
その他にも「=SUM(300+140+50+140)」のように、第1引数に足し算を入力して利用することも可能です。
このように、SUM関数一つをとっても「引数」の設定方法は様々です。
次の見出しでは「引数」についてさらに詳しく紹介していきましょう。
関数の引数の種類を理解する
続いて、関数に使う「引数の種類」について紹介します。
引数の種類は大きく分けて8つ存在します。関数によって扱える引数の種類が異なります。
引数:「数値」
「数値」
5や-4などの数字を入力します。数字が入力されたセルやセル範囲を指定したり、計算結果が数字となる数式や関数も指定できます。
例:=SUM(5,10)、=SUM(A1:A5)、=SUM(A1,B5) =SUM(A1*3,B3/2)
引数:「文字列」
「文字列」
漢字やひらがな、英数字を含む文字や記号を入力します。文字が入力されたセルやセル範囲も指定出来ます。セルやセル範囲を指定しない場合は、「”」ダブルクォーテーションで囲います。
例:=LEFT(”兵庫県”,2)、=LEFT(C3,2)
引数:「範囲」
「範囲」
「A1:A3」「A:A」などセル範囲を指定します。
例:=SUM(A1:A5)、=COUNTIF(B3:B9,">0")
引数:「論理式」
「論理式」
「>」「=」「<=」などの演算子を使った数式を入力します。
例:=IF(C3>=80,"〇","×")
引数:「シリアル値」
「シリアル値」
「シリアル値」と呼ばれるExcelが管理している日付や時刻用の数値を指定します。
例:=MONDAY(A3)、=MONDAY(”2023/5/10”)
引数:「値」
「値」
全ての種類の引数を入力出来ます。
例:=AVERAGEA(A1:A5)
引数:「条件」
「条件」
関数で計算する対象を指定するために条件を設定します。数式や文字列、「>」「=」「<=」などの演算子を使った数式を入力します。
例:=COUNTIF(B3:B9,">0")、=COUNTIF(B3:B9,0)
引数:「その他」
「その他」
「列番号」や「行番号」、「検索方法」「一致モード」など関数によって様々な引数が存在します。
例えば、XLOOKUP関数の書式は以下のとおりで、様々な引数が存在します。
=VLOOKUP(検索値,検索範囲,列番号,[検索方法])
例:=VLOOKUP(G4,B4:E15,3,FALSE)
エクセルの関数を利用する方法
エクセルの関数は、基本的にセルに直接入力します。
ただ、関数の入力方法はそれ以外にも4種類存在しているので、SUM関数を使ってそれぞれの利用方法を紹介します。
セルに直接入力する
1つ目は、エクセルの関数の書式をセルに直接入力する方法です。
まずはセルに関数を開始するための「=」を入力して関数名「SUM」と引数を入力するための「(」を入力島ます。「=SUM(」
次に、「引数」を指定する必要があります。合計するセル範囲をマウスを使ってドラッグして選択します。
直接キー入力で「C3:C6」と入力しても問題ありません。
引数を設定し終えたら、「)」で関数を閉じます(省略も可)。閉じたら「Enter」キーを押しましょう。
そうすると、関数の結果として「630」がセルに表示されました。以上で作業は完了です。
「オートコンプリート」機能を利用する
2つ目は、「オートコンプリート」機能を使った方法です。
この方法を使えば、関数名を正確に覚えていなくても関数を完成させることが出来ます。
下の図のように、セルに関数名を半角で途中まで入力すると、関数の候補が表示されます。(関数オートコンプリート機能)
関数名がうる覚えでも、目的の関数を候補リストから見つけ、ダブルクリックすることで関数を利用することが出来ます。
数式バーに入力する
3つ目は「数式バー」に関数を入力する方法です。
セルへの直接入力と似ていますが、リボンのすぐ下の数式バーに関数を入力することが出来ます。
数式バーを使っても、2つ目で紹介した関数の候補が表示される「オートコンプリート」機能を利用出来ます。
この数式バーへの入力は、セルのサイズが小さすぎて引数を設定しづらい時に使いましょう。また、関数が長すぎる場合などに使っても便利です。
「関数の挿入」ボタンを利用する
3つ目は「関数の挿入」ボタンを利用する方法です。
この方法は関数の引数を設定するのが苦手な方におすすめの方法です。
まず、「数式タブ」もしくは数式バーの左横の「関数の挿入」をクリックします。
続いて、「関数の検索」の入力枠に「関数名のずべて」「関数名の一部」「使いたい機能」などを入力します。入力したら「検索開始」を押しましょう。
検索した結果が「関数名」に表示されます。利用したい関数を選択して「OK」を押します。
「関数の引数」画面が表示されます。「数値1」「数値2」の入力欄が「引数」を設定するエリアです。
直接キー入力しても良いですが、今回はセル範囲を選択する方法を説明するために「⇧」をクリックします。
引数に設定したいセル範囲をドラッグします。ドラッグし終えたら「関数の引数」ダイアログボックスの「⇩」を押します。
関数の引数を確定し終えたら、「関数の引数」画面を「OK」で閉じます。
そうすると、SUM関数が挿入され、関数の結果「630」が表示されます。
「関数ライブラリ」を利用する
4つ目の方法は、「数式」タブの「関数ライブラリ」を使用する方法です。
「関数ライブラリ」には、「最近使った関数」や「財務」や「検索/行列」などカテゴリごとに関数が詰まったメニューが存在します。
例えば、「最近使った関数」をクリックすると、利用した関数が表示されるので、該当の関数があればクリックして利用することが出来ます。
「関数ライブラリ」の「最近使った関数」にSUM関数が見当たらない場合でも、「数学/三角」メニューから見つけることが出来ます。
引数に付いている「$」マークって何?
関数の引数に、「$C$3:$C$6」や「C$3」、「$C3」などの「$」マークを見たことは無いでしょうか。
例えば、下のVLOOKUP関数の2つ目の引数にも「$」マークが利用されています。
これは、「絶対参照」という関数をコピ―しても参照セルや参照セル範囲が移動せずに固定させるためのマークです。
関数をコピペする際には、必ず「絶対参照」と「相対参照」という2つの参照方法を理解して関数を作成する必要があります。
下の記事で一から詳しく解説していますので、関数の使い方に慣れてきたらぜひ参考にしてみてください。
代表的なエクセルの関数を紹介
400種類存在するエクセルの関数の中でも、特に利用頻度が高い10のエクセル関数の書式と引数を紹介します。
関数を詳しい使い方を紹介した記事のリンクを貼っていますので、実際に関数を使ってみたい方は参考にしてみてください。
SUM関数(合計する)
『SUM関数』は、合計を算出する関数です。
書式と引数は以下の通りです。
=SUM(数値1,[数値2],[数値3],・・)
下の表のように、「=SUM(C3:C6)」といった使い方で、セルの値を合計することが出来ます。
👇詳しい使い方はこちらから
SUMIF関数(条件に合う値を合計する)
『SUMIF関数』は、特定の条件に合う値を集計する関数です。
書式と引数は以下の通りです。
=SUMIF(範囲,検索条件,合計範囲)
「範囲」:検索の対象とするセル範囲を指定します。(例:B4:B10)
「検索条件」:セルを検索するための条件を数値や文字列で指定します。文字や範囲の場合は「”」で囲みます。(例:5、”商品A”、”*リスト”、”=>1000”、”<500”、”<>土”)
「合計範囲」:合計したい値が入力されているセル範囲を指定します。
下の表のように、「=SUMIF(C3:C12,"*A製品",F3:F12)」といった使い方で、A製品の数量を合計することが出来ます。
👇詳しい使い方はこちらから
AVERAGE関数(平均値を算出する)
『AVERAGE関数』は、平均値を算出する関数です。
書式と引数は以下の通りです。
=AVERAGE(数値1,[数値2],[数値3]・・・)
下の表のように、「=AVERAGE(B4:D4)」といった使い方で、セルの値の平均値を算出することが出来ます。
👇詳しい使い方はこちらから
COUNTIF関数(条件に合うセルの数をカウントする)
『COUNTIF関数』は、検索条件に一致するセルの数をカウントする関数です。
書式と引数は以下の通りです。
=COUTIF(範囲,検索条件)
第1引数:「範囲」:カウントする対象のセル範囲を指定します。検索範囲を固定したければ、絶対参照の$(ドル)を付与します。(例 $B$4:$E$15)
第2引数「検索条件」:数値や文字列を指定できます。セルを指定せず、文字列を指定する場合は「”」で囲みます。(例:”4”、”A製品”など)
下の表のように、「=COUNTIF(B3:B9,">0")」といった使い方で、0より大きいセルの数をカウントすることが出来ます。
👇詳しい使い方はこちらから
VLOOKUP関数(縦方向に検索し値を抽出する)
『VLOOKUP関数』は、表を縦方向に検索して情報を抽出する関数です。
書式と引数は以下の通りです。
=VLOOKUP(検索値,検索範囲,列番号,[検索方法])
検索値:数値やセル範囲、文字列を指定できます。セルを指定せず、文字列を指定する場合は「”」で囲みます。(例:”薬”、B4)
検索範囲:検索する範囲を指定します。検索範囲を固定したければ、絶対参照の$(ドル)を付与します。(例:B4:E15、$B$4:$E$15)
列番号:検索範囲の一番左から何列目の値を抽出するかを数値で指定します。(列:3)
検索方法:「FALSE(もしくは0)」か、「TRUE(もしくは1)」のどちらかを選びます。(例:FALSE、TRUE、0、1)
下の表のように、「=VLOOKUP(G3,$B$3:$E$14,3,FALSE)」といった使い方で、表の中から商品番号「25」の商品名「風邪薬」を抽出することが出来ます。
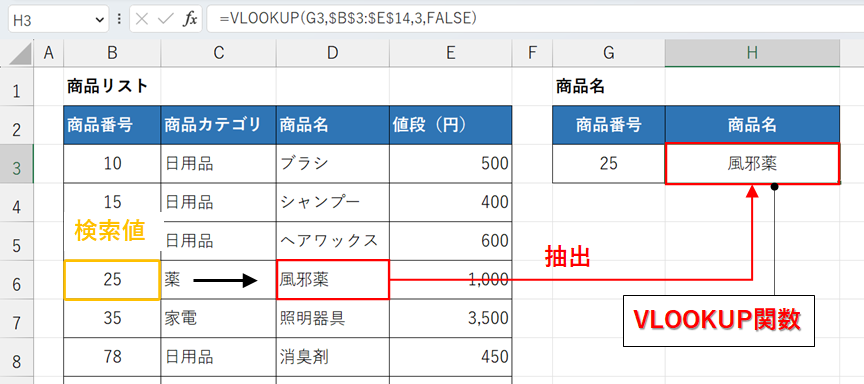
VLOOKUP関数の書式と引数
👇詳しい使い方はこちらから
XLOOKUP関数(縦横方向に検索し値を抽出する)
『XLOOKUP関数』は、表を縦方向もしくは横方向に検索して情報を抽出する関数です。
VLOOKUP関数の後継関数として登場した新関数です。
書式と引数は以下の通りです。
=XLOOKUP(検索値,検索範囲,戻り範囲, [見つからない場合] , [一致モード] , [検索モード] )
引数は複雑に感じるかもしれませんが、後半3つの引数は省略可能なので、VLOOKUP関数より断然使いやすくなっています。
VLOOKUP関数よりXLOOKUP関数の方が最も優れている点は、「検索範囲が戻り範囲の右側でも大丈夫」「列番号の指定が不要」ということです。
下の表のように、「=XLOOKUP(G3,D3:D8,B3:B8)」といった使い方で、表の中から商品番号「25」の商品名「風邪薬」を抽出することが出来ます。
👇詳しい使い方はこちらから
IFERROR関数(エラー表示を別の値に変換する)
『IFERROR関数』は、IFERROR関数の『値』に挿入した数式が、エラー値「#N/A」「#DIV/0!」「#NULL!」「#NUM!」「#VALUE!」「#NAME?」「#REF!」のいずれかであればエラーの場合の変換値を返し、そうでなければ『値』をそのまま返します。
書式と引数は以下の通りです。
=IFERROR(値, エラーの場合の変換値)
下の表のように、「=IFERROR(VLOOKUP(E4,$B$4:$C$15,2,FALSE),"")」といった使い方で、表の中のエラー表示を回避することが出来ます。
👇詳しい使い方はこちらから
LEFT関数(文字列の左端から文字を抽出する)
『LEFT関数』は、文字列の先頭(左端)から指定した文字数を抽出する関数です。
書式と引数は以下の通りです。
=LEFT(文字列, [文字数])
文字列:抜き出す文字列のセルを指定するか、直接文字列を指定します。セルを指定せず、文字列を指定する場合は「”」で囲みます。(例:B4、”3年2組鈴木一郎”)
文字数:左端から抜き出す文字数を指定するか、文字数が入力されたセルを指定します。(例:2、B4)省略も可能です。省略した場合は、「1」を入力したと見なされます。
下の表のように、「=LEFT(B3,2)」といった使い方で、左端からの文字列2文字を抽出することが出来ます。
👇詳しい使い方はこちらから
ROUND関数(四捨五入する)
『ROUND関数』は、数値を四捨五入するための関数です。
書式と引数は以下の通りです。
=ROUND(数値,桁数)
下の表のように、「=ROUND(B3,-3)」といった使い方で、桁数に合わせて四捨五入することが出来ます。
👇詳しい使い方はこちらから
SUBTOTAL関数(指定した集計方法で集計する)
『SUBTOTAL関数』は、指定した集計方法でセル範囲の数値を集計する方法です。
書式と引数は以下の通りです。
=SUBTOTAL(集計方法,参照1,[参照2],・・・)
SUBTOTAL関数の第1引数「集計方法」は1桁コードもしくは3桁コードの2種類があり、下の計22種類があります。
この22種類のコードを選択することで、様々な集計方法が可能となります。
| 集計方法 | 引数 (非表示含む) | 引数 (非表示含めず) |
| 平均値 | 1 | 101 |
| 数値のあるセルの個数 | 2 | 102 |
| 空白を除くセルの個数 | 3 | 103 |
| 最大値 | 4 | 104 |
| 最小値 | 5 | 105 |
| 積 | 6 | 106 |
| 標本による標準偏差予測値 | 7 | 107 |
| 母集団全体の標準偏差 | 8 | 108 |
| 合計 | 9 | 109 |
| 標本による分散の予測値 | 10 | 110 |
| 母集団全体の分散 | 11 | 111 |
集計方法で1桁コード(例:1)を使うと、非表示のセルを含める集計となります。
集計方法で3桁コード(例:109)を使うと、非表示のセルを含めない集計となります。
下の表のように、「=SUBTOTAL(109,C5:C10)」といった使い方で、非表示のセルの集計を除いて合計を算出することが出来ます。
👇詳しい使い方はこちらから
関数を素早く入力するテクニックを紹介
今回はエクセル初心者向けに関数の使い方を解説しました。
関数の利用に慣れてきたら、次は関数の作成を素早く行うテクニックを学びましょう。
例えば、関数の先頭に入力する「=」は「+」から始めた方が良い、などが存在します。
以下の記事で詳しく紹介していますので、興味のある方は合わせて参考にしてみてください。