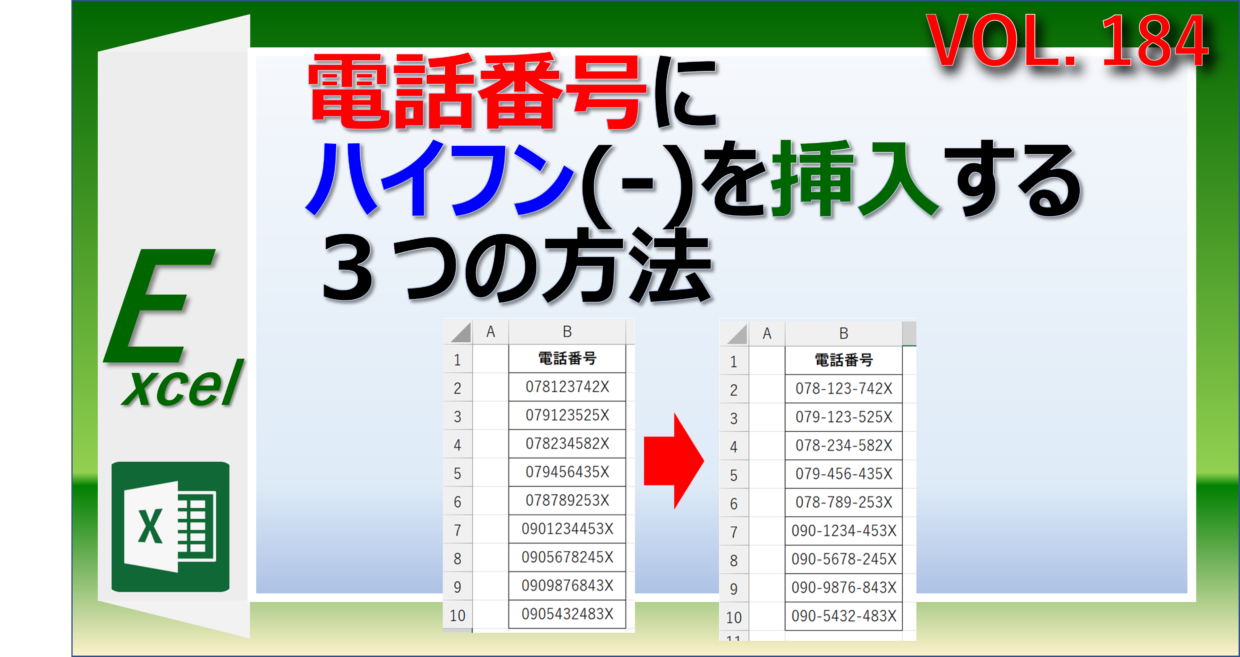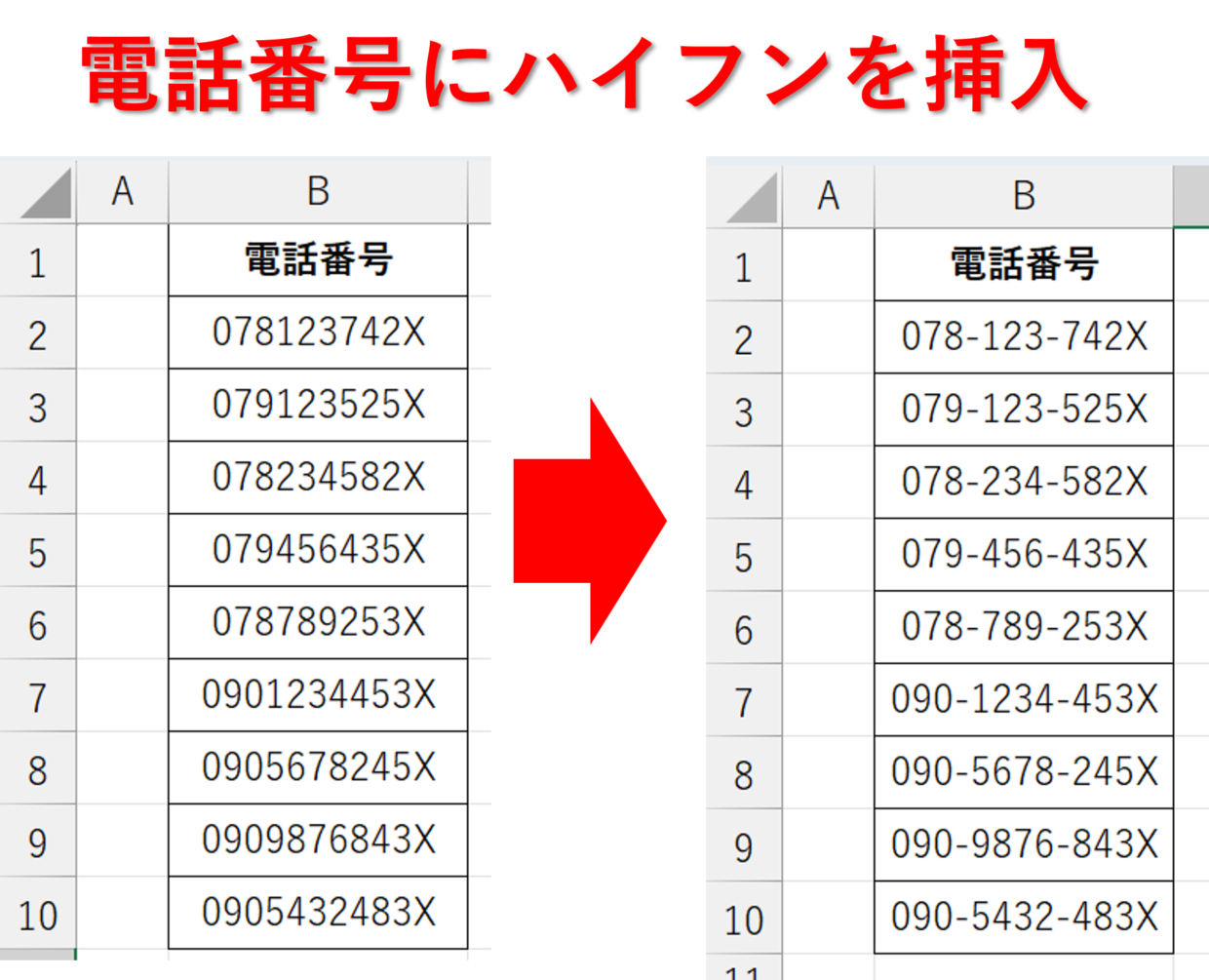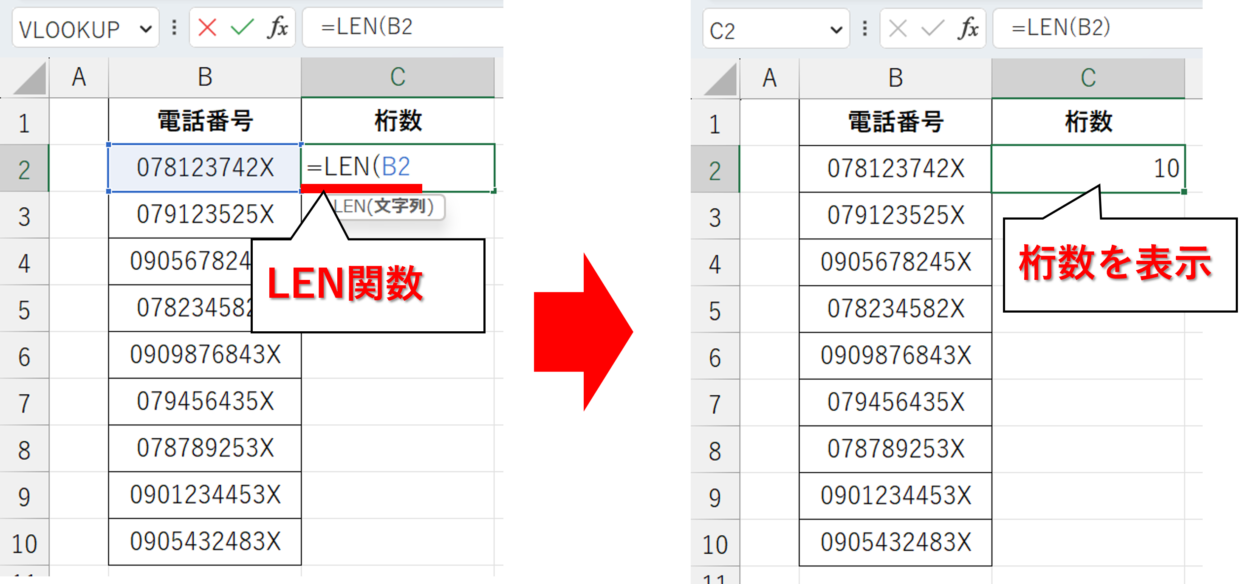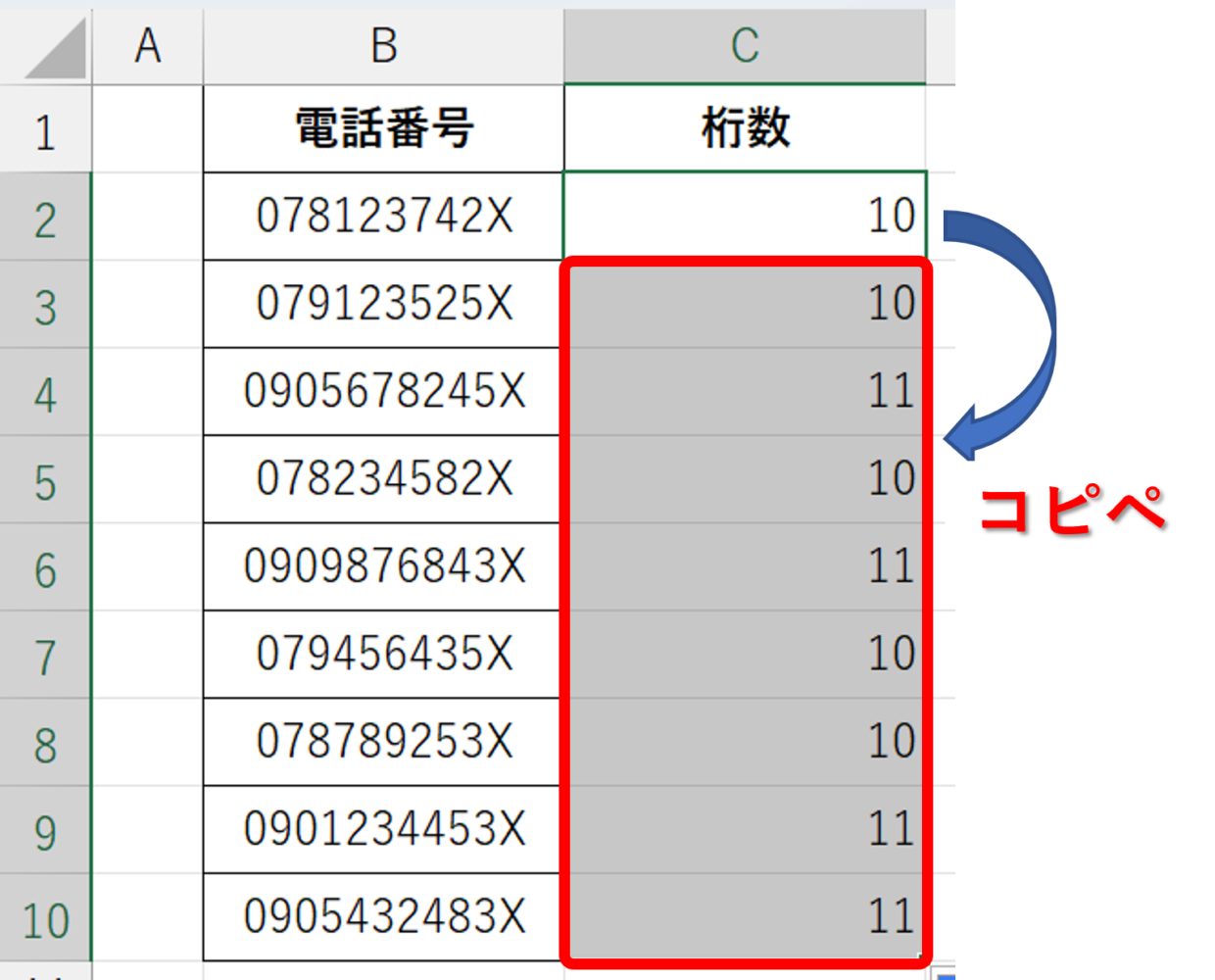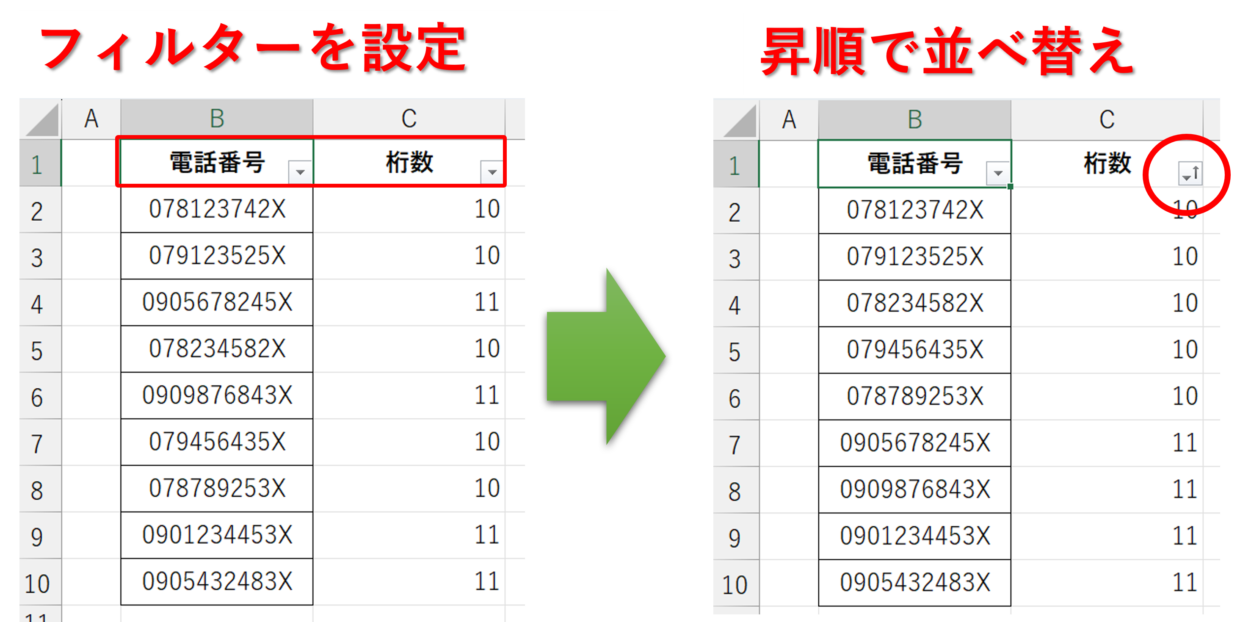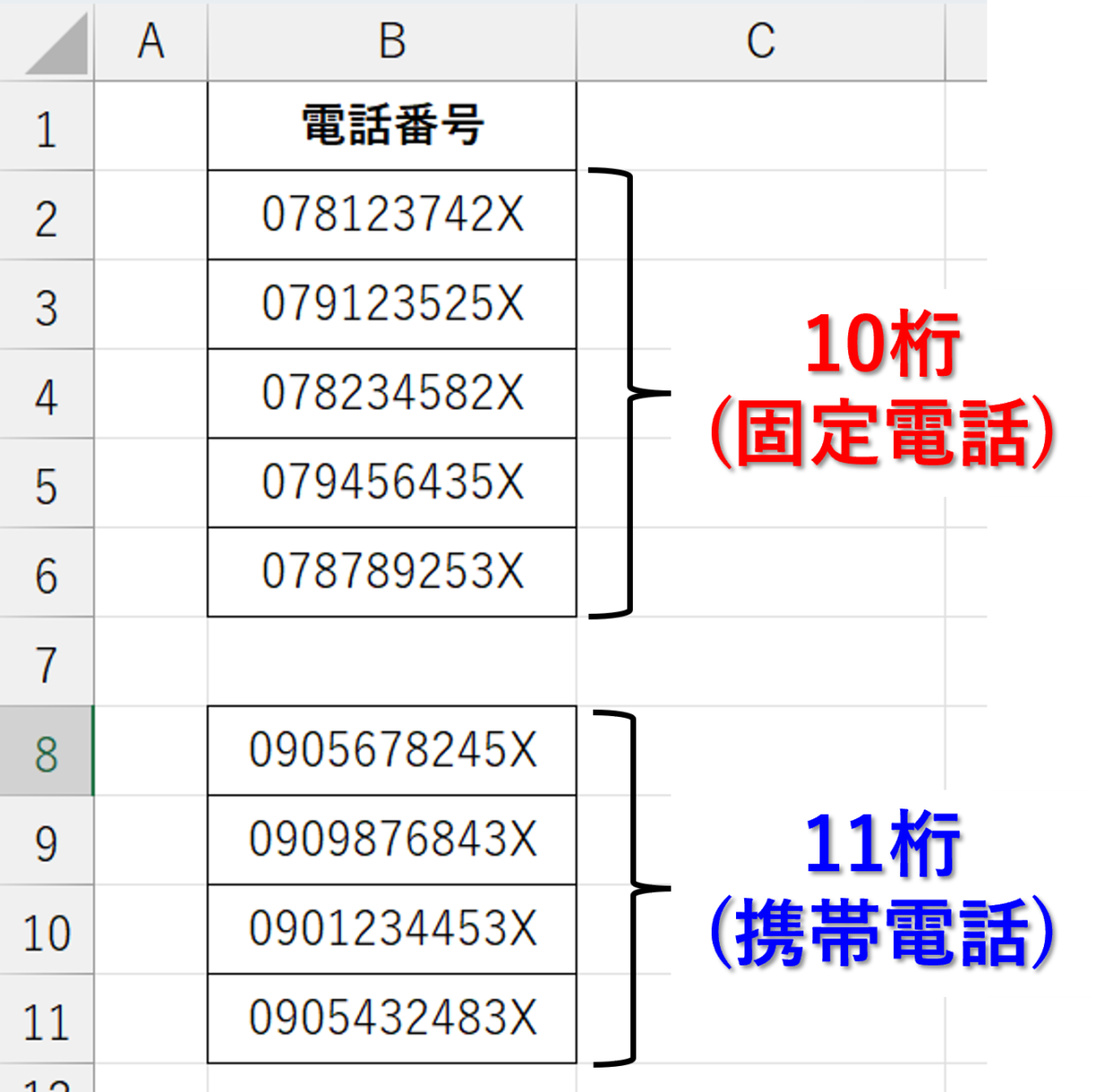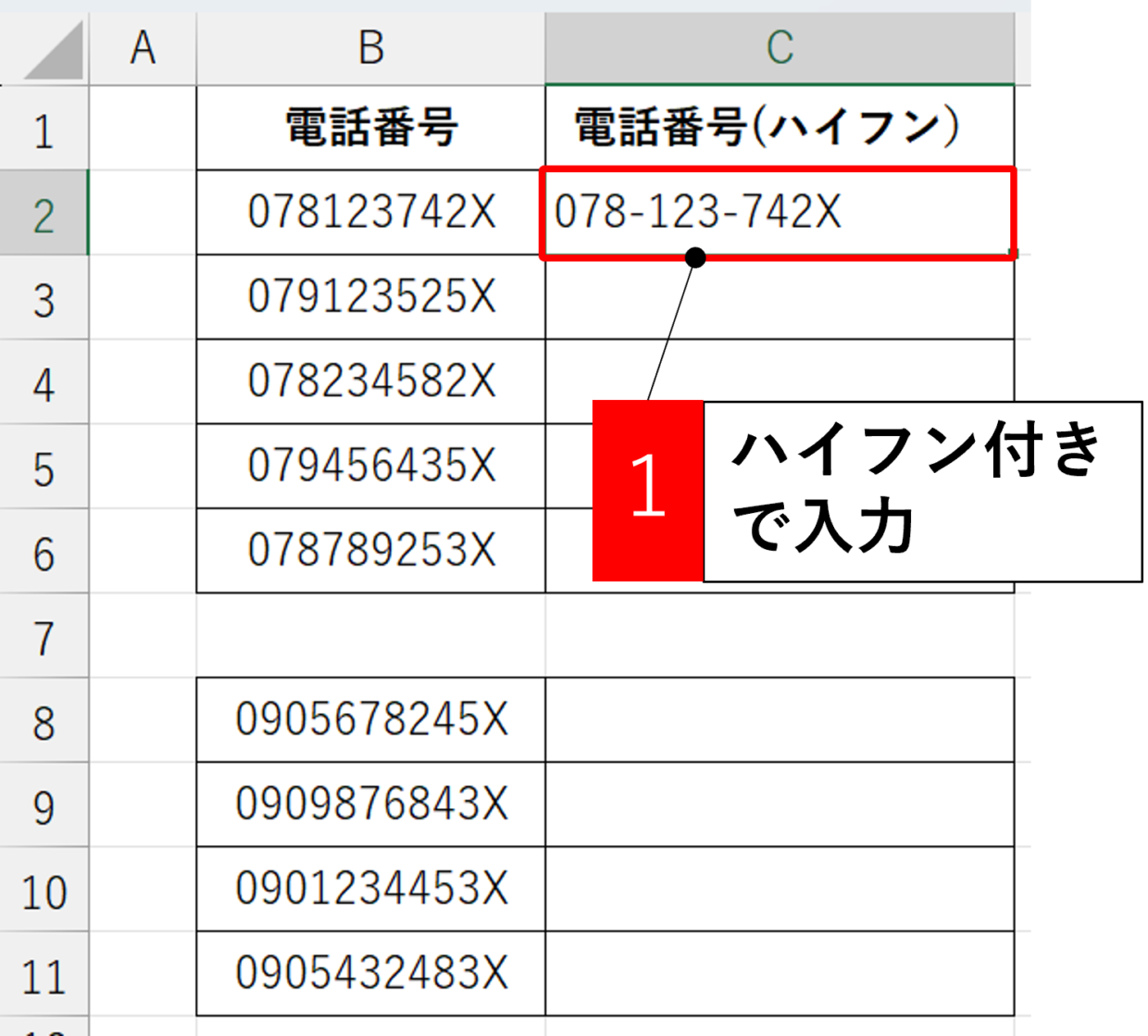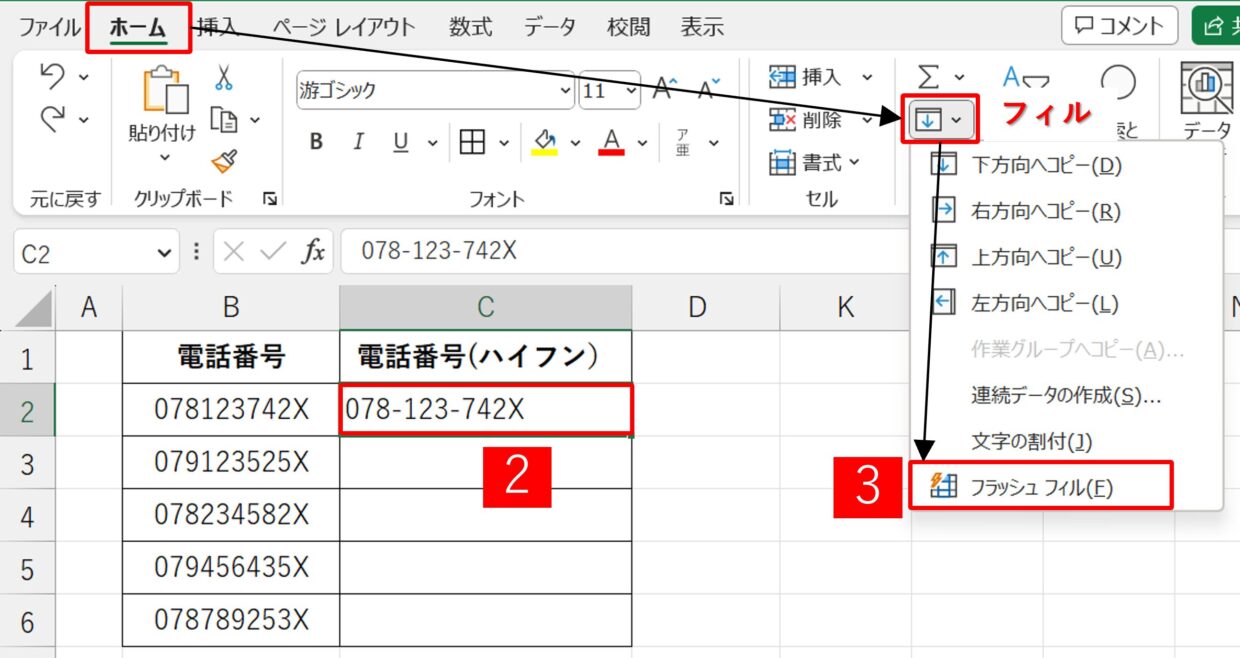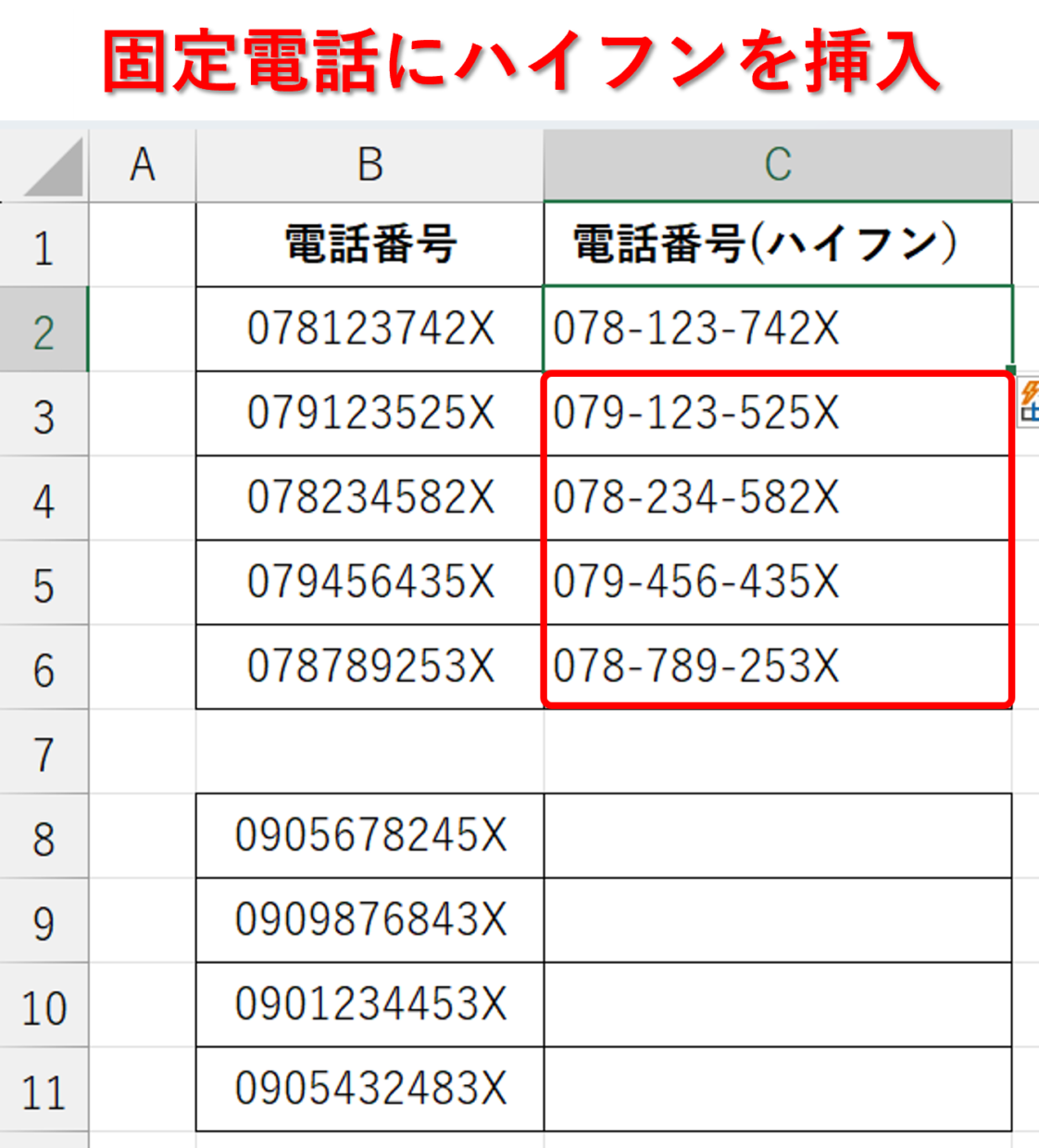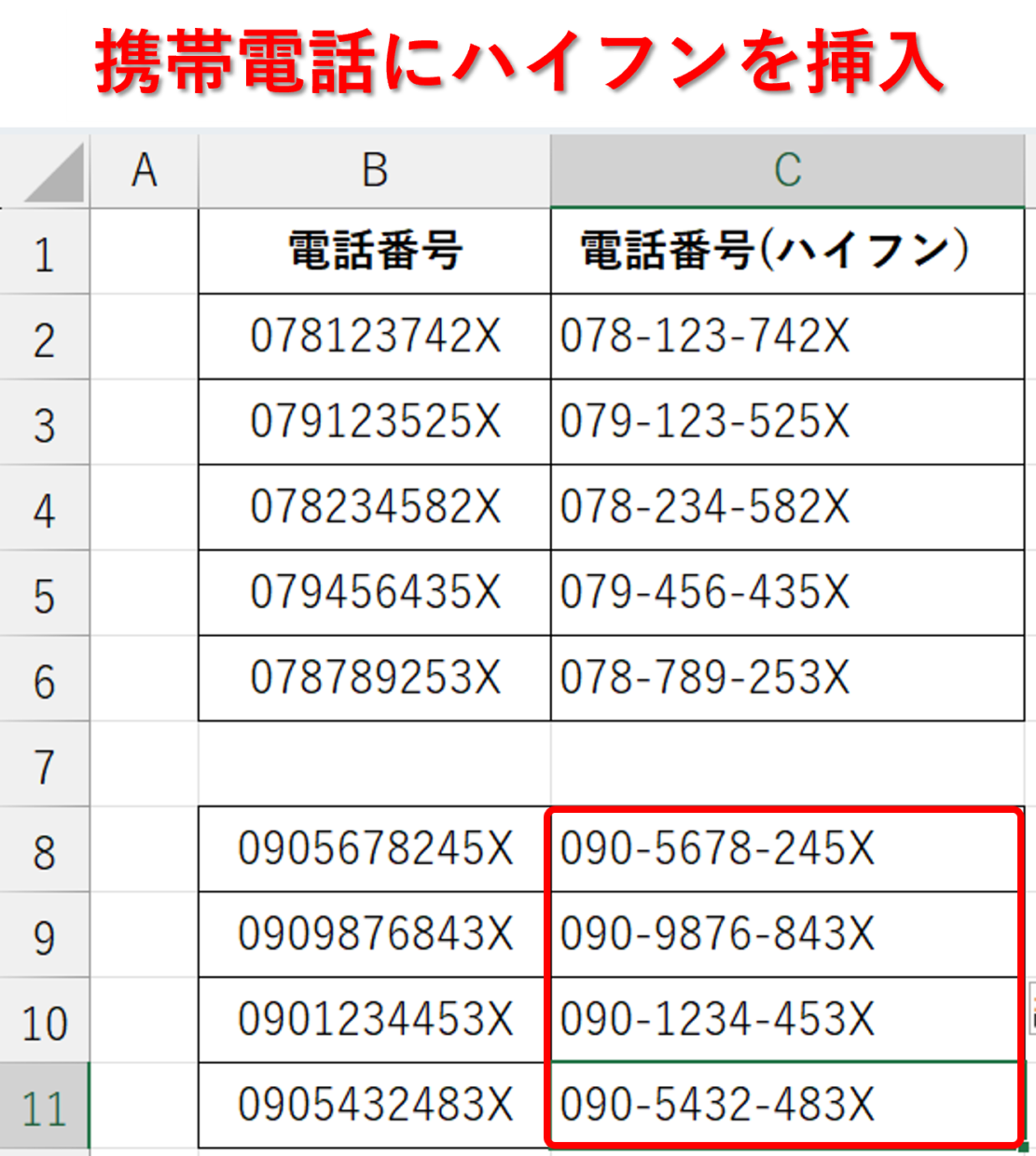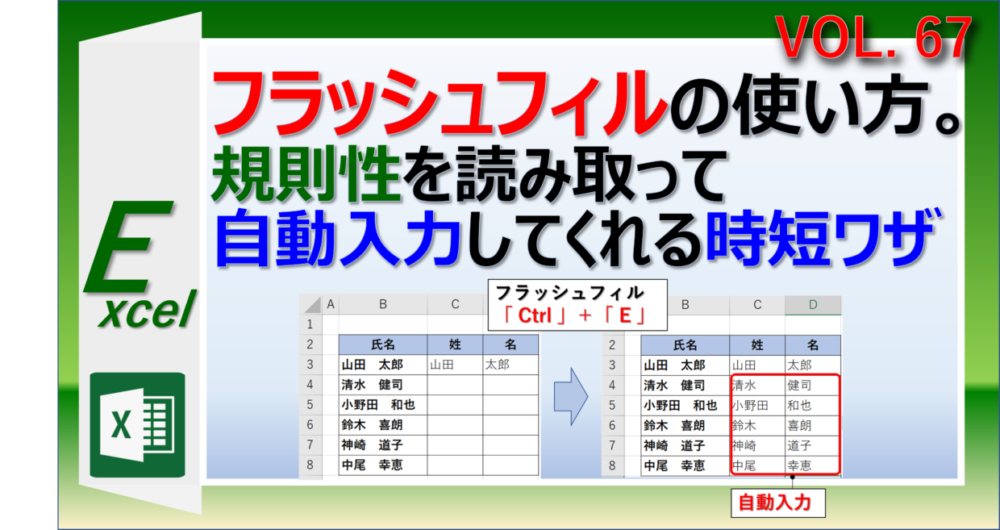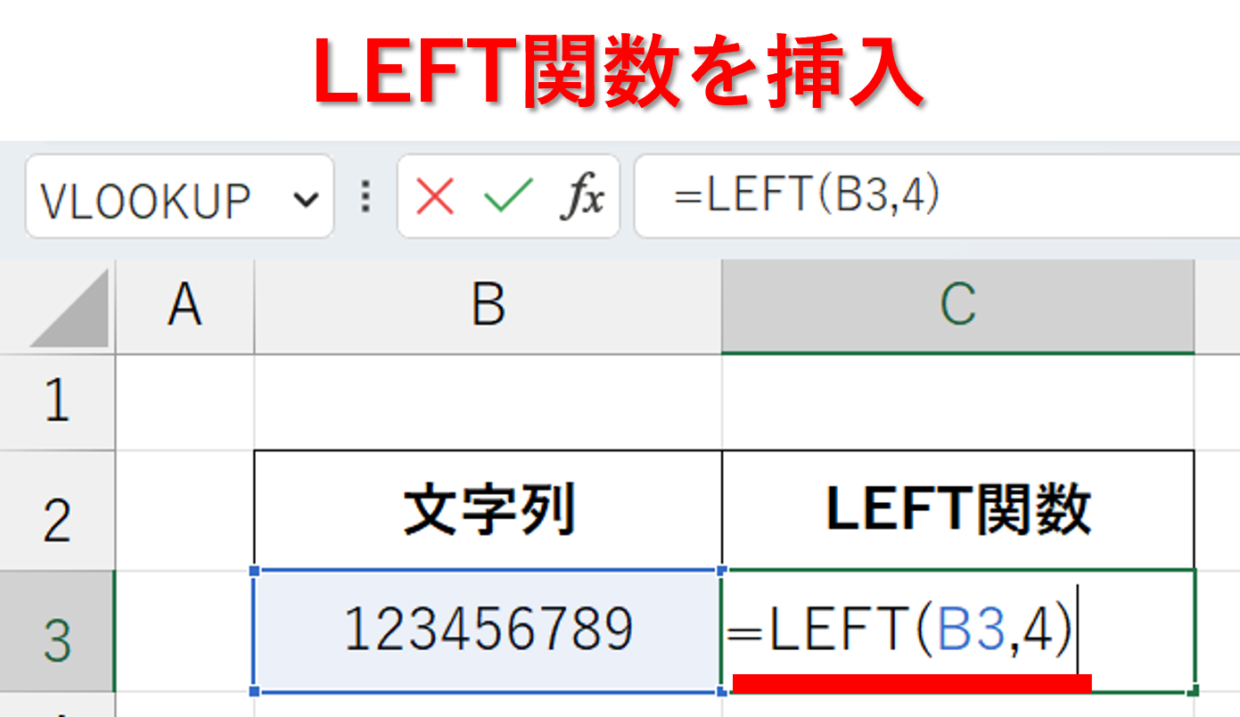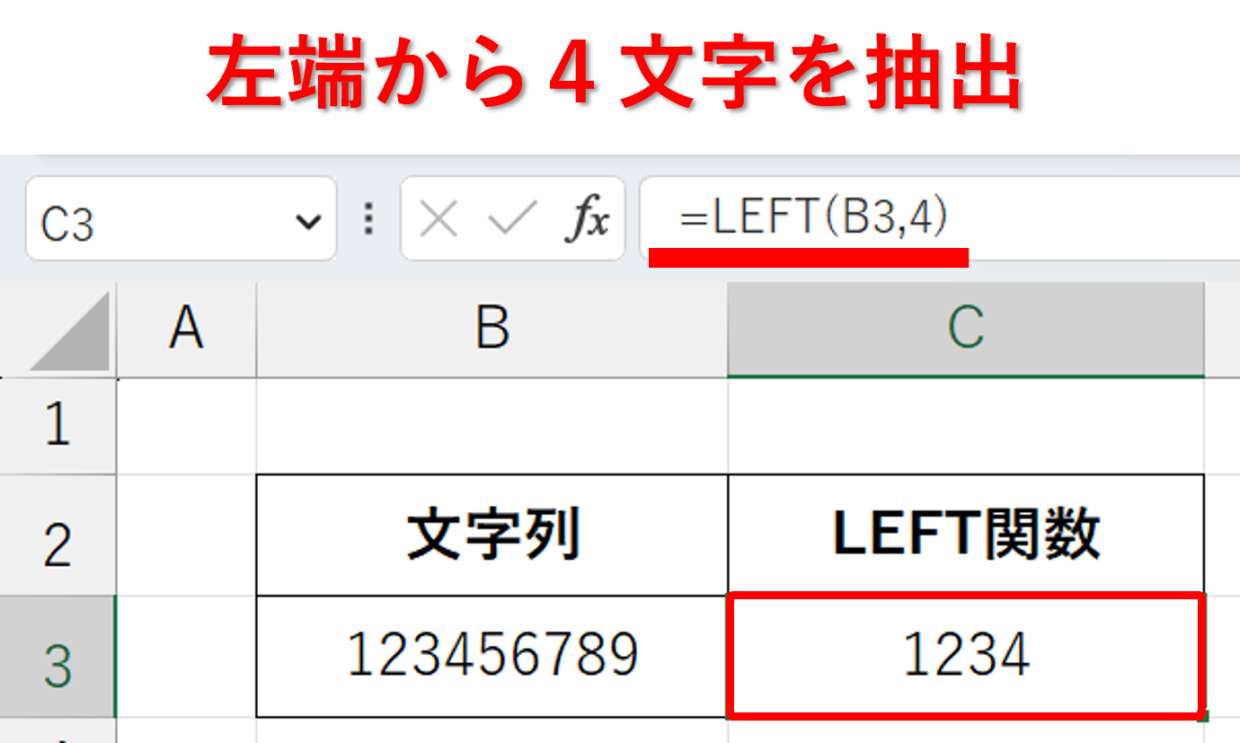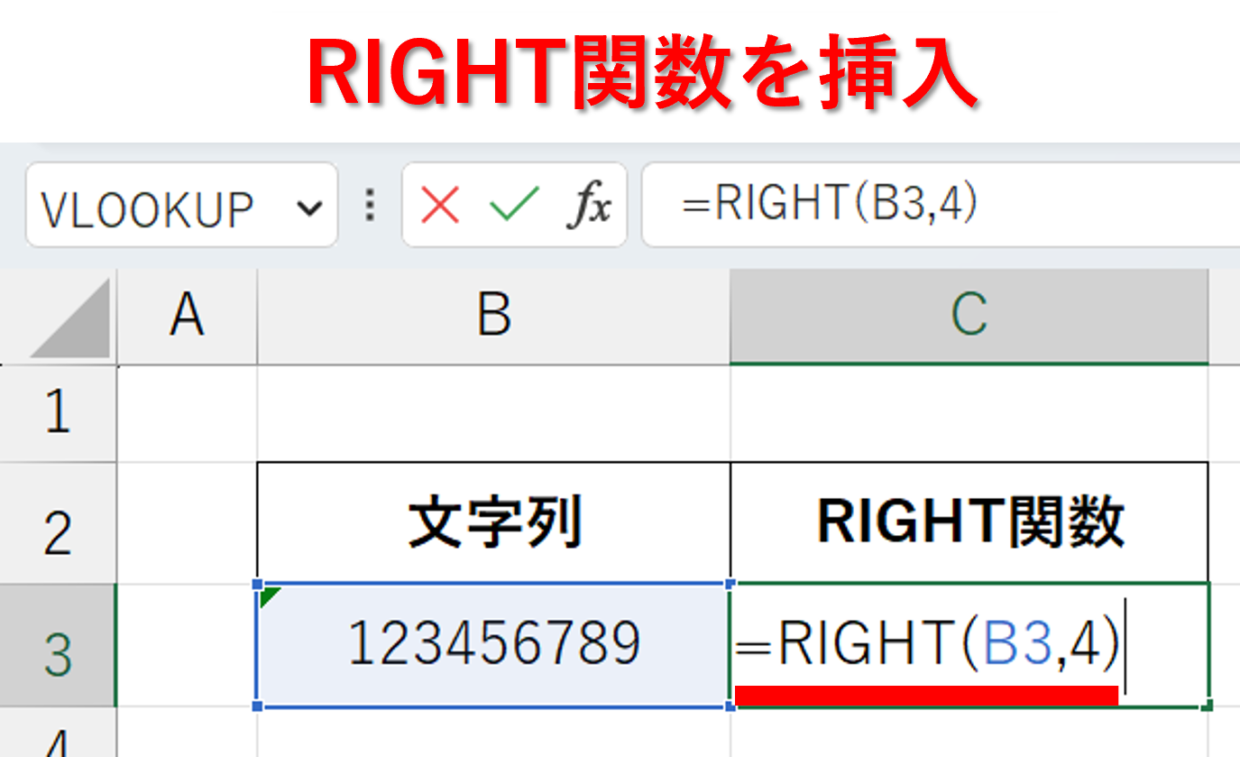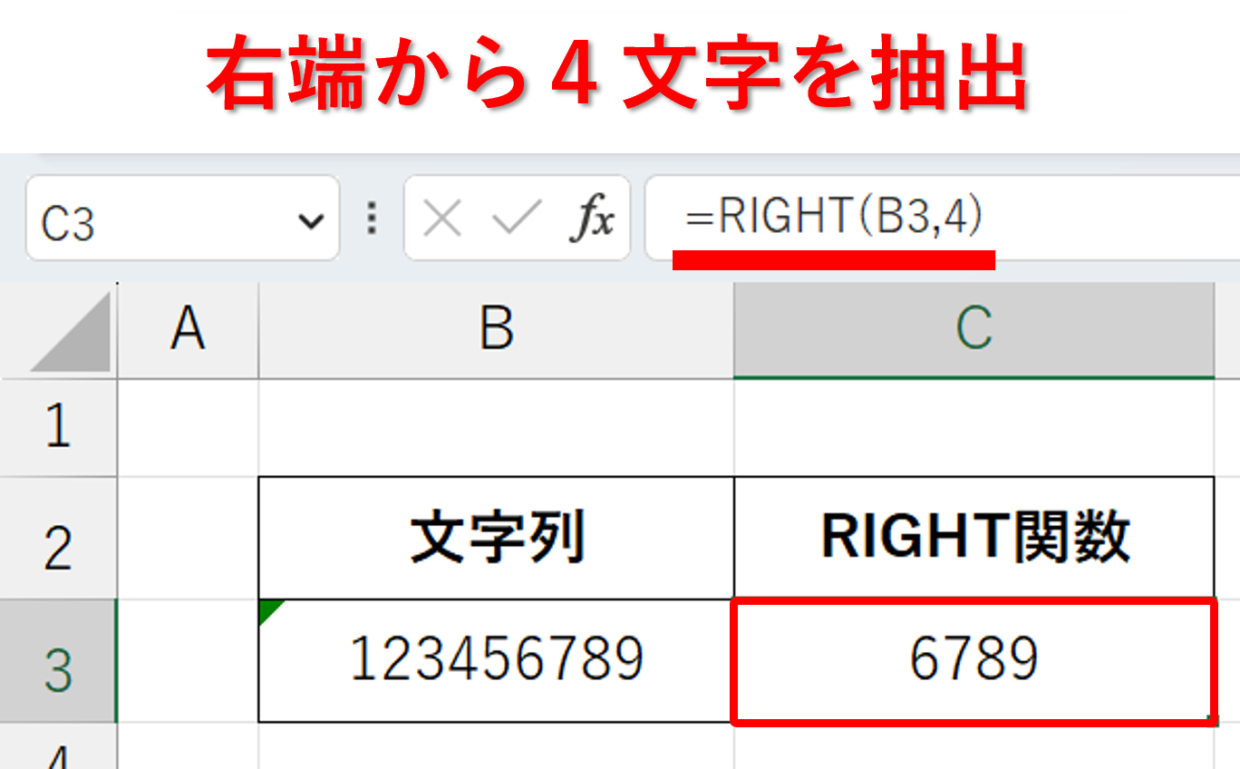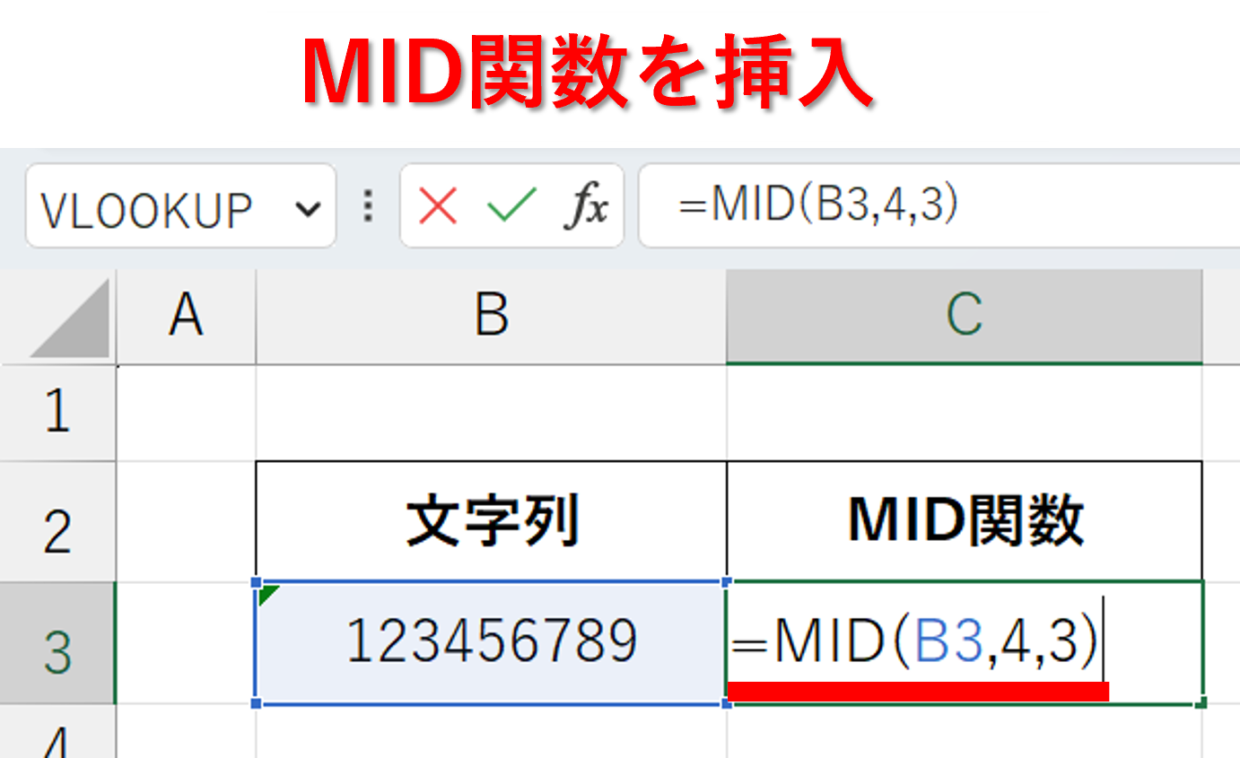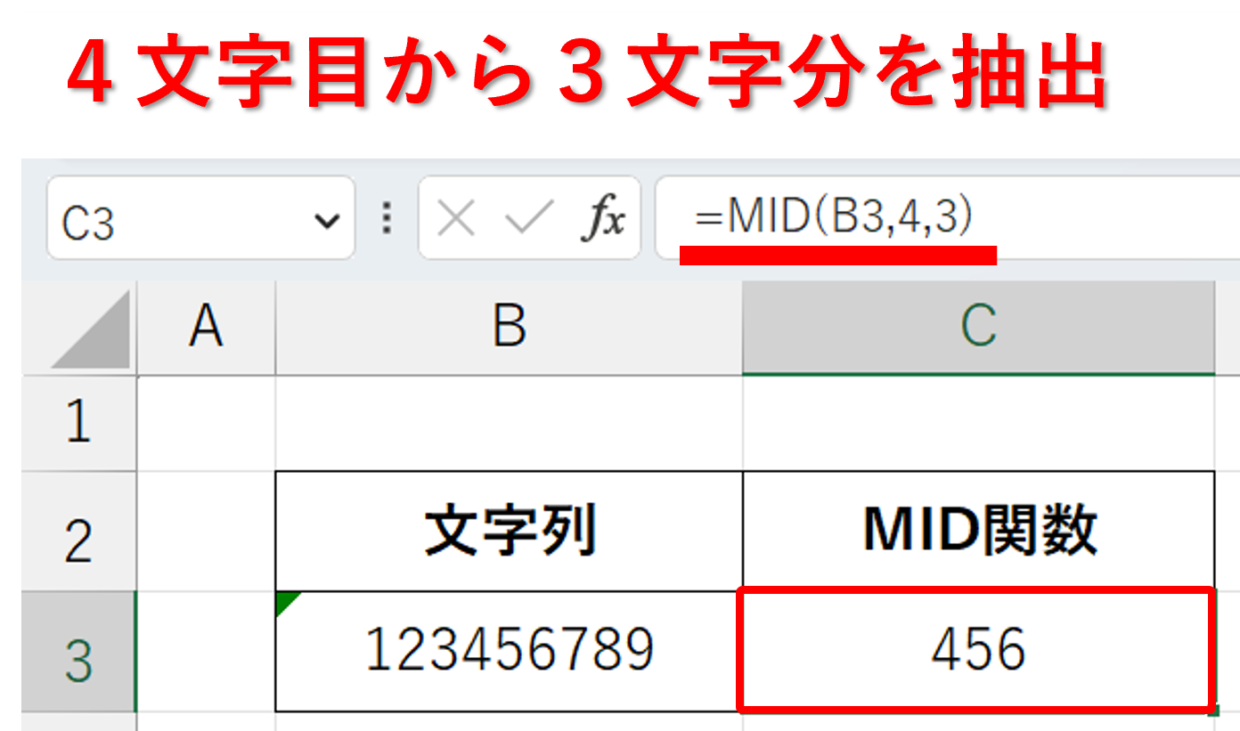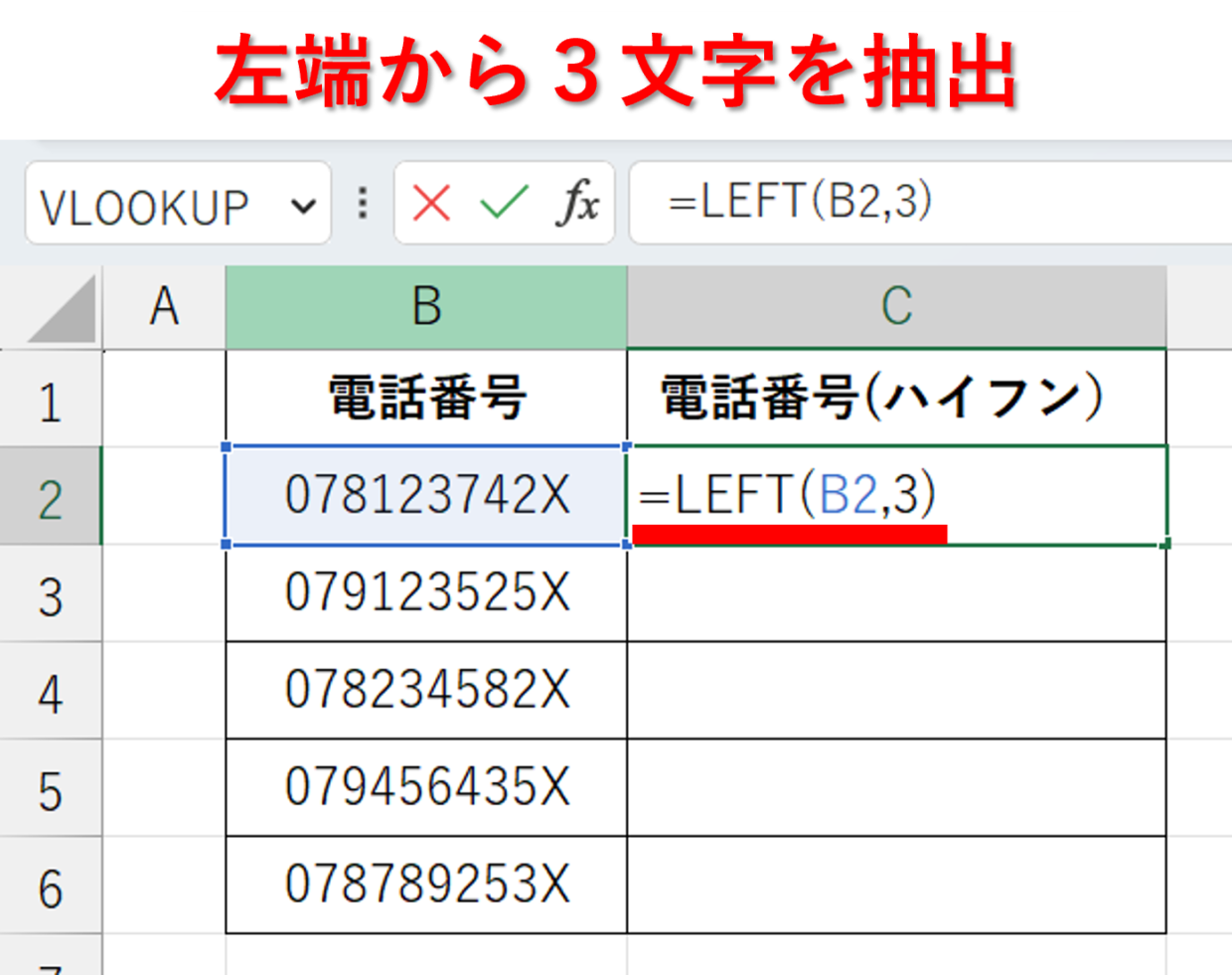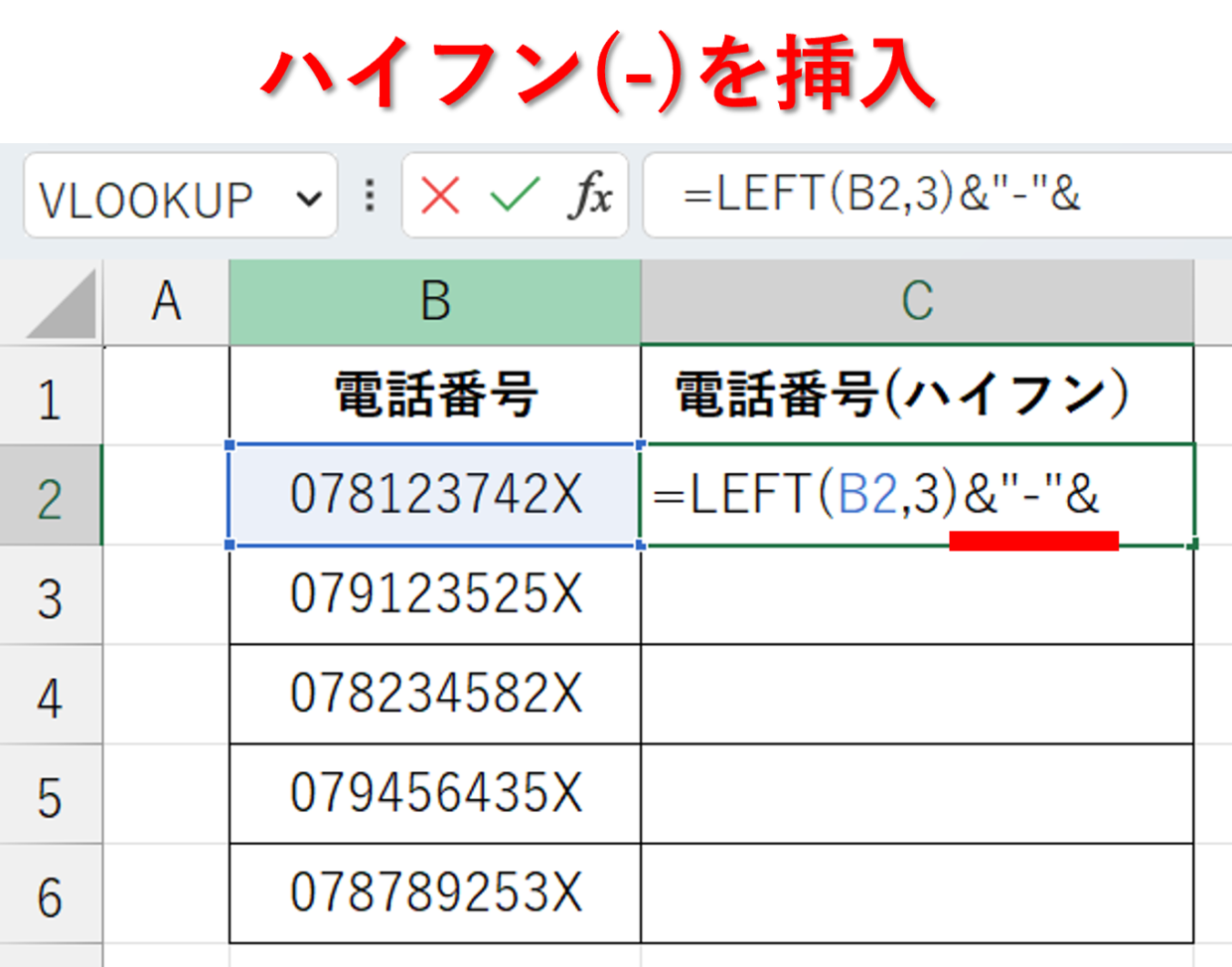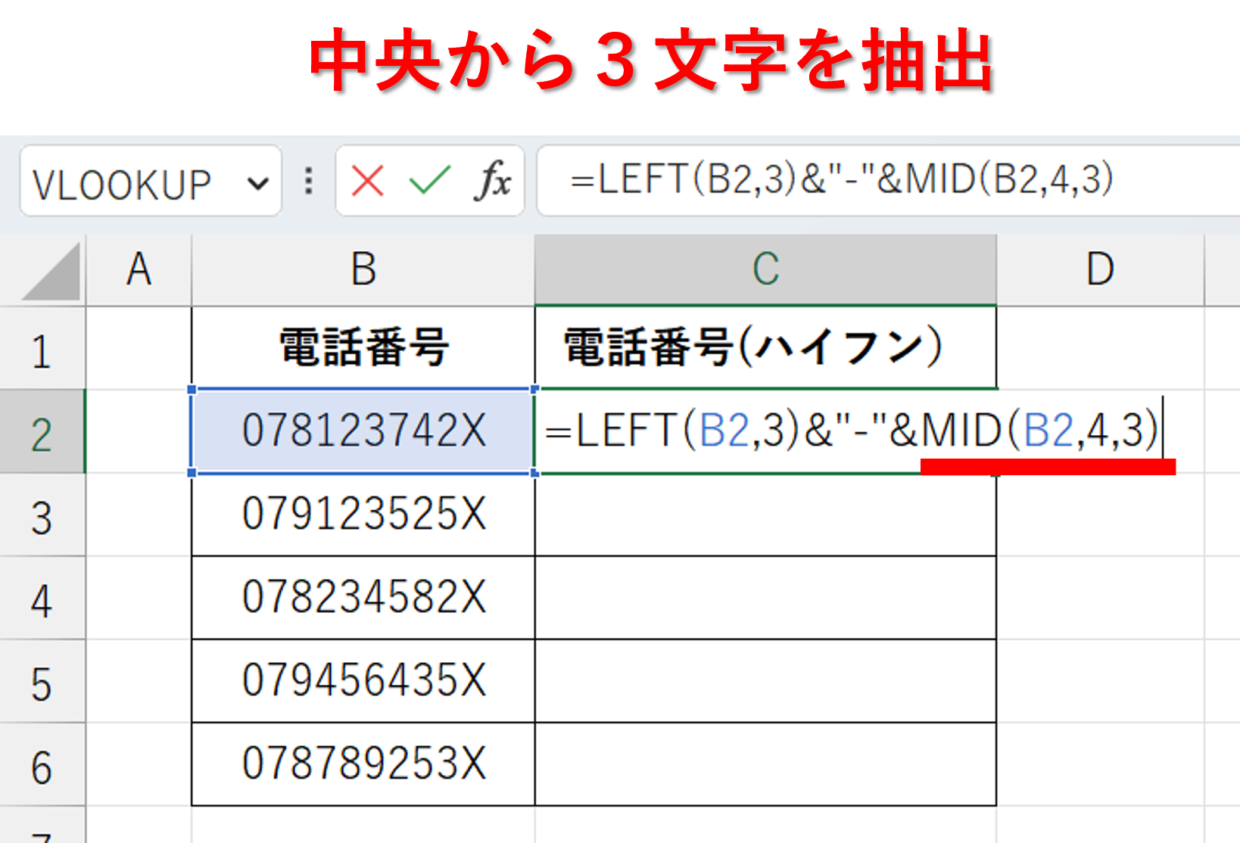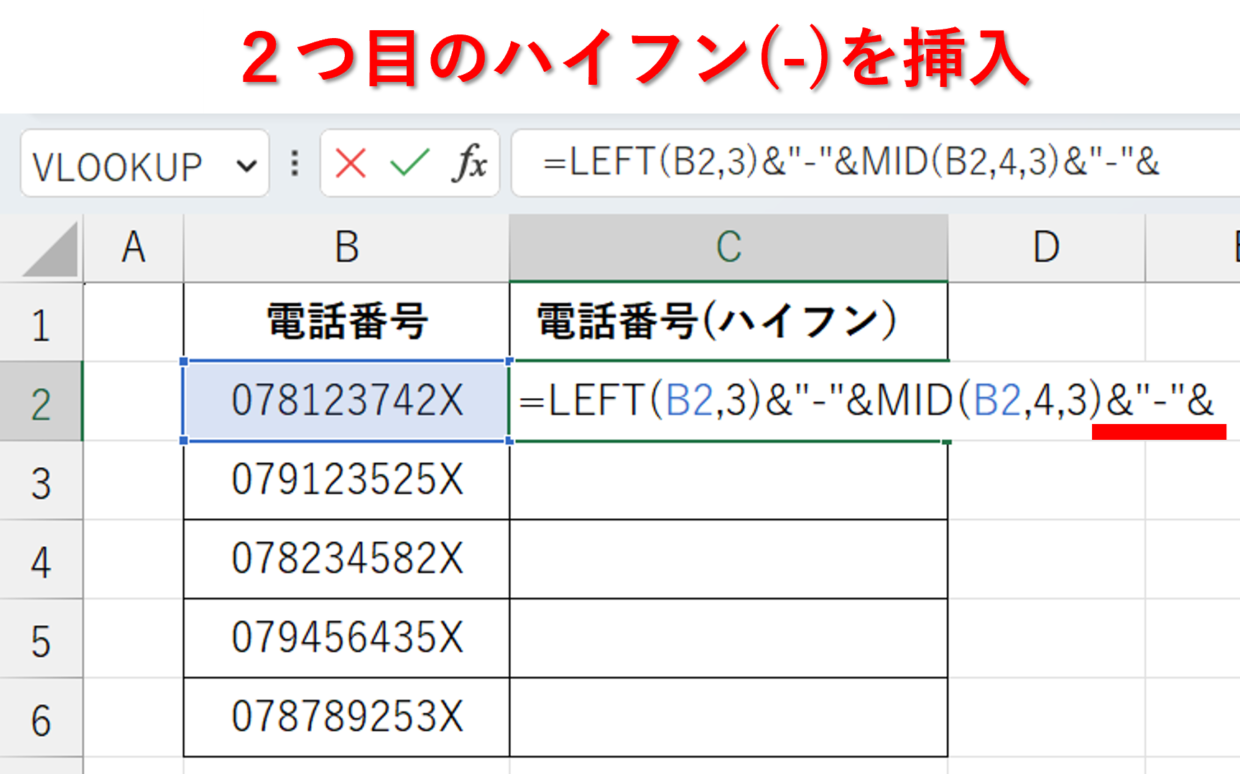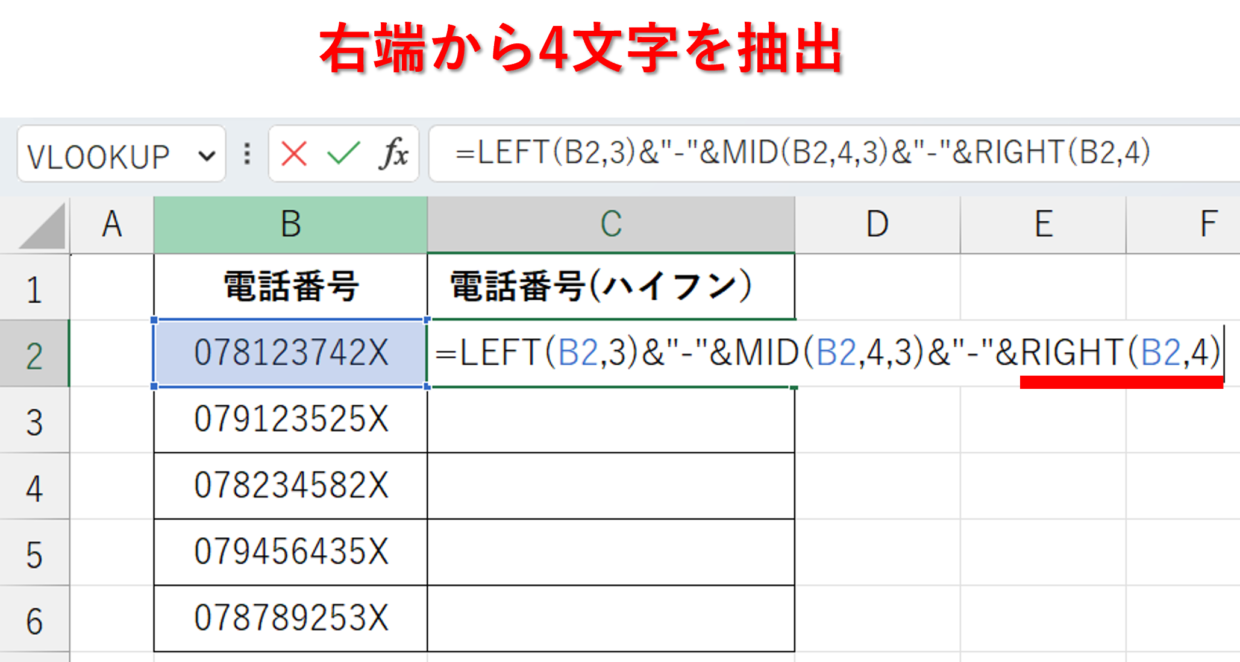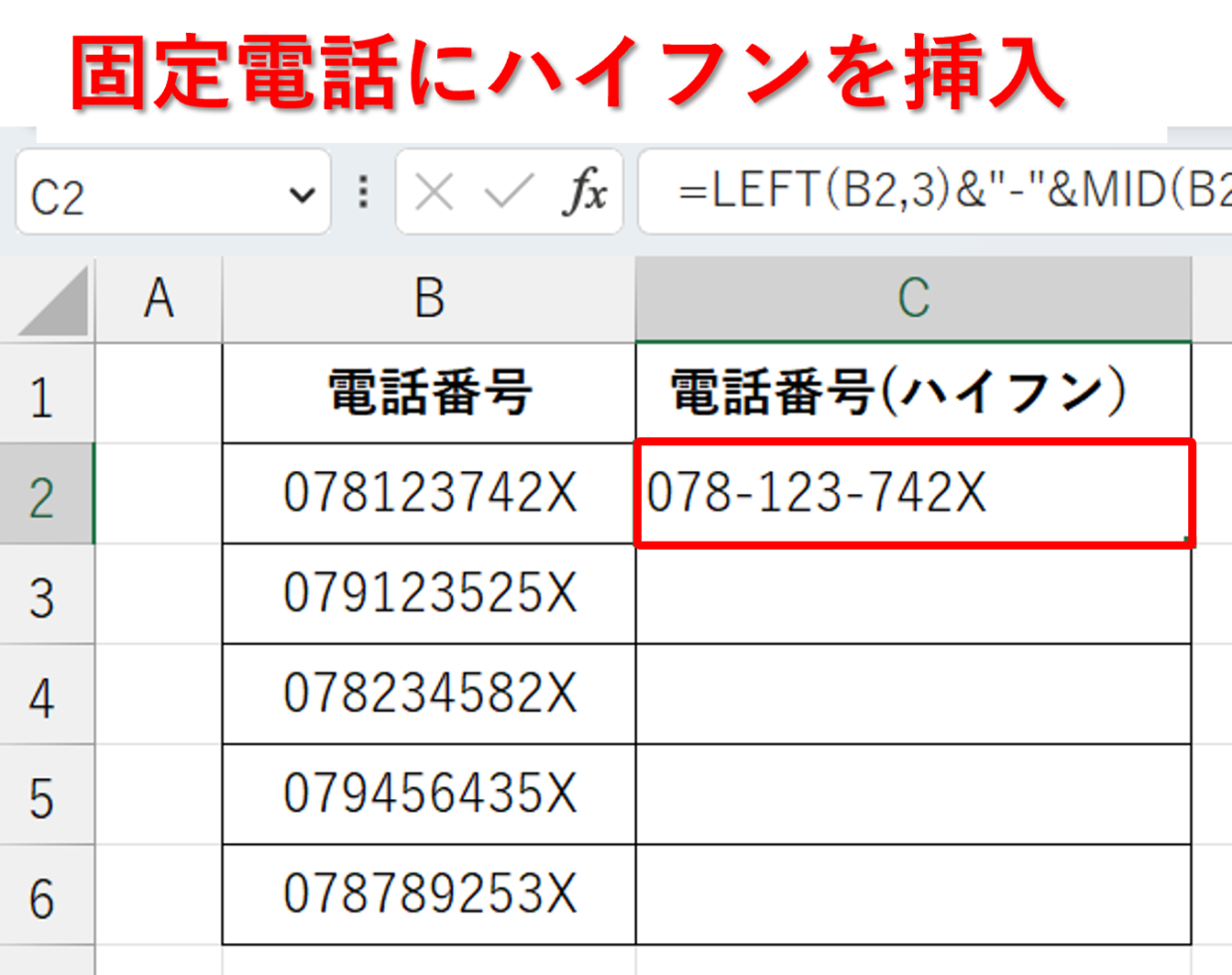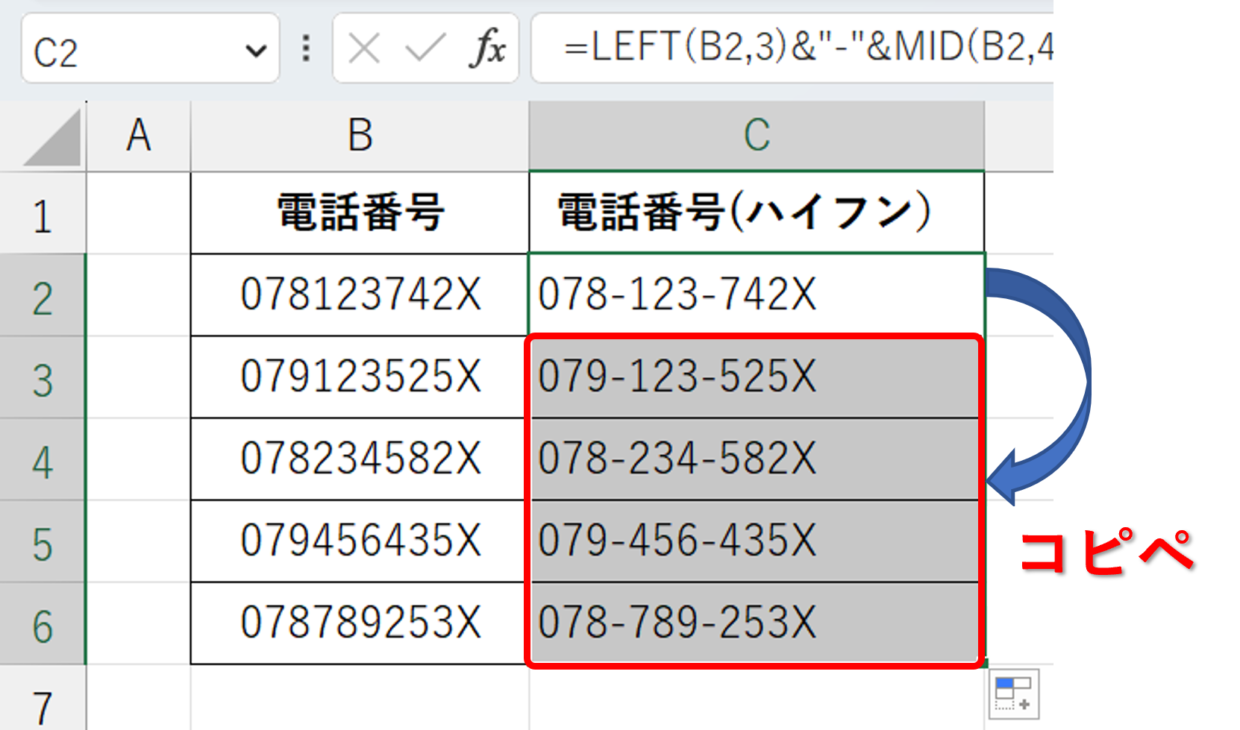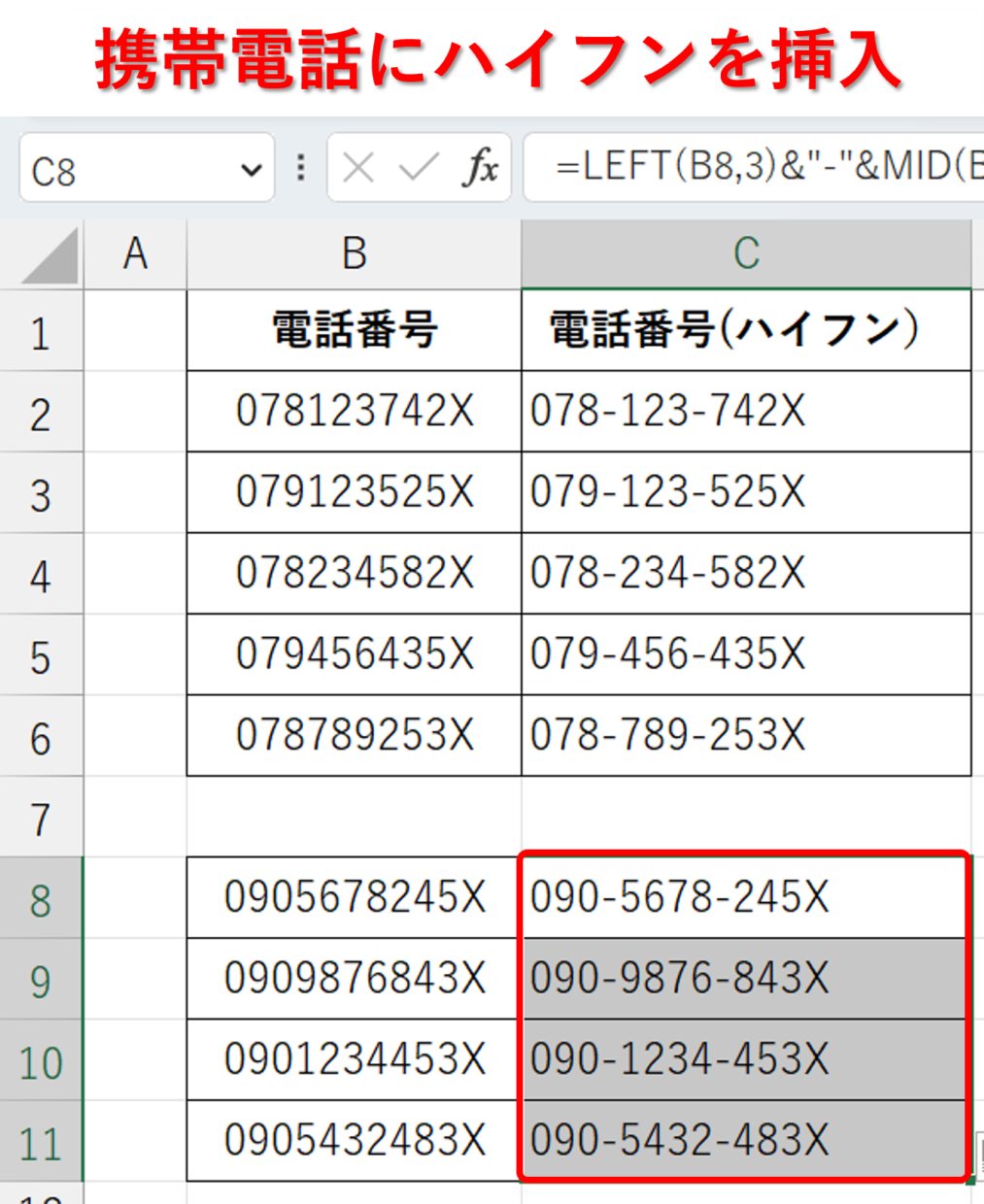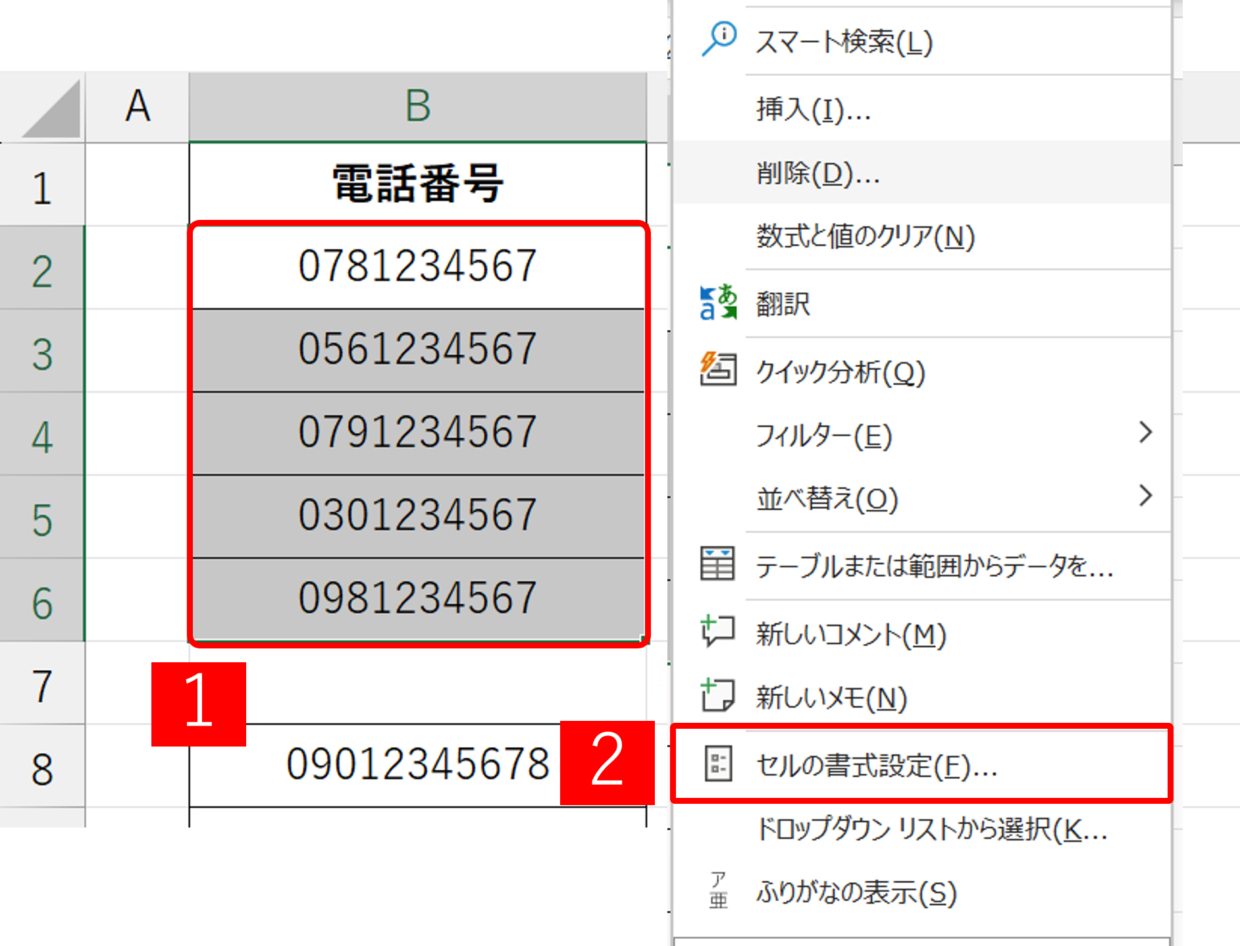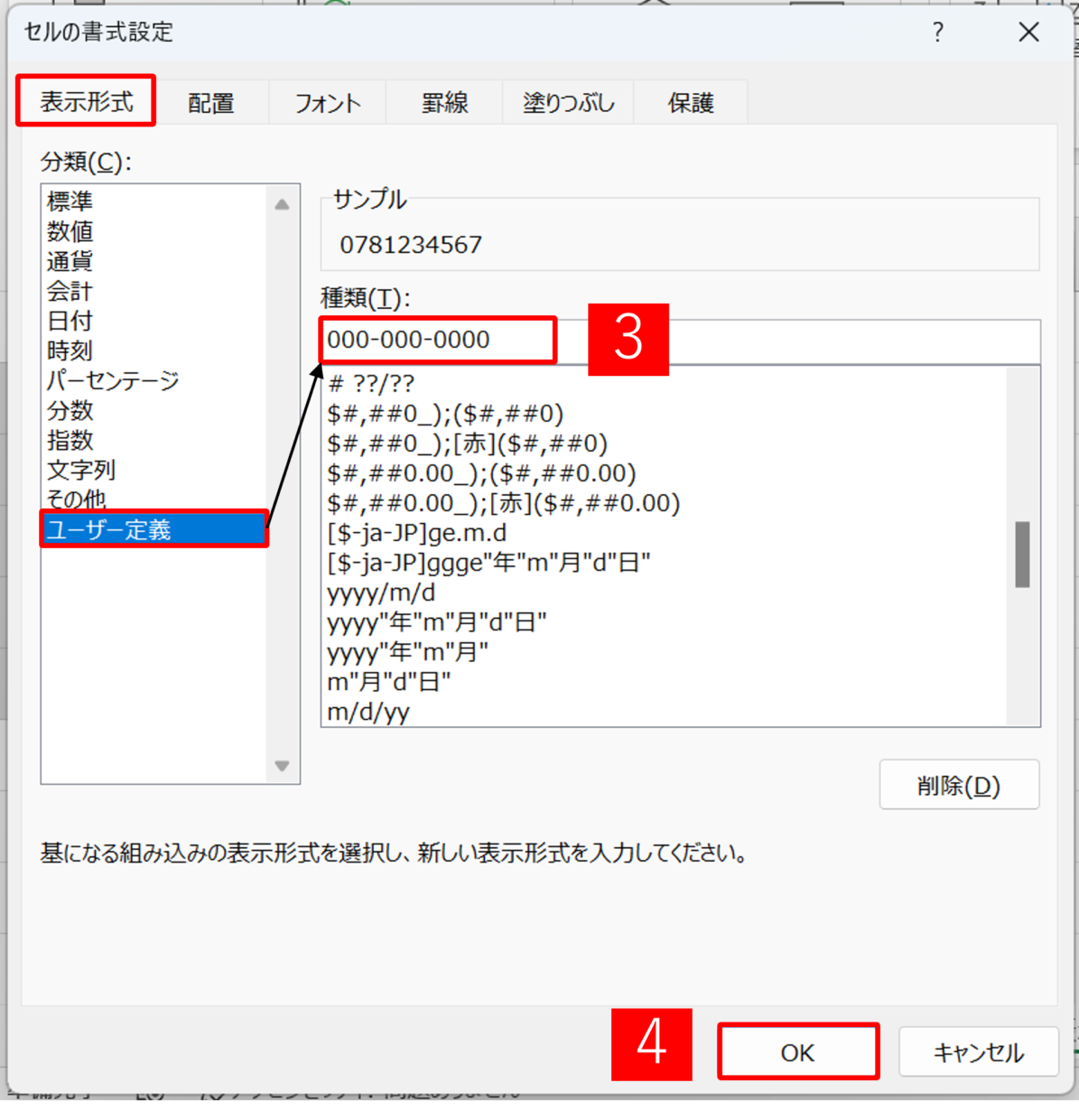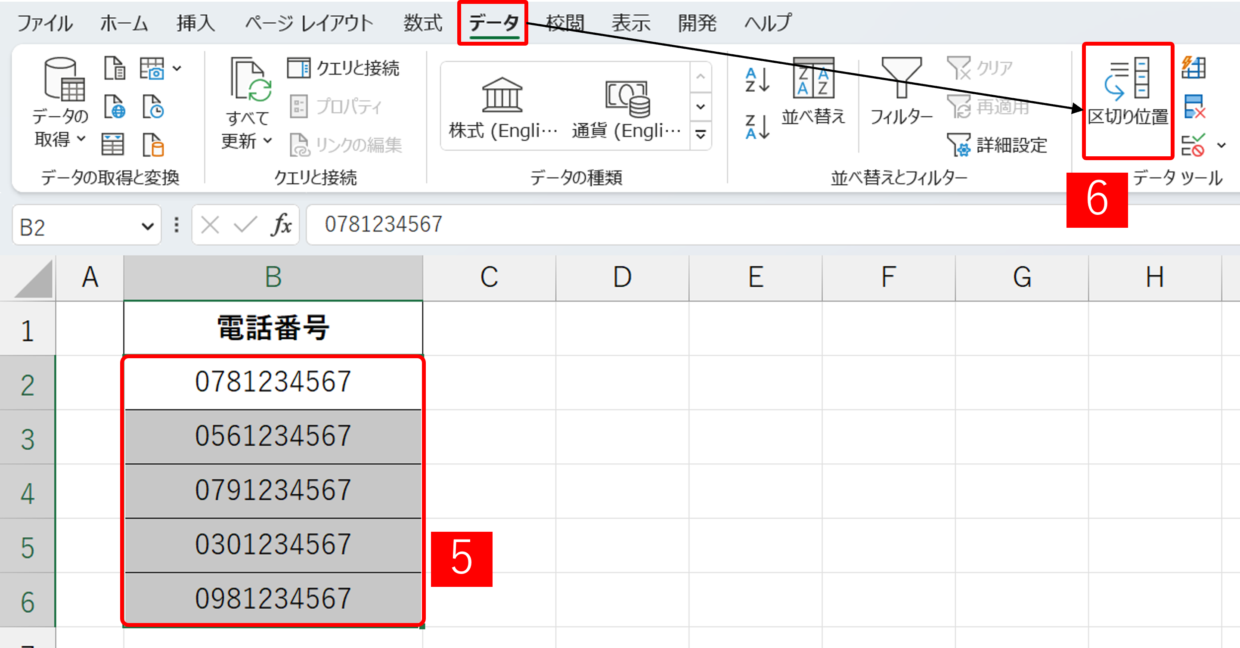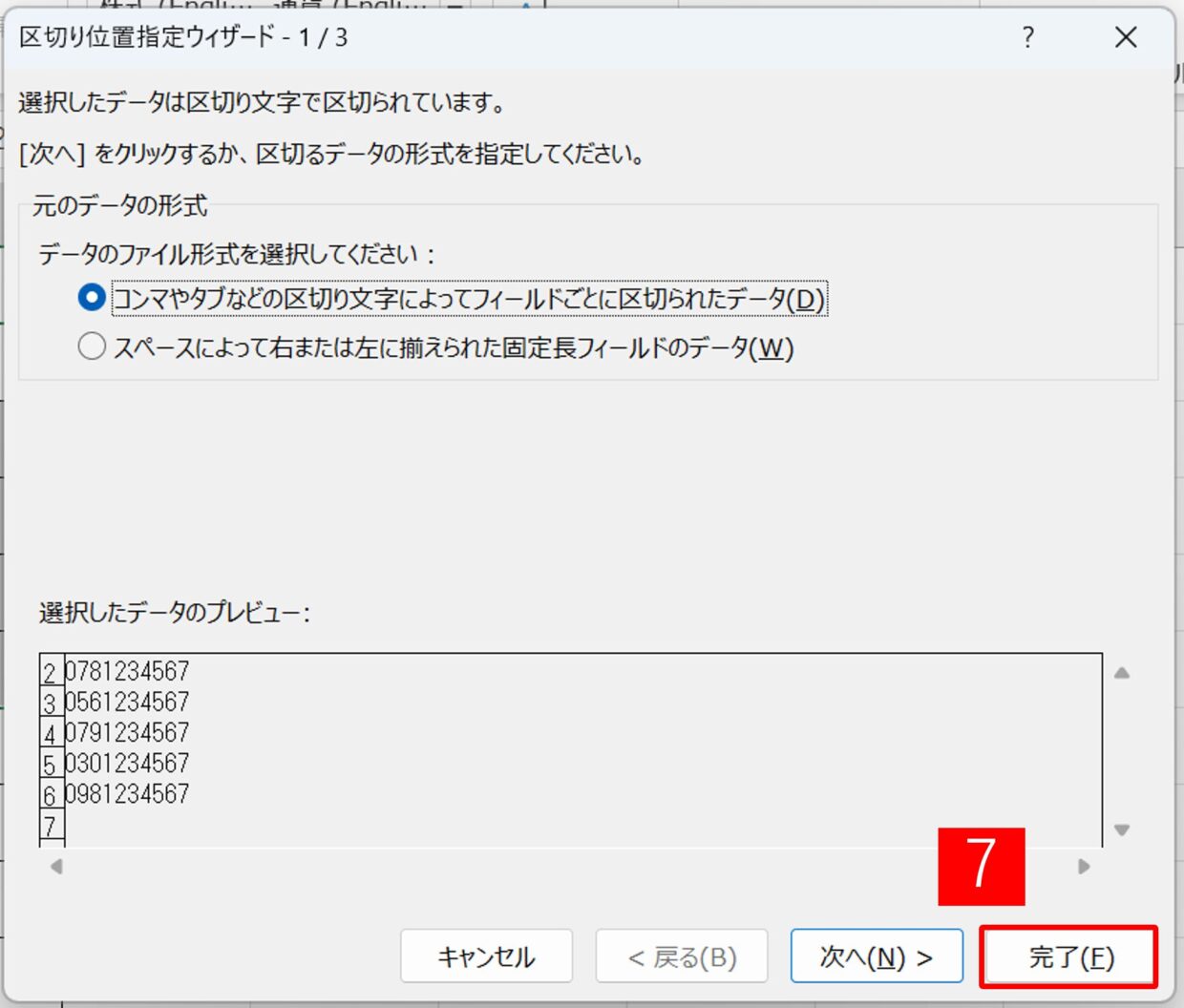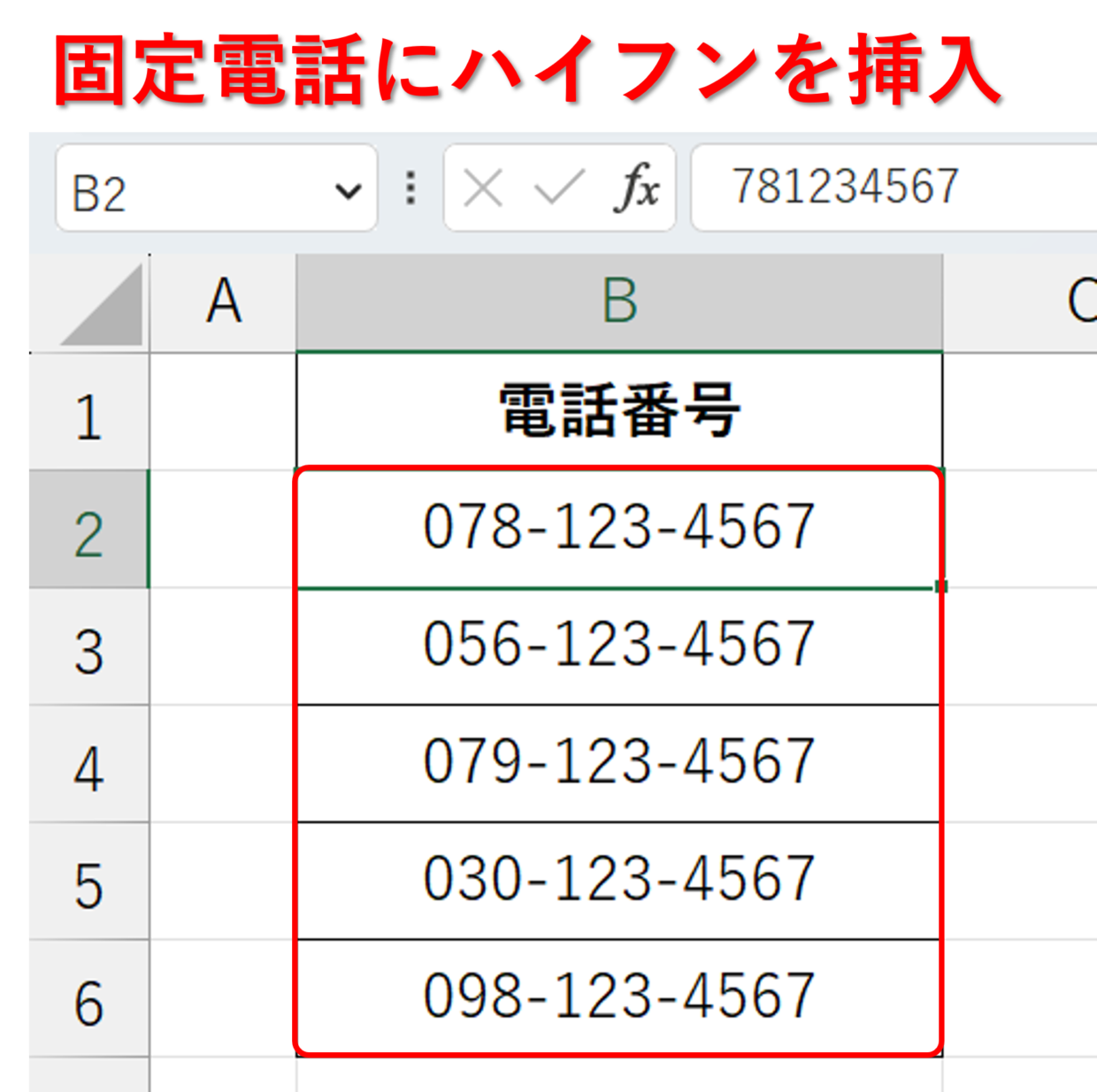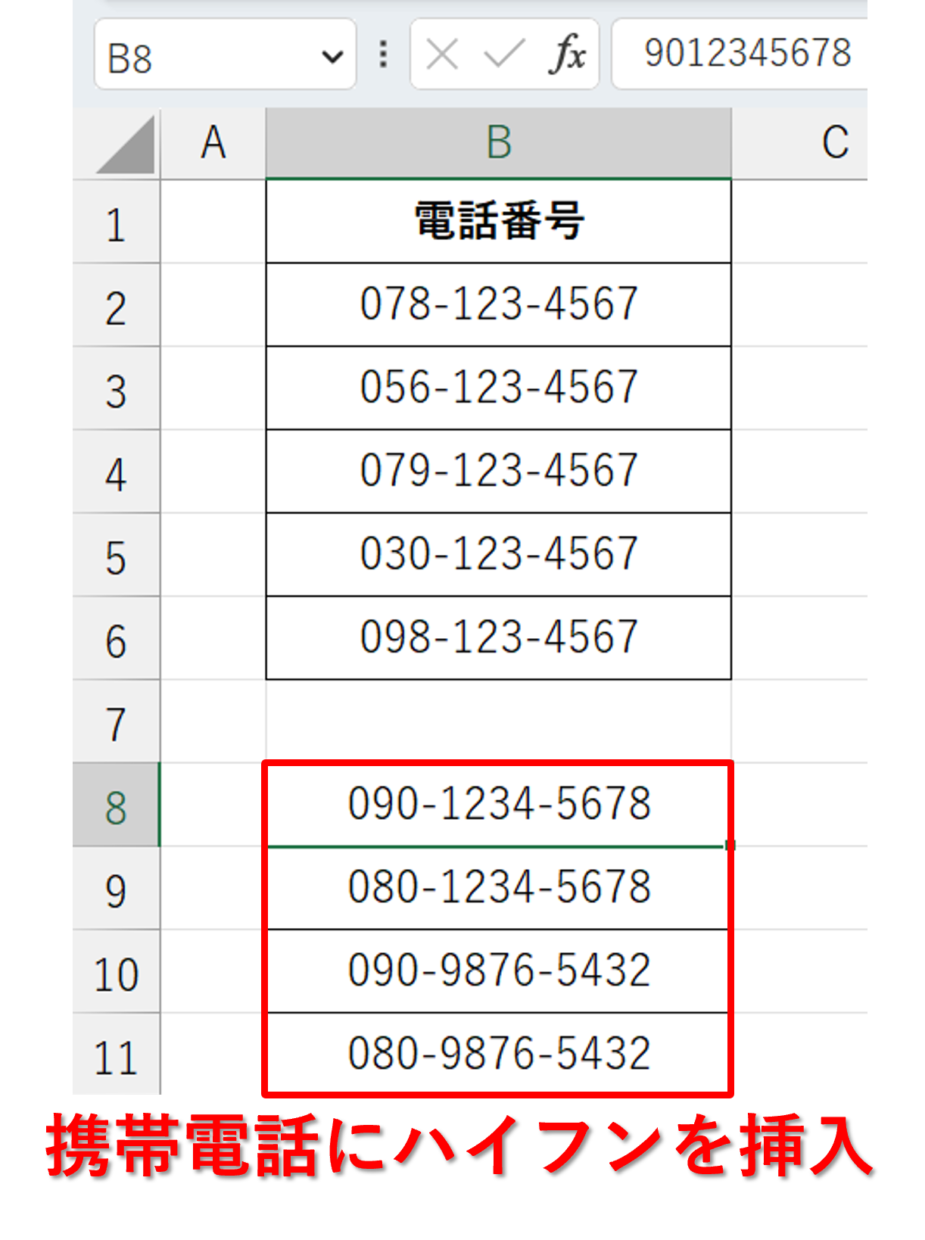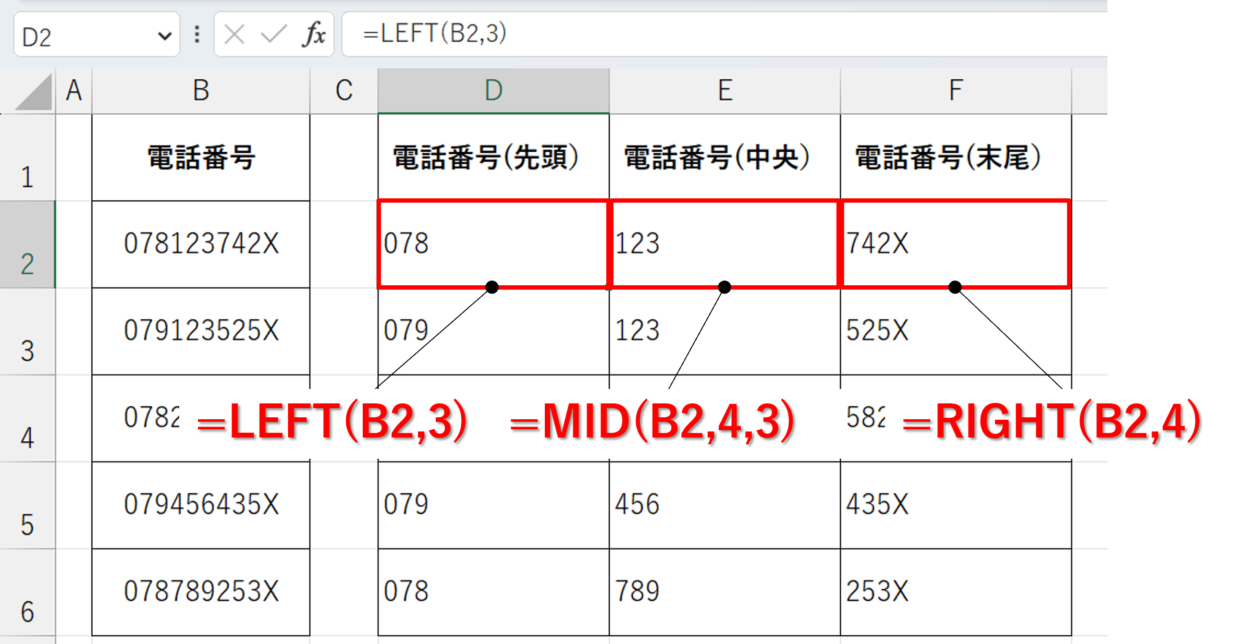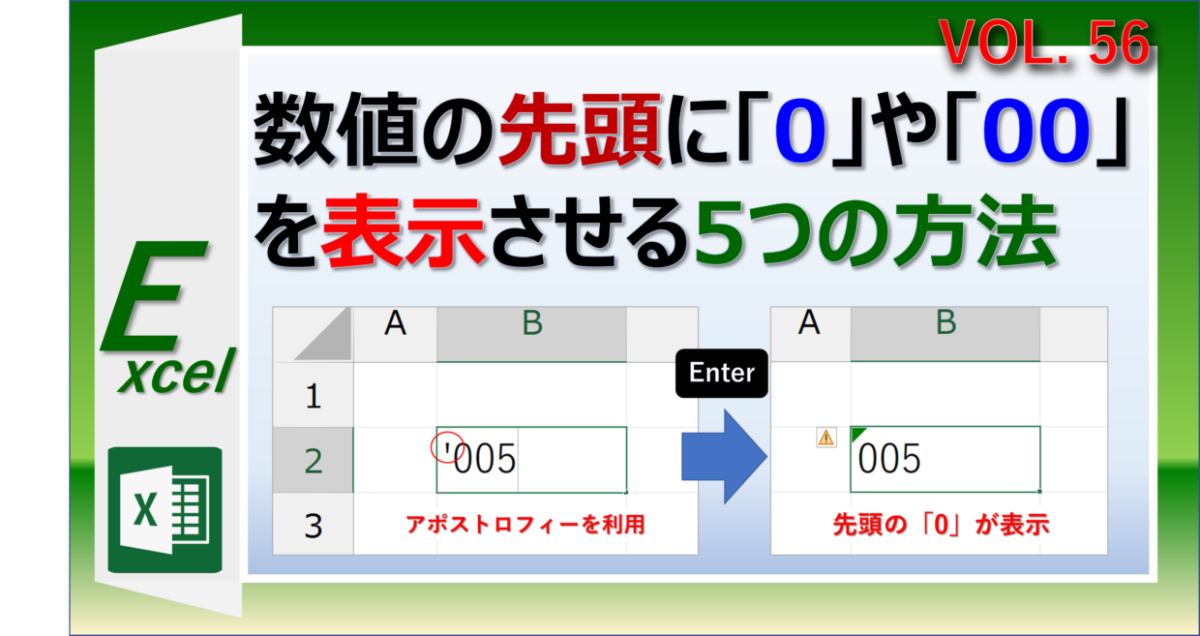「電話番号」にハイフン(-)が無いと見づらかったり管理しづらいですよね。
この記事ではExcel(エクセル)で管理している電話番号にハイフン(‐)を挿入する3つの方法を紹介します。
また、最後の見出しでは、電話番号のハイフンの前後をセル毎に区分けして入力する方法と番号の先頭「0」が消えてしまう対処方法も紹介します。
電話番号の種類
話の腰を折るようで申し訳ないですが、電話番号にハイフンを入れるのは簡単ではありません。
それは、電話番号の種類が数多く存在し、桁数やハイフンの入る位置がそれぞれ異なるからです。
下の表が代表的な電話番号の種類です。固定電話でもハイフンの位置がばらばらなのが分かるかと思います。
| 番号 | 電話番号の種類 | フォーマット | 桁数 |
| 1 | 固定電話 | 0A-XXXX-XXXX | 10 |
| 2 | 固定電話 | 0AB-XXX-XXXX | 10 |
| 3 | 固定電話 | 0ABC-XX-XXXX | 10 |
| 4 | 固定電話 | 0ABCD-X-XXXX | 10 |
| 5 | IP電話 | 050-XXXX-XXXX | 11 |
| 6 | 携帯電話、PHS | 070-XXX-XXXXX | 11 |
| 7 | 携帯電話、PHS | 080-XXX-XXXXX | 11 |
| 8 | 携帯電話、PHS | 090-XXX-XXXXX | 11 |
| 9 | 着信課金用電話番号 | 0120-XXX-XXX | 10 |
今回は、「078-123-456X」といった10桁の固定電話と、「090-1234-567X」といった11桁の携帯電話が混ざっている電話番号リストにハイフン(-)を挿入する方法を紹介します。
事前準備:電話番号を桁数で分解
ハイフンを挿入する前に、まずは電話番号リストを10桁の固定電話と11桁の携帯電話に分解します。
手順1.文字数をカウント
文字数をカウントできるLEN関数を挿入して電話番号の桁数を表示します。
=LEN(B2)
手順2.すべての電話番号の桁数を確認
LEN関数を下のセルにコピペして、すべての電話番号の桁数を表示します。
手順3.フィルターを設定して並べ替え
フィルターを設定し、桁数を昇順で並べ替えし、「10桁」と「11桁」をリストの上下に分解します。
電話番号にハイフンを付けた後に並び順を元に戻したい場合は、電話番号の横に連番(1,2,3,・・)を付けておくことでフィルター機能で元に戻すことが可能です。
フィルターの設定方法と使い方が分からない方は、こちらの記事を参考にしてください。
手順4.電話番号リストを上下に分ける
電話番号リストを10桁の固定電話と11桁の携帯電話に分解します。
分解し終えたら、フィルターを解除しても問題ありません。
これで事前準備は完了です。
この後は、電話番号にハイフン(-)を挿入する3つの方法を紹介していきます。
ハイフン(‐)を挿入する方法(フラッシュフィル)
電話番号にハイフン(-)を挿入する1つ目の方法を紹介します。
1つ目は、エクセルの「フラッシュフィル」という機能を利用します。
『フラッシュフィル』とは、Excelが入力されたデータから、規則性を自動で認識して実行してくれる機能です。
それでは実際に電話番号にハイフンを挿入してみましょう。
手順1.一番上の電話番号だけハイフンを付ける
一番上の電話番号だけ、右横のセルにハイフン付きで電話番号を入力します(図1)。
下の表では、「078123742X」の番号を「078-123-742X」と入力します。
手順2.「フラッシュフィル」をクリック
入力した電話番号のセルをクリックしてから(図2)、「ホーム」タブ⇒「フィル」の中から「フラッシュフィル」をクリックします(図3)。
手順3.固定電話にハイフンが自動で挿入
固定電話(10桁)にハイフン(-)が自動で挿入されます。
フラッシュフィルが一番上のB2セルとB3セルの関係性から、「3桁目と4桁目の間と、6桁目と7桁目の間にハイフンを付けたいんだろうな」と判断したということです。
手順4.携帯電話にハイフンが自動で挿入
手順1、2と同様の手順で、リストの下側の携帯電話(11桁)にハイフン(-)を挿入すれば完成です。
フラッシュフィルが一番上のB8セルとC8セルの関係性から、「3桁目と4桁目の間と、7桁目と8桁目の間にハイフンを付けたいんだろうな」と判断したということです。
このように「フラッシュフィル」は様々な場面で利用出来る機能です。
また、フラッシュフィルにはショートカットキーも存在します。実例と合わせて以下の記事を参考にしてください。
ハイフン(‐)を挿入する方法(関数を挿入)
電話番号にハイフン(-)を挿入する2つ目の方法を紹介します。
2つ目は、文字を取り出す3つの関数を利用します。
文字を取り出す3つの関数
文字を取り出す3つの関数を紹介します。
LEFT関数
LEFT関数は、指定したセルの先頭(左端)から指定した文字数を取り出すことができる関数です。
=LEFT(文字列,[文字数])
使い方は、「=LEFT(B3,4)」のように使用することで、指定したセルの左端から4文字を抽出することが出来ます。
「123456789」の文字列の左端から4文字「1234」を抽出することが出来ます。
RIGHT関数
RIGHT関数は、指定したセルの右端から指定した文字数を取り出すことができる関数です。
=RIGHT(文字列,[文字数])
使い方は、「=RIGHT(B3,4)」のように使用することで、指定したセルの右端から4文字を抽出することが出来ます。
「123456789」の文字列の右端から4文字「6789」を抽出することが出来ます。
MID関数
MID関数は、指定したセルの中央の文字を開始位置と文字数を指定することで取り出すことができる関数です。
=MID(文字列,開始位置,文字数)
使い方は、「=MID(B3,4,3)」のように使用することで、指定したセルの4文字目から3文字分を抽出することが出来ます。
「123456789」の文字列の4文字目から3文字分「456」を抽出することが出来ます。
関数を使う手順
LEFT関数、RIGHT関数、MID関数と、文字を結合出来る演算子「&」を利用して電話番号にハイフンを付けます。
関数は長くなりますが、関数の構成はシンプルなので手順通りに作業してください。
手順1.左から3文字を抽出
固定電話にハイフンを付けていきます。固定電話は【3-3-4】の構成ですので、まずは左端から3文字をLEFT関数で抽出します。
=LEFT(B2,3)
手順2.ハイフンを挟む
次に文字を結合することが出来る「&」演算子を利用してハイフン(-)を挿入します。さらに次の関数につなげるためハイフン(-)の後にもう一つ「&」を付けます。
=LEFT(B2,3)&"-"&
手順3.MID関数を挿入
次に固定電話の中央の数値を抽出するために、MID関数で4文字目から3文字分を抽出します。
=LEFT(B2,3)&"-"&MID(B2,4,3)
手順4.ハイフンを挟む
文字を結合することが出来る「&」演算子を利用して2つ目のハイフン(-)を挿入します。さらに次の関数につなげるためハイフン(-)の後にもう一つ「&」を付けます。
=LEFT(B2,3)&"-"&MID(B2,4,3)&"-"&
手順5.RIGHT関数を挿入
固定電話の右側の数値を抽出するために、RIGHT関数で4文字を抽出します。
=LEFT(B2,3)&"-"&MID(B2,4,3)&"-"&RIGHT(B2,4)
手順6.数式を確定
「Enter」キーで数式を確定させてください。固定電話にハイフンを挿入することが出来ます。
手順7.下のセルにコピー
下のセルに数式をコピペして、全ての固定電話にハイフンを挿入します。
手順8.携帯電話にハイフンを挿入
手順1~手順6と同じ手順で、今度は携帯電話にハイフンを挿入します。
携帯電話の番号体系は【3-4-4】の11桁なので、以下の数式を挿入します。
=LEFT(B8,3)&"-"&MID(B8,4,4)&"-"&RIGHT(B8,4)
以上で、固定電話10桁と携帯電話11桁にハイフンを挿入することが出来ました。
ハイフン(‐)を挿入する方法(セルの表示形式)
電話番号にハイフン(-)を挿入する3つ目の方法を紹介します。
3つ目は、セルの表示形式を利用します。
手順1.「セルの書式設定」を選択
固定電話のセル範囲を選択してから右クリックし、右クリックメニューの「セルの書式設定」を選択します。
手順2.「ユーザー定義」を設定
「表示形式」タブの「ユーザー定義」を選択し、「種類」の入力欄に「000-000-0000」と入力し、「OK」で画面を閉じます。
手順3.「区切り位置」を選択
この設定だけではセルの表示形式は変更されません。
次に固定電話のセル範囲を選択してから、「データ」タブの「区切り位置」を選択します。
手順4.「区切り位置指定ウィザード」を完了
「区切り位置指定ウィザード1/3」画面が表示されますが、「完了」を押して終了します。
この作業により、セルの表示形式が改めて更新される上級テクだと思ってください。
手順5.セルの表示を確認
改めて固定電話のセルの表示を確認するとハイフン(-)を挿入することが出来ました。
ただ注意が必要な点は、セルの表示を変更しているだけなので、実際のセルにはハイフンは入力されていません。
また、電話番号の先頭の「0」が消えてしまうので、セルの値を別のセルに利用する場合は気を付ける必要があります。
手順6.携帯電話も同様のセルの表示を確認
携帯電話についても、手順1~6の手順でハイフンを挿入します。「セルの書式設定」画面のユーザー定義では、「000-0000-0000」と設定しましょう。
セル毎に電話番号を区分けする方法
ハイフンを付けずに、固定電話(10桁)を、先頭の3文字、中央の4文字、後半の4文字でセル毎に区分けする方法を紹介します。
上の見出しで紹介したLEFT関数、MID関数、RIGHT関数を用いて表示したい数値を抽出します。
下の図のように、3つの関数を用いることで「078123742X」の番号を「078」と「123」と「742X」にセル毎に分解することが出来ました。
同様に、携帯電話(11桁)もセル毎に区分けすることが可能です。
電話番号の先頭の「0」が消えてしまう場合
電話番号の先頭の「0」が表示されない場合は、セルの書式設定を「文字列」に設定するか、セルの先頭にアポストロフィ(’)を入力しましょう。
以下の記事で、セルの先頭「0」を表示させる方法を紹介していますので、参考にしてみてください。