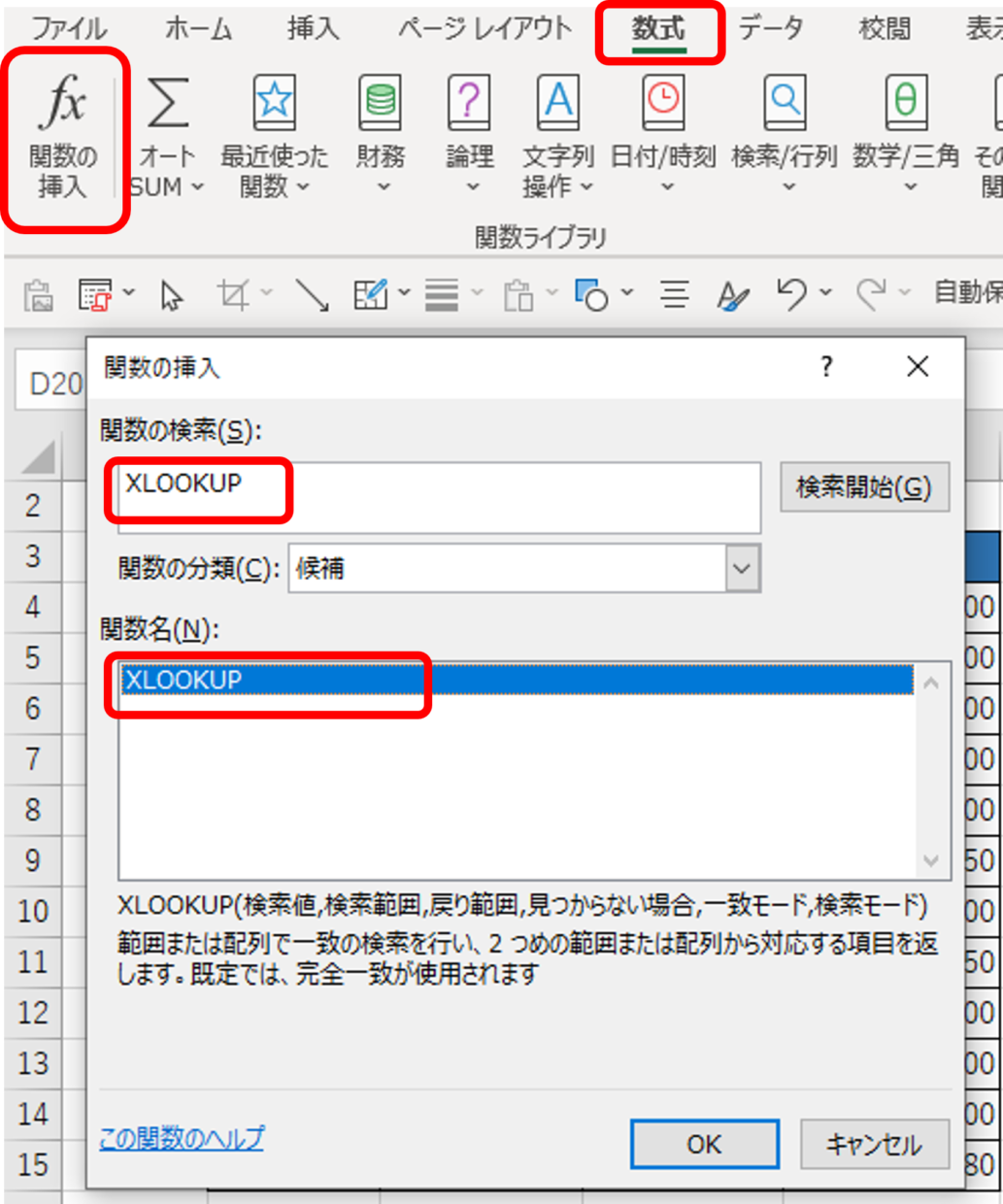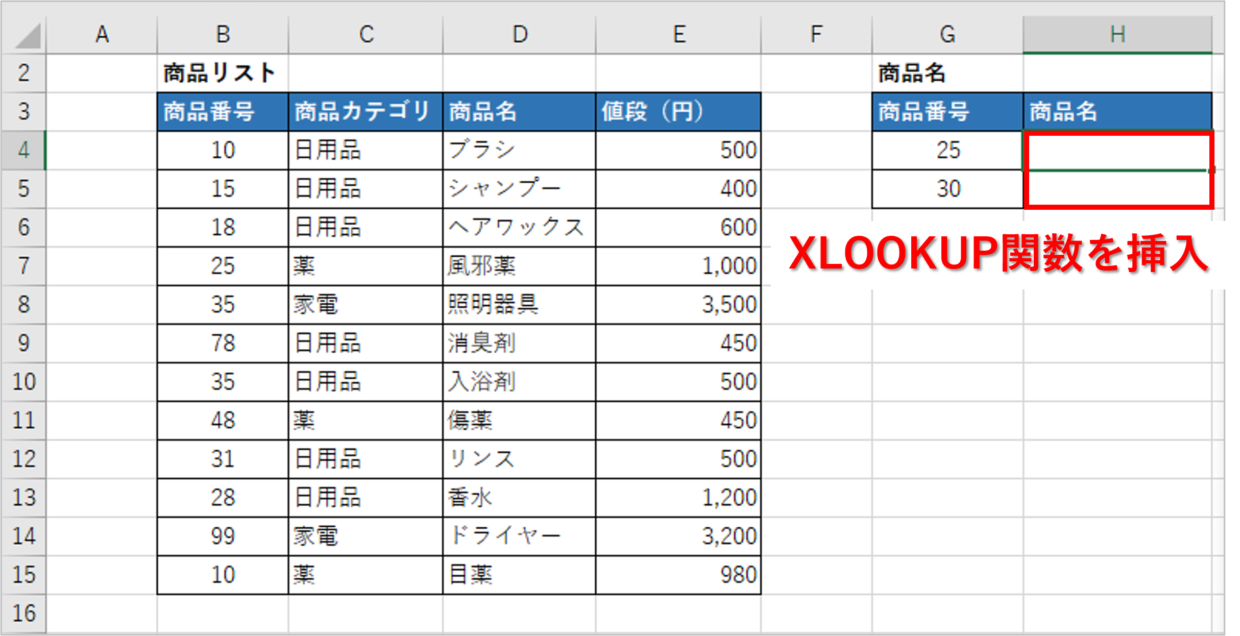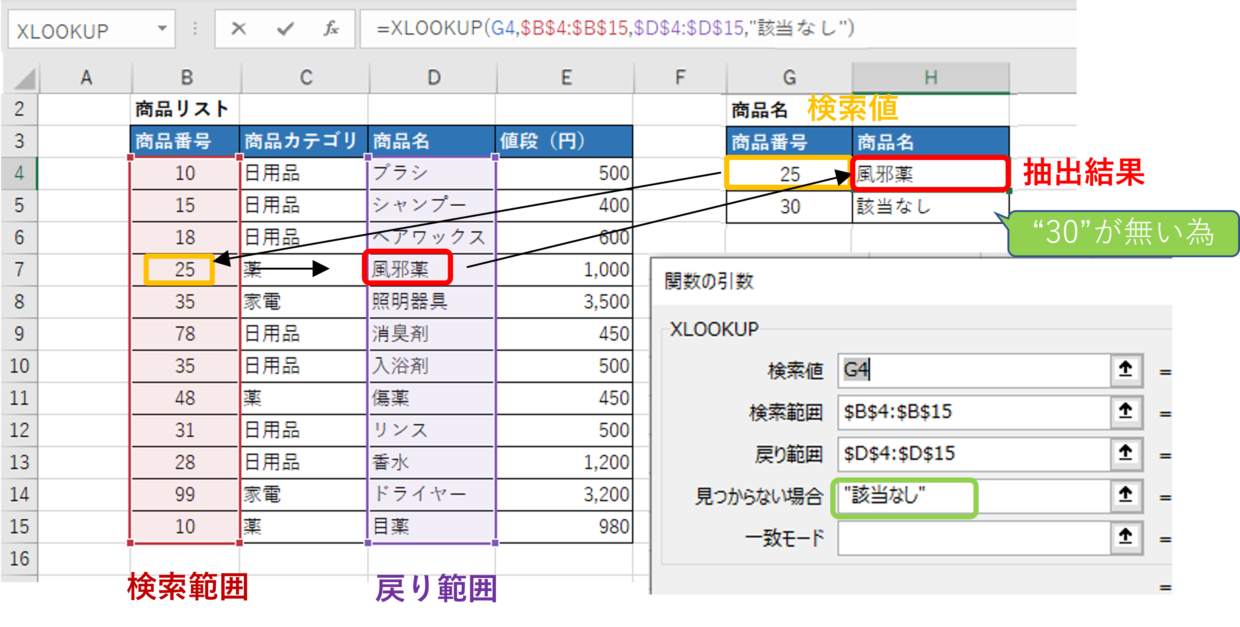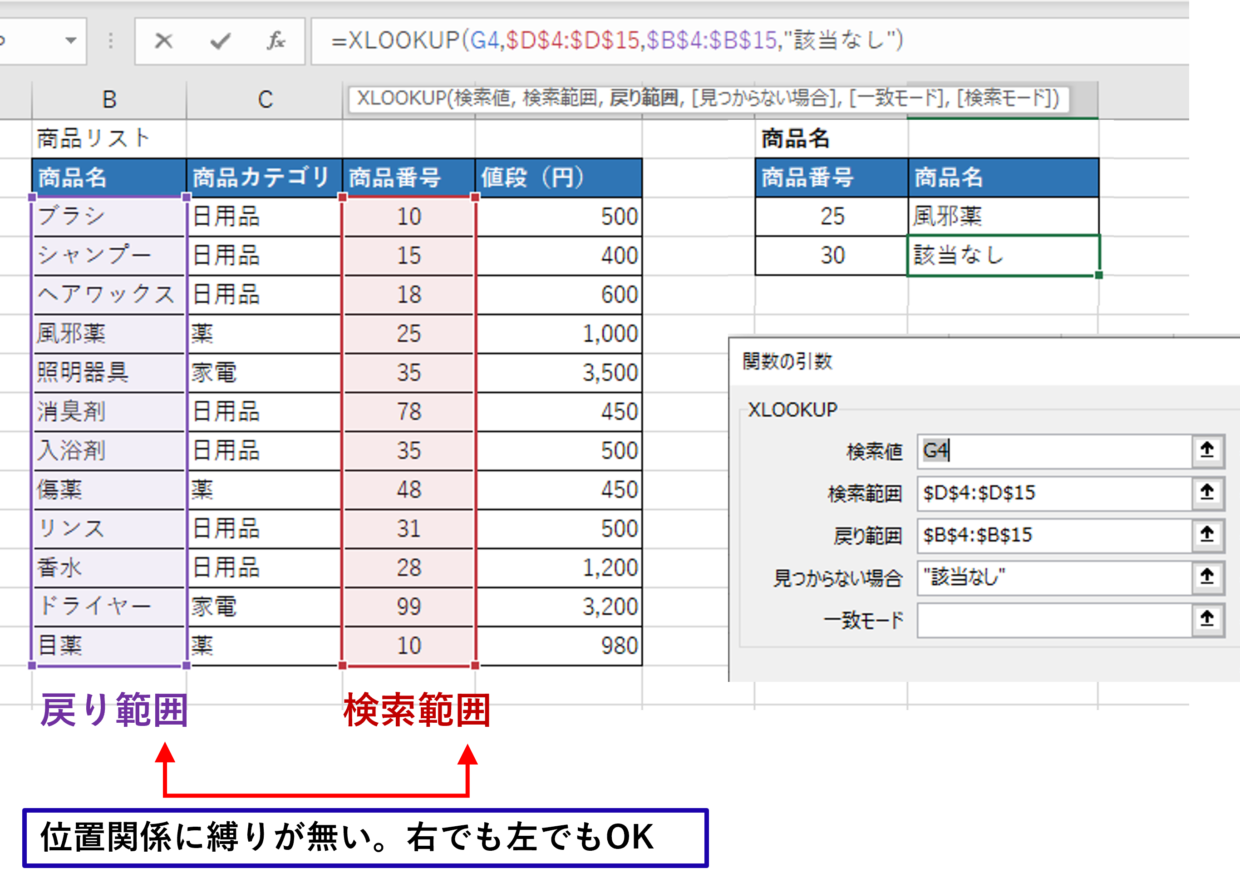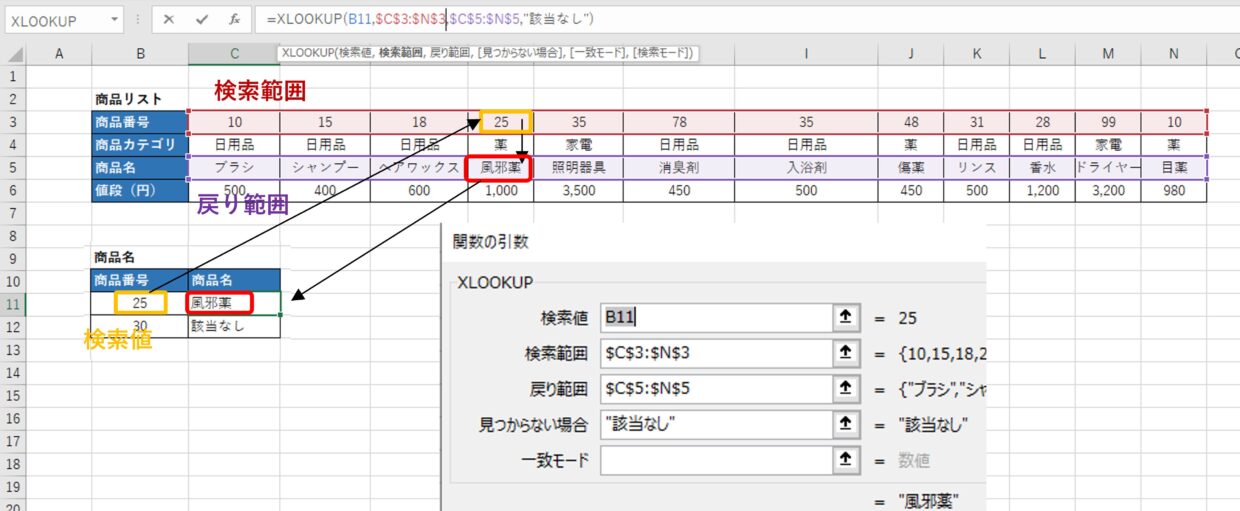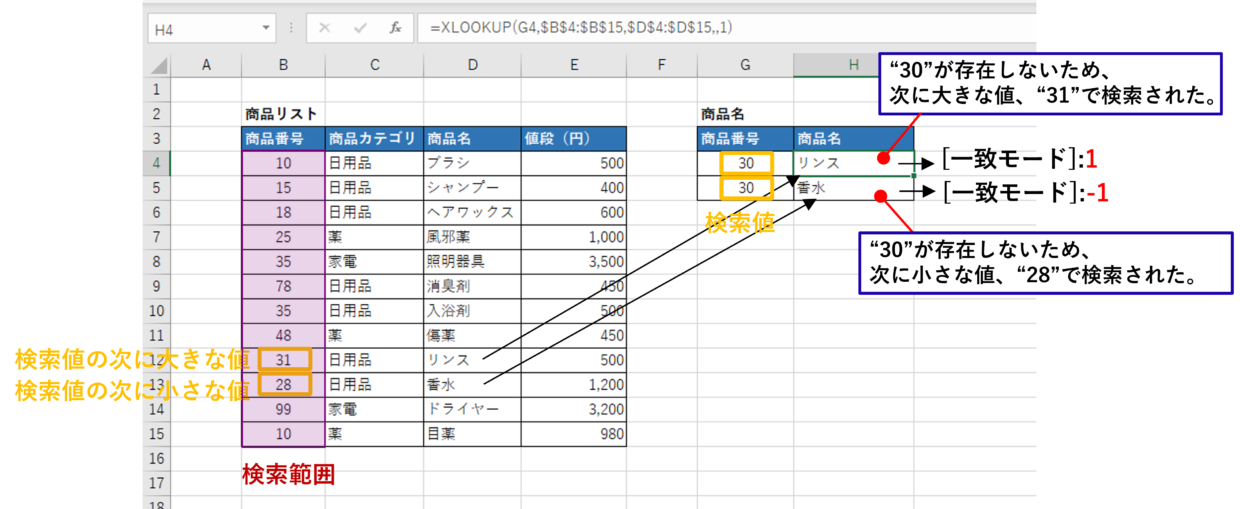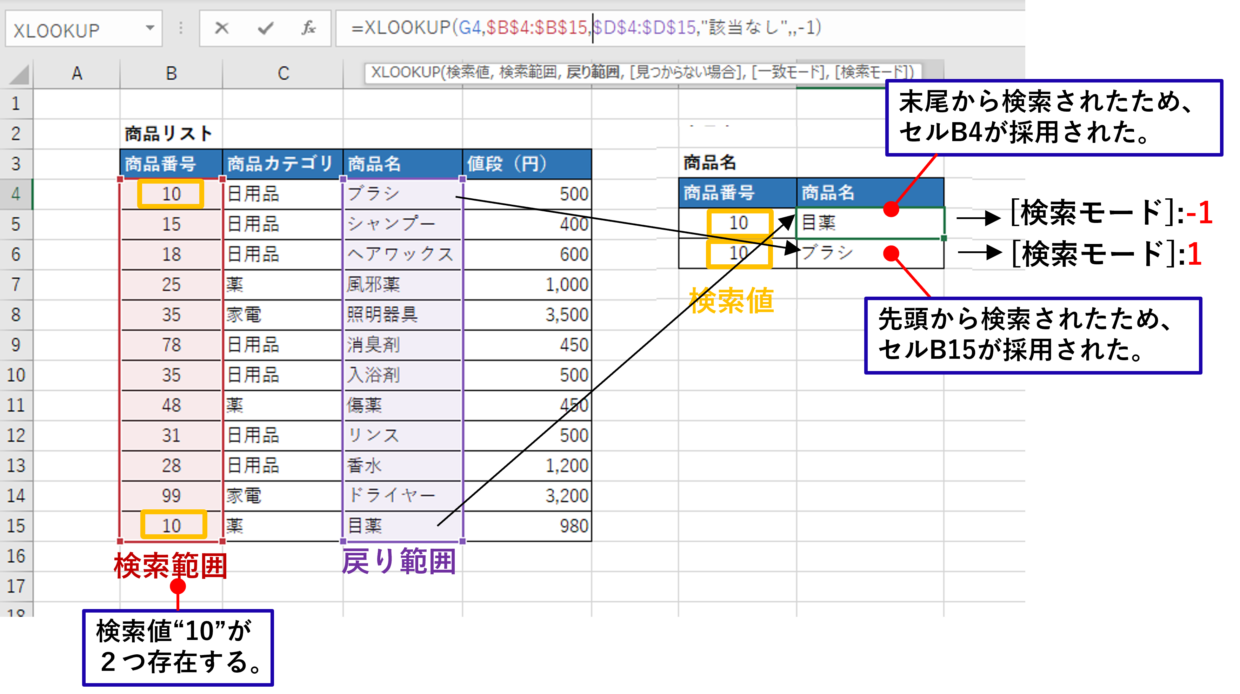Excel(エクセル)のXLOOKUP関数はVLOOKUP関数の後継関数として登場しました。
VLOOKUP関数は、慣れている人でも列番号の入力やエラー表示の解消など不便さを感じる方は多いかと思います。
XLOOKUP関数はVLOOKUP関数のそんな不便さを解消して誕生しました。
利便性がかなりアップしていますので、この機会にVLOOKUP関数とはお別れしましょう!
👇VLOOKUP関数の使い方は以下の記事で紹介しています。
エクセルの新関数「XLOOKUP関数」とは?
XLOOKUP関数は、VLOOKUP関数とHLOOKUP関数の両方の機能を兼ね備え、さらに大幅に機能が強化された新関数です。
XLOOKUP関数の5つのポイント
ポイント
1.検索値が見つからない場合の表示値を指定できる。
2.検索範囲が左端でなくても大丈夫
3.戻り範囲の列番号の入力が不要
4.縦方向検索も横方向検索も可能
5.引数の指定が理解しやすい
この関数が使えるExcelのバージョンは、Microsoft365、Excel2021以降で利用可能です。
使えるかどうか分からない方は、[数式]タブ→[関数の挿入]ボタンを押し、[関数の検索]ボックスに”XLOOKUP”と入力して、関数リストに表示されれば利用可能です。
XLOOKUP関数の引数は多い?
XLOOKUP関数の構文は、検索値、検索範囲、戻り範囲、見つからない場合、一致モード、検索モードの6つの引数で構成されています。
VLOOKUP関数の構文が、検索値、検索範囲、列番号、検索方法の4つの引数で構成されていましたので2つの引数が追加されました。
2つ追加されていますが、安心してください。
6つの引数のうち後半の3つは省略可能ですし、絶対にXLOOKUPの方が便利です!
=XLOOKUP(検索値、検索範囲、戻り範囲、 [見つからない場合] 、 [一致モード] 、 [検索モード] )
XLOOKUP関数の使い方(事例1)
それでは、さっそくXLOOKUP関数の利用方法を下の商品リストの表を使って紹介します。
セルH4、H5に以下のXLOOKUP関数を挿入し、表から該当する商品名を抽出します。
=XLOOKUP(G4,B4:B15,D4:D15,”該当なし”)
👇クリックすると拡大
ポイント1
引数に設定する検索範囲は1列だけ設定し、戻り範囲も1列だけ設定
ポイント2
4つ目の引数[見つからない場合]を”該当なし”とすることで、該当が無い場合は、”該当なし”と表示されます。
VLOOKUP関数で検索値が見つからない場合はエラー値「#N/A」で表示されるため、IFERROR関数を使って別の値に変換する必要があったので、すごく利用しやすくなっていますね。
XLOOKUP関数の使い方はこう理解!
”検索値に該当する値を検索範囲から検索し、戻り範囲から抽出する。もし見つからない場合は、”該当なし”と表示する”
XLOOKUP関数の使い方_事例2(検索範囲は一番左でなくてもOK)
VLOOKUP関数では検索範囲は一番左の列にある必要がありました。
しかし、XLOOKUP関数では検索範囲と戻り範囲の位置関係は左右どちらでも大丈夫です。
VLOOKUP関数から大きく改善したよね!

=XLOOKUP(G4,D4:D15,B4:B15,”該当なし”)
👇クリックすると拡大
XLOOKUP関数の使い方_事例3(横方向検索で利用)
VLOOKUP関数は縦方向検索しか対応出来ませんでしたが、XLOOKUP関数は横方向検索も可能です。
HLOOKUP関数の機能が追加されたということです。
=XLOOKUP(B11,C3:N3,C5:N5,”該当なし”)
👇クリックすると拡大
XLOOKUP関数の使い方_事例4(一致モードを利用)
次に5つ目の引数:「一致モード」について紹介します。
「一致モード」は検索値が見つからない場合を想定した引数です。
一致モードに使う数値
0:見つからない場合は、#N/Aが表示されます。これが規定の設定のため入力は不要です。
-1:見つからない場合は、次の小さな値が表示されます。
1:見つからない場合は、次の大きな値が表示されます。
VLOOKUPからの変化:VLOOKUPの引数:検索方法の”TRUE”に類似
一致モード「0」を想定している場合は、規定の設定と同じため入力は不要です。
下図は検索値が見つからない時に、一致モード「1」と「-1」でどのように表示されるかを示しています。
検索値”30”は検索範囲に存在しないため、一致モード「1」では次に大きな値”31”が検索値として採用されていることが分かります。
一方、一致モード「-1」では次に小さな値”28”が検索値として採用されていることが分かります。
=XLOOKUP(G4,B4:B15,D4:D15,,1)
=XLOOKUP(G4,B4:B15,D4:D15,,-1)
👇クリックすると拡大
XLOOKUP関数の使い方_事例5(検索モードを利用)
次に紹介するのは、6つ目の引数:「検索モード」の利用です。
検索範囲からの検索は、通常先頭から値を検索しますが、末尾から検索したい場合は検索モード「-1」を使うと可能です。
「検索モード」に使う数値
1:先頭の項目から検索を実行します。これが規定の設定のため入力不要です。
-1:末尾の項目から検索を実行します。
検索モード「1」は規定の設定の為、下表は分かりやすいようにあえて設定していますが、わざわざ入力する必要はありません。
=XLOOKUP(G4,B4:B15,D4:D15,”該当なし”,,-1)
👇クリックすると拡大