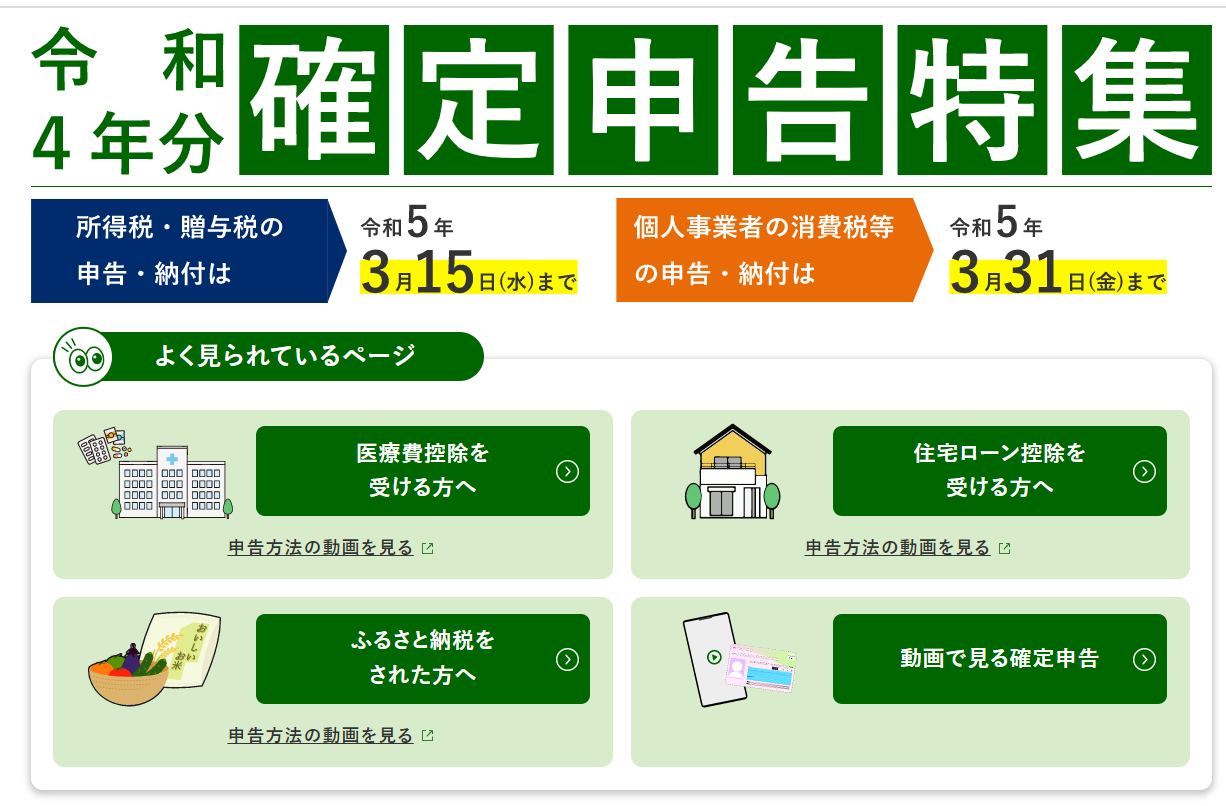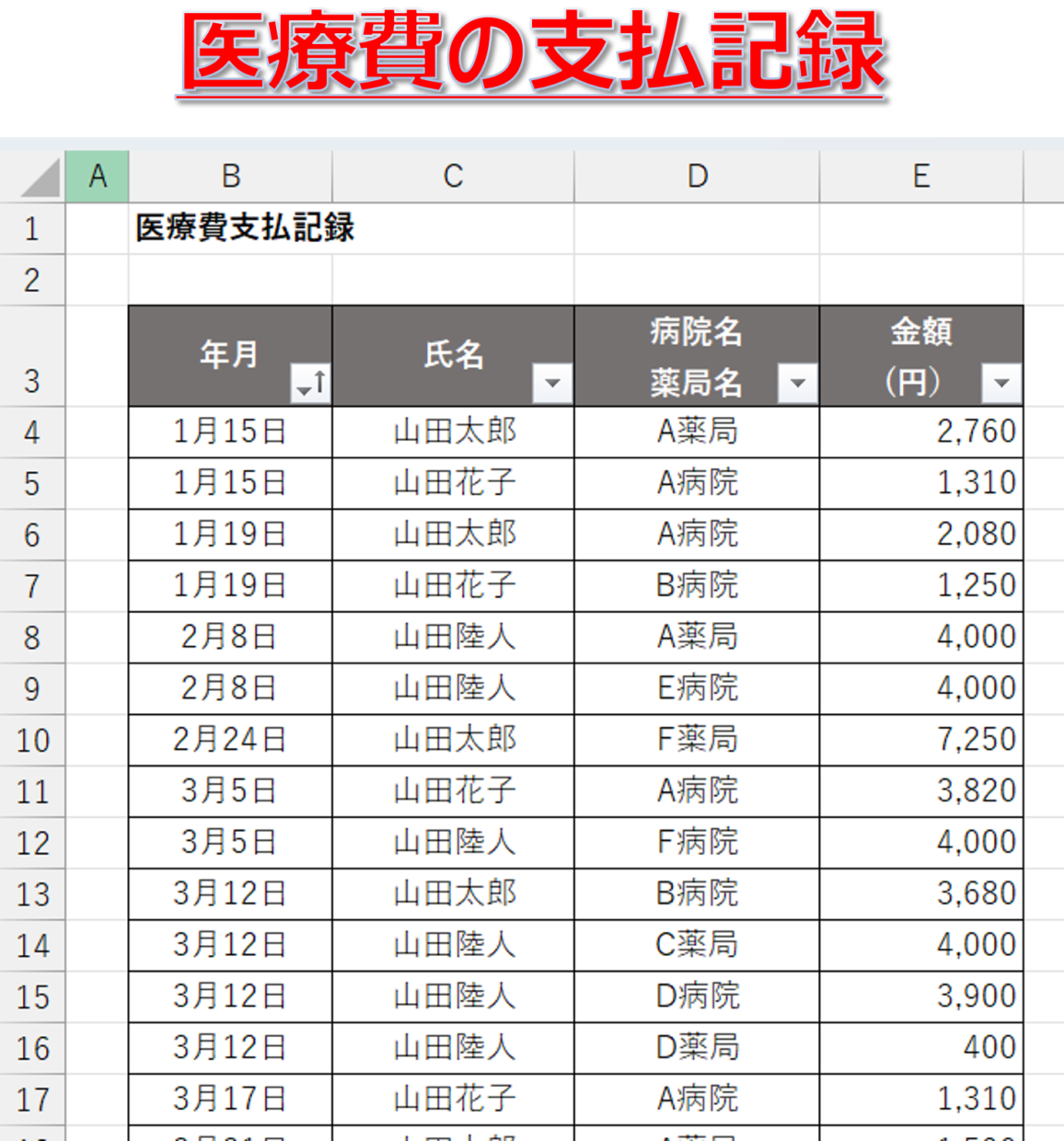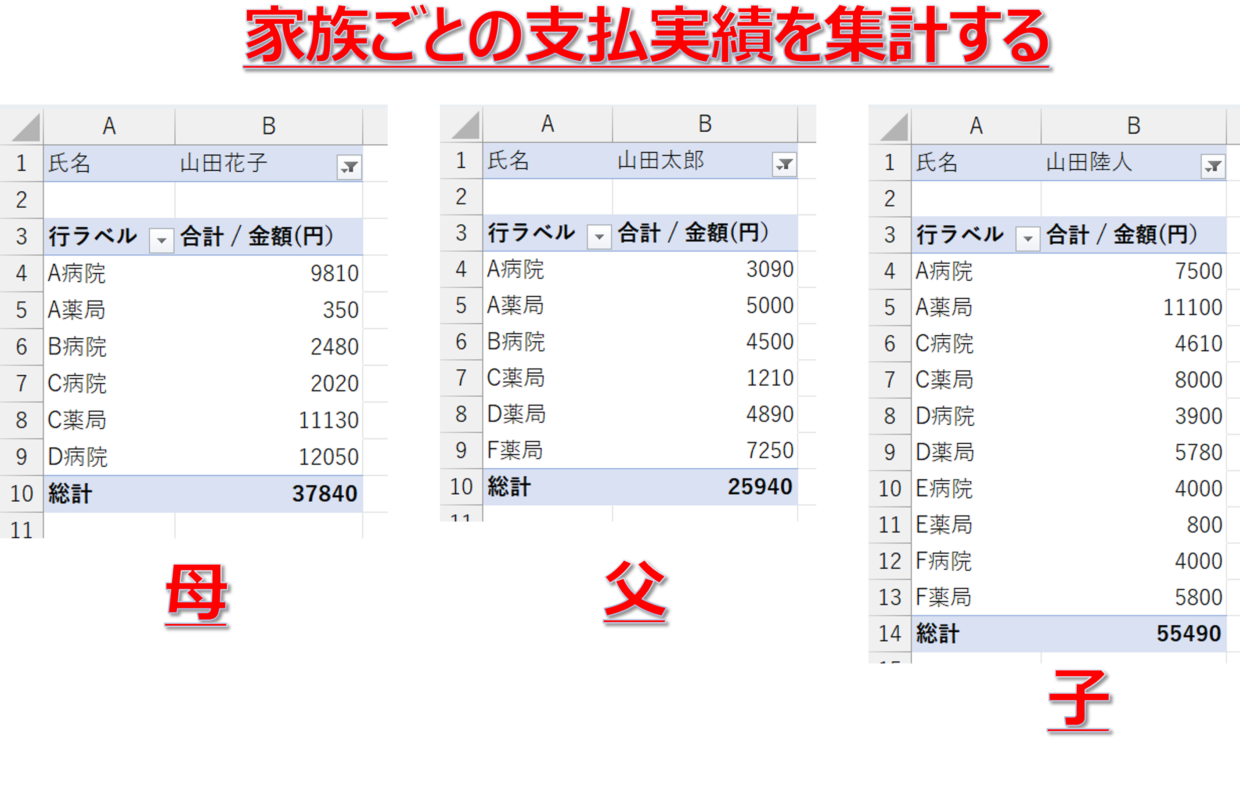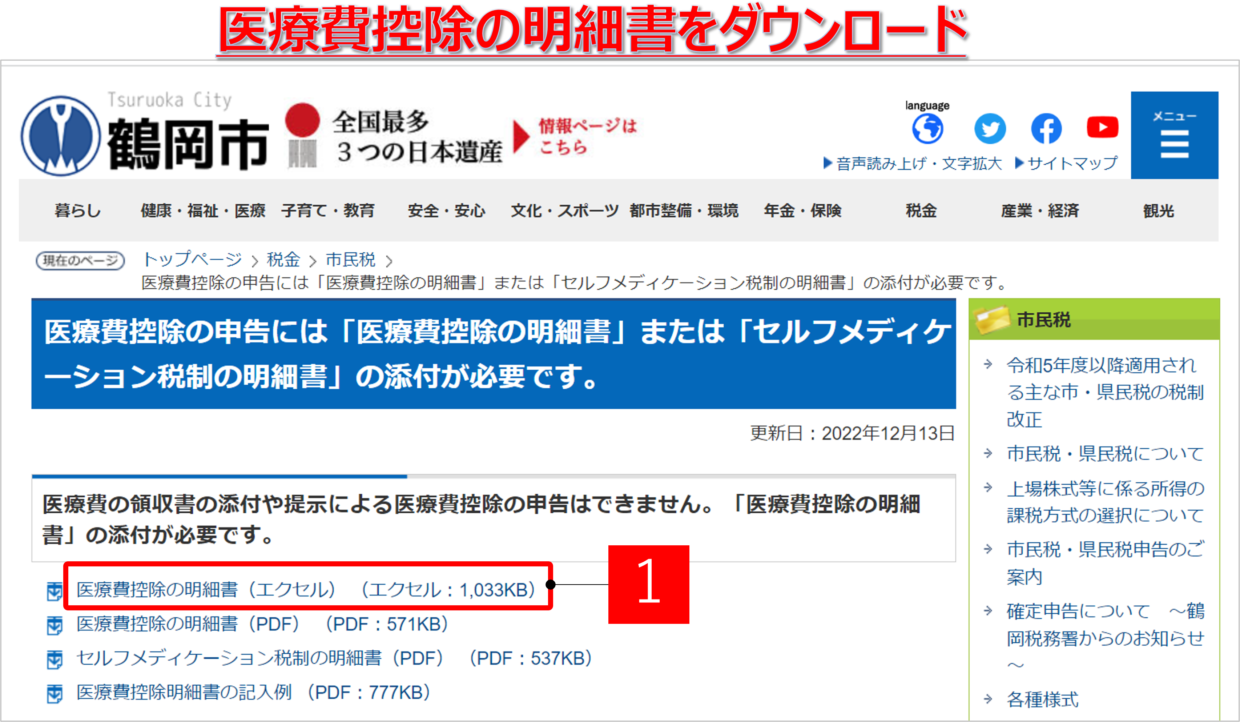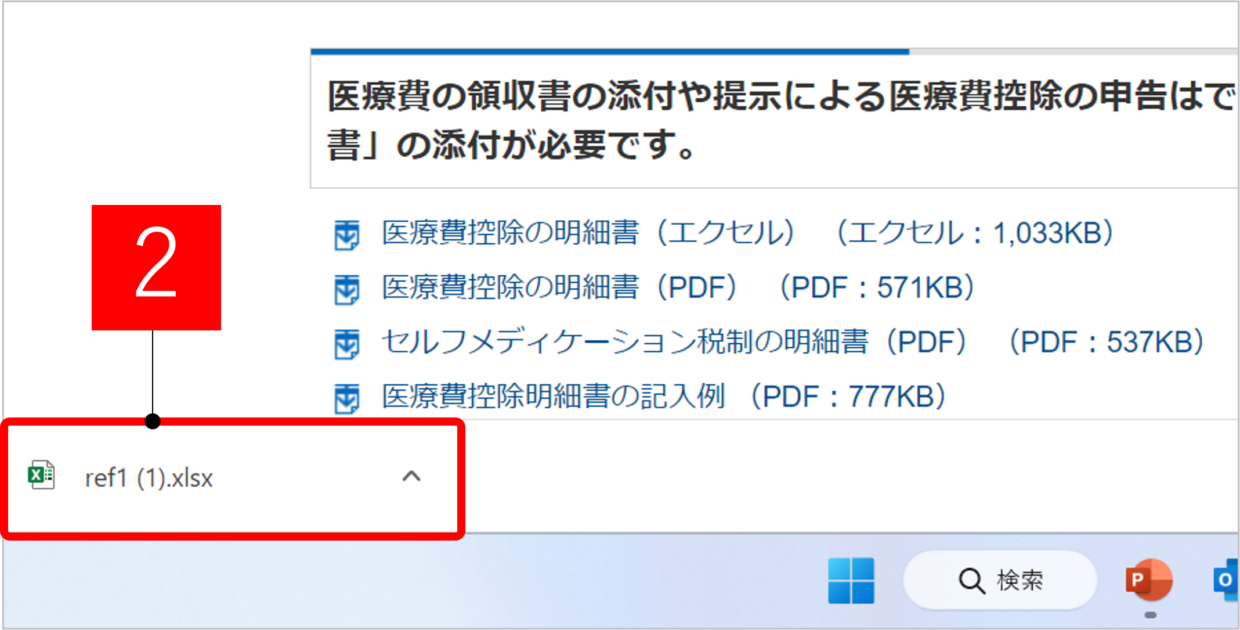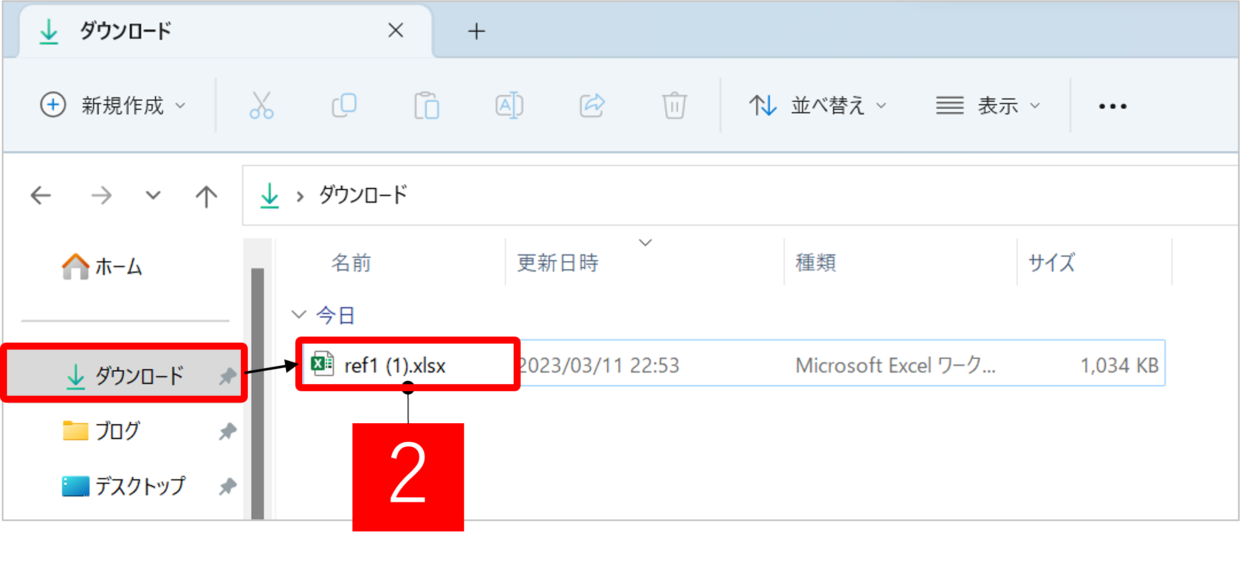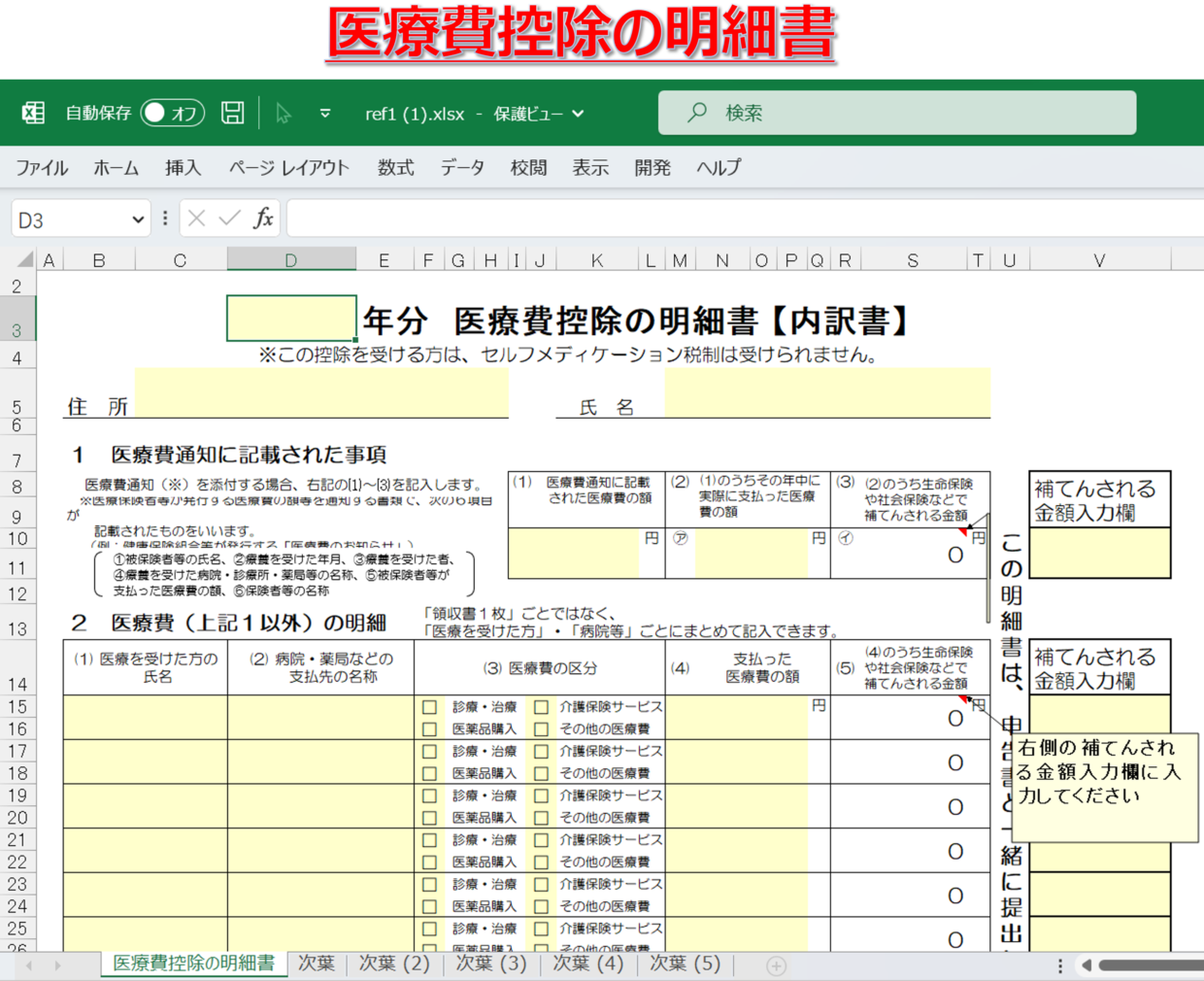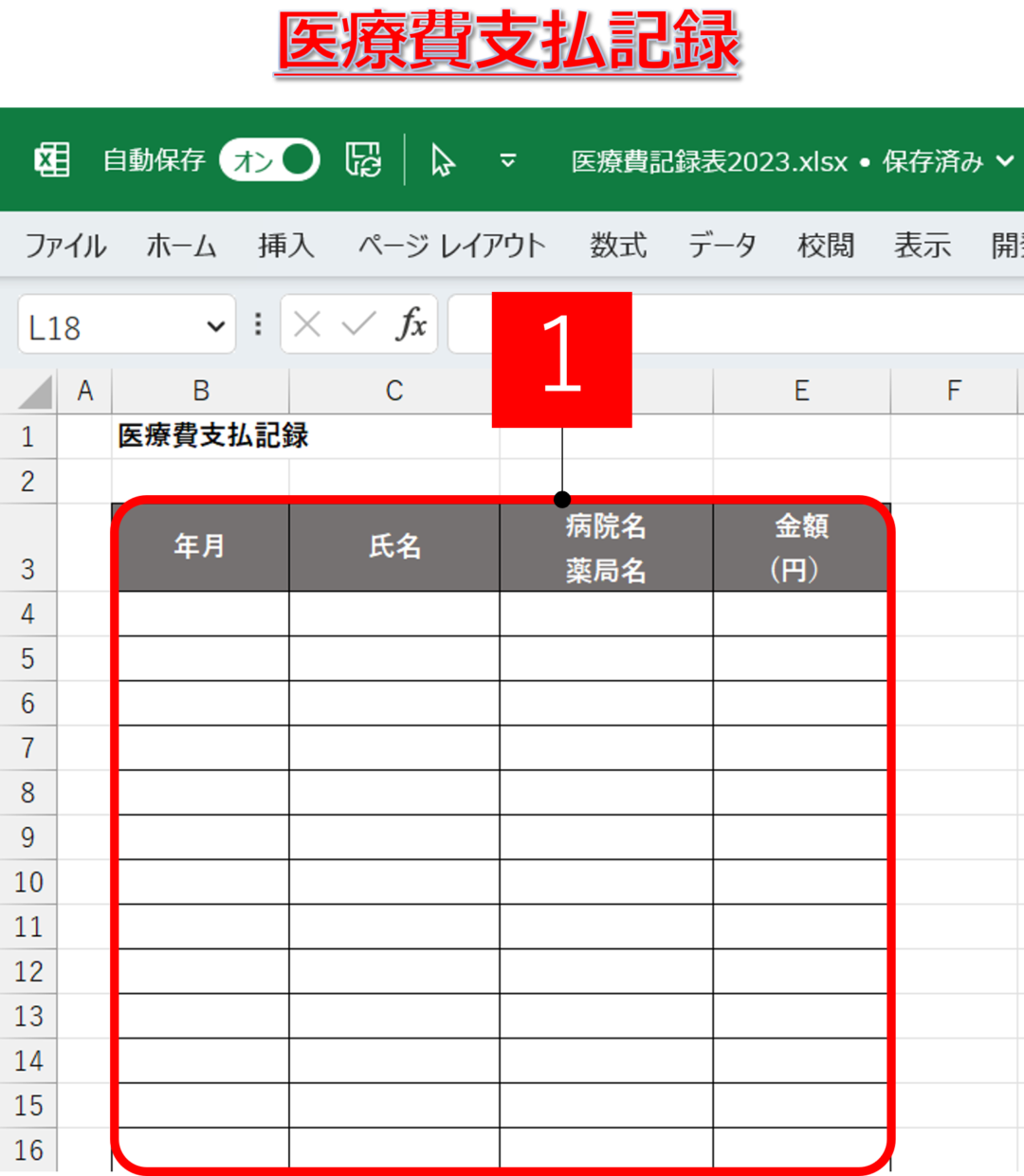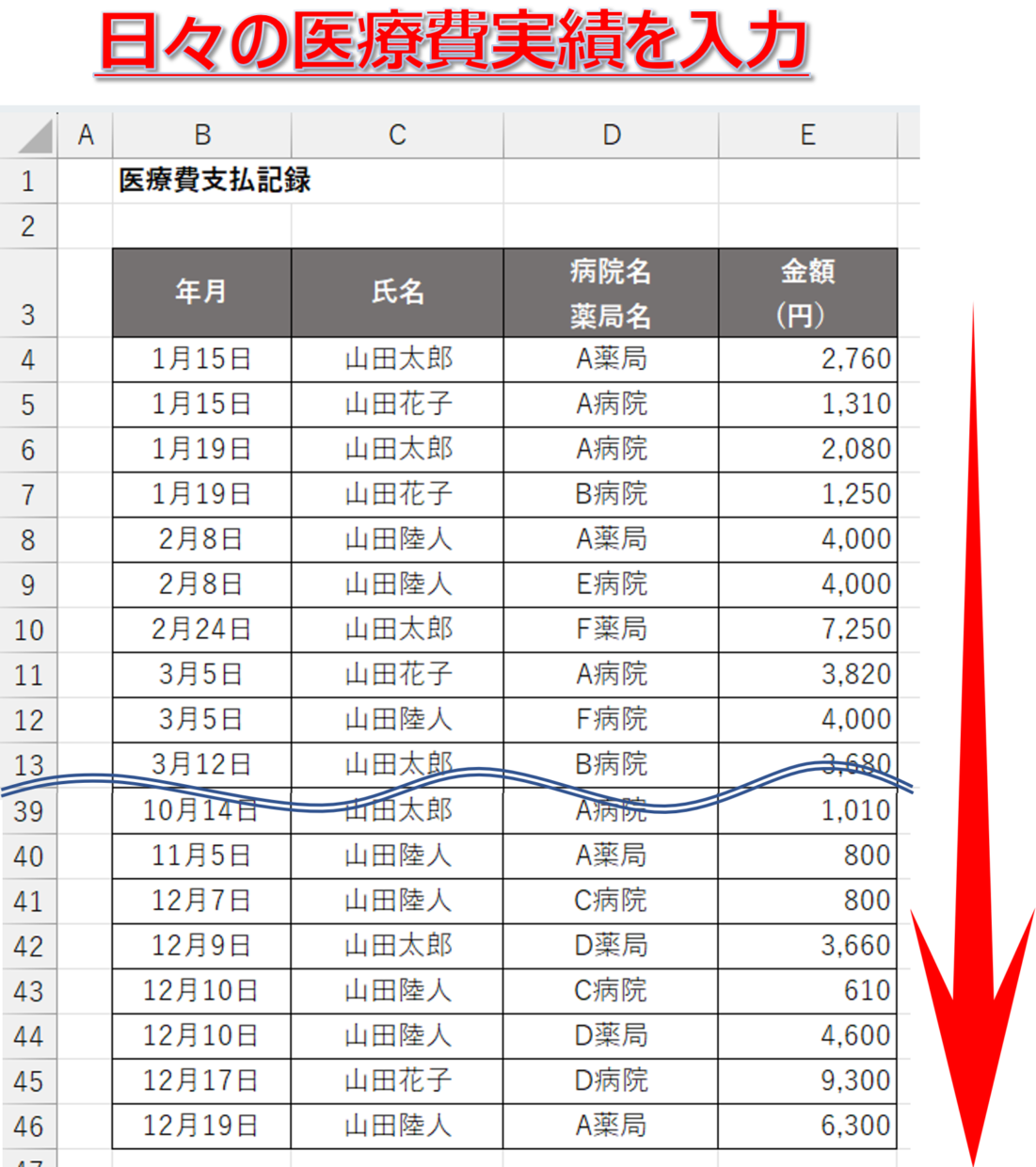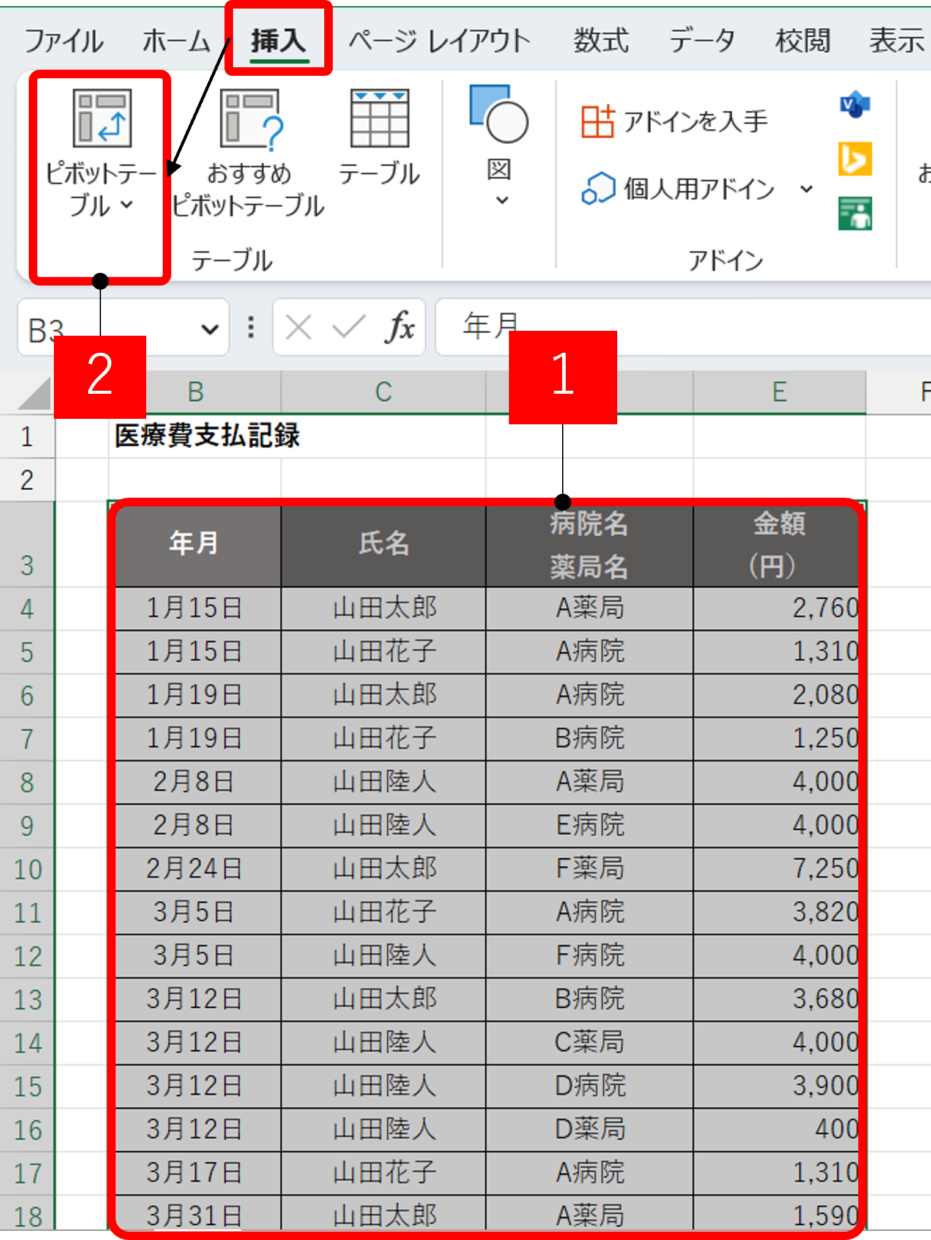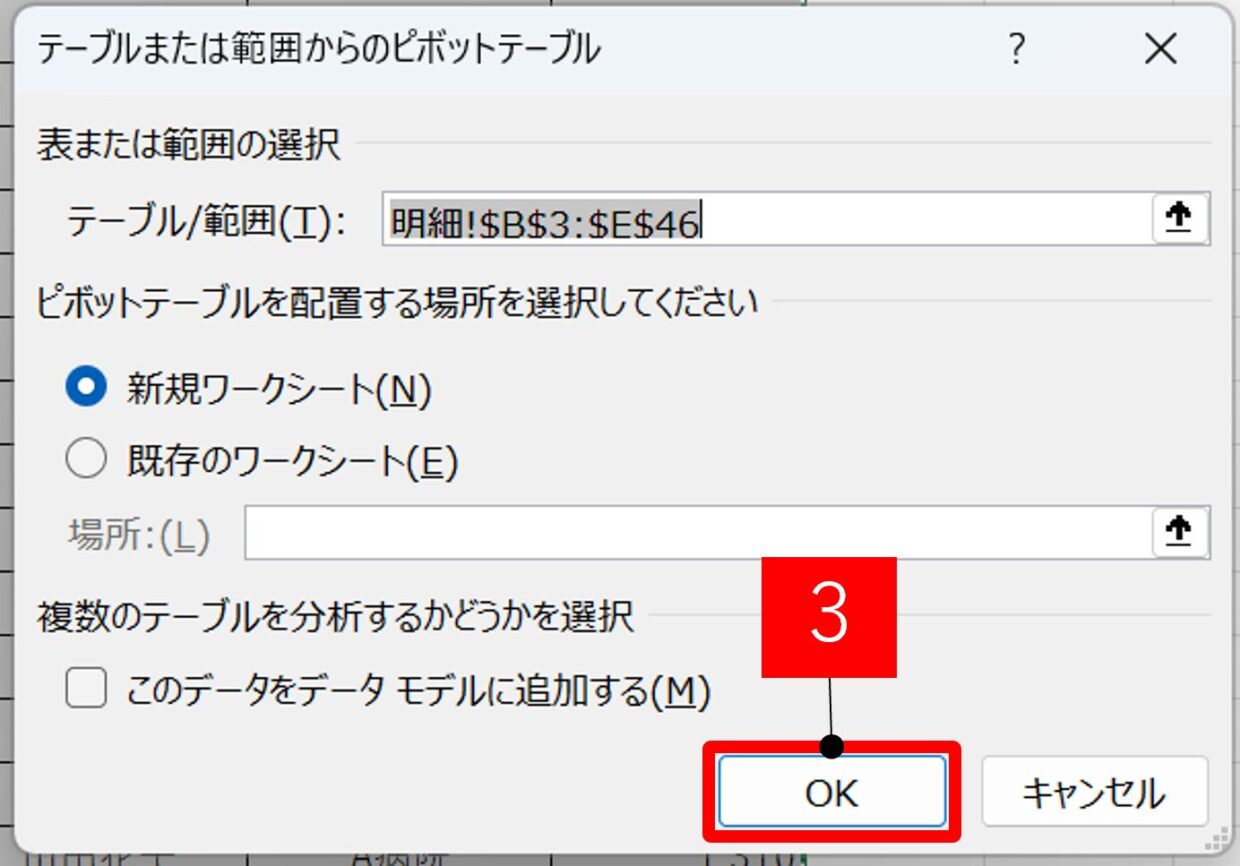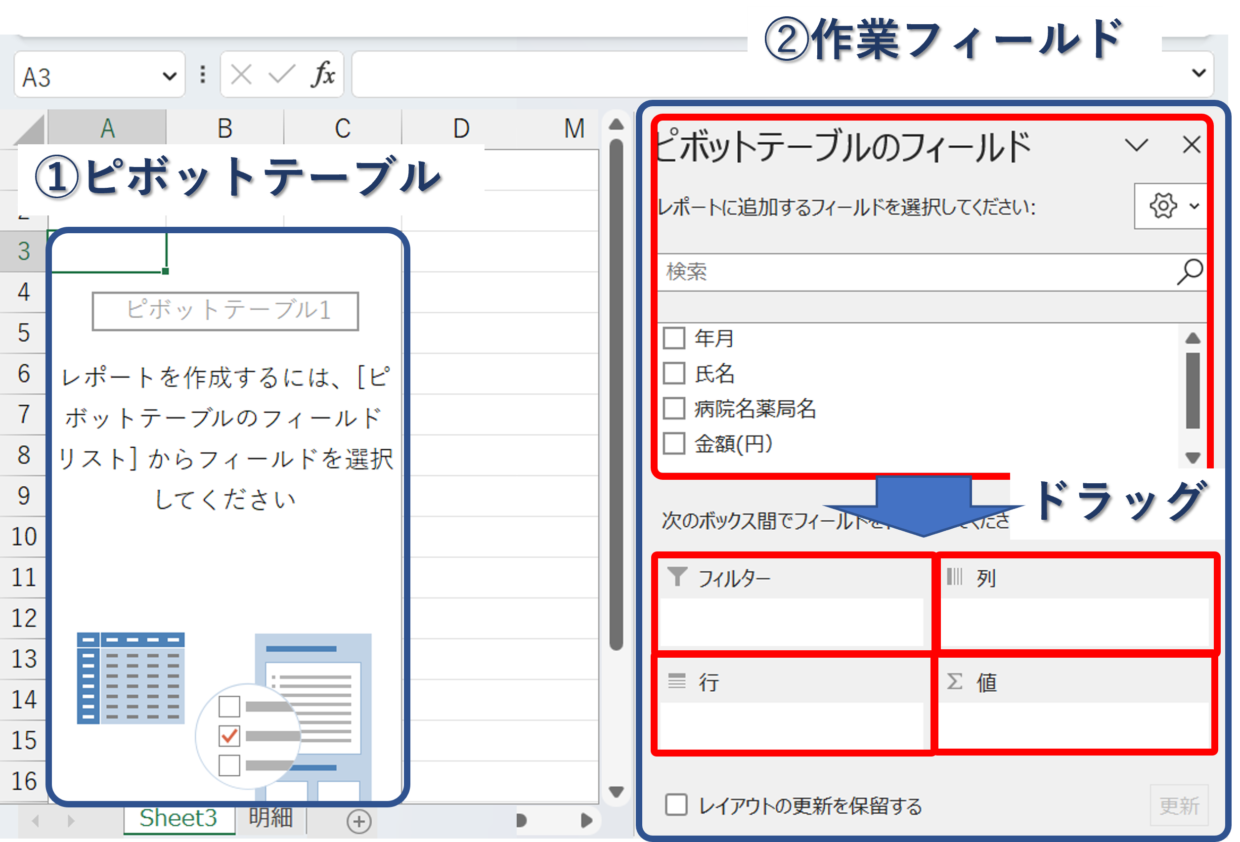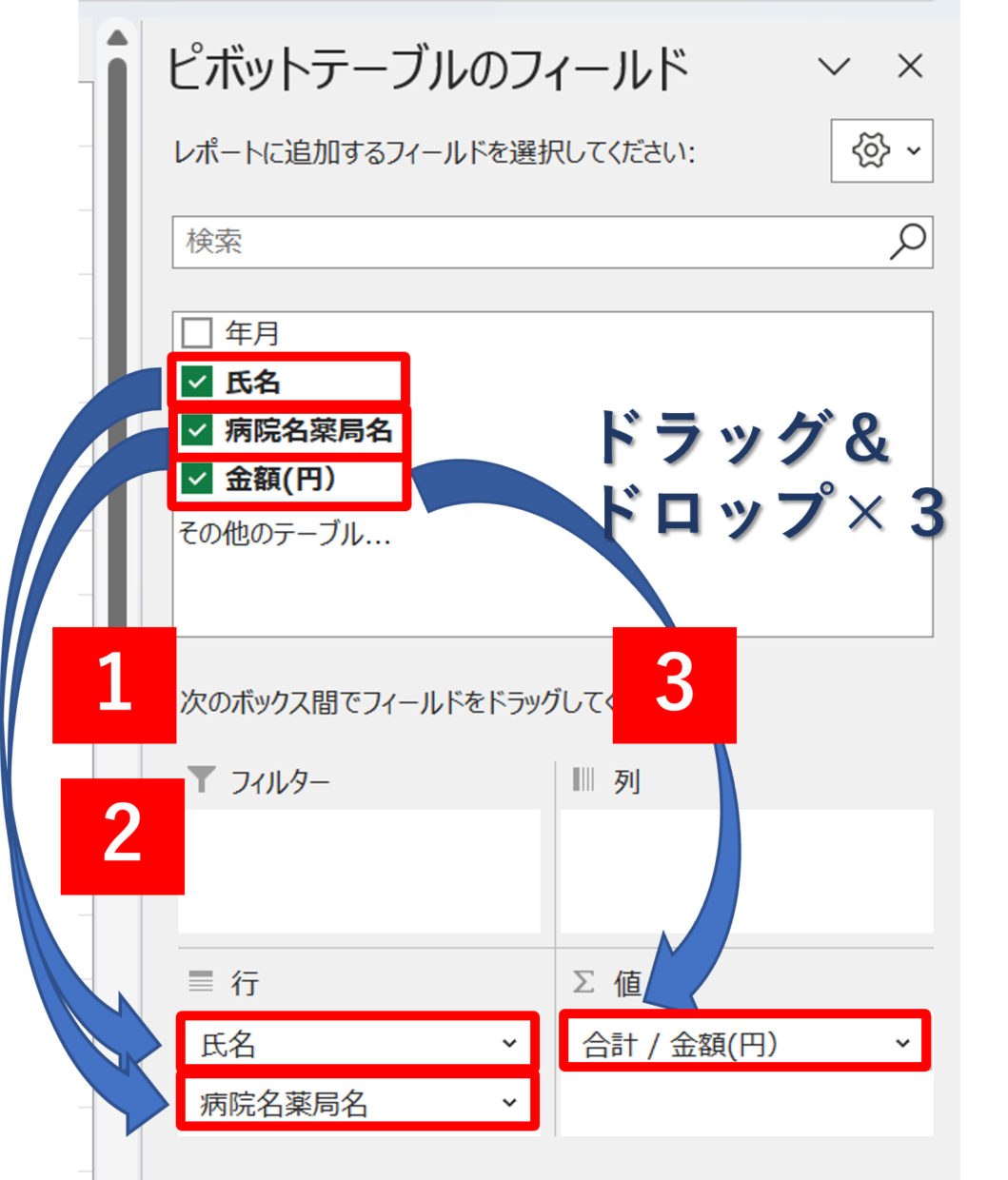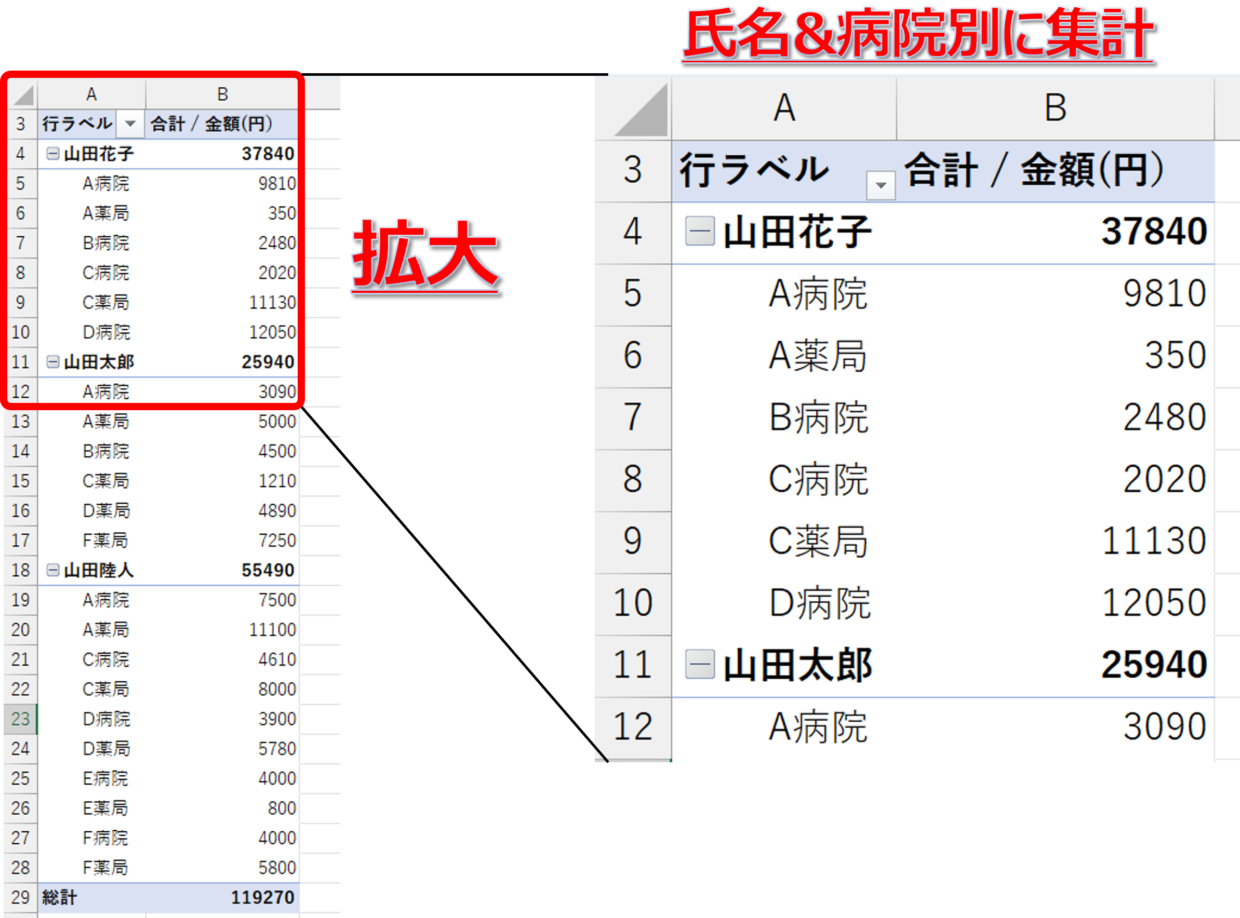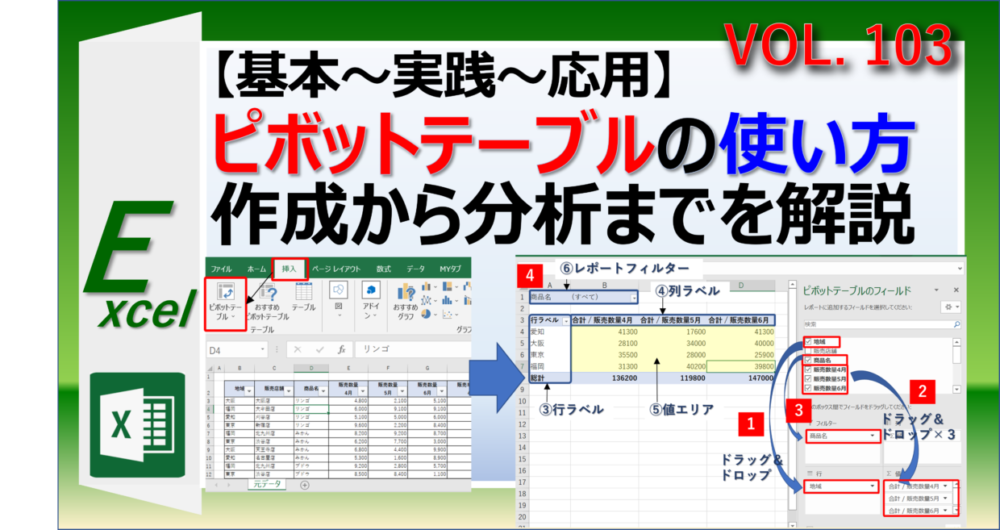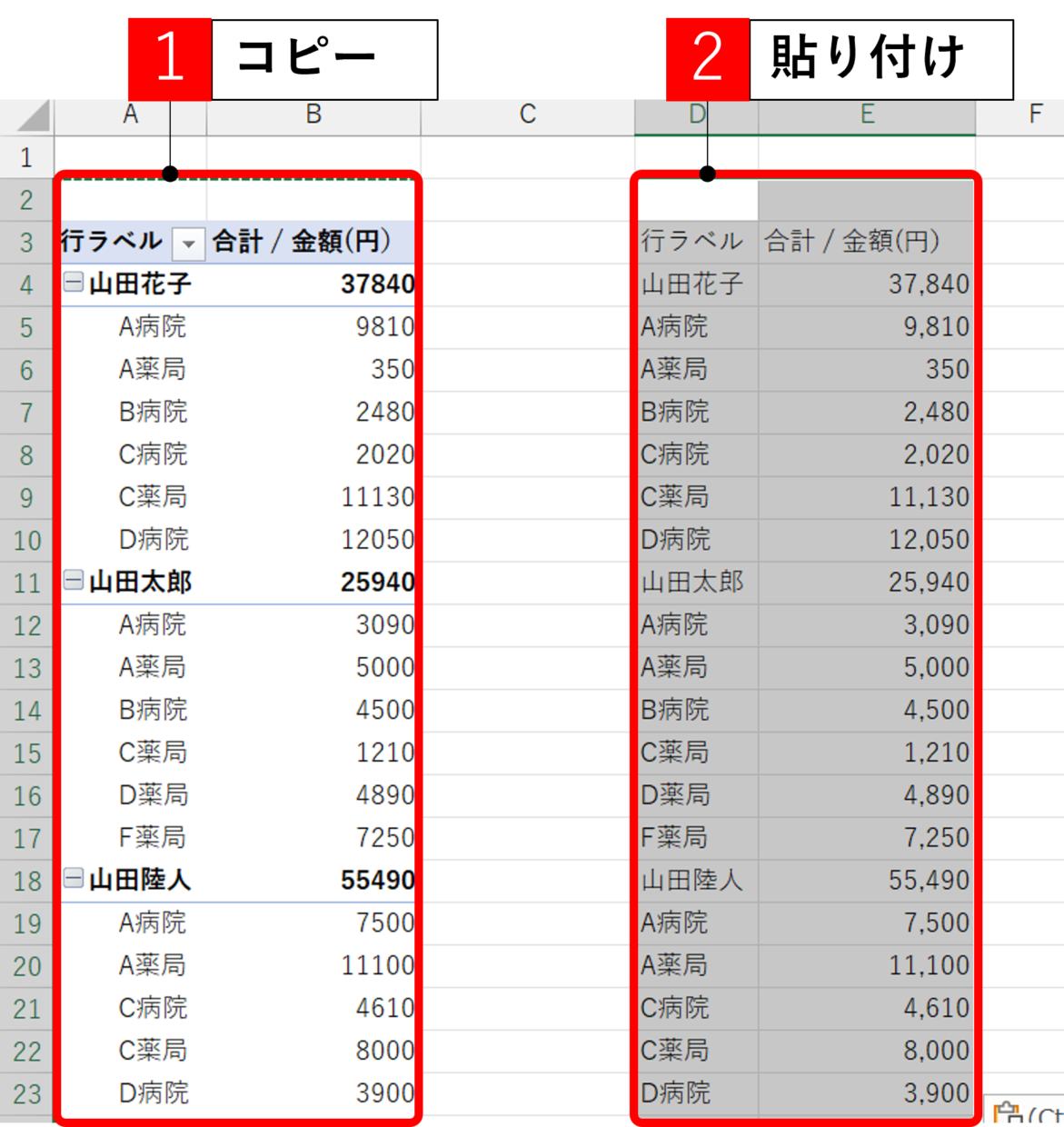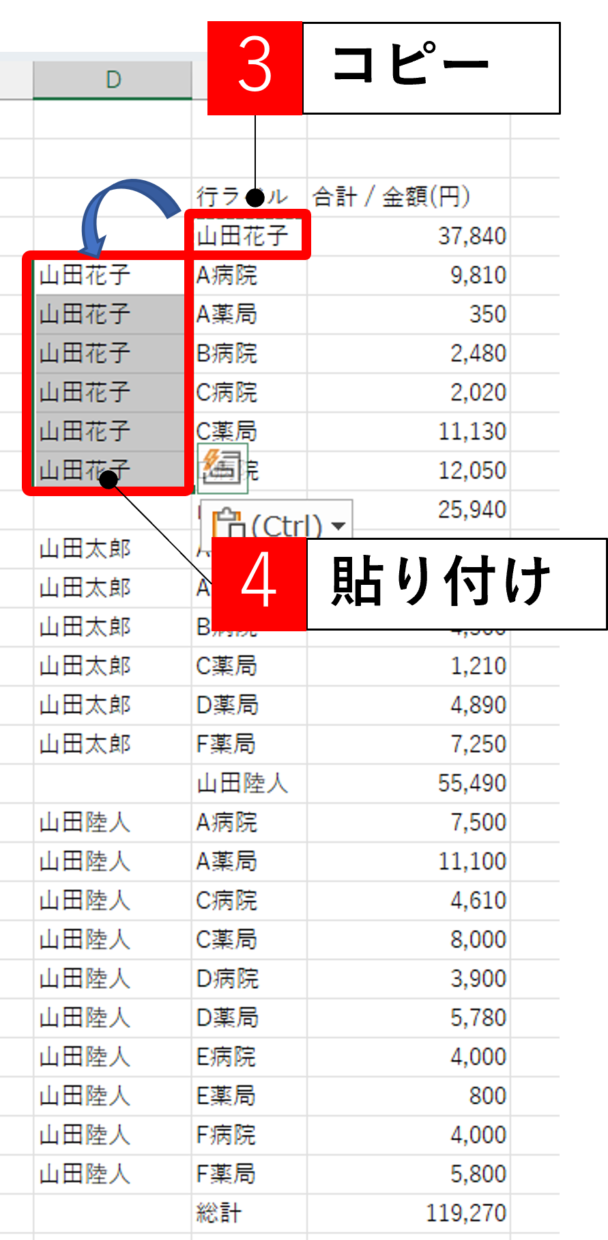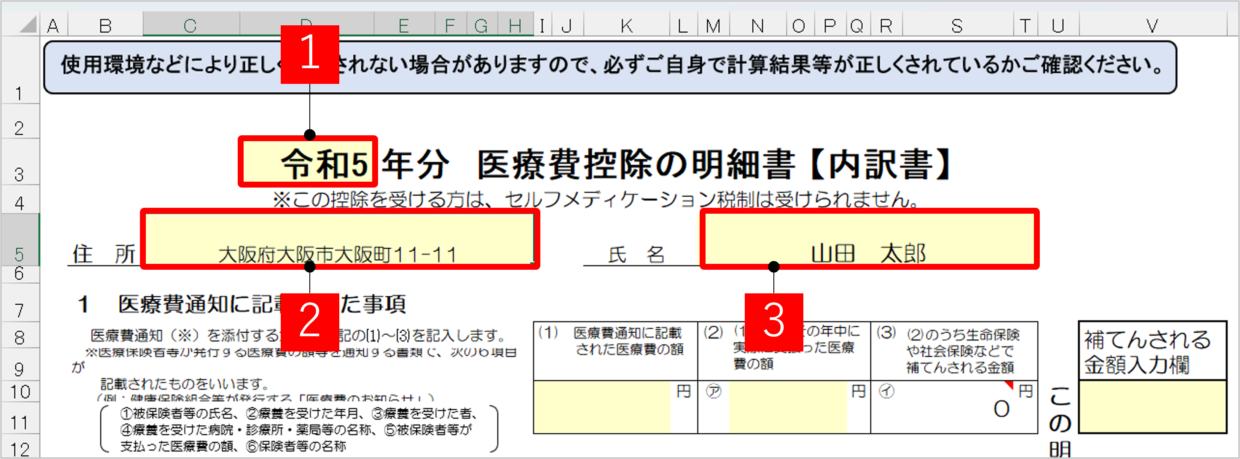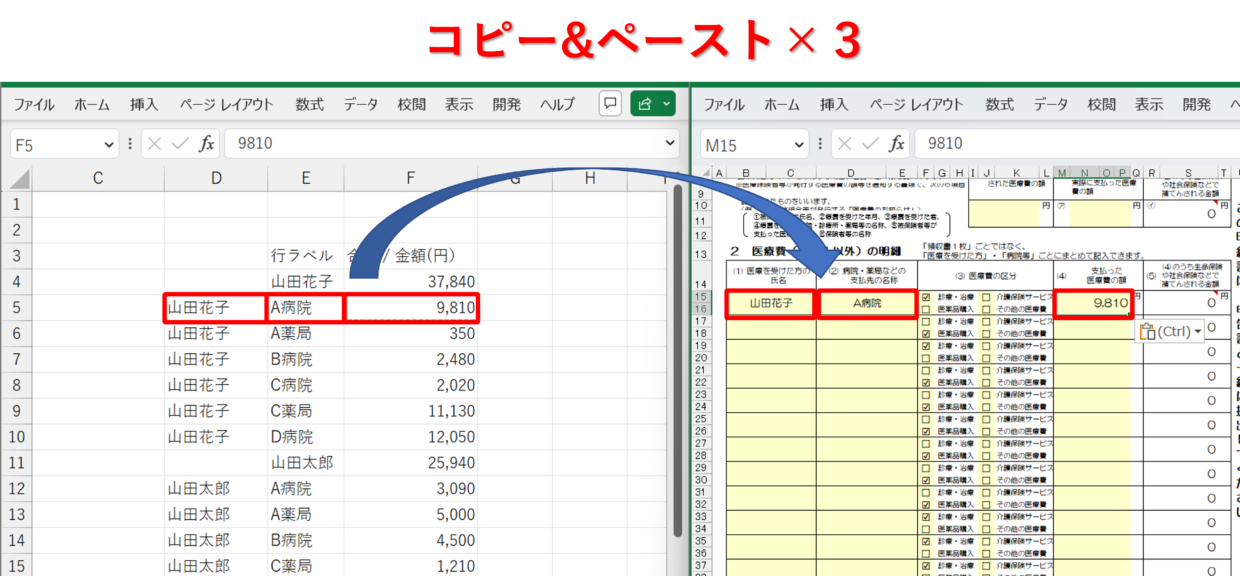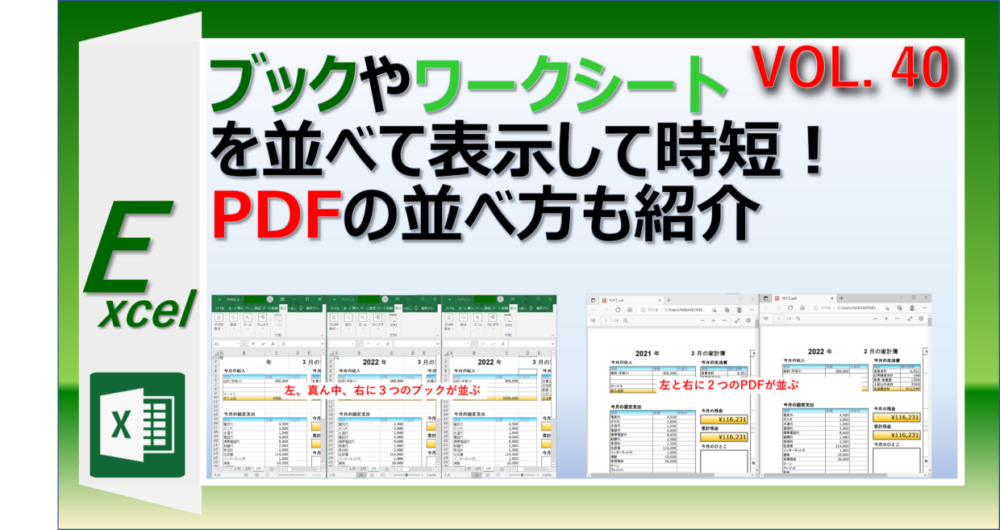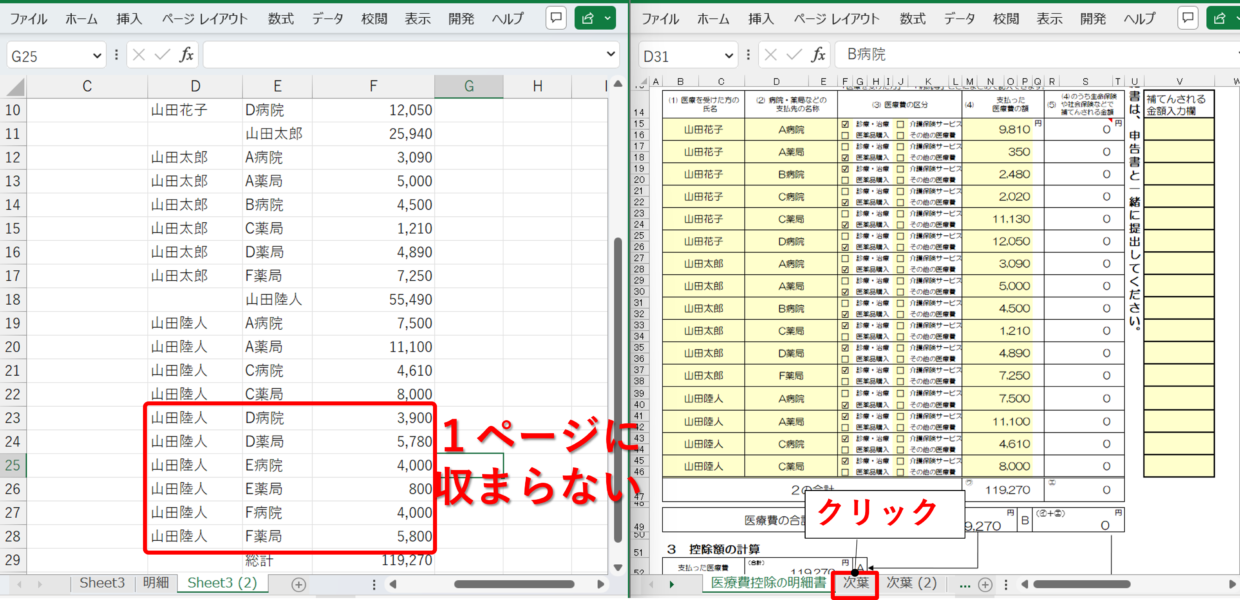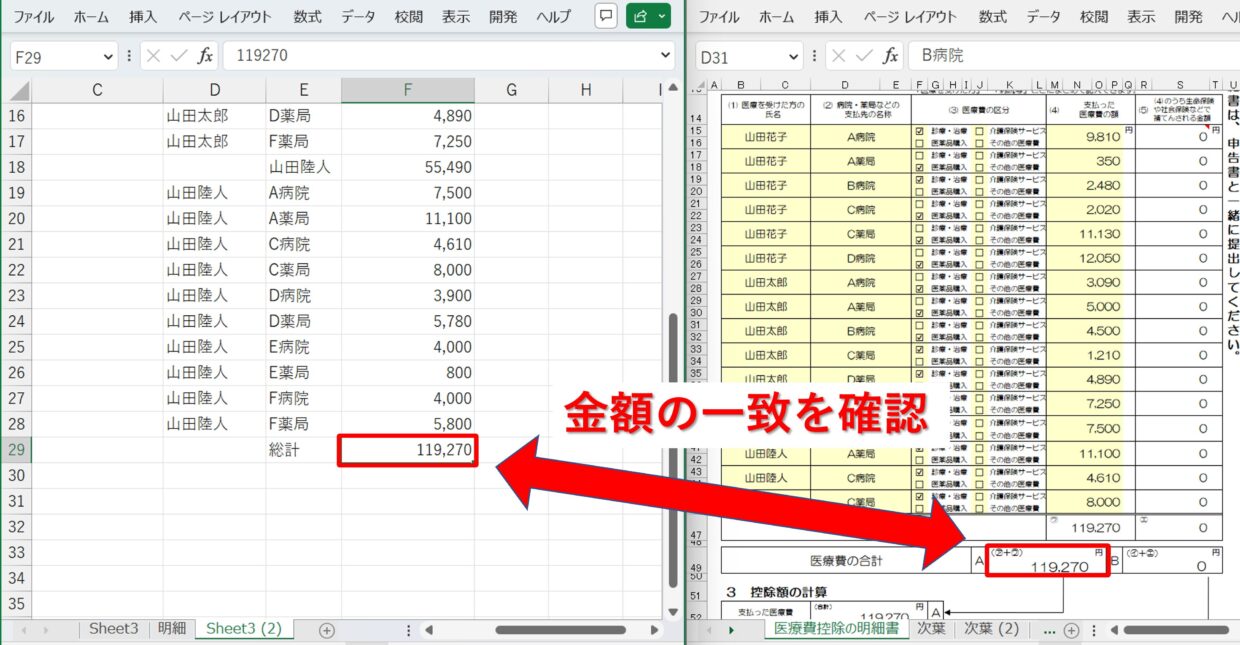医療費控除という控除制度を利用すると、所得税や住民税を節税出来ます。
ただ、医療費控除を利用するためには、自分から確定申告をしなければいけません。
医療費控除を確定申告する際には、申告書に『医療費控除の明細書』を添付する必要があります。
この『医療費控除の明細書』を、確定申告する直前に作成していては時間がかかってしまいます。
この記事では、『医療費控除の明細書をエクセルで簡単に作成する方法』を紹介します。
医療費控除とは?
医療費控除は、所得控除のひとつです。
所得控除とは、各納税者の家庭事情などを加味して、税の負担を調整するものです。
医療費控除以外の所得控除として代表的なものとして、生命保険料控除、配偶者控除、扶養控除、寄附金控除などがあります。
税の負担を調整するためには、1月1日から12月31日までの医療費の自己負担額を集計し、『医療費控除の明細書』という書類を確定申告書に添付する必要があります。
確定申告期限(2022年)
2022年(令和4年)にかかった医療費についての確定申告期間は、2023年(令和5年)2月16日(木)~3月15日(水)
この確定申告の際に医療控除を申告することで、所得税を軽減させることができます。
医療費控除できる金額は以下のとおりです。1年間の医療費総額が10万円を超えると医療費控除できると覚えておきましょう。
医療費控除額(最高200万円)=(支払った医療費総額)-(保険金などで補填される金額)-10万円
医療費控除を確定申告する2つの方法
確定申告する方法は2つあります。
1つ目は、【e-TAX(イータックス)】という国税電子申告・納税システムを使って、インターネット上で確定申告書を作成し提出する方法です。 e-TAXのHPはこちらを参考にしてください。
2つ目は、確定申告書を『国税庁 確定申告書等作成コーナー』から確定申告書を作成して印刷し、医療費控除の明細書など添付書類と一緒に郵送する方法です。
今回は、確定申告書を郵送する際に添付する下の『医療費控除の明細書』の作成方法を紹介します。
今回の完成イメージを紹介
エクセルで『医療費控除の明細書』を作成するために一番大切なことは、日々の「医療費の支払」を普段からエクセルに記録しておくことです。
『医療費控除の明細書』を作成する全体の処理の流れは、以下の①~③の手順となります。
- 医療費の支払記録を入力・・・・1月1日~12月31日
- 医療費の支払記録を集計・・・翌年1月1日~翌年2月15日
- 医療費控除の明細書を作成・・・翌年1月1日~翌年2月15日
ステップ1:医療費の支払実績を入力
まずは、病院や薬局で医療費を支払った実績をエクセルに入力していきます。普段病院で領収書を入手する都度日々行う作業となります。
ステップ2:医療費の支払記録を集計
年を越したら、1月1日~12月31日までに支払った金額を確認します。
医療費の支払額が世帯合計で『10万円』を超える場合は、医療費控除を申請することが出来ます。
10万円を超えている場合は、エクセルの『ピボットテーブル』機能を使って、家族別&病院別の支払実績を集計します。
ステップ3:医療費控除の明細書に転記する
ステップ2で作成した集計結果を、WEBからダウンロード(※)した『医療費控除の明細書』エクセルに転記します。(※次の見出しで紹介します)
「Ctrl+C」と「Ctrl+V」のコピーと貼り付けのショートカットキーを利用するだけで転記は完了します。
「医療費控除の明細書」をダウンロードする方法
確定申告書類に添付する「医療費控除の明細書」はWEBからダウンロードできます。
市町村によっては「医療費控除の明細書」エクセルをダウンロード出来るように配慮してくれているので、今回は鶴岡市役所の更新HPからダウンロードします。
鶴岡市役所ホームページ
https://www.city.tsuruoka.lg.jp/zeikin/shiminzei/kazei01201812.html
上記ホームページにアクセスして、「医療費控除の明細書(エクセル)」をクリックします。
ダウンロードが終わるをWEBブラウザ画面の左下にポップ画面が表示されるのでクリックしてエクセルを開きます。
ポップ画面が表示されず、どこにダウンロードしたファイルが保存されたか分からない場合は、エクスプローラから「ダウンロード」フォルダを確認してみてください。ダウンロードしたファイルが保管されています。
「医療費控除の明細書」を開くことが出来たら、自分のPCの任意のフォルダに名前を付けて保存します。
「医療費控除の明細書」は、申告年数を自由に変更することが出来るので、翌年以降は再度ダウンロードする必要はありません。
ステップ1:エクセルに医療費の支払実績を入力する
まずは、1月1日から12月31日までの医療費の支払実績をエクセルに入力していきます。
ダウンロードした「医療費控除の明細書」ではなく、新規のExcelブックで作成します。
手順1.医療費支払記録表を作成
医療費の支払を入力する表を作成します。必要な項目は「年月」「氏名」「病院名・薬局名」「金額(円)」の4項目です。
「年月」は最終的に「医療費控除の明細書」に入力しませんが、領収書などと実績を再確認する際に入力しておいた方が便利です。
手順2.医療費支払記録表を完成させる
1月1日から12月31日までに支払った医療費の個人負担額をエクセルに上から順番に入力していきます。
金額はあくまで個人負担額(病院で支払った金額)なので領収書からの転記を間違わないようにしてください。
ステップ2:医療費の支払実績を集計する
1年間の医療費実績を医療費支払記録表に入力し終えたら、次は「医療費控除の明細書」に入力しやすいように集計します。
手順1.「ピボットテーブル」を挿入
表全体を選択してから、「挿入」タブの「ピボットテーブル」を選択します。
「テーブルまたは範囲からのピボットテーブル」画面が表示されます。指定したテーブル範囲が問題なければ「OK」を押してください。
手順2.ピボットテーブルを設定
ピボットテーブルのワークシートが新規に作成されます。
画面左側がピボットテーブルで、画面右側がピボットテーブルの条件を設定する作業フィールドです。
作業フィールドの上半分に表示されている項目を、下側の「フィルター」「行」「列」「値」ボックスにドラッグすることで、簡単に表を思いのままに集計することが出来ます。
画面右側の作業フィールドを使ってピボットテーブルを設定します。以下の①~③のドラッグを実施してください。
- 「氏名」をドラッグして「行」ボックスに移動(図①)
- 「病院名薬局名」をドラッグして「行」ボックスに移動(図➁)
- 「金額(円)」をドラッグして「値」ボックスに移動(図③)
そうすると、ピボットテーブルは下の表のように表示されます。
氏名別、病院別に医療費が集計されます。
ピボットテーブルの詳しい使い方を知りたい方は、以下の記事も参考にしてください。
手順3.ピボットテーブルを見やすく加工
この手順3の作業は、「医療費控除の明細書」に転記しやすいように加工するための作業です。
ピボットテーブルを選択して「Ctrl+C」のショートカットキーでコピーしてから、空いているセル範囲に「Ctrl+V」のショートカットキーで貼り付けます。
「氏名」を「病院名薬局名」の左側の列に貼り付けます。貼り付ける目的は、「医療費控除の明細書」に転記しやすくするためです。
以上で、医療費支払記録表の作業は完了です。お疲れ様でした。
ステップ3:「医療費控除の明細書」に転記する
「医療費支払記録表」エクセルで医療費を氏名別&病院別に集計し終えたら、WEBからダウンロードした「医療費控除の明細書」に転記していきます。
手順1.「年度」「住所」「氏名」を入力
「年度」「住所」「氏名」を入力してください。年度を「令和5年度分」とする場合は、令和5年1月1日~令和5年12月31日までの医療費に対しての医療費控除を申告するという意味です。
手順2.「医療費支払記録表」を「医療費控除の明細書」に貼り付け
貼り付け作業を効率的に行うために、「医療費支払記録表」をPCモニタの左側に、「医療費控除の明細書」を右側に表示して2つのエクセルを左右に並べます。
「氏名」「病院名・薬局名」「金額(円)」を「Ctrl+C」と「Ctrl+V」のショートカットキーを使って貼り付けていきます。
エクセルブックを左右に並べる方法は以下の記事で紹介していますので、分からない方は参考にしてみてください。
手順3.入りきらない明細は「次葉」シートに入力
「医療費控除の明細書」エクセルの「医療費控除の明細書」シートに入りきらない場合は、「次葉」シートをクリックして、残りの支払明細を入力してください。
手順4.金額一致を確認
転記誤りがないか確認するため、「医療費支払記録表」の合計金額と「医療費控除の明細書」の合計金額が一致しているか確認します。
金額が異なる場合はコピペを失敗しているセルがあるので確認しましょう。
手順5.医療費の区分を選択
「③医療費の区分」列に該当する医療費の区分にチェックを入れます。
以上で、「医療費控除の明細書」の完成です。印刷して確定申告書に添付して利用しましょう。
医療費控除に含めるものと含めないもの
医療費控除の申告には含められない支払があります。
含めれられない支払の代表的なものとして以下のものがあります。
人間ドックの費用や治療目的ではないコンタクトレンズ代などの取り扱いには十分注意しましょう。
- 容姿を美化し、容ぼうを変えるなどの目的で行った整形手術の費用
- 健康診断の費用(人間ドックなど)
- タクシー代(電車やバスなどの公共交通機関が利用できない場合を除きます。)
- 自家用車で通院する場合のガソリン代や駐車料金
- 治療を受けるために直接必要としない、近視や遠視のための眼鏡、補聴器等の購入費用
国税庁の以下のホームページに、医療費控除の対象になる医療費とならない医療費がまとめられているので、参考にしてみてください。
国税庁>医療費控除の対象となる医療費
https://www.nta.go.jp/taxes/shiraberu/shinkoku/tebiki/2020/b/01/1_17.htm