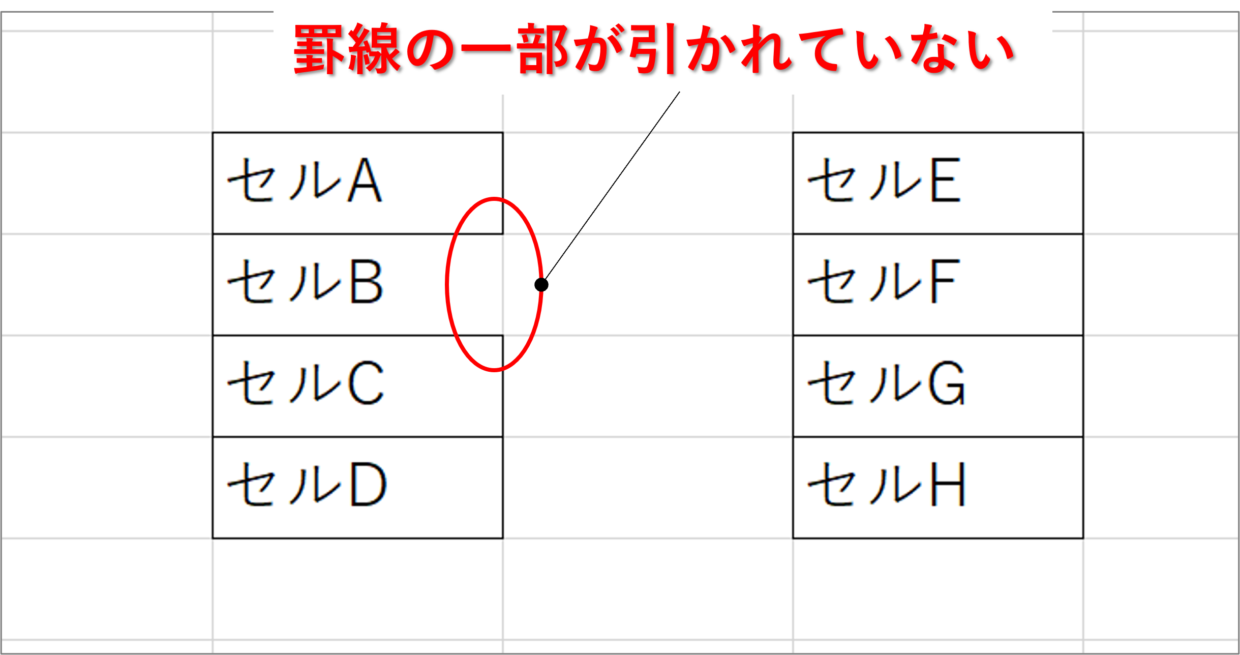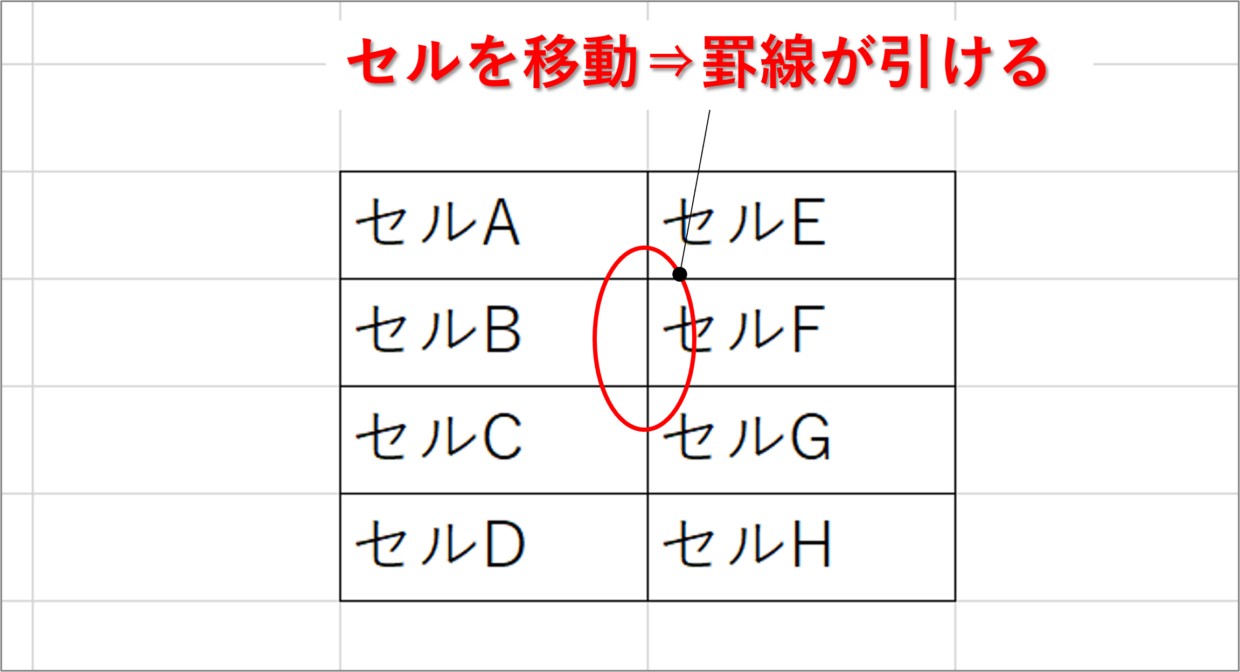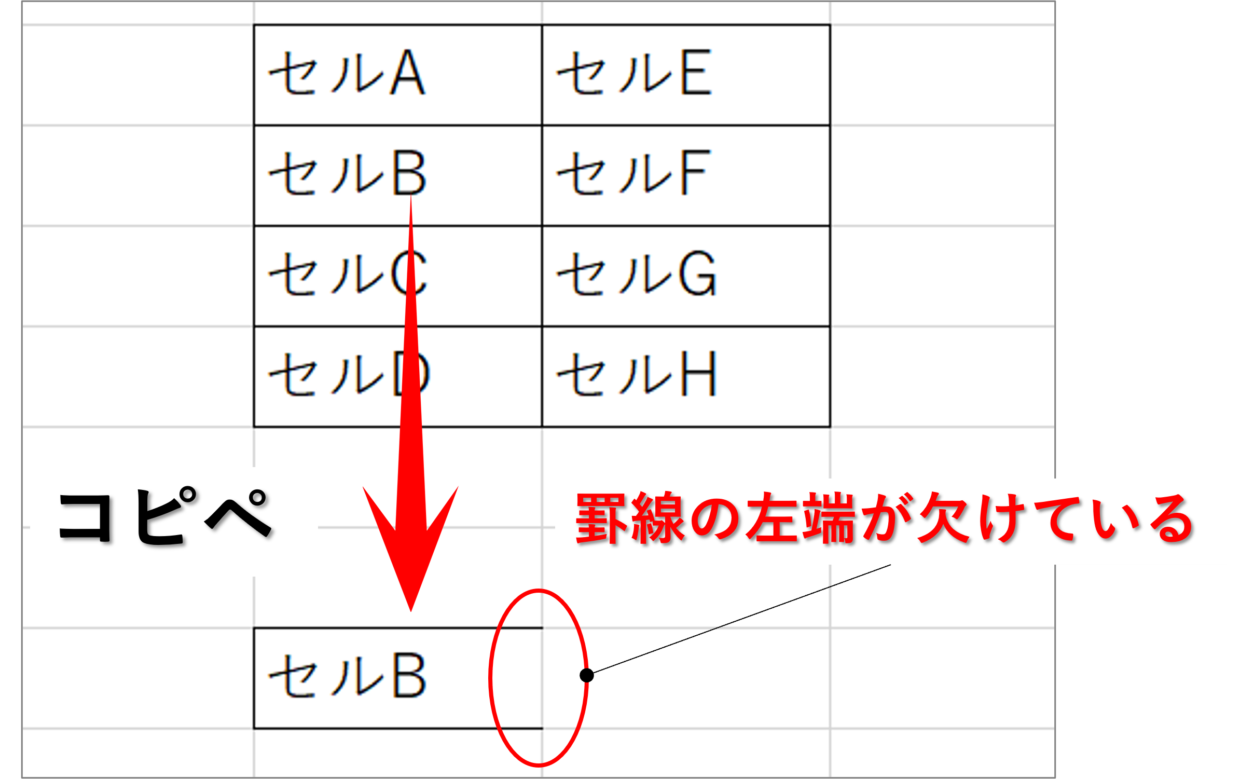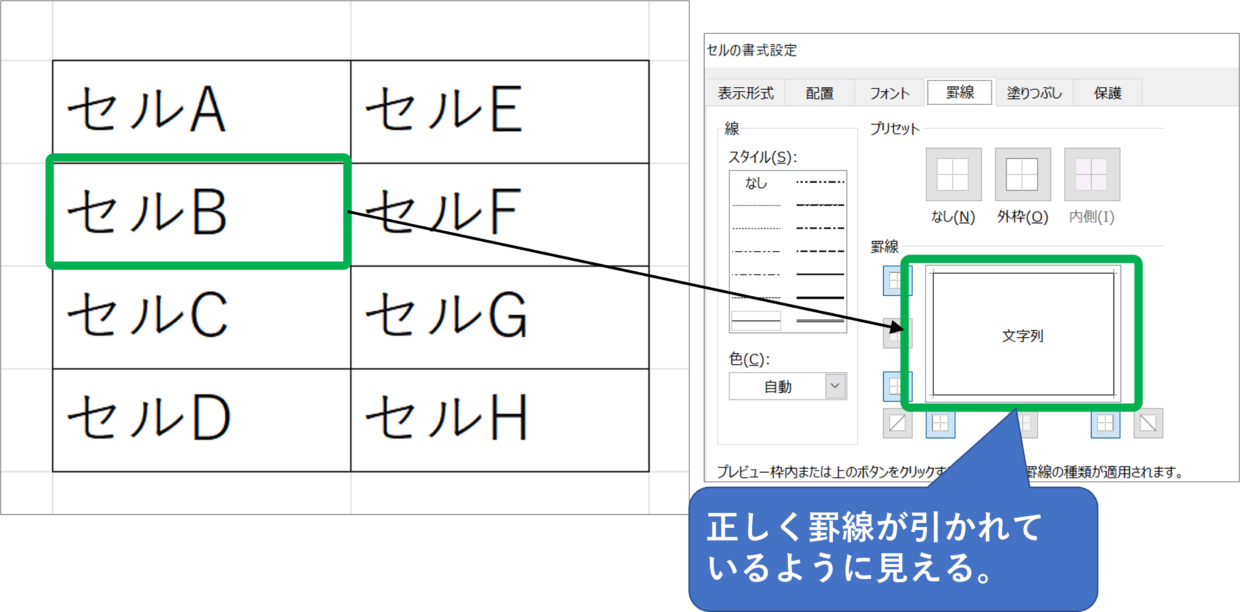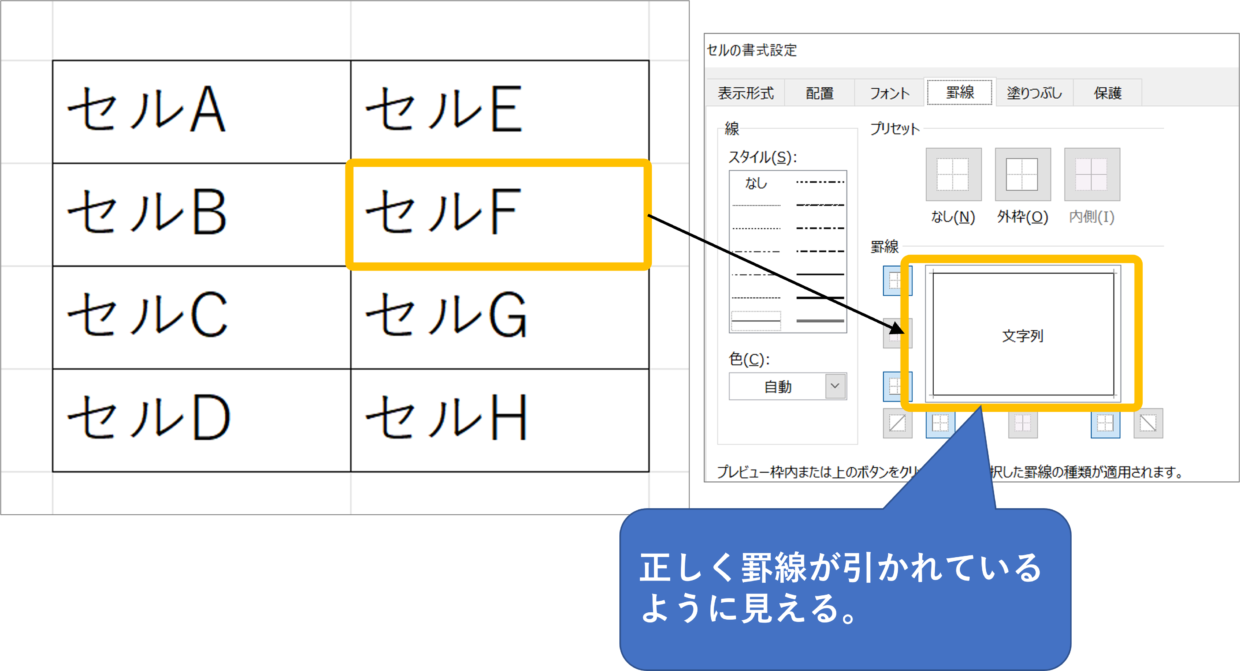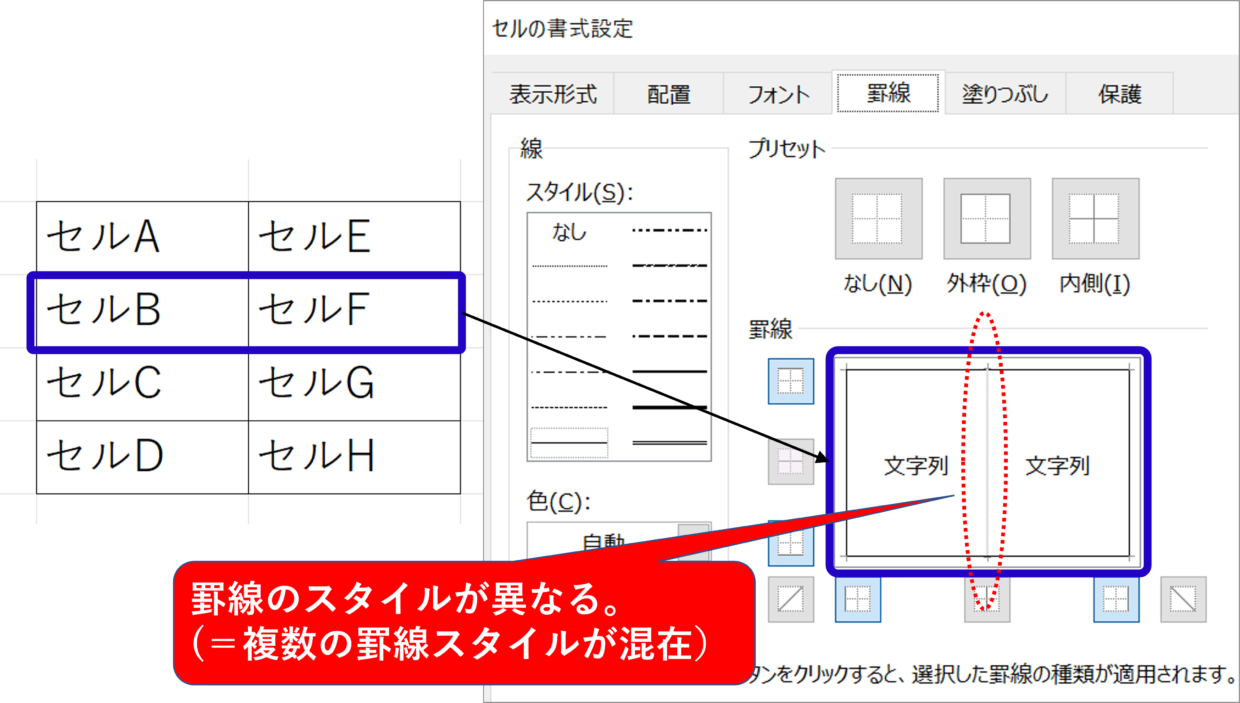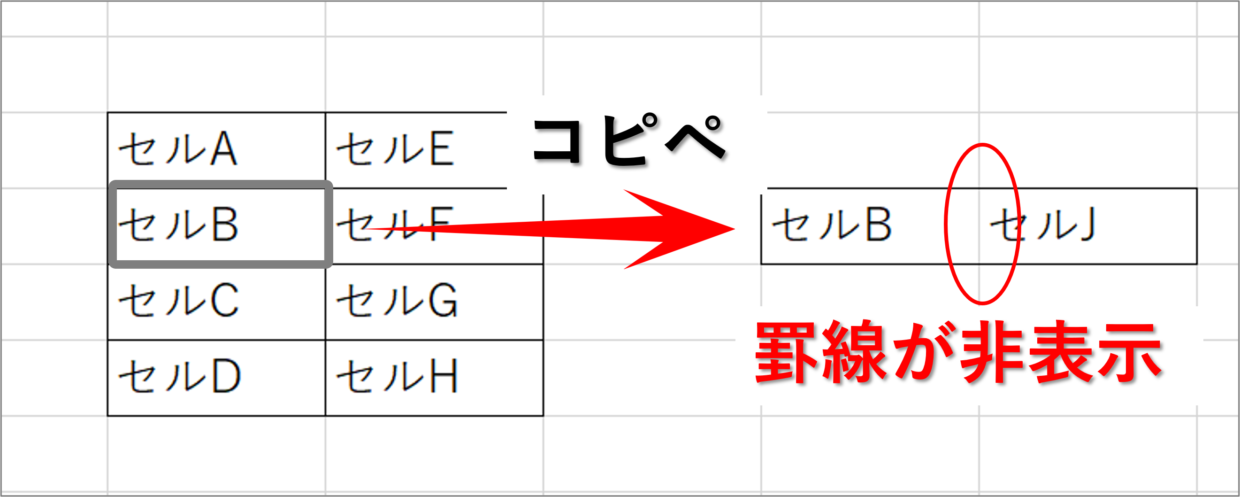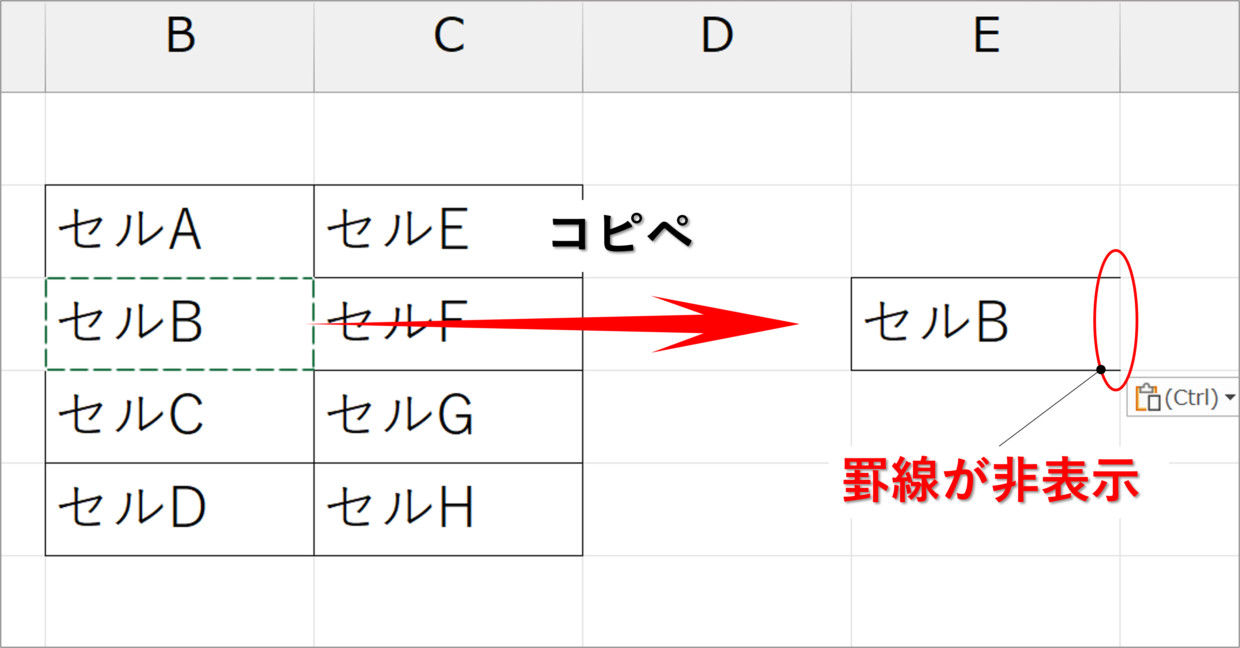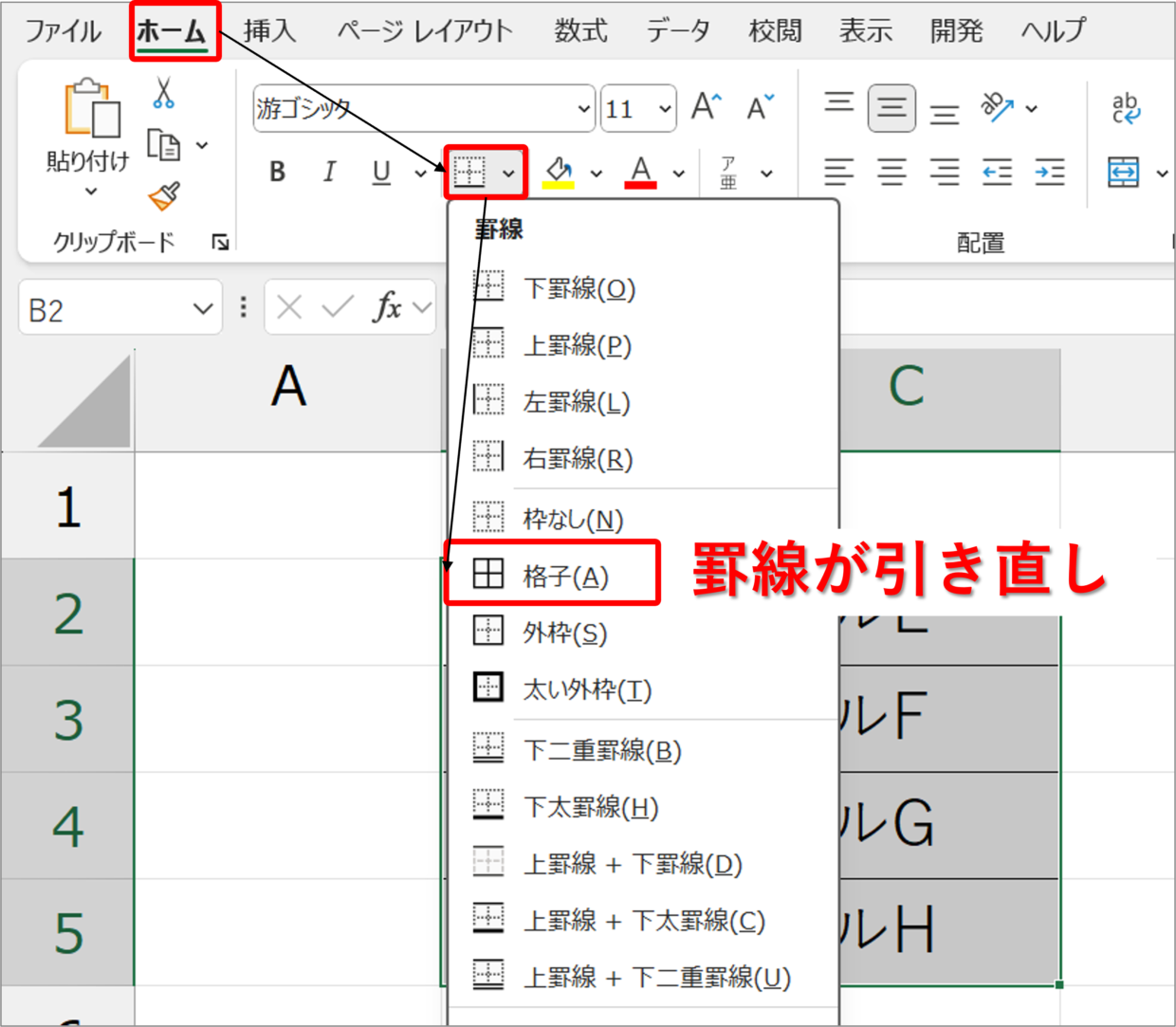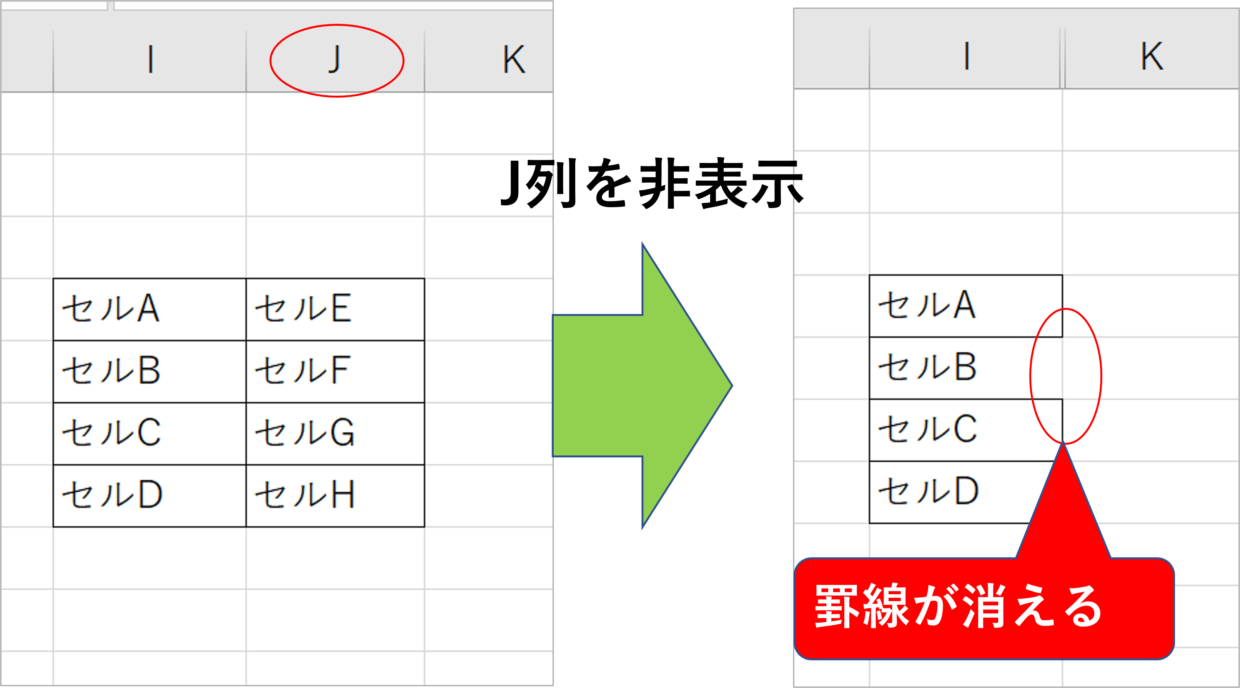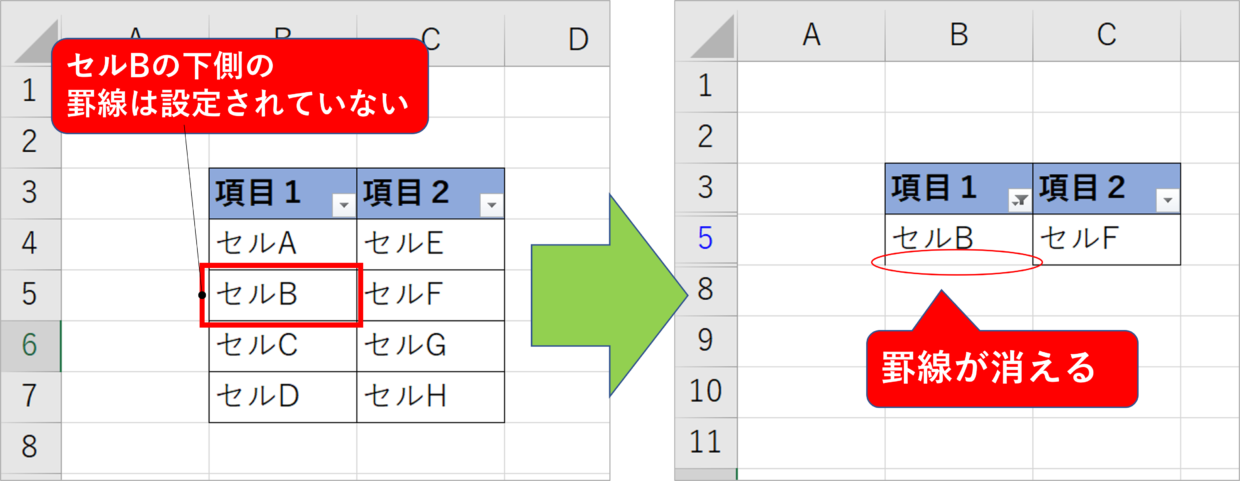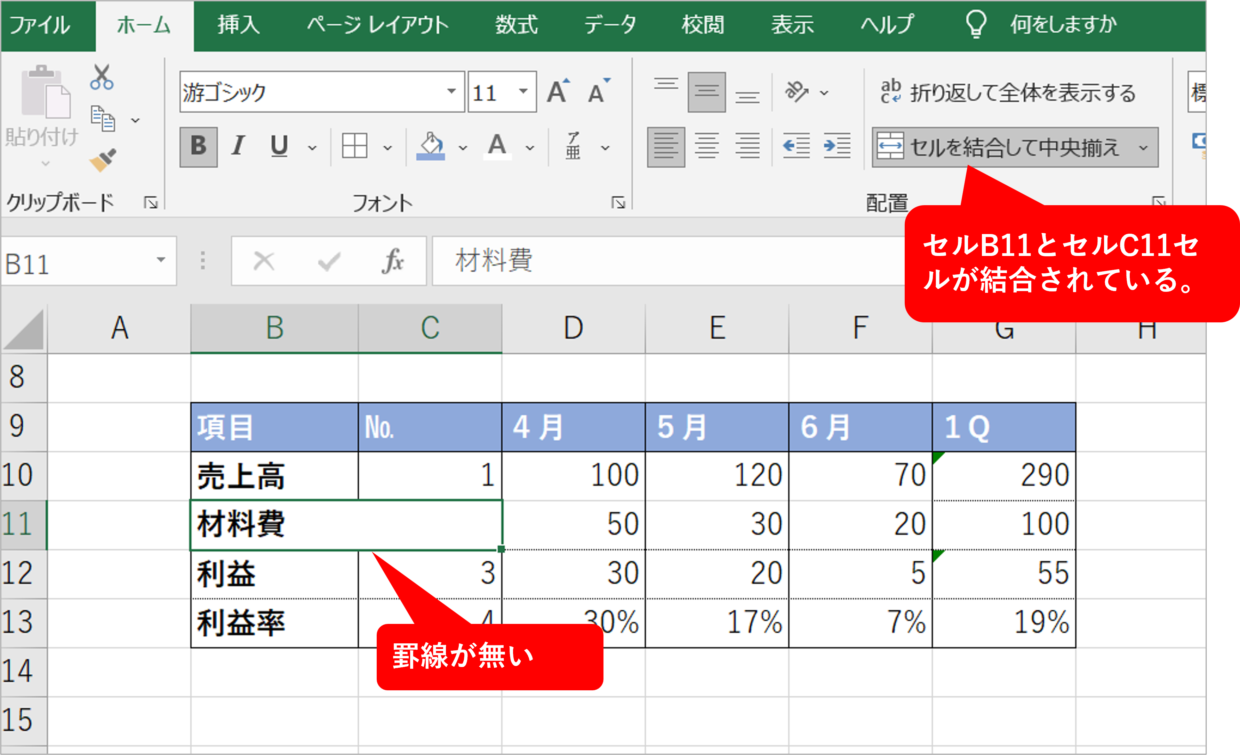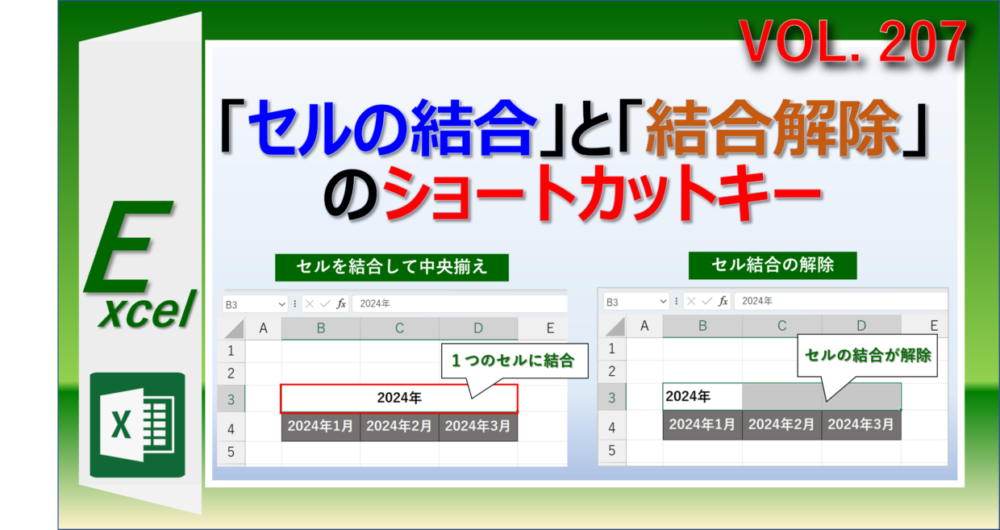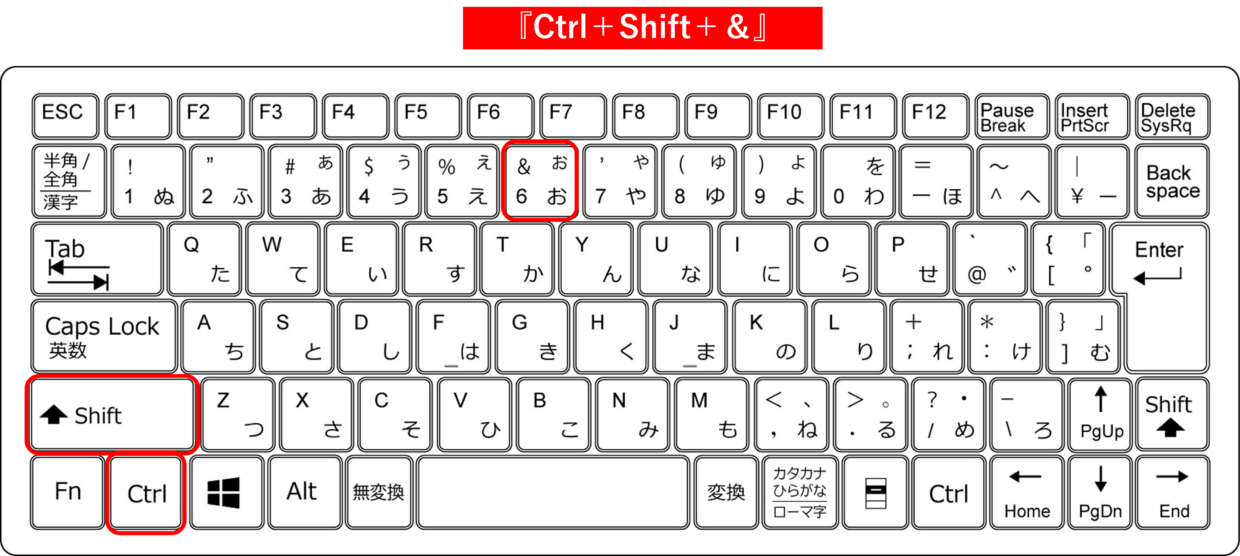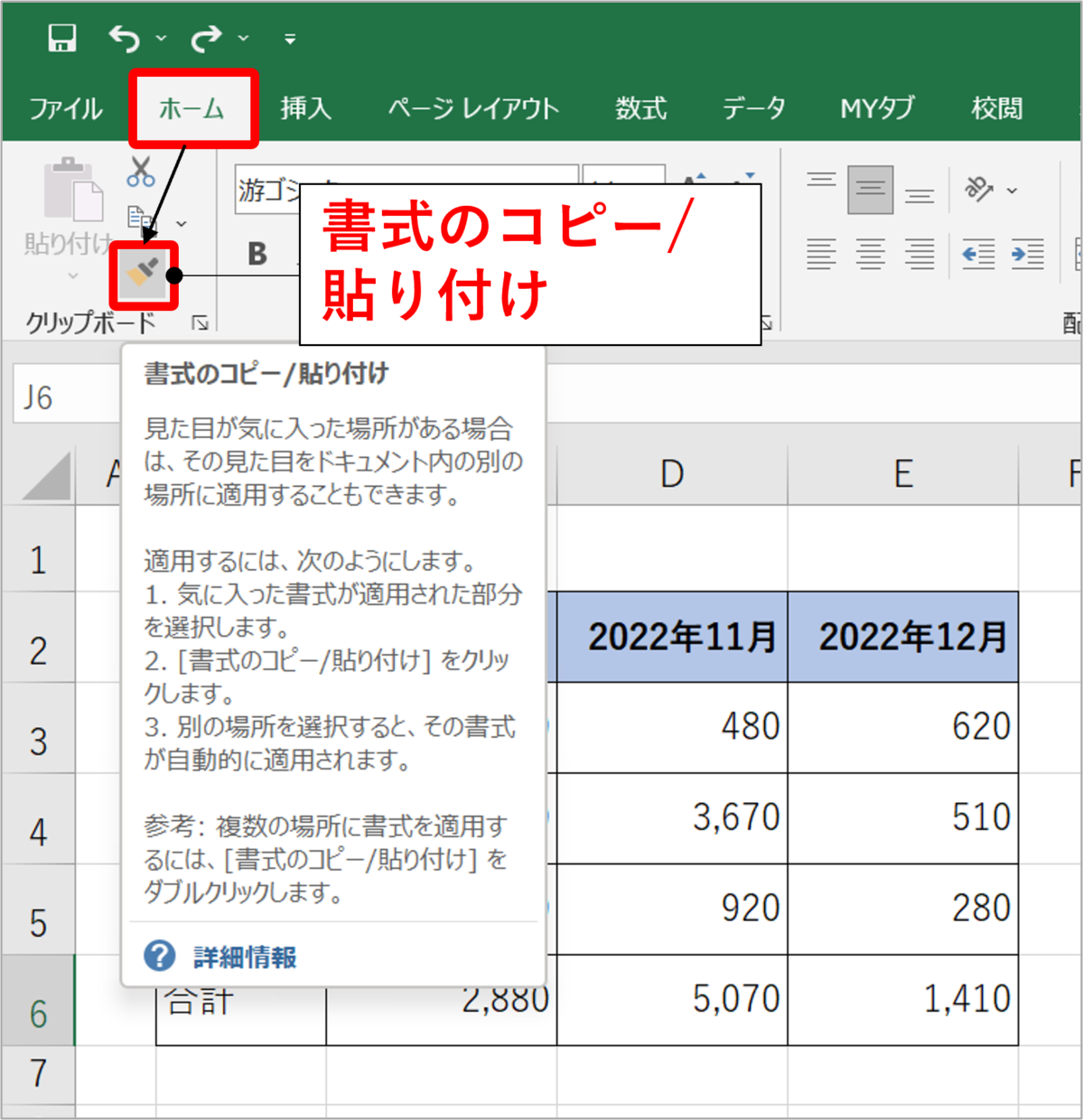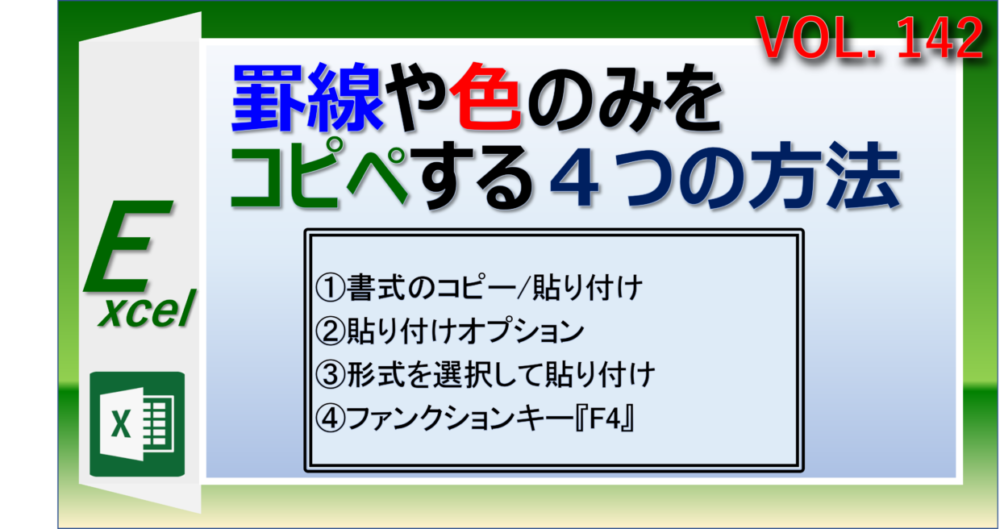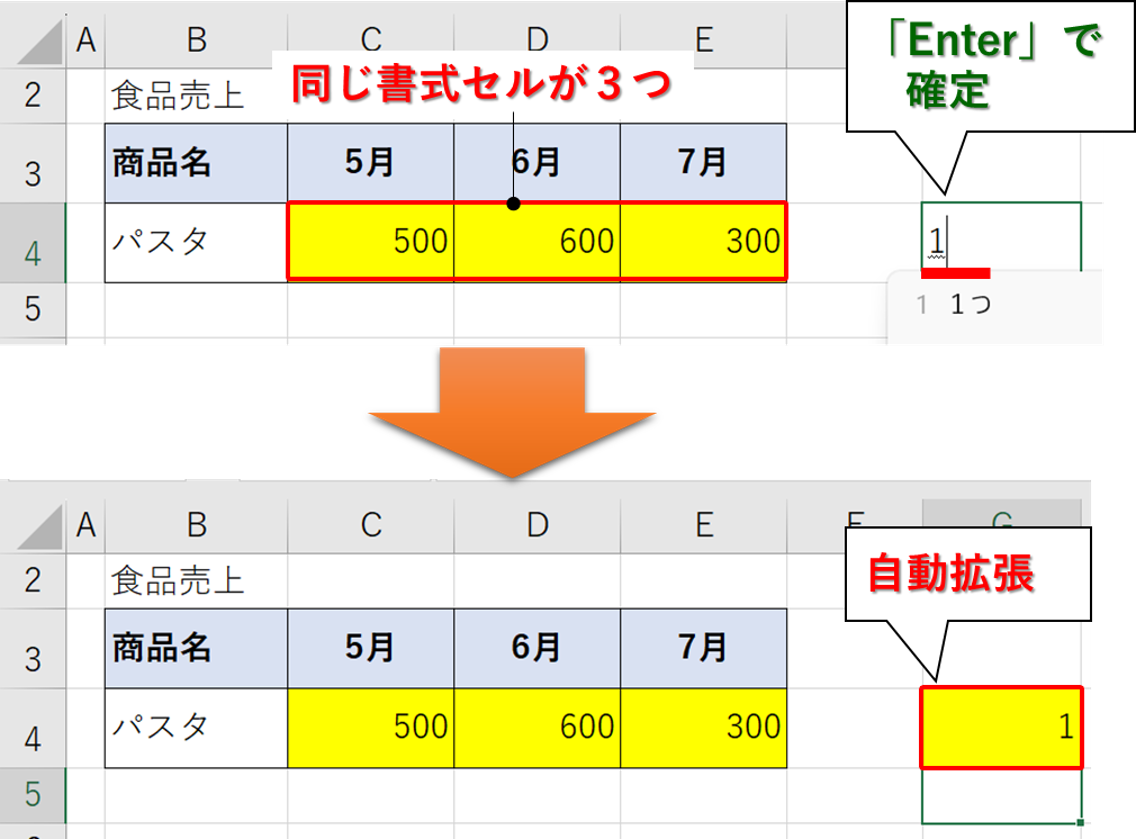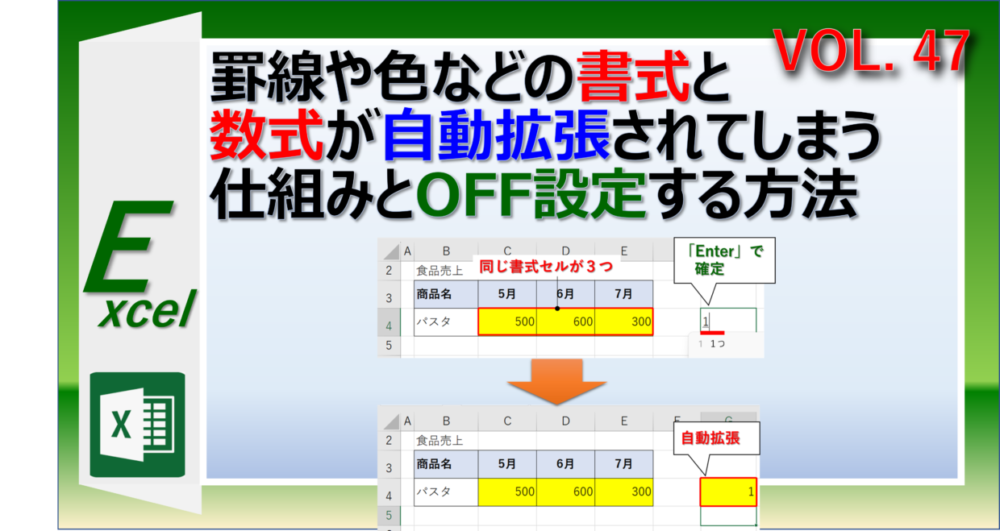Microsoft Excelで表を作成していると、一部の罫線が表示されなかったり、一部が欠けることはないでしょうか。
例えば、下の図のように、セルの4辺のうち、1辺だけが非表示になるような現象です。
この現象が発生するのには明確な原因があり、決してバグや異常ではありません。
今回の記事では、『エクセルの罫線の仕組み』と、『罫線が表示されない原因(理由)と対策』について解説していきます。
罫線が表示されない4つの原因
下の見出しで罫線の仕組みを詳しく説明しますが、罫線はセルの4辺に対して設定されているものです。
つまり、罫線はセルとセルの境目に対して設定されているものではない、ということです。
このことを理解できていないユーザーは、まるで罫線が消えてしまった錯覚に陥ってしまったり、印刷時に表の外側の罫線が印刷されずに疑問に思う方もいるでしょう。
先に結論を伝えると、罫線が突然消えてしまう主な原因は4つあります。
そのうち3つはセルの罫線の設定に関係するもので、残りの1つは罫線の設定以外が原因で発生するものです。
罫線設定に関係する3つの原因
1.接触セルの罫線が欠けている
2.行や列が非表示
3.フィルターがかかっている
罫線設定以外の原因
1.セルが結合されている
エクセルの罫線の仕組みと、罫線が表示されない理由
罫線はセル自体に設定されている為、セルとセルの境目に罫線が設定されている訳ではありません。
あくまでも、『セル1つ1つに設定されている』ものです。
どういったことか分かりづらいと思いますので、具体的に下のイラストの1~5を使って、図解で説明します。
手順1.罫線が無いセルを作成
罫線が引かれた8つのセルを用意します。ただし、セルBの右側の罫線だけ引かずに消しておきます。
手順2.罫線付きのセルの横に貼り付け
続いて、セルA~セルDを切り取って、セルE~セルHの左隣りに貼り付けします。
セルFの左側の罫線と境界線を共有したおかげで、セルBの右端の罫線も設定されたように見えます。
手順3.セルBを別のセルに貼り付け
今度は、セルBをコピーして空いたスペースに貼り付けてみます。そうすると、セルBの右端の罫線は再び引かれていない状態に戻りました。
手順4.セルの書式設定で罫線を確認
あらためて、各セルの罫線がどのように引かれているか「セルの書式設定」画面で確認してみます。
まずは、貼り付け元のセルB(緑色)は、下の図のように、四辺の罫線がすべて正しく引かれているように見えます。
続いて、隣接しているセルF(黄色)の罫線を確認してみましょう。
こちらも下の図のように、四辺の罫線はすべて正しく引かれているように見えます。
今度は、セルBとセルFの2つのセルを選択して、セルの書式設定を開いて罫線を確認してみましょう。
そうすると、下の図のように、中央の縦線に異なる罫線のスタイルが混在していることが分かります。
セルに全ての罫線が引かれているのであれば、上のような現象は発生しないはず。
つまり、セルBの右端の罫線は引かれていない状態が保持されているということです。
多くのユーザーが罫線が非表示になる理由が分からず混乱する理由の一つは、以下のとおりです。
「セルの書式設定」画面で1セルずつ罫線を確認しても、正常に罫線が引かれているように見えてしまう
手順5.罫線が引かれていないセルが発生
見た目上は罫線が引かれているセルBをコピーして、左端の罫線が引かれていないセルJの左に貼り付けてみます。
そうすると、本記事のテーマである真ん中の罫線が表示されない現象が発生しました。
このように、見た目上は罫線がきれいに引かれている表も、罫線の一部が引かれておらず欠けていることがよくあります。
昔から利用されているエクセルファイルが使い回しされていたり、罫線を1辺ずつ引いて調整したりしていると、このような罫線が非表示になる現象がたびたび発生してしまいます。
つまり、罫線が非表示にならないためのポイントは下の3点です。
罫線が非表示にならない対策
1.セル一つ一つに対して罫線を引かない
2.他の人が作った表を使い回さない
3.思い切って一から罫線を引き直す
非表示の原因1.セルの一部の罫線が引けていない
罫線は各セル毎に設定されていることを理解していただけたかと思います。
ここからは、さらに具体的に罫線が消える原因と解決策を一つずつ説明していきます。
まずは、一つ目の原因と解決策です。
上の見出しでも説明したとおり、見た目上は罫線が引けているように見えても、実際は罫線が欠けているセルが混じっている可能性があります。
たとえば、下の図のように、セルBを表から離れたセルにコピペすると、右側面の罫線が消えてしまうのは、セルBに罫線が正しく引けていないことが原因です。
この場合は表全体を選択して、「ホーム」タブの「格子罫線」などを使って、改めて周りのセルの罫線を引き直しましょう。
作業中に度々このような現象が起きる場合は、表全体を範囲指定して、すべてのセルの罫線を引き直した方が時間がかからないので効率的です。
非表示の原因2.行や列が非表示にすると罫線がかける
続いて紹介する2つ目の原因と解決策です。
上記で紹介したような罫線が欠けたセルがある表の行や列を非表示にすると、以下のように罫線が非表示となります。
やはりこの場合の解決策も、表全体を範囲指定してすべてのセルの罫線を引き直しすることです。
セルの書式設定やホームタブから罫線を再度引いてから、行や列を非表示にしてください。
非表示の原因3.フィルターを使うと非表示になる
2つ目の原因と同様、罫線が欠けたセルが含まれる表にフィルターを設定し一部の項目を非表示にすると罫線が非表示となります。
やはりこの場合の解決策も、表全体を範囲指定してすべてのセルの罫線を引き直しすることです。
非表示の原因4.セルが結合されている
4つ目の原因は至ってシンプルな内容ですが、セルが結合されていて罫線が引けない状態です。
その場合は、ホームタブの「セルを結合して中央揃え」を使って、セルの結合を解除し、罫線を引き直しましょう。
セルを結合したり、結合を解除する方法を詳しく知りたい方は、以下の記事を参考にしてください。
Excelの罫線に関する関連記事のご紹介
最後に、Excelの罫線に関する関連記事を紹介します。
罫線を引く方法・削除する方法
罫線の引く方法と消す方法は意外に多く、下の5つの方法があります。
- 「セルの書式設定」から罫線を引く
- リボン内の罫線ボタンで罫線を引く
- ペンでセルに直接罫線を引く
- 罫線付きのセルをコピペして罫線を引く
- ショートカットキーを利用
この5つの罫線の引き方や削除する方法は、以下の記事を参考にしてください。
罫線を引く&削除のショートカットキー
罫線には下罫線や格子などたくさんの種類があります。
その罫線の中でも『外枠』という選択範囲の外枠の縦横4本を引く罫線にはショートカットキーが存在します。
『外枠』のショートカットキーは、Ctrl+Shift+&です。
この3つのキーを同時押しすることで外枠の罫線を引くことが出来ます。
キーボードのボタン配置は下の図のとおりです。左手だけで3つのボタンを同時押すのは厳しいかもしれませんので、&は右手で押すのをお勧めします。
それ以外にも、Altキーを使ったショートカットキーや削除するショートカットキーを、以下の記事で詳しく使い方を紹介しています。
罫線を簡単にコピペする方法
エクセルには様々な貼り付け方法が存在しています。
その中でも『全貼り付け』『値のみ貼り付け』『数式のみ貼り付け』は定番の貼り付け方法ですが、罫線や色のみをコピペ(貼り付け)する方法は意外と知らない方が多いです。
罫線や色を手作業で設定するとどうしても時間がかかってしまいます。
Excelの「ホーム」タブのクリップボードグループには、下の図の位置に「書式のコピー/貼り付け」というボタンがあります。
このボタンを使うと、複数のセルの罫線を簡単にコピペすることが出来ます。
以下の記事で詳しく使い方を紹介していますので、参考にしてみてください。
勝手に罫線が挿入される原因
エクセルには、書式の自動拡張機能が備わっています。
そのため、表から少し離れたセルに数値を入力すると、「罫線」や「色」が自動で拡張される現象が発生します。
例えば、下の図のように、表から離れたセルに数値を入力すると、色と罫線が付いてしまうこの現象です。
罫線が勝手に挿入されることが不便と感じる場合は、自動拡張機能をOFFにすることも可能です。
以下の記事で使い方や機能のON/OFFの方法を紹介していますので、参考にしてみてください。
罫線はセル1つ1つに引かれている!
今回は罫線が非表示になる理由と、その解決方法を紹介しました。
罫線はセルとセルの境目に引かれているのではなく、セル1つ1つに設定されているということを始めて知った方もいらっしゃるのではないでしょうか。
何度も罫線が非表示になる表に心当たりがある方は、表全体の罫線を引き直した方がいい場合が多いです。