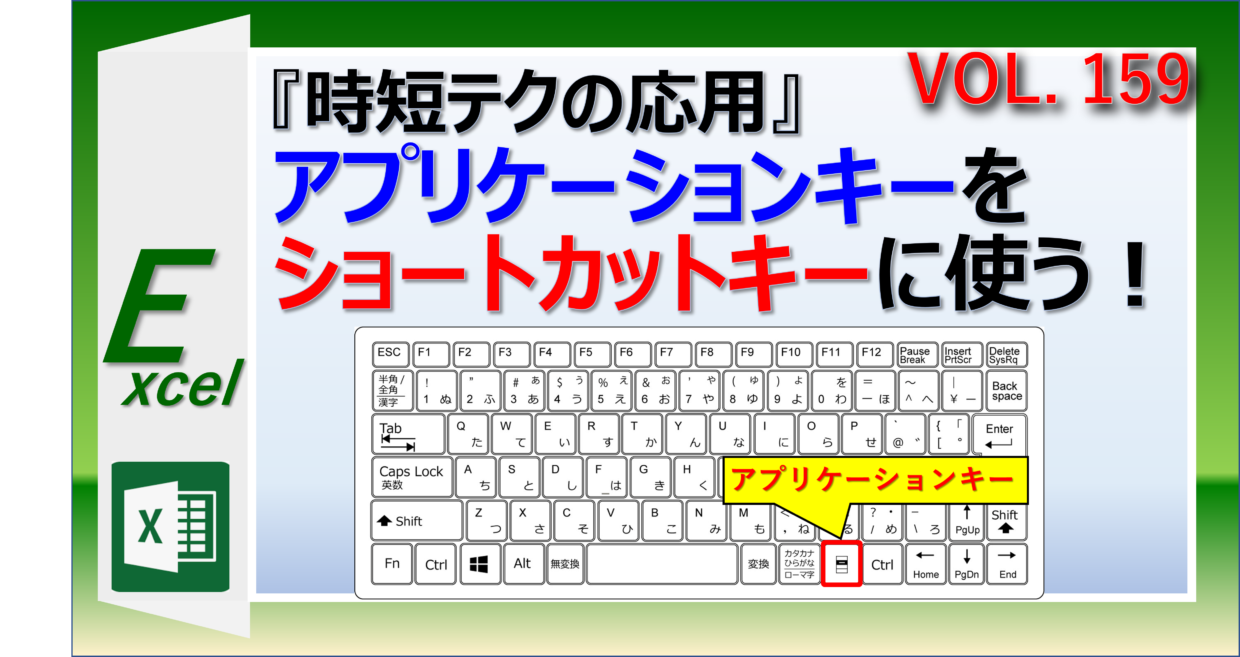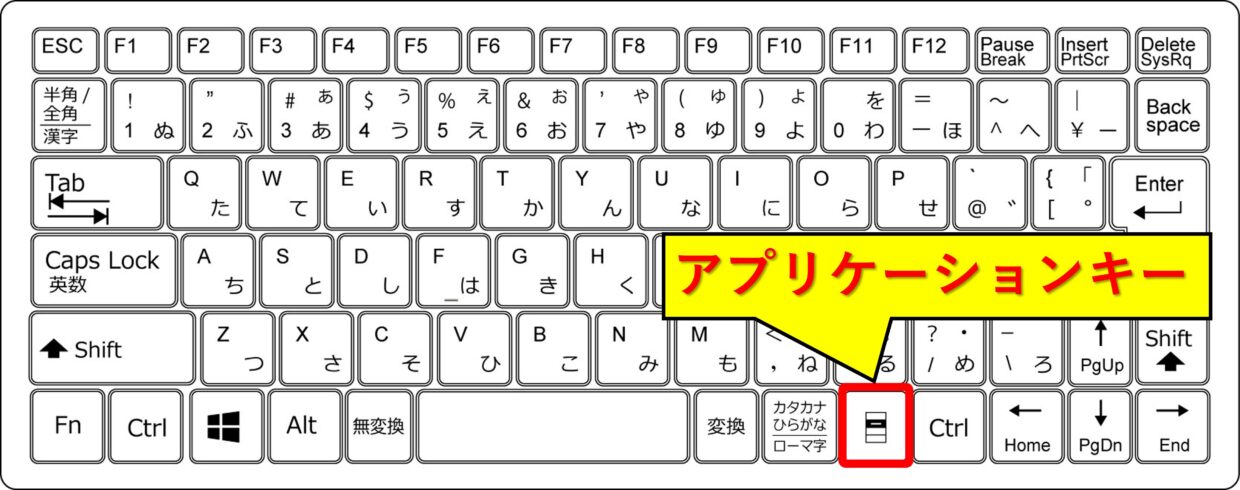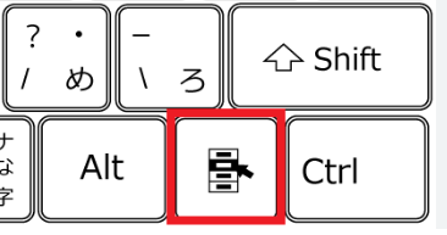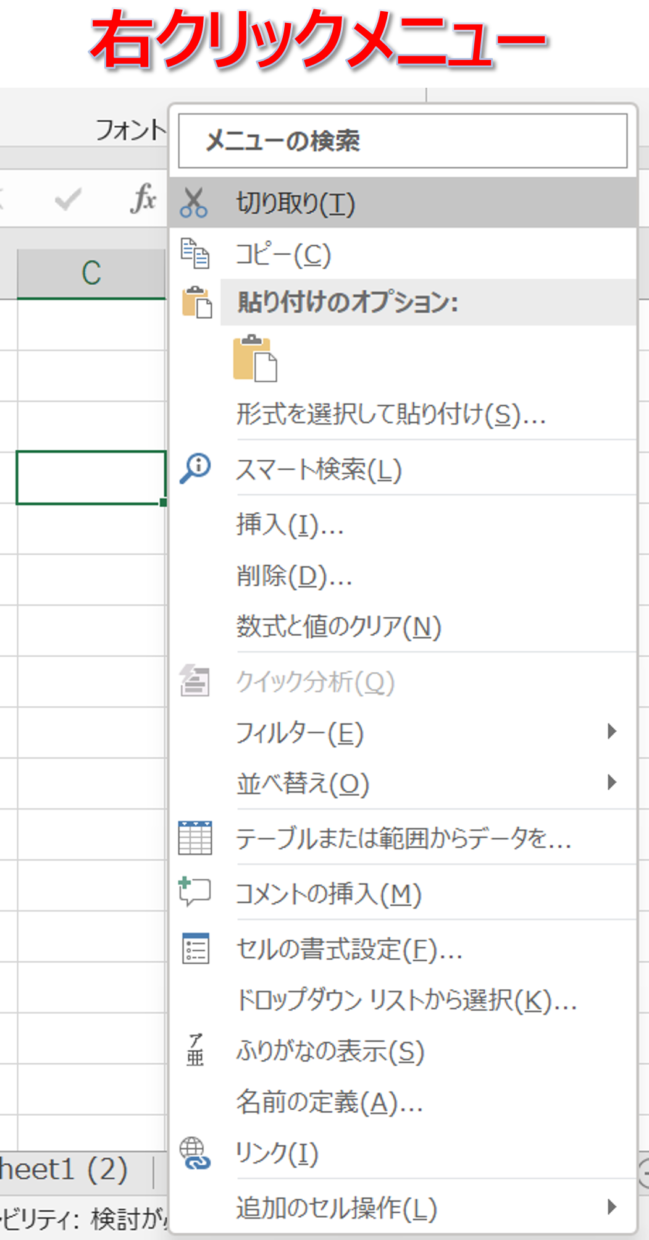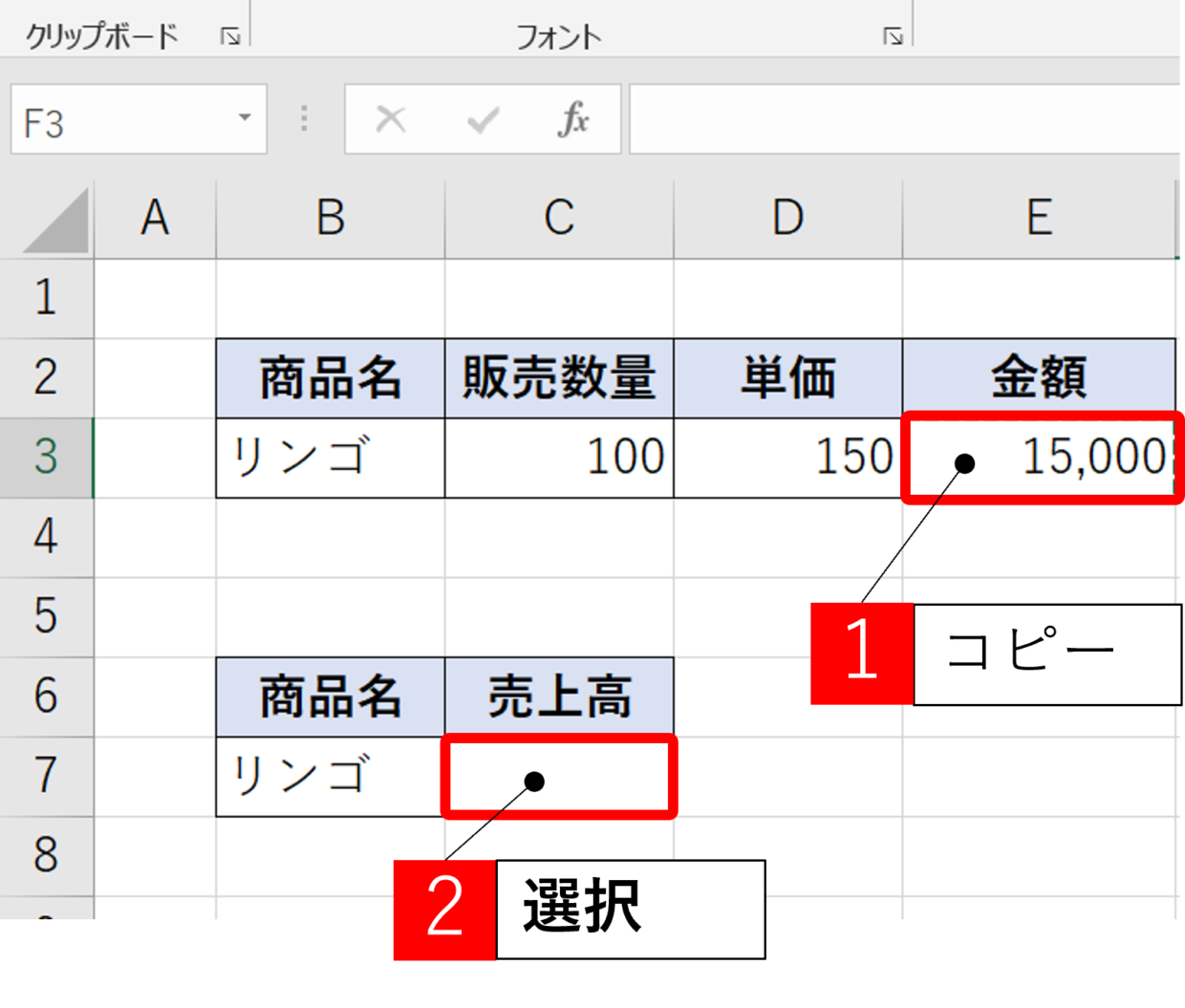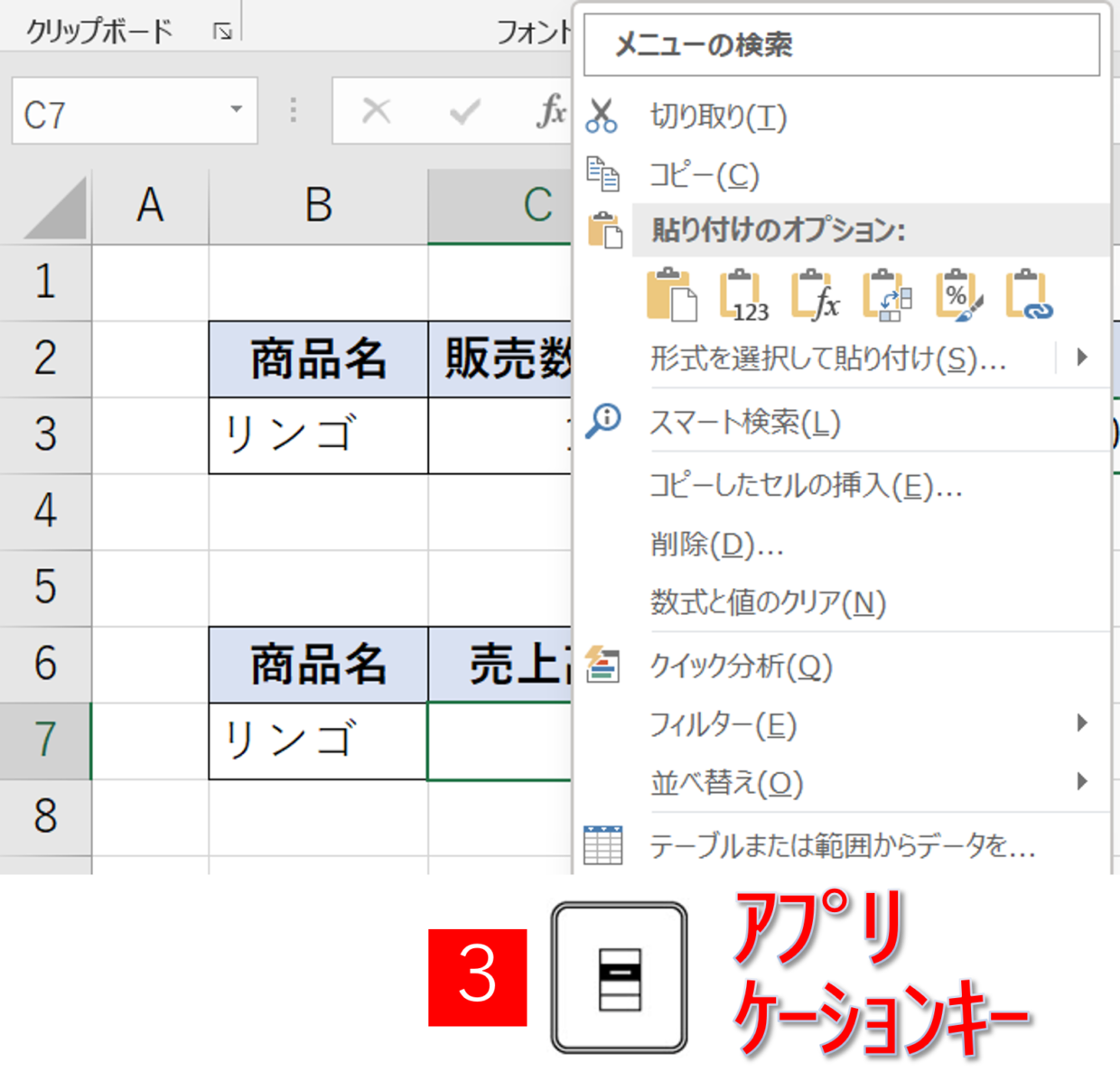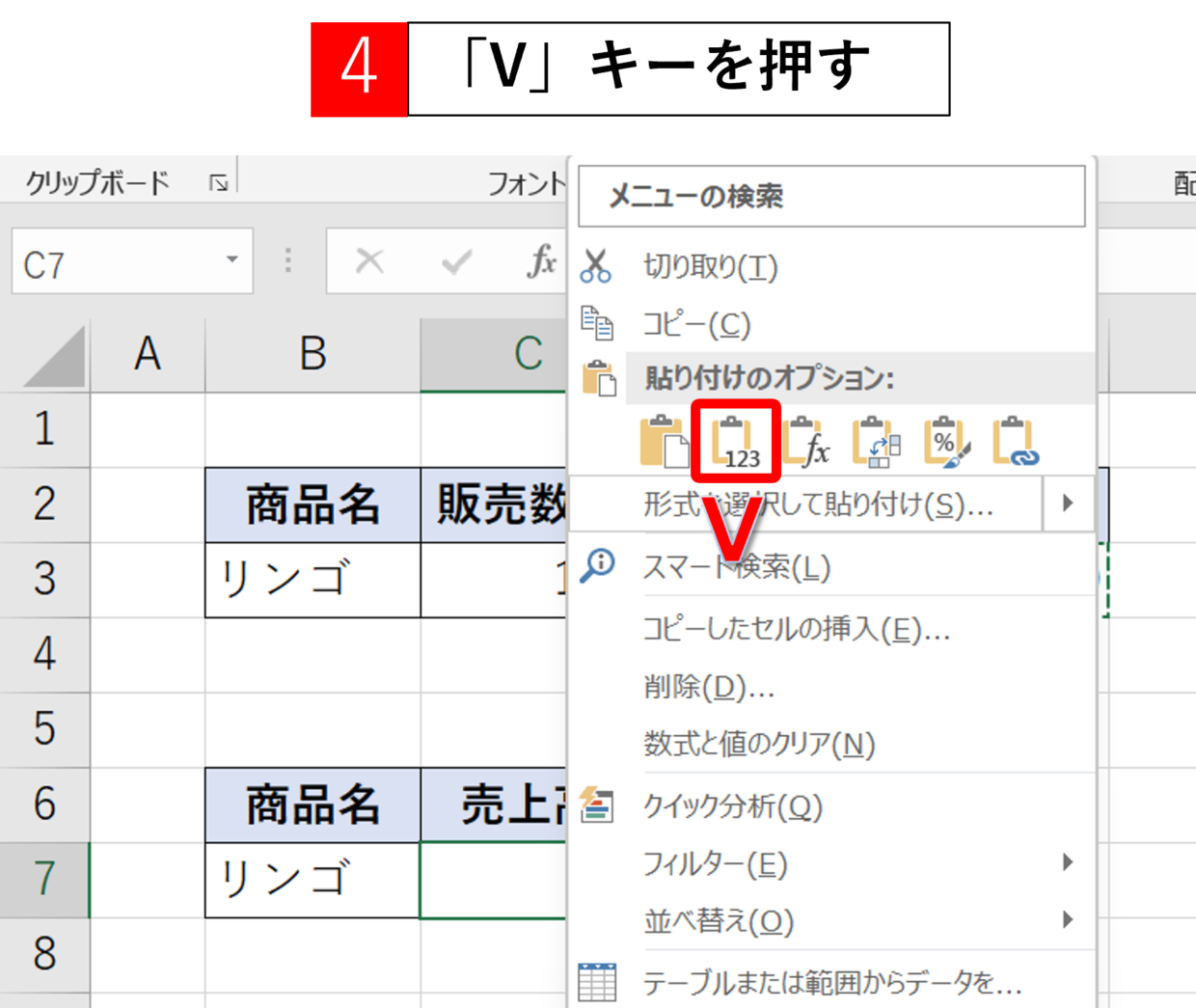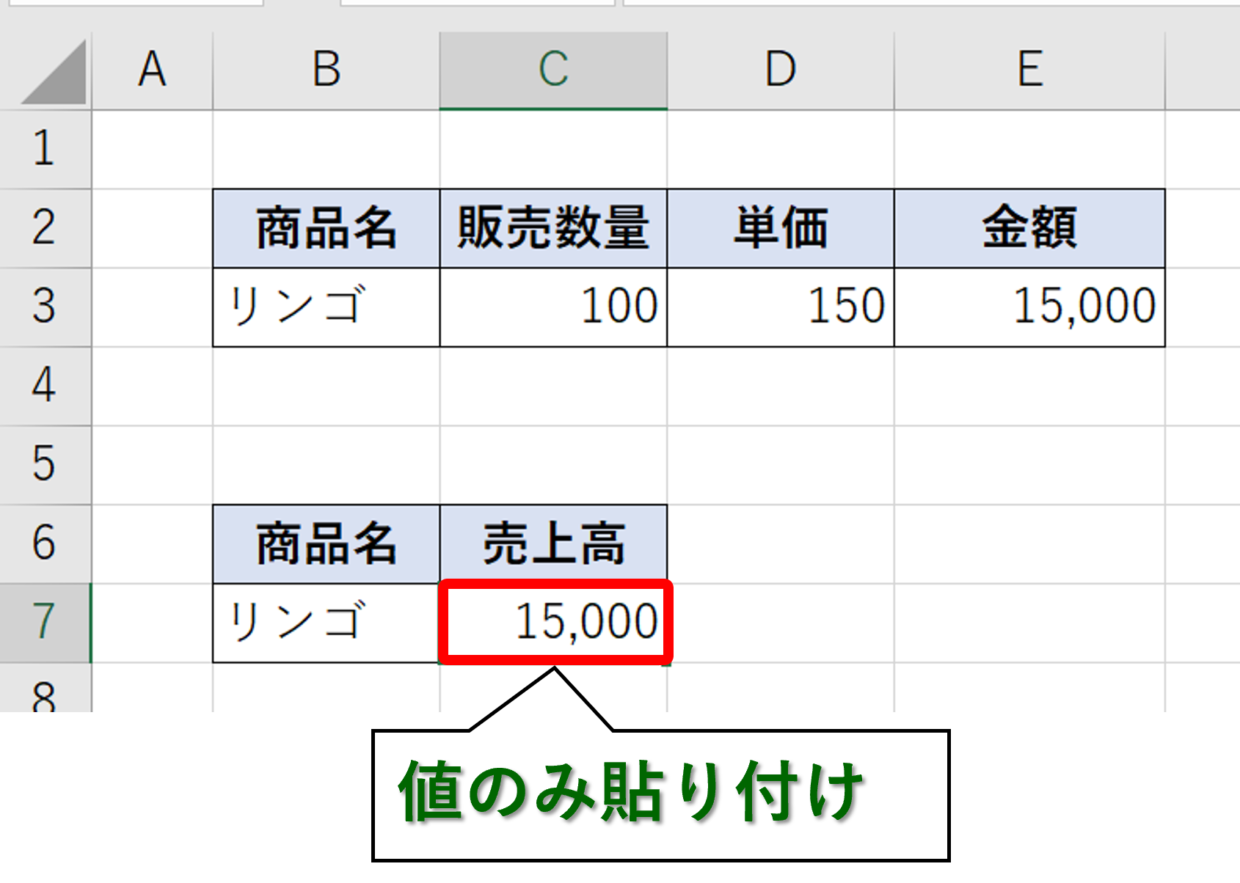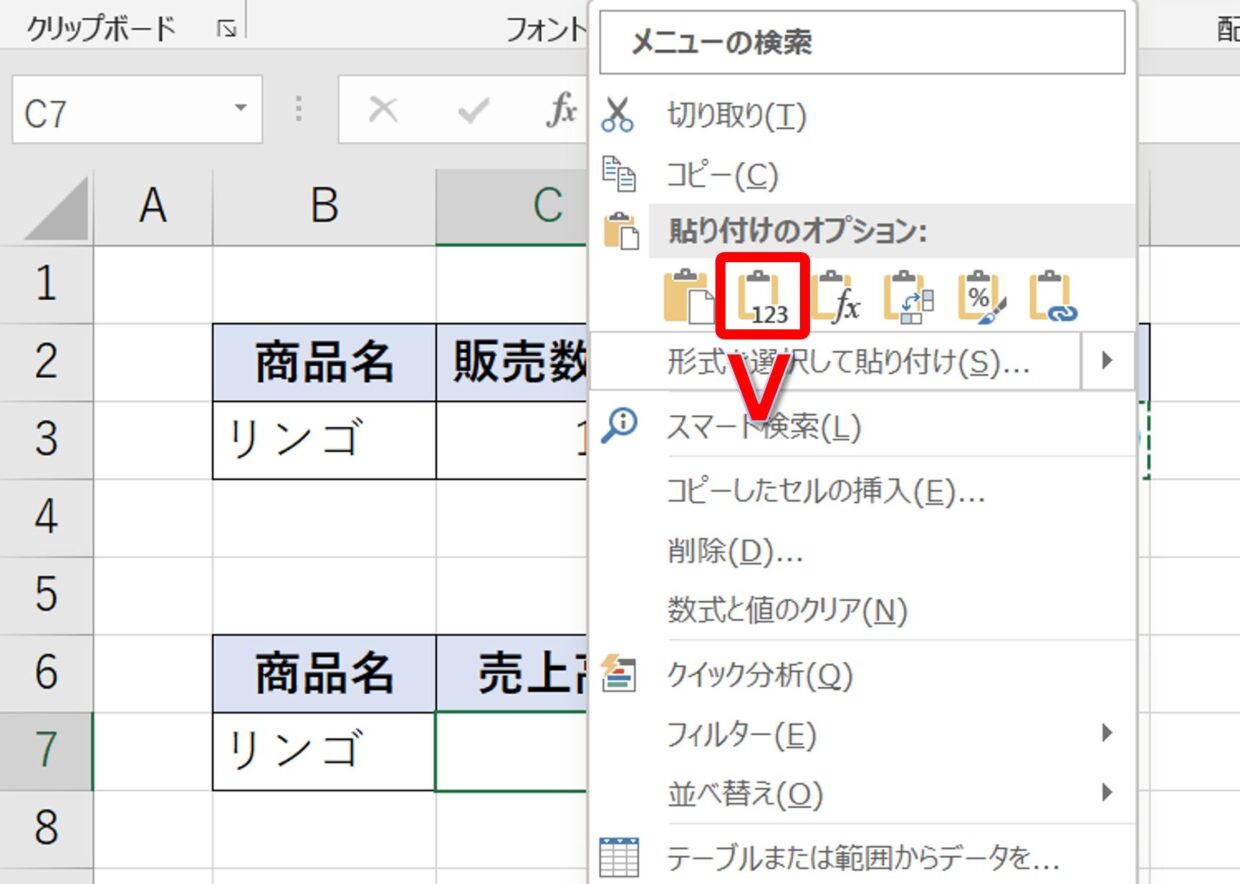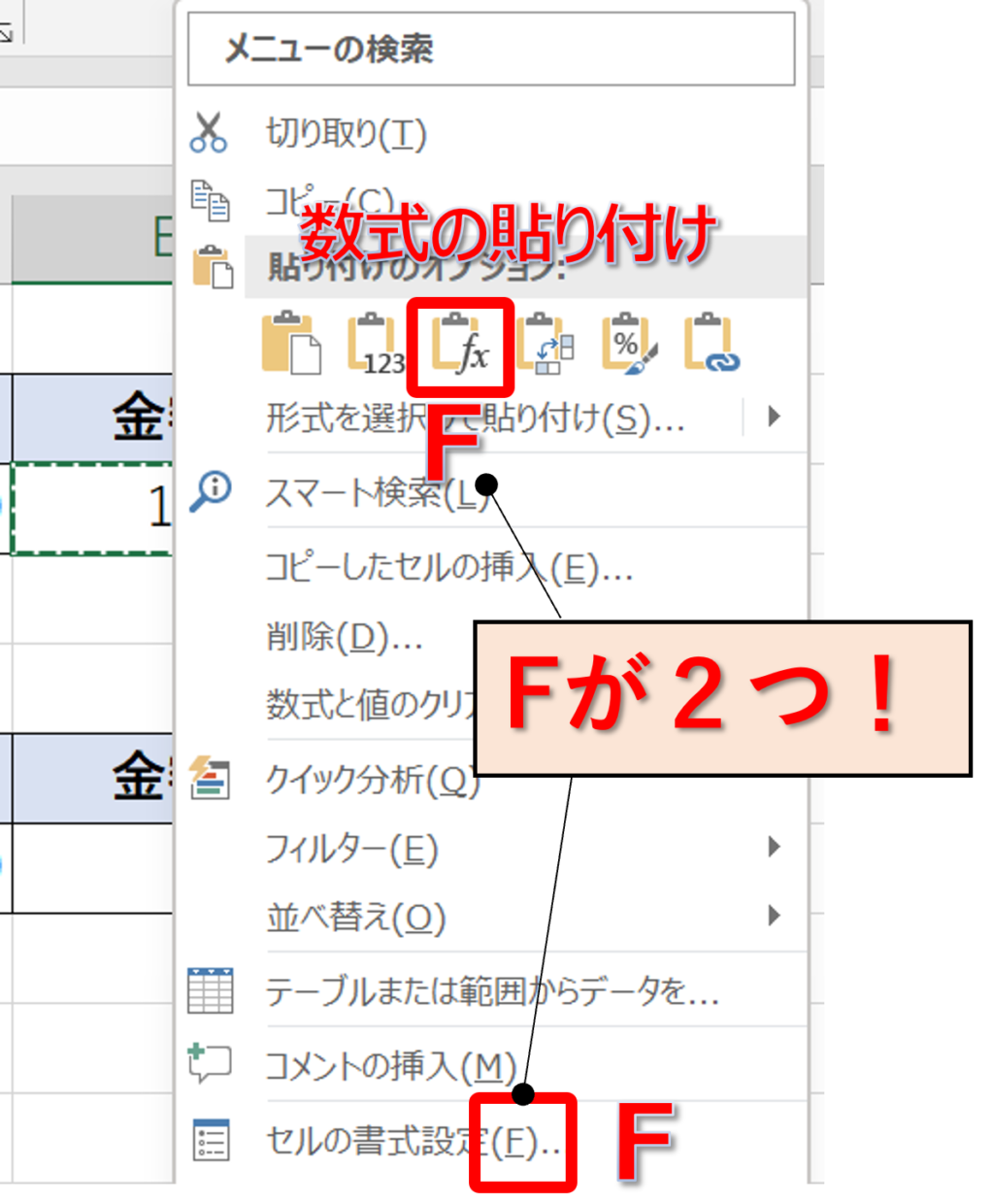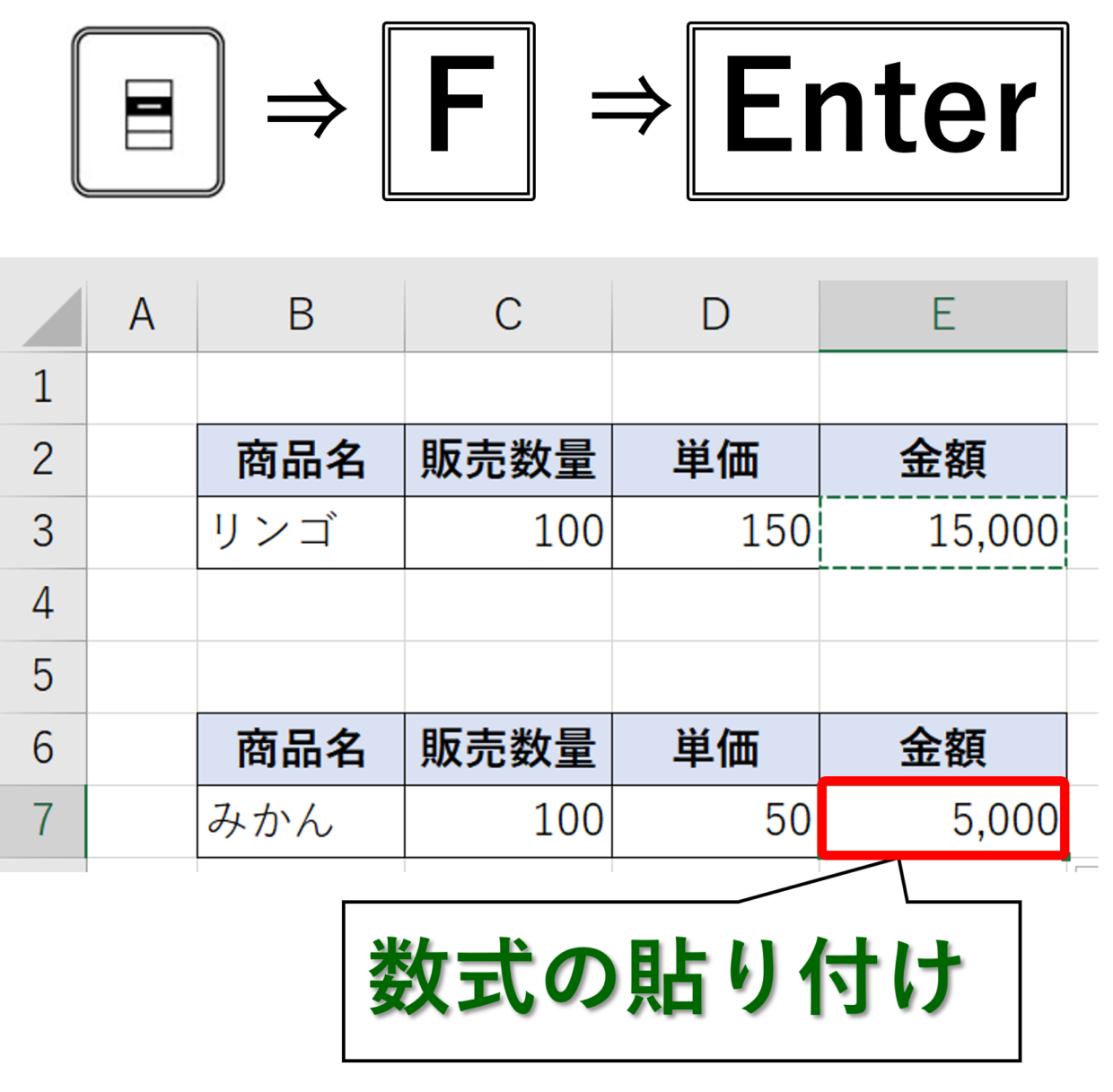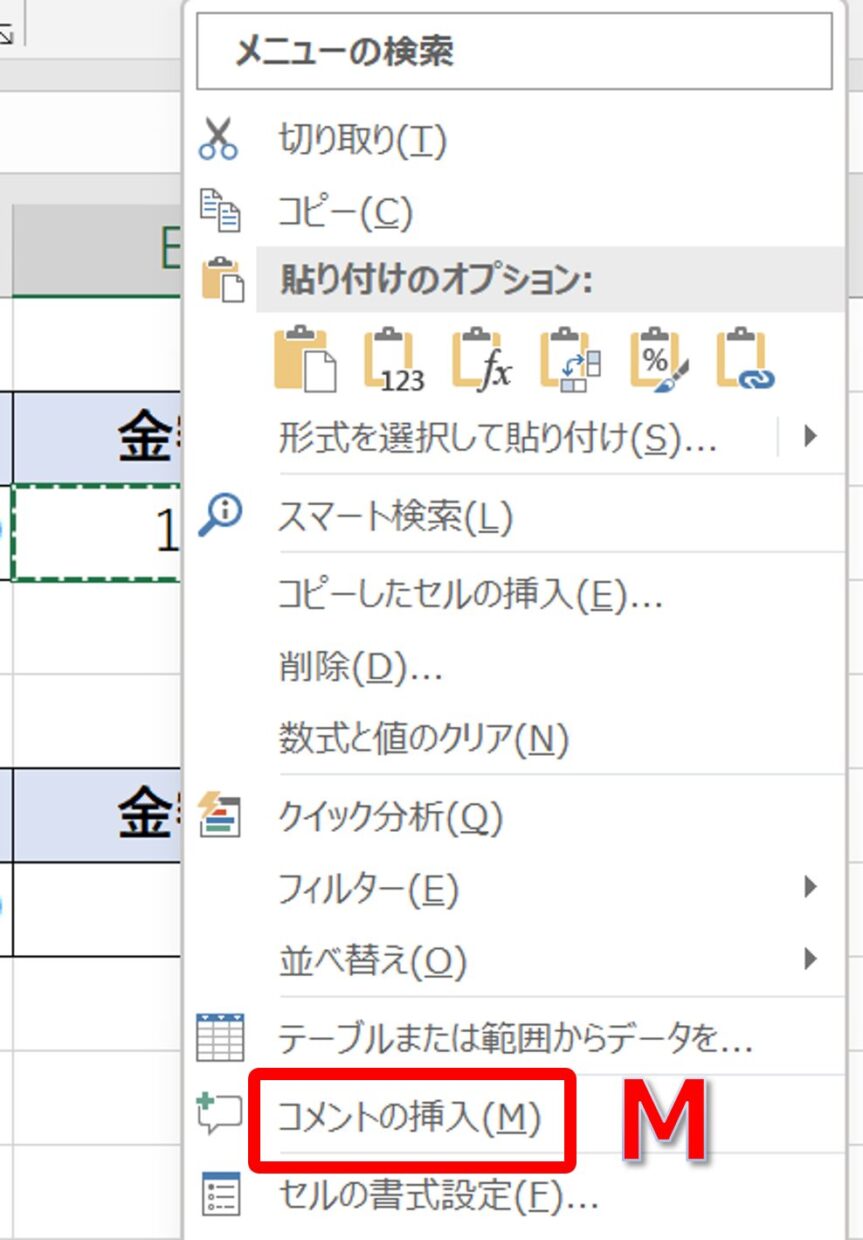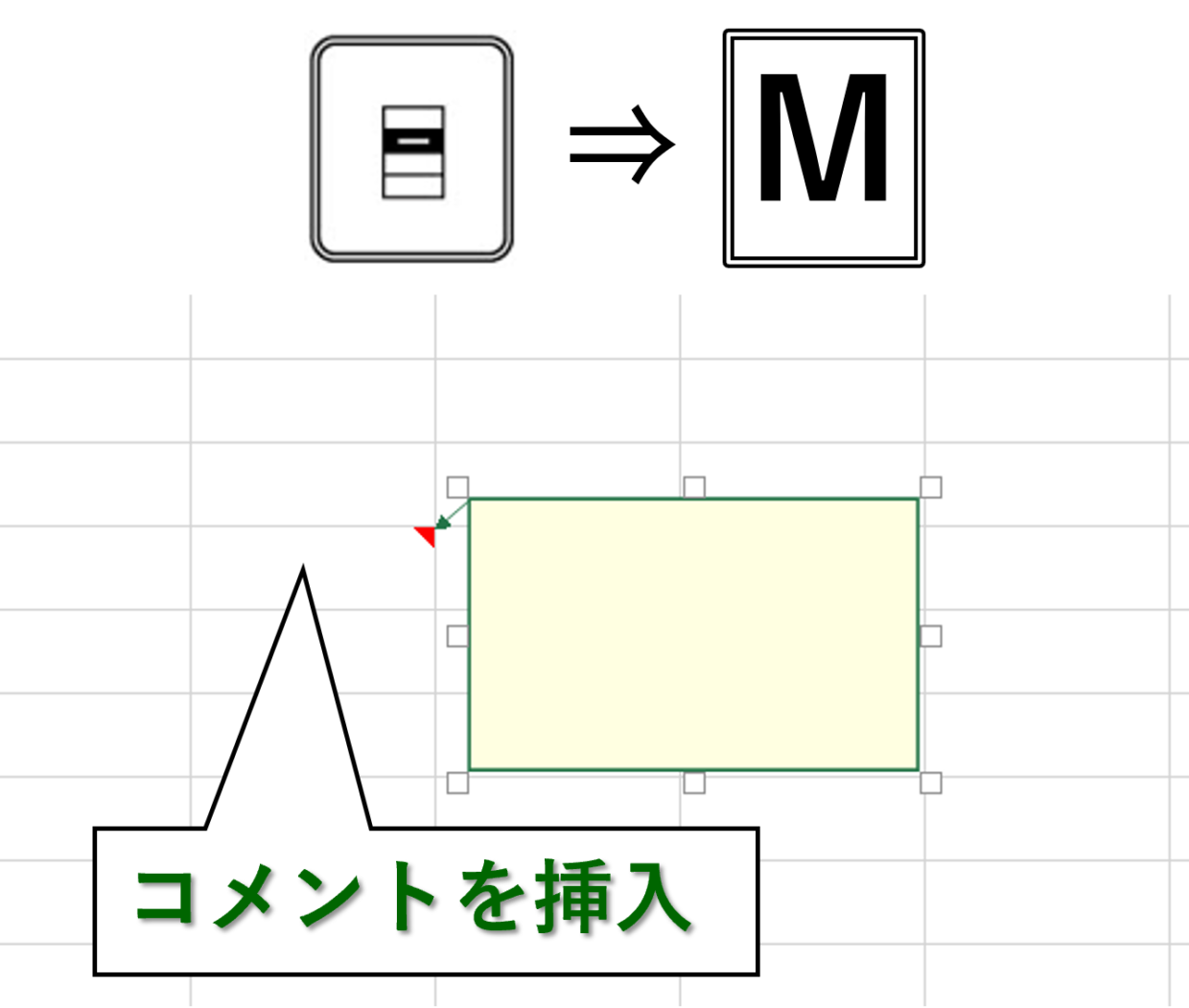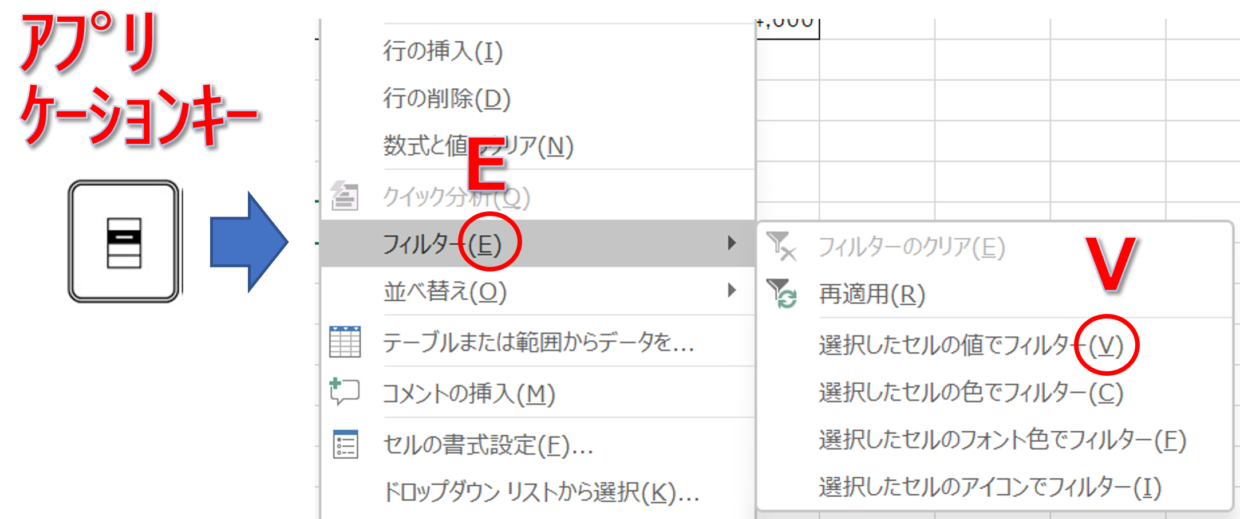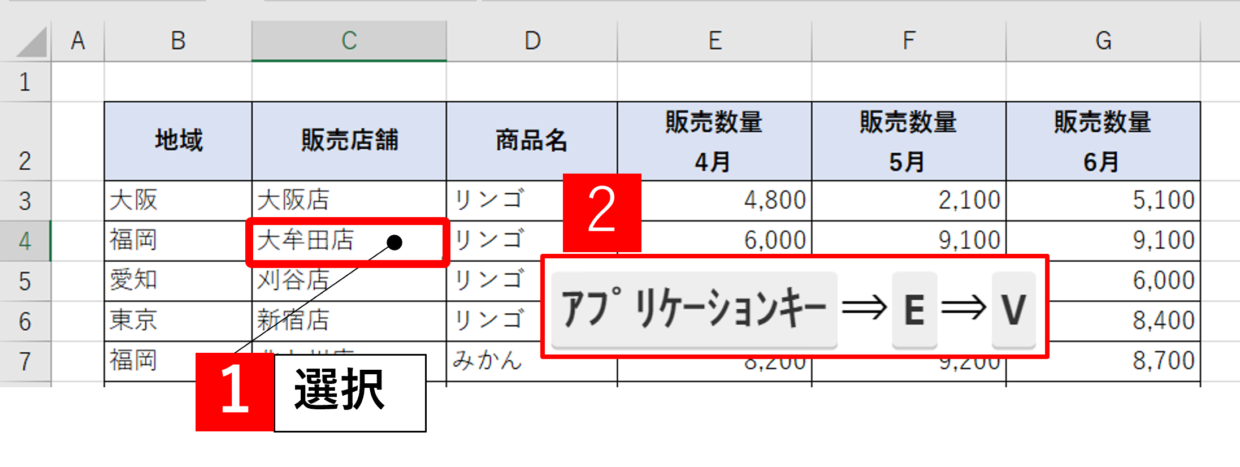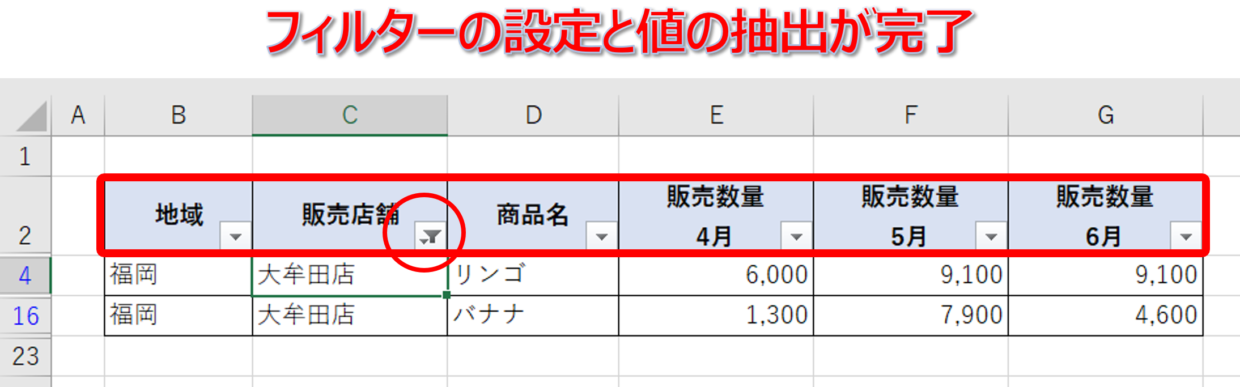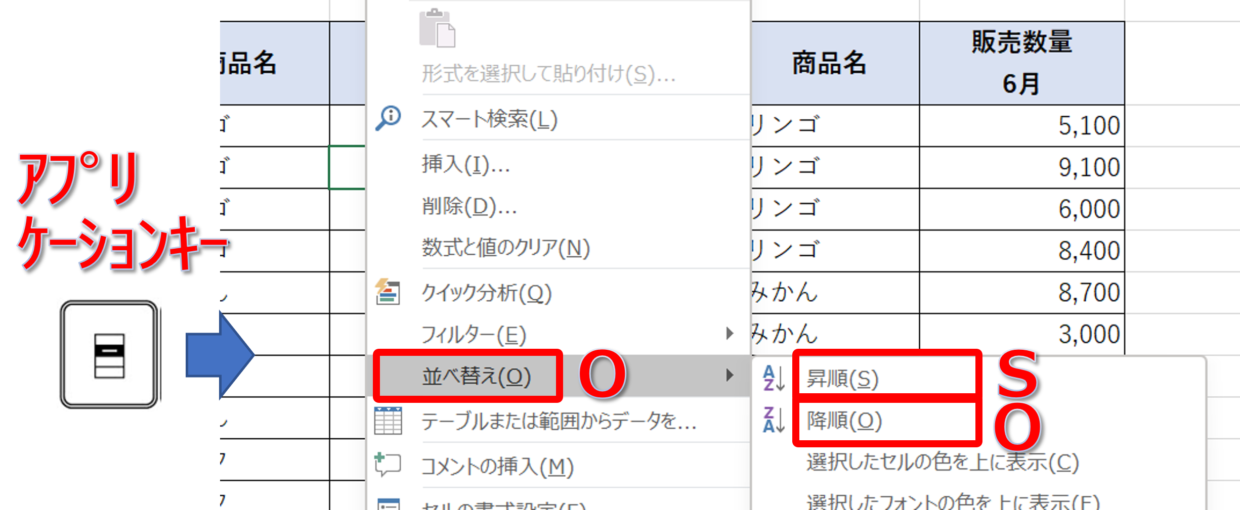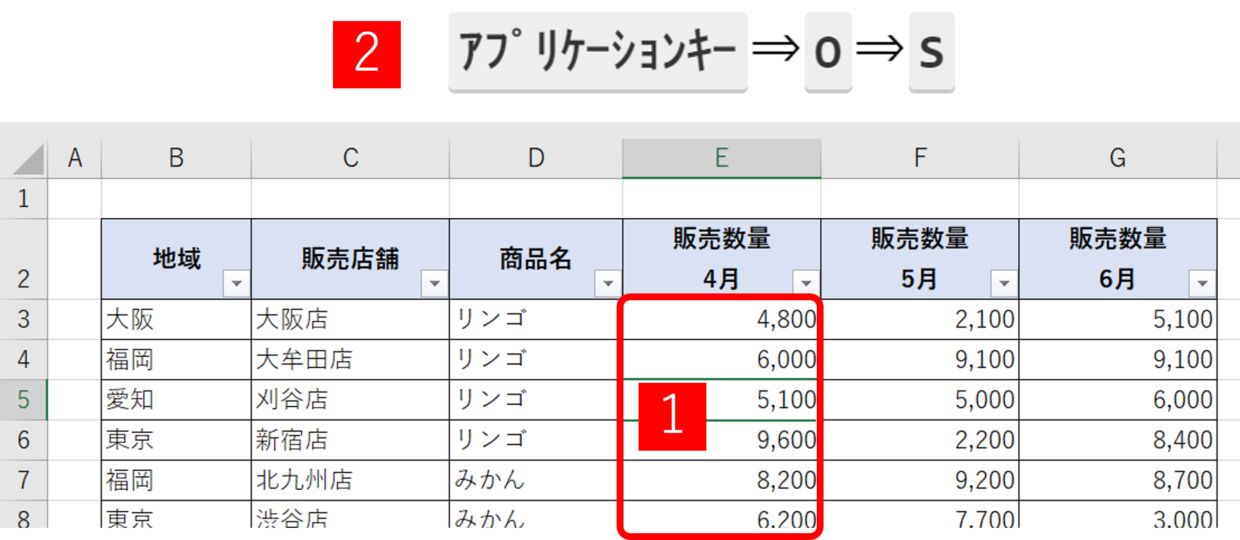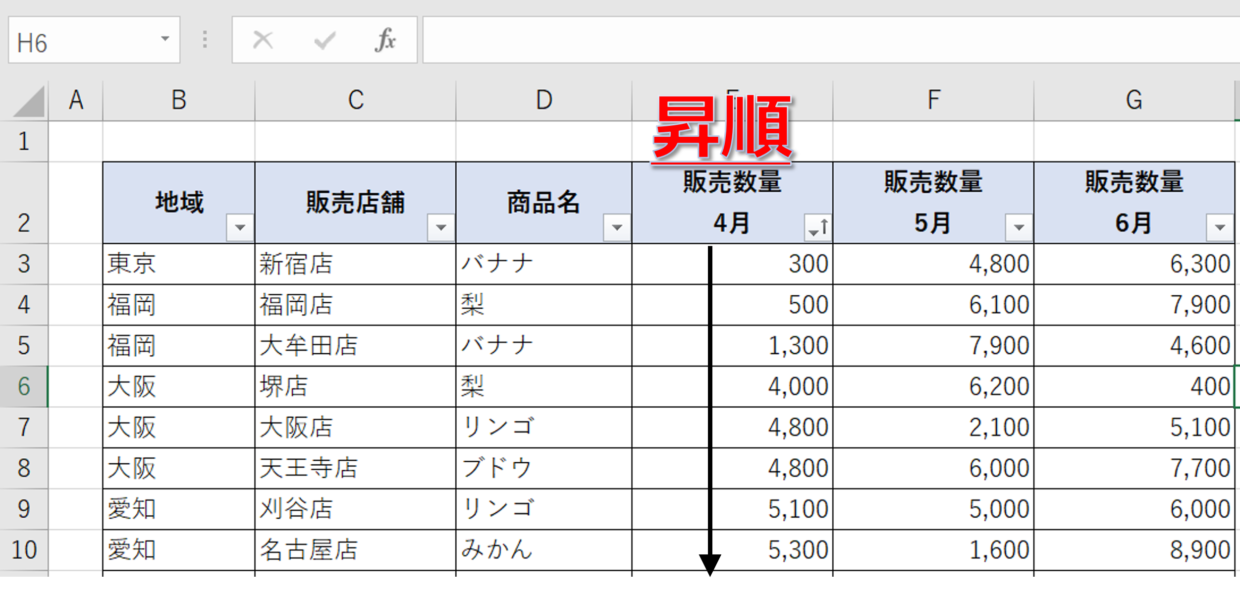Windows用のキーボードには、『アプリケーションキー』というキーが設置されています。
このアプリケーションキーが何に使われるかご存じでしょうか。
実際、このキーを使っている人はあまりいないと思います。
しかし、状況に応じてショートカットキーとして利用すると便利です。
今回はExcel(エクセル)に限定して、アプリケーションキーを使ったショートカットキーを5つご紹介します。
アプリケーションキーを使ったショートカットキー
- 値を貼り付け
- 数式を貼り付け
- コメントの挿入
- フィルター
- 並べ替え/昇順と降順
Excelでの使い方を参考にパワーポイントなどでも使ってみてね。

アプリケーションキーとは
「アプリケーションキー」とは、Windows 用キーボードにある「メニュー」のマークが表示されているキーです。
キーボードの右下の「Alt」キーと「Ctrl」キーの間にあることが多いですが、キーボードによってはスペースの問題上、配置されていないこともあります。
このキーを押すと、開いているアプリの『右クリックメニューを開く』ことが出来ます。
右クリックメニューボタンを開くことが出来るので、メニューキーと表現されることもあります。
Excel(エクセル)でアプリケーションキーを押した場合は、下の右クリックメニューが表示されます。
なんや、ただの右クリックメニューやん・・・・と思った方、ちょっと待ってください!
右クリックメニューの各メニューに「E」や「O」などのアルファベットが割り当てされていますよね?
このアルファベットを使ってアプリケーションキーをショートカットキーとして利用します。
アプリケーションキーが無い場合
アプリケーションキーが無い場合は、「Shift」キーと「F10」キーを同時押しすれば、アプリケーションキーの代用として使用できます。
Shift+F10
アプリケーションキーをショートカットキーに利用
右クリックメニューの各メニューに「E」や「O」などのアルファベットが割り当てられています。
右クリックメニューが表示されている状態で、右クリックメニューで割り当てされているアルファベットのキーを押すと、該当する機能を利用出来ます。
それでは、実際に右クリックメニューの「値のみ貼り付け」を利用する手順を実例で紹介します。
手順1.貼り付けるデータをコピー
E3セルには、掛け算の数式が挿入されています。E3セルの値「15,000」円をC7セルに貼り付けるため、E3セルをコピーしてC7セルを選択します。
手順2.アプリケーションキーを押す
アプリケーションキーを押して右クリックメニューを表示します。
手順3.「V」キーを押す
「値のみ貼り付け」ボタンに割り当てられている「V」キーを押します。そうすると・・・
ボタンにカーソルを合わせると「V」がうっすら表示されます。こうやって表示されていない割り当てキーもあるよ。

手順4.値のみ貼り付け
「15,000」円が値で貼り付けされました。
このように、「値のみ貼り付け」するためのキー操作は、「アプリケーションキー」⇒「V」だということです。
この2つのボタン操作を覚えておけば、右クリックメニューの中から該当のメニューを探すより素早く操作することが可能です。
アプリケーションキー⇒V
この先の見出しからは、私がお奨めするアプリケーションキーとアルファベットキーの組み合わせを紹介します。
ショートカットキー(値のみ貼り付け)
1つ目のショートカットキーは、上の見出しで紹介した『値のみ貼り付け』です。
右クリックメニューの貼り付けオプションの「値貼り付け」ボタンをアプリケーションキーと組み合わせて利用します。
「値貼り付け」には「V」キーが割り当てられているので、ショートカットキーは以下の通りです。
アプリケーションキー⇒V
値が入力されたセルをコピーした後に、貼り付けたいセルにこのショートカットキーを利用するだけです。
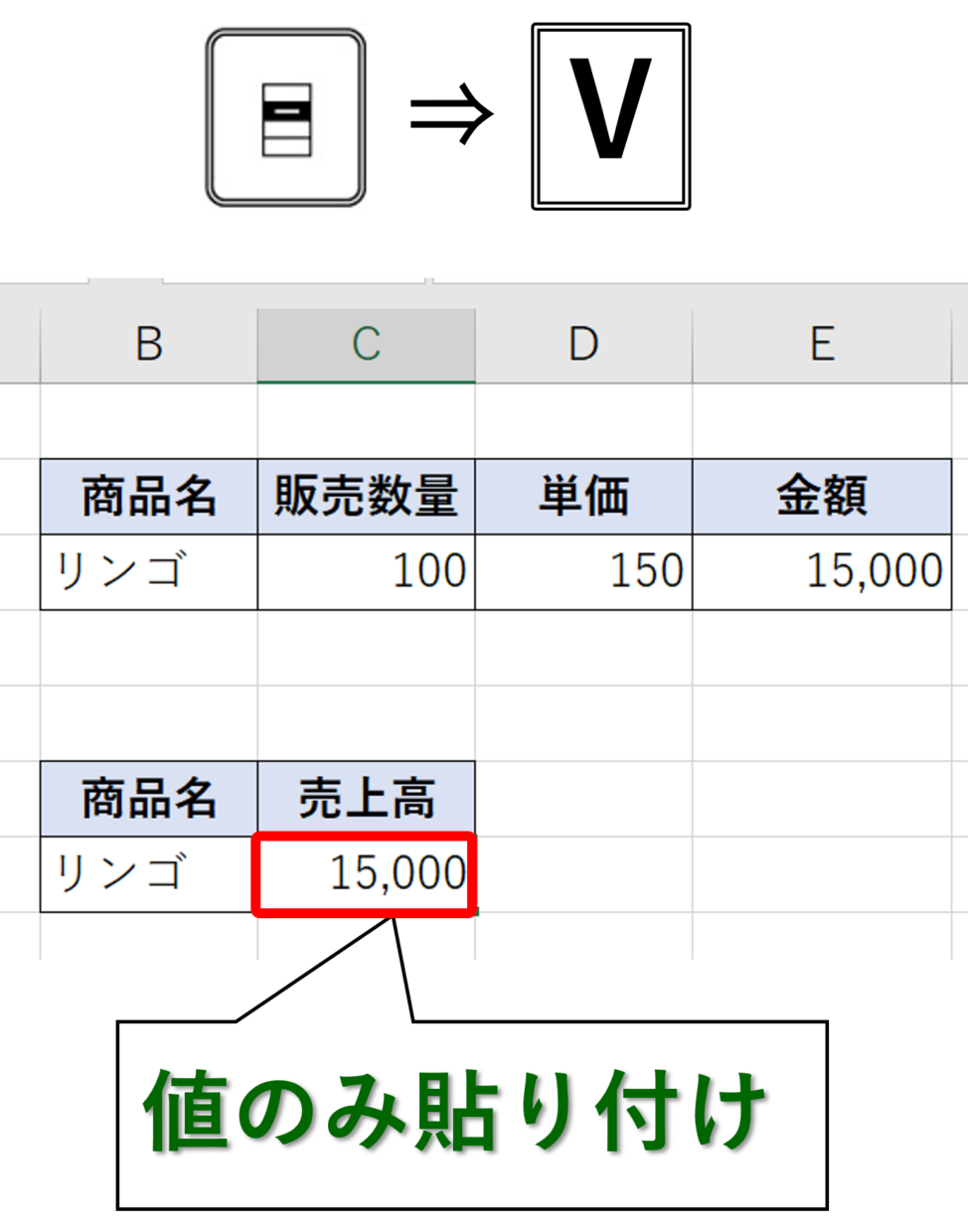
「アプリケーションキー」⇒「V」キーで値のみ貼り付け
ショートカットキーを使わずに作業をすると、右クリックメニューを表示してからマウス操作で「値貼り付け」のボタンを探すので時間がかかってしまいます。
他の値貼り付けのショートカットキー3つを以下の記事で紹介していますので、興味のある方は合わせて参考にしてみてください。
ショートカットキー(数式を貼り付け)
2つ目のショートカットキーは、『数式のみ貼り付け』です。
右クリックメニューの貼り付けオプションの「数式の貼り付け」ボタンをアプリケーションキーと組み合わせて利用します。
しかし、「数式の貼り付け」に割り当てられている「F」キーは、「セルの書式設定」にも割り当てられています。
キー操作で確定させるためには、最後に「Enter」キー、もしくは「スペース」キーを押す必要があります。
そのため、アプリケーションキーを使ったショートカットキーは以下となります。
アプリケーションキー⇒F⇒Enter
数式が挿入されたセルをコピーした後に、貼り付けたいセルにこのショートカットキーを利用するだけです。
ショートカットキー(コメントの挿入)
3つ目のショートカットキーは、『コメントの挿入』です。
右クリックメニューの貼り付けオプションの「コメントの挿入」ボタンをアプリケーションキーと組み合わせて利用します。
「コメントの挿入」には「M」キーが割り当てられているので、アプリケーションキーを使ったショートカットキーは以下となります。
アプリケーションキー⇒M
コメントを挿入したいセルにこのショートカットキーを利用するだけで、簡単にコメントを挿入することが出来ます。
ショートカットキー(選択したセルの値でフィルター)
4つ目のショートカットキーは、『選択したセルの値でフィルター』です。
右クリックメニューの「選択したセルの値でフィルター」ボタンをアプリケーションキーと組み合わせて利用します。
「選択したセルの値でフィルター」には「E」キーの後に「V」キーが割り当てられているので、アプリケーションキーを使ったショートカットキーは以下となります。
アプリケーションキー⇒E⇒V
表の抽出したいセルにカーソルを合わせた状態で、ショートカットキーを利用してください。
そうすると、下の図のように選択したセルの値のデータだけが抽出できて、フィルターの設定も完了します。
ショートカットキー(並べ替え/昇順と降順)
5 つ目のショートカットキーは、『並べ替え(昇順)』と『並べ替え(降順)』です。
右クリックメニューの「並べ替え」の「昇順」と「降順」をアプリケーションキーと組み合わせて利用します。
「並べ替え」の「昇順」には「O」キーの後に「S」キーが割り当てられているので、アプリケーションキーを使ったショートカットキーは以下となります。
アプリケーションキー⇒O⇒S
同様に、「並べ替え」の「降順」には「O」キーの後に「O」キーが割り当てられているので、アプリケーションキーを使ったショートカットキーは以下となります。
アプリケーションキー⇒O⇒O
表の並べ替えしたい列のセルを選択して、「昇順」もしくは「降順」のショートカットキーを利用してください。
そうすると、下の図のように昇順で並べ替えすることが出来ます。