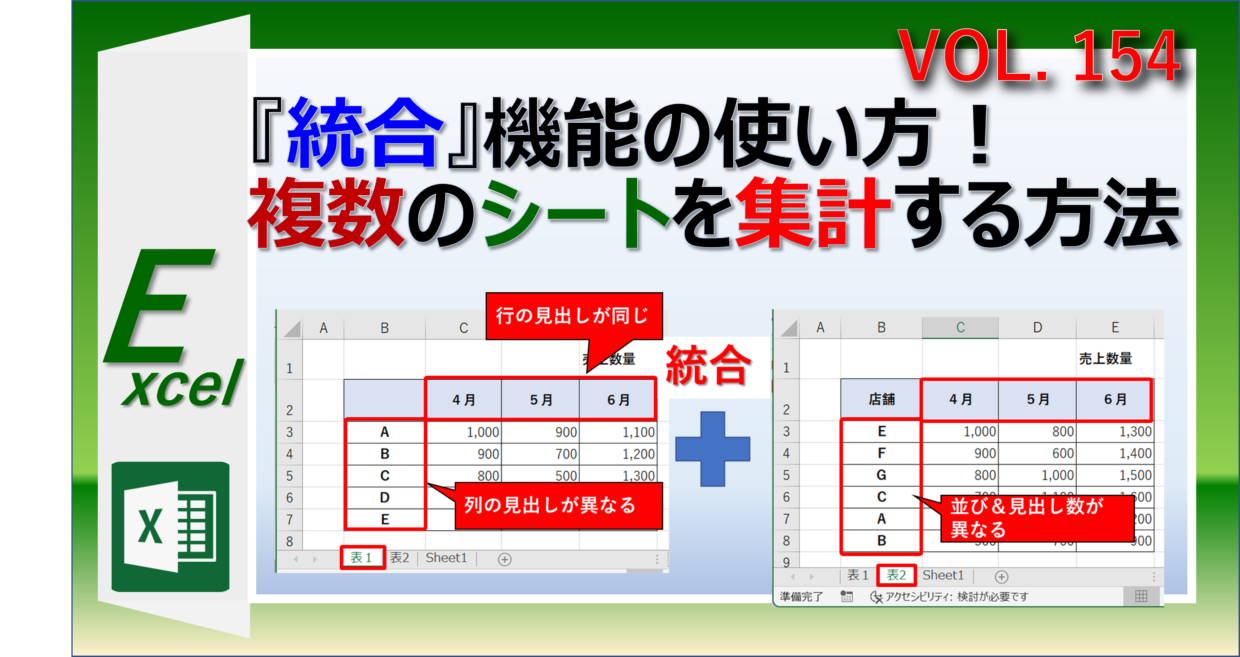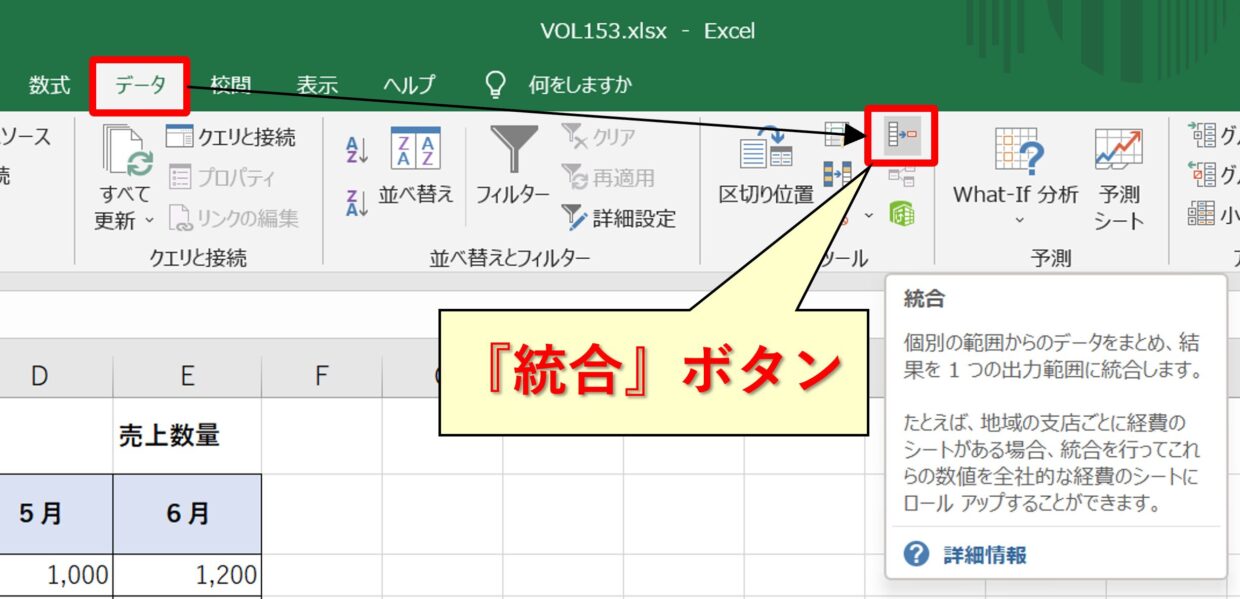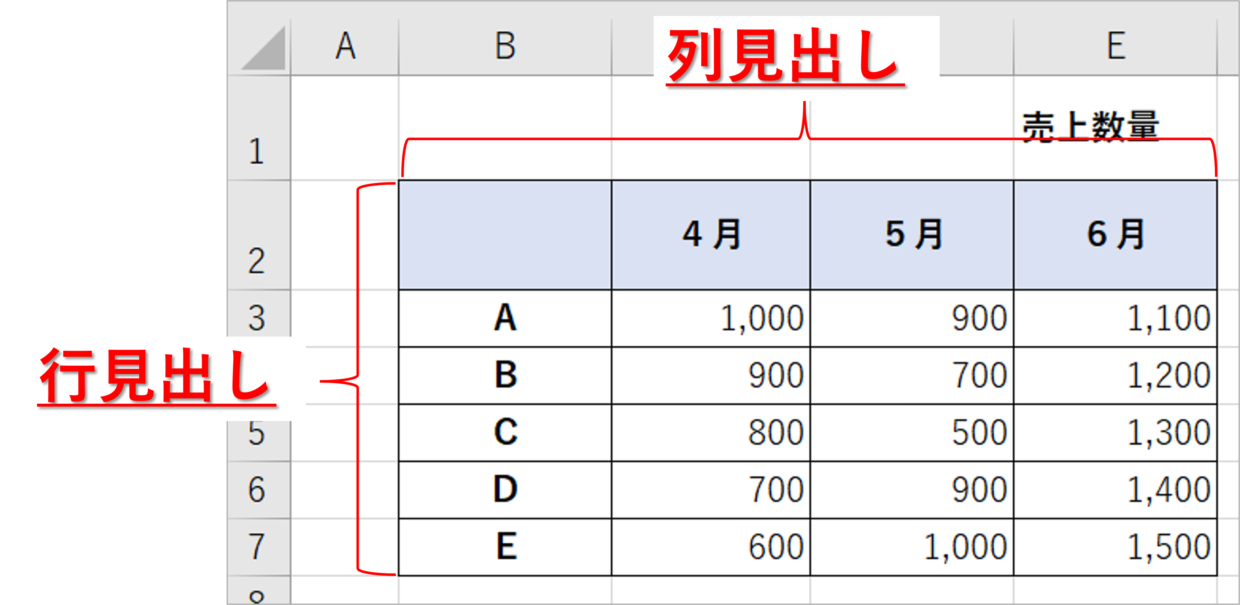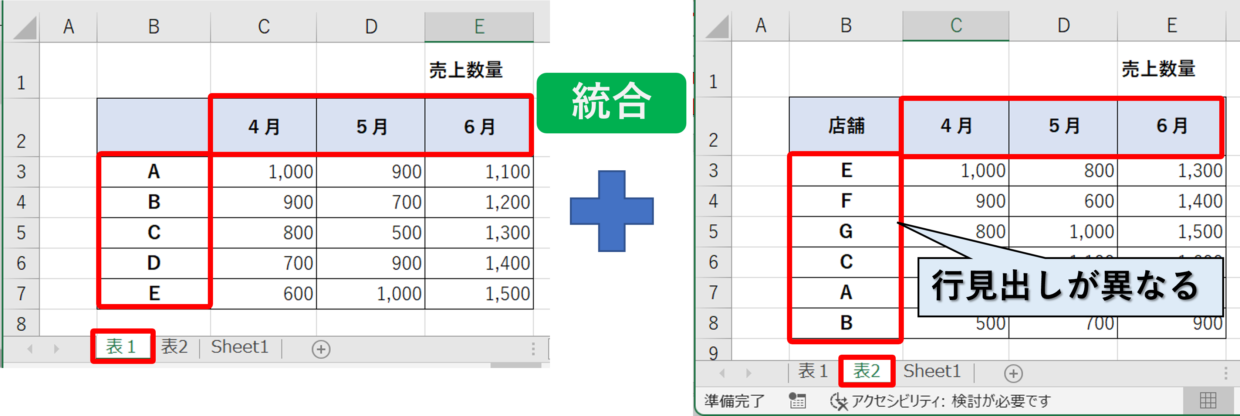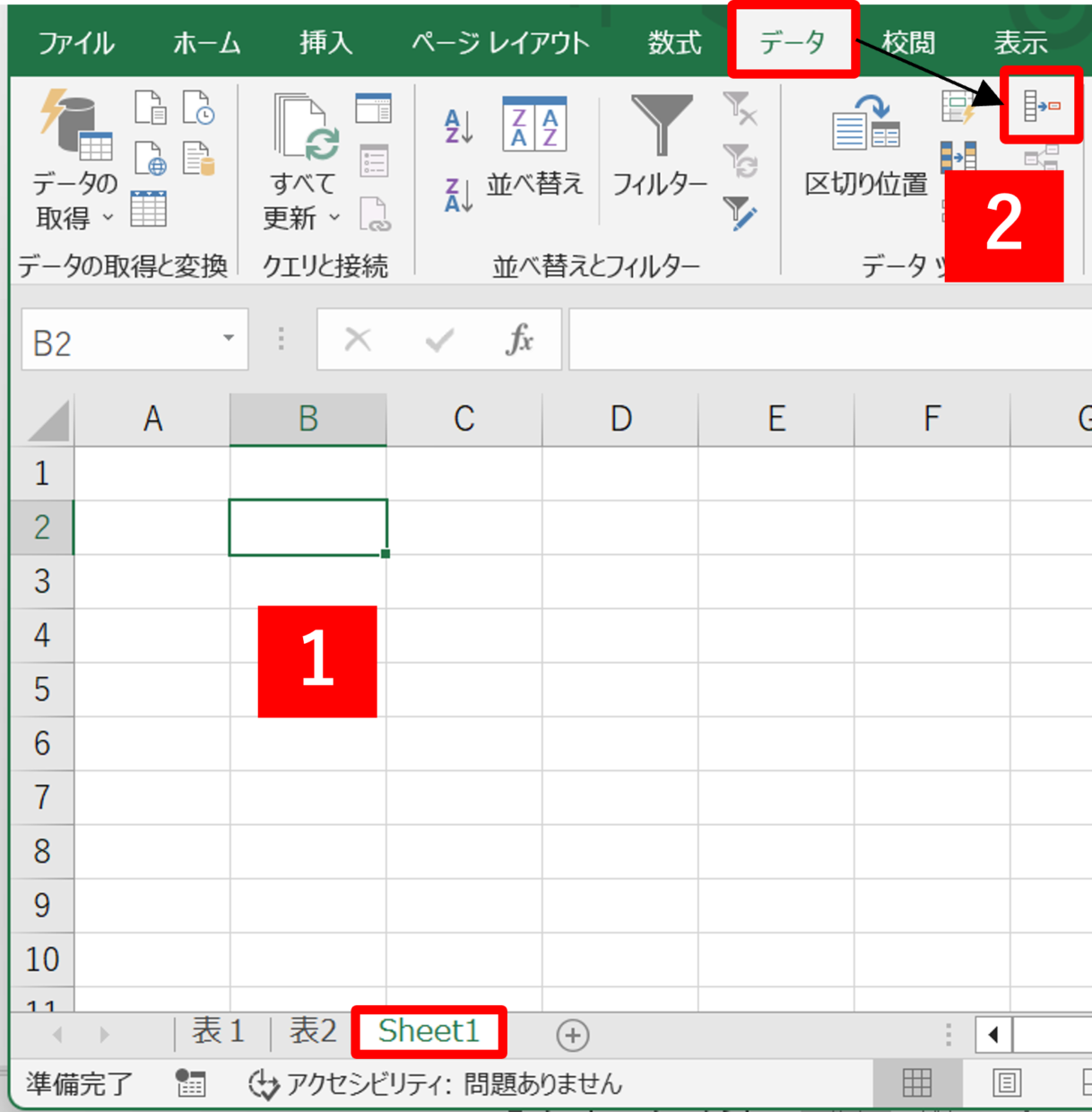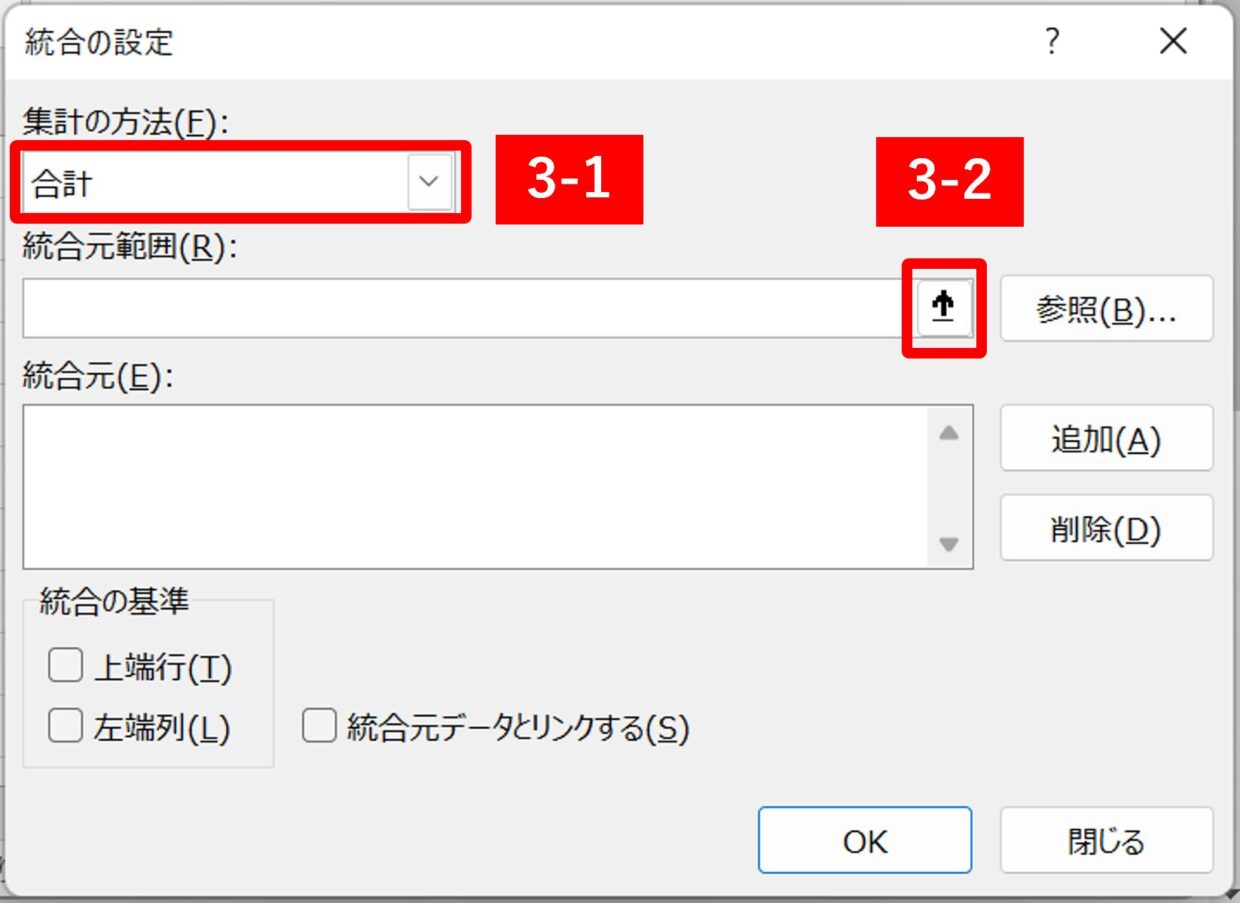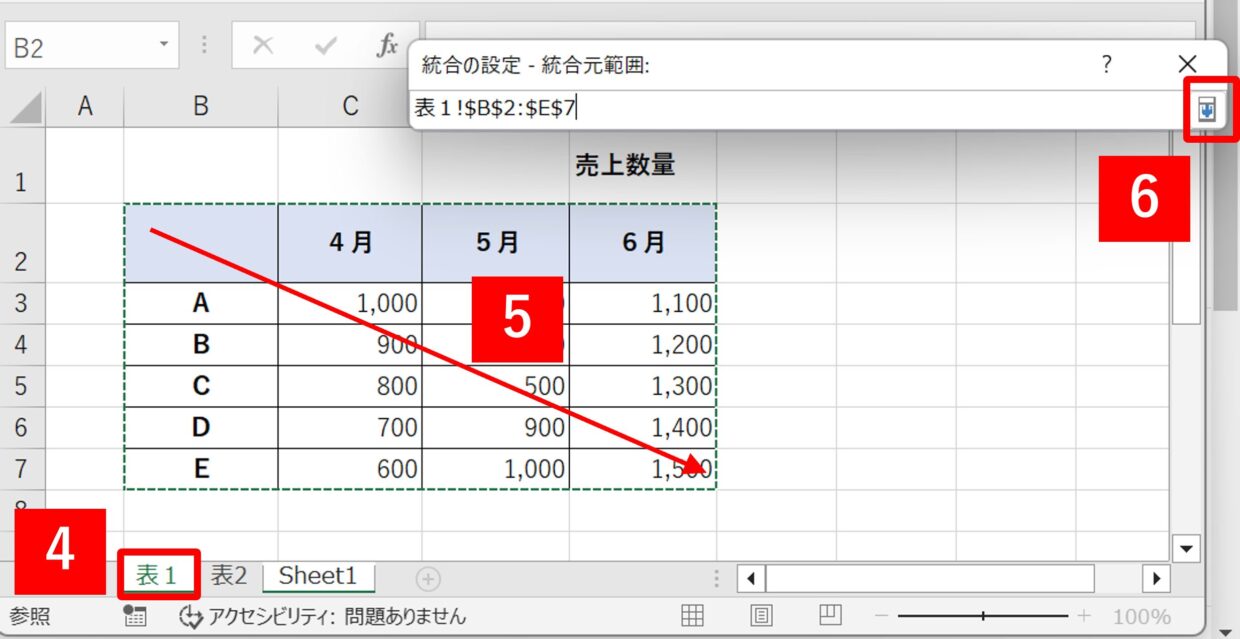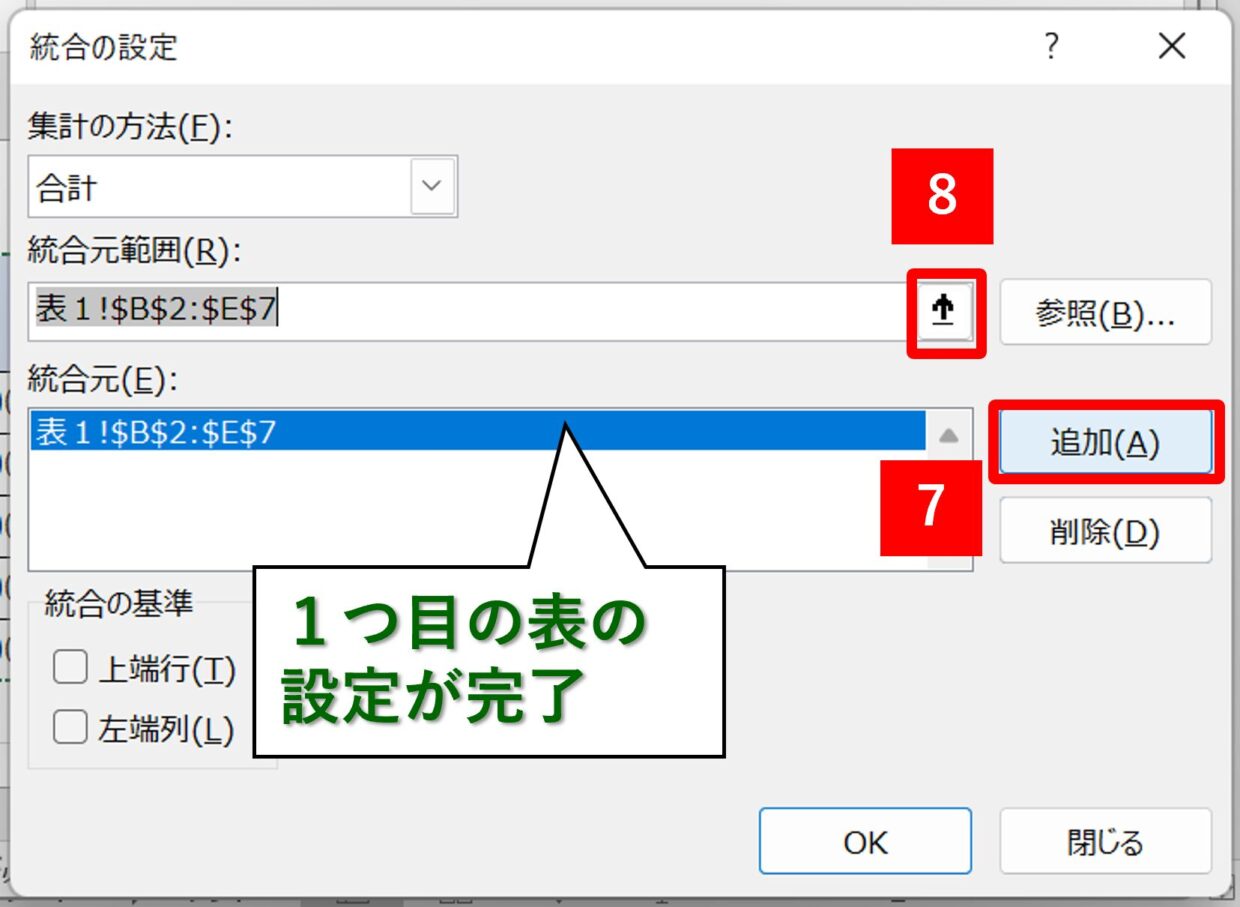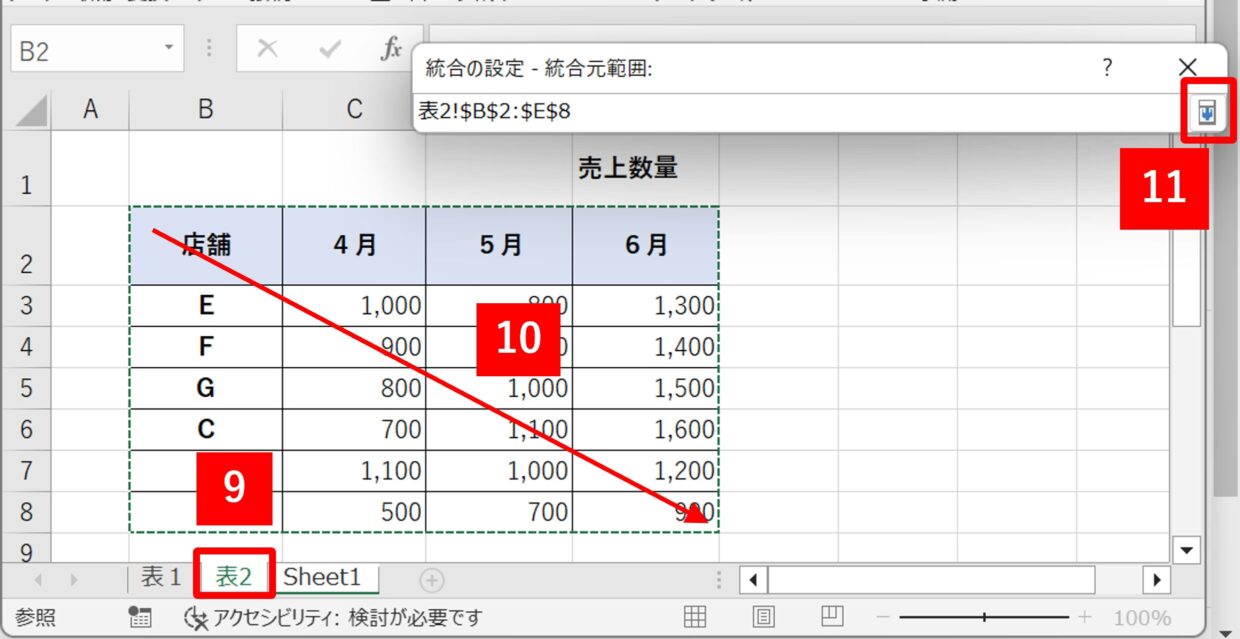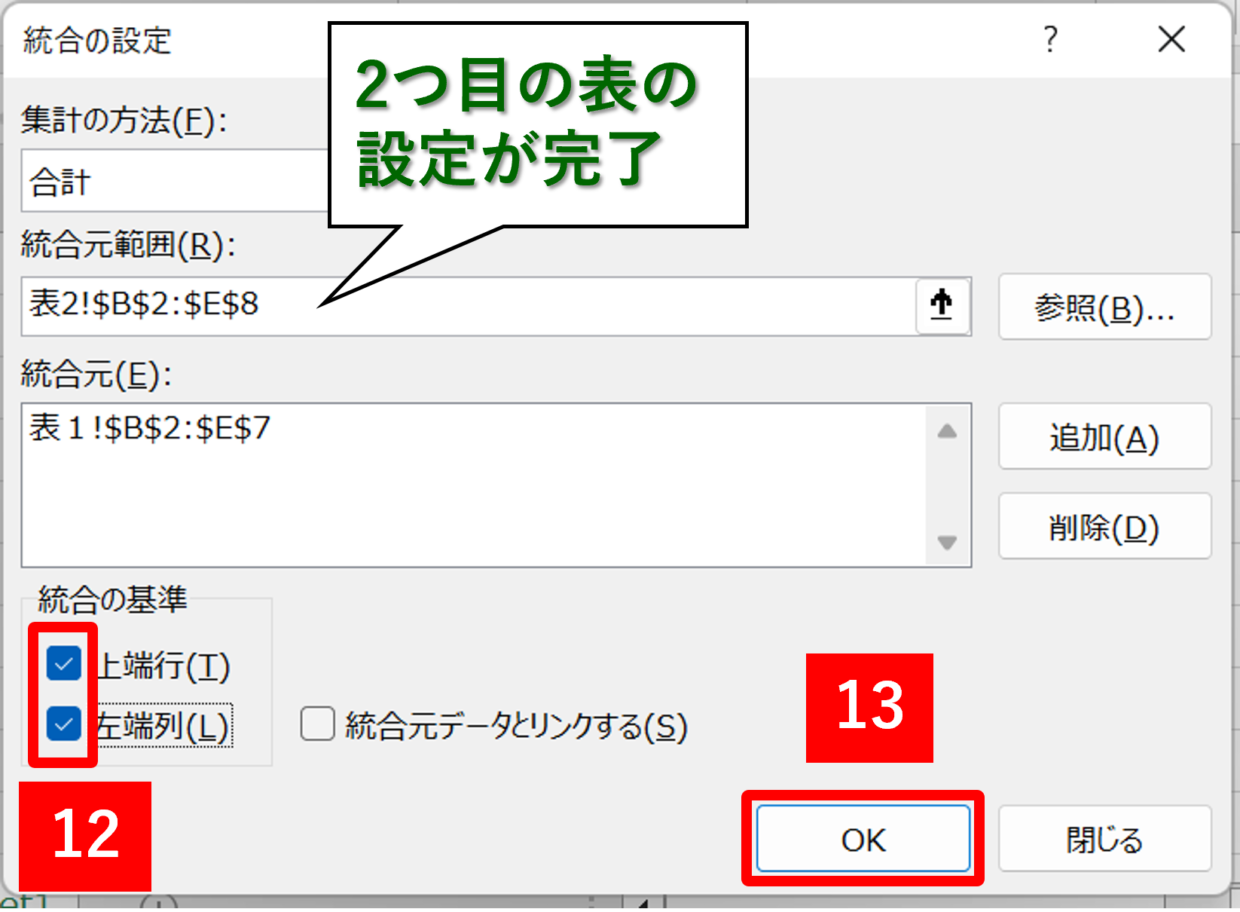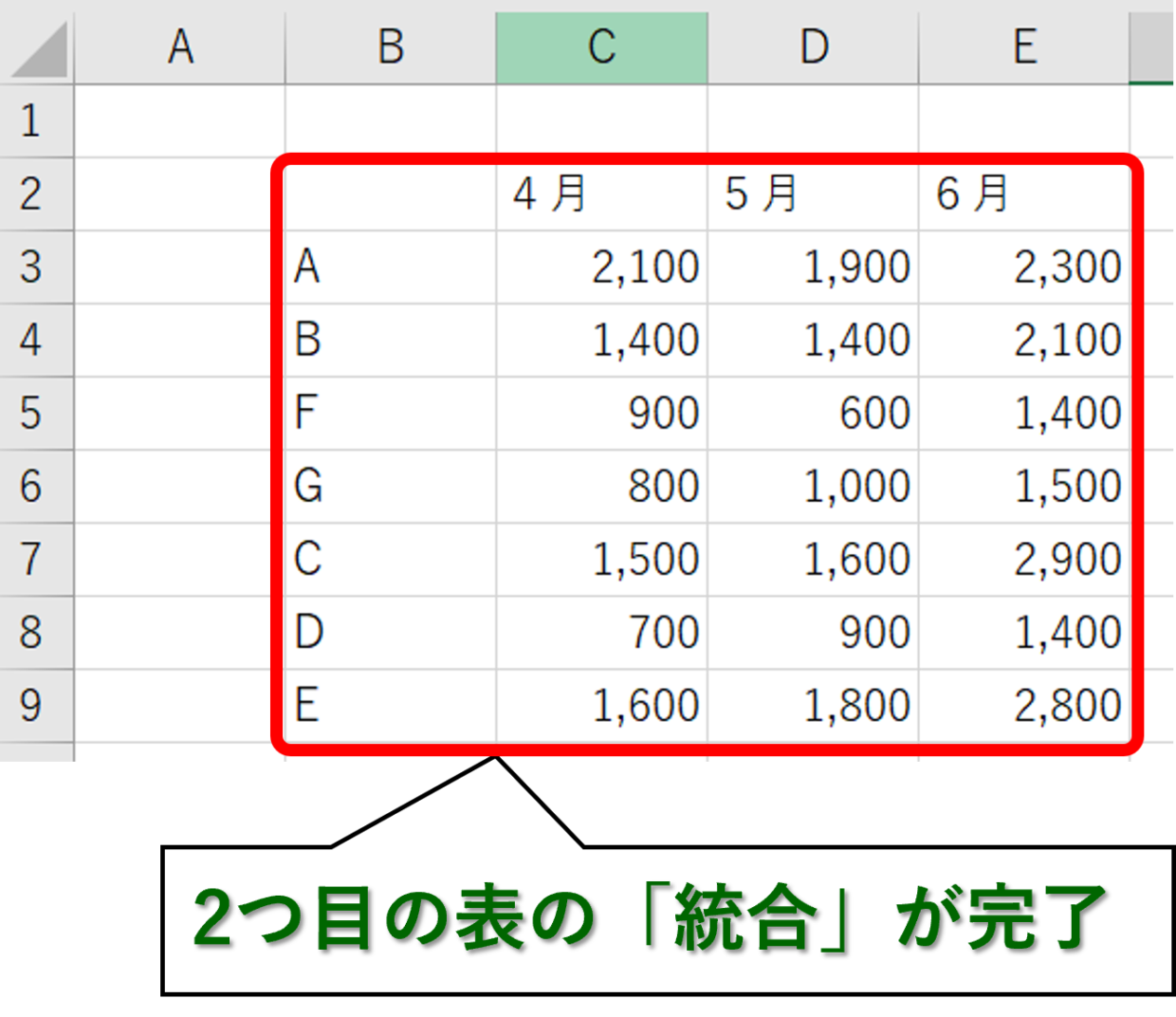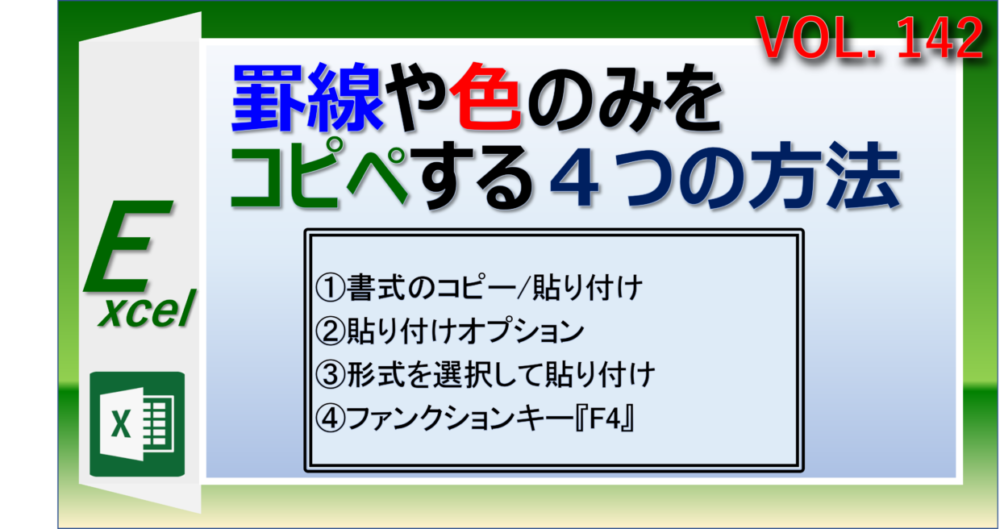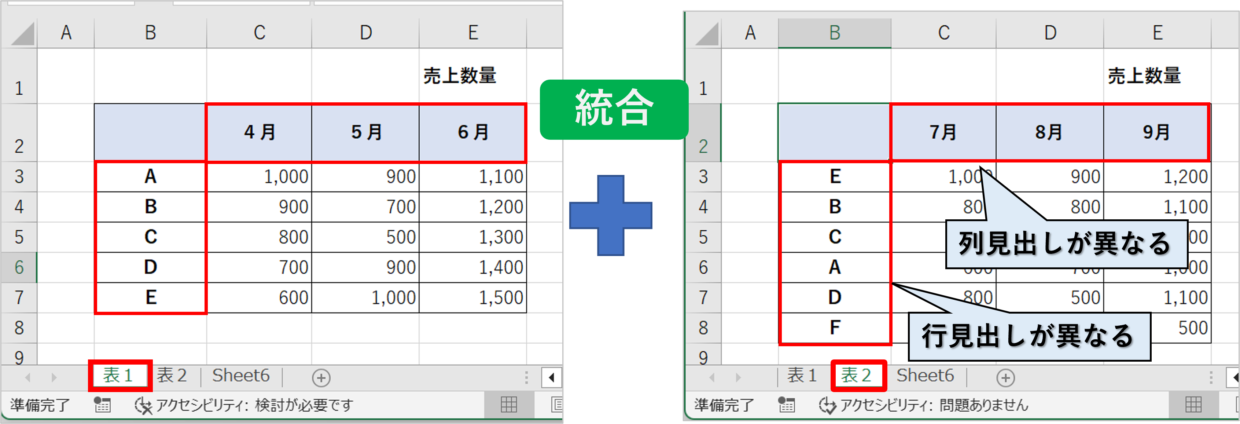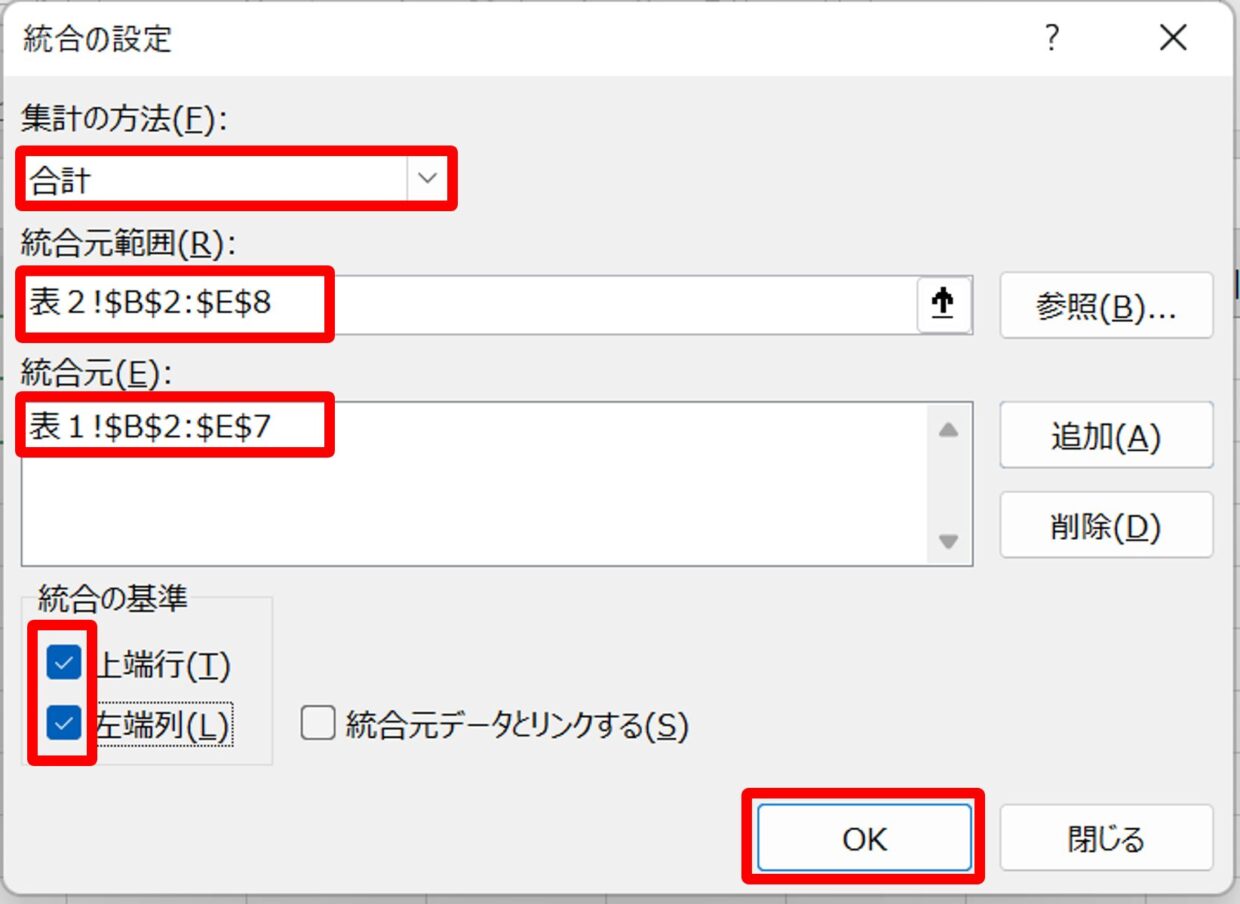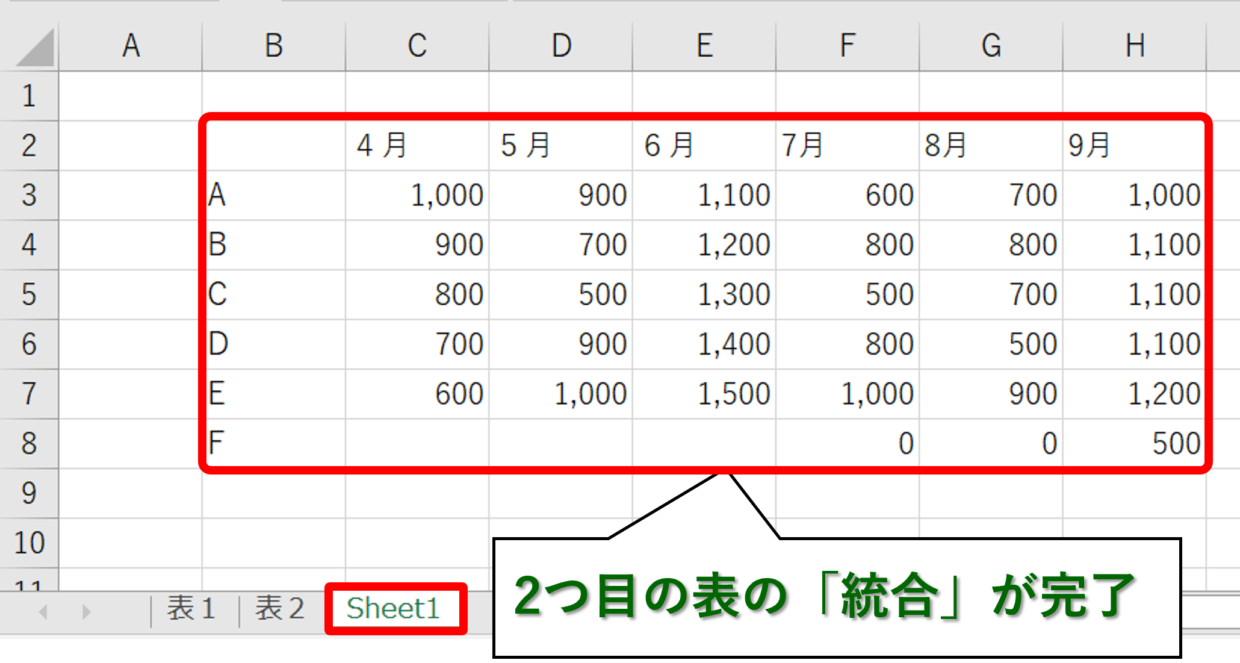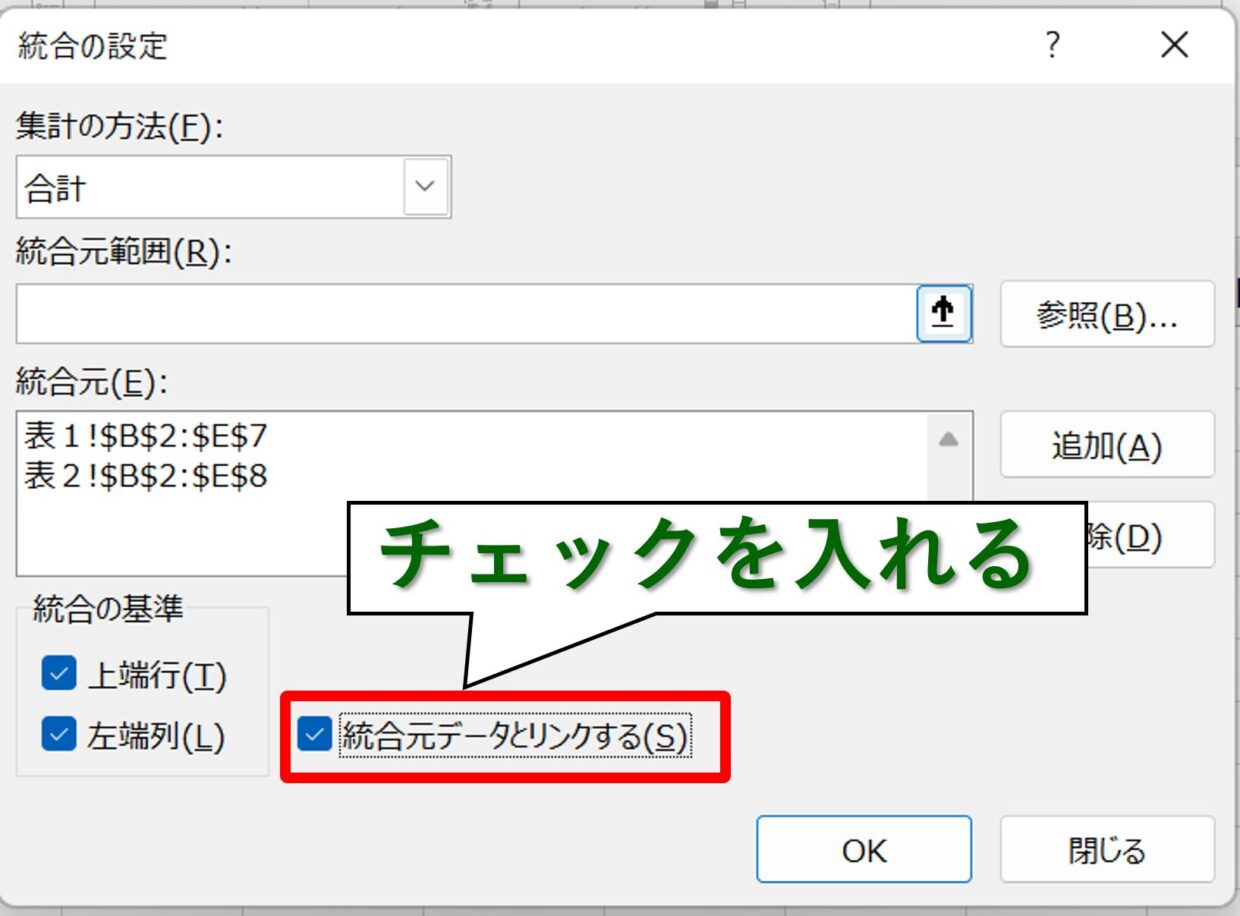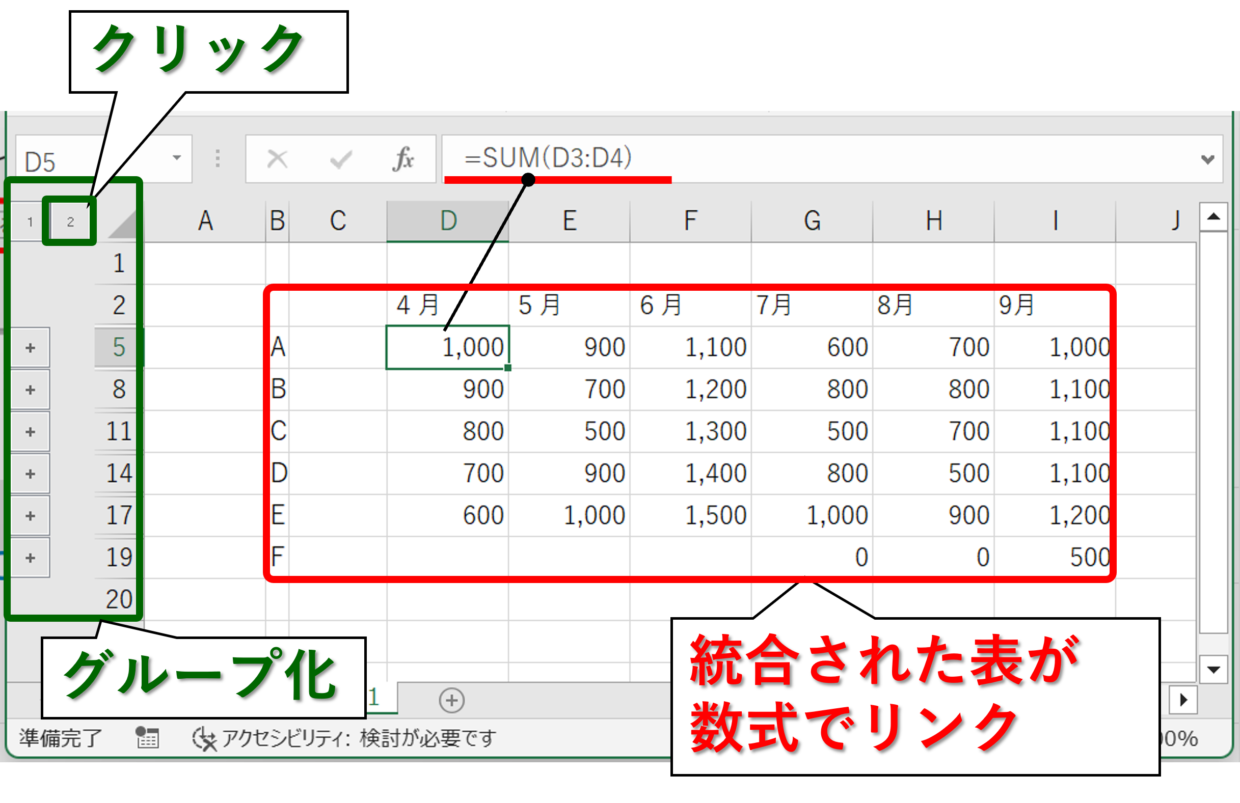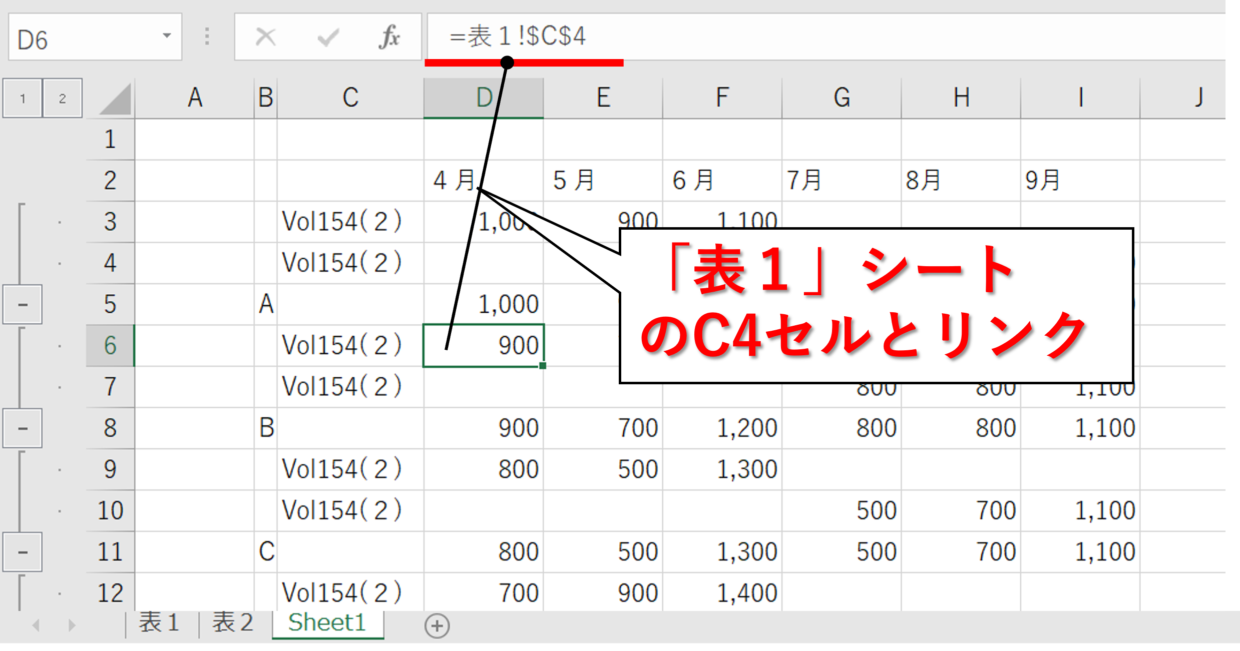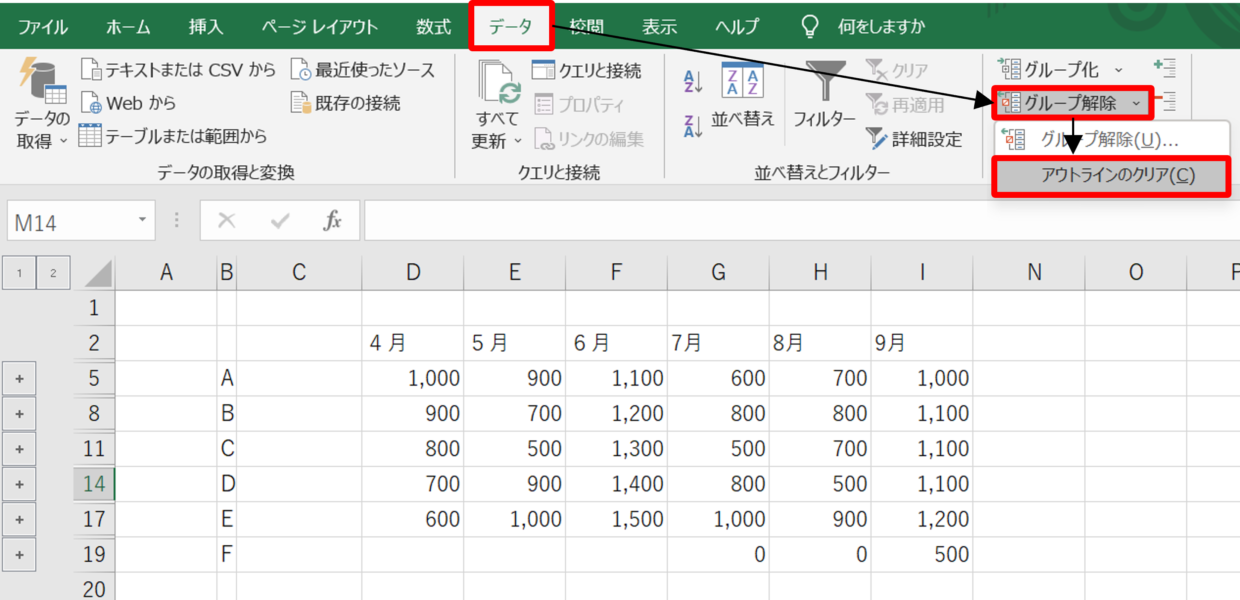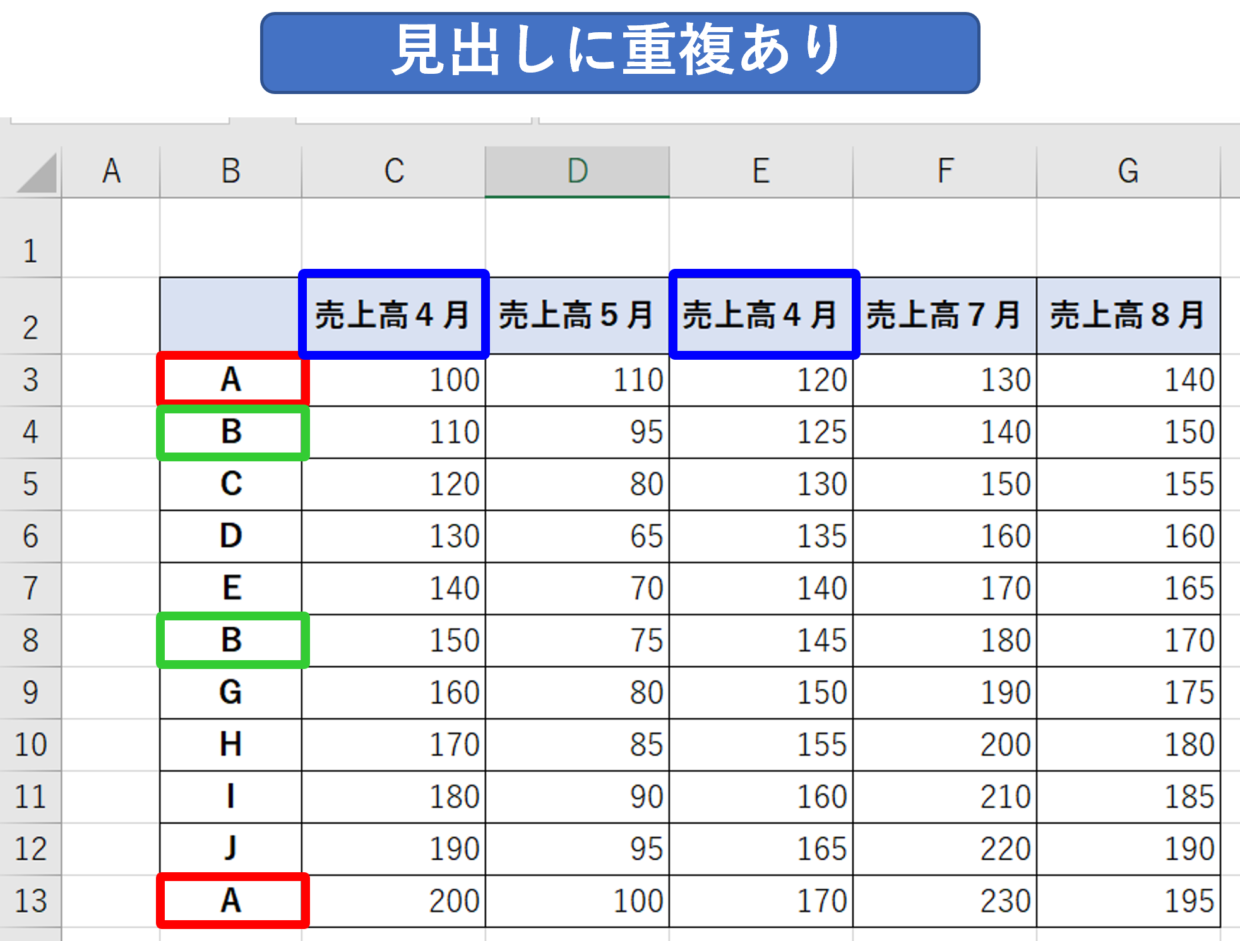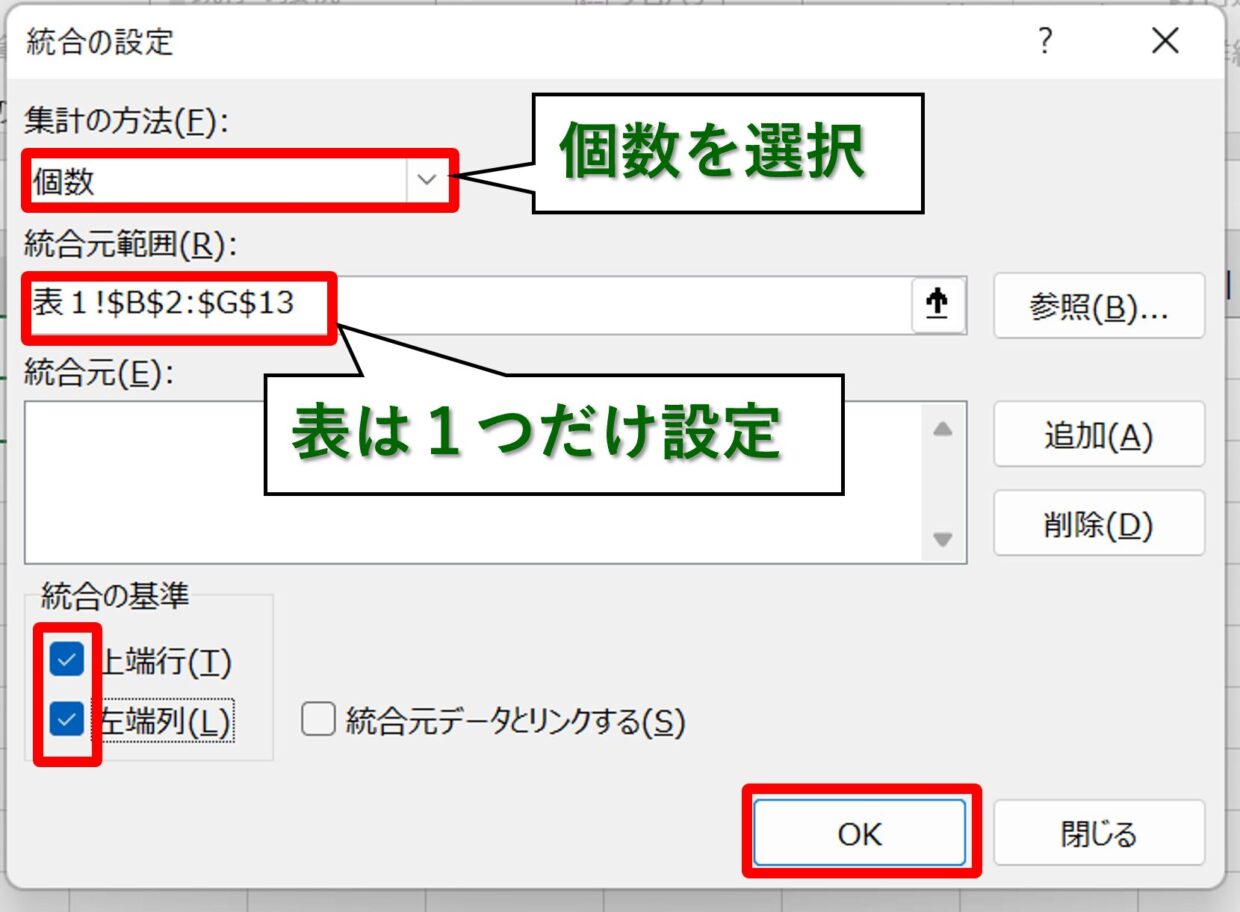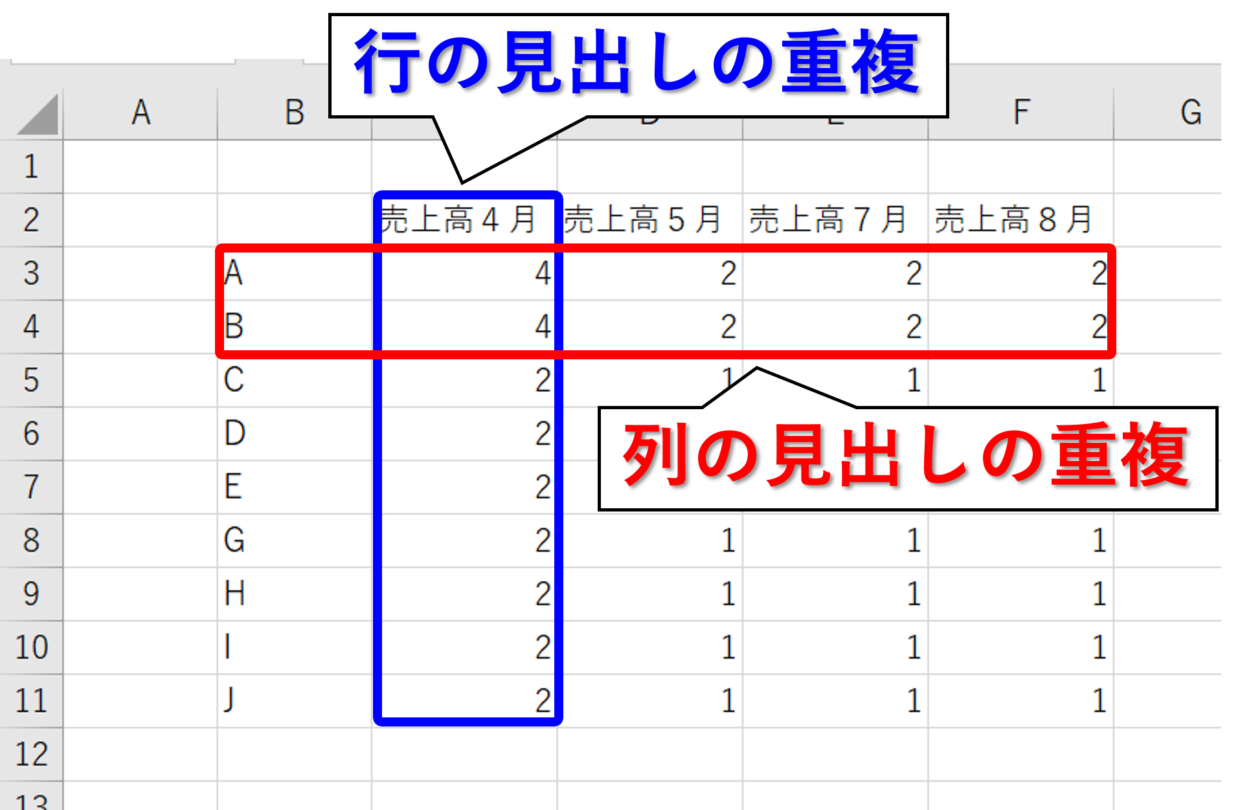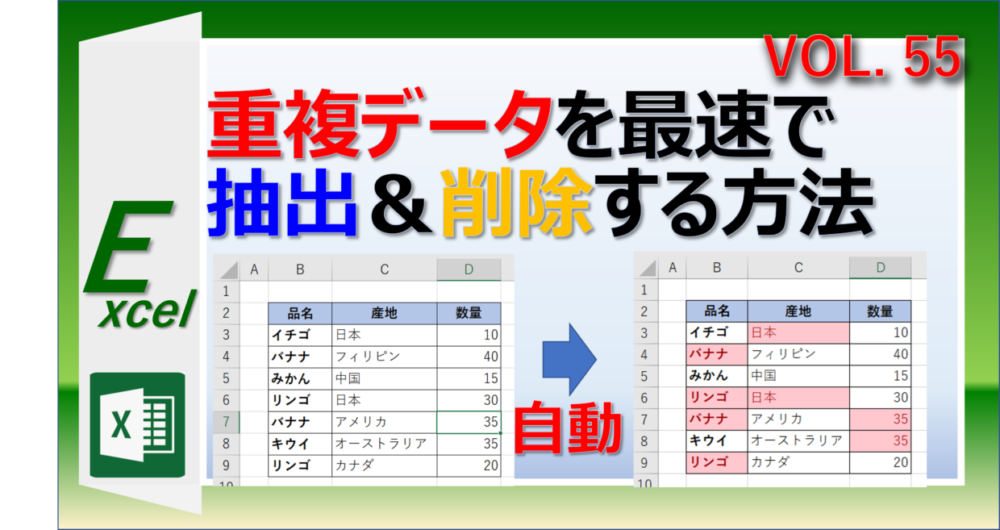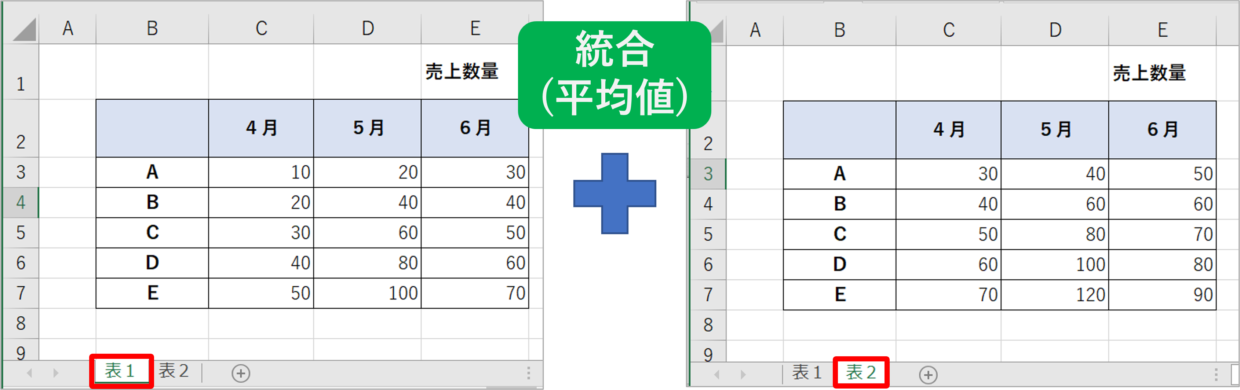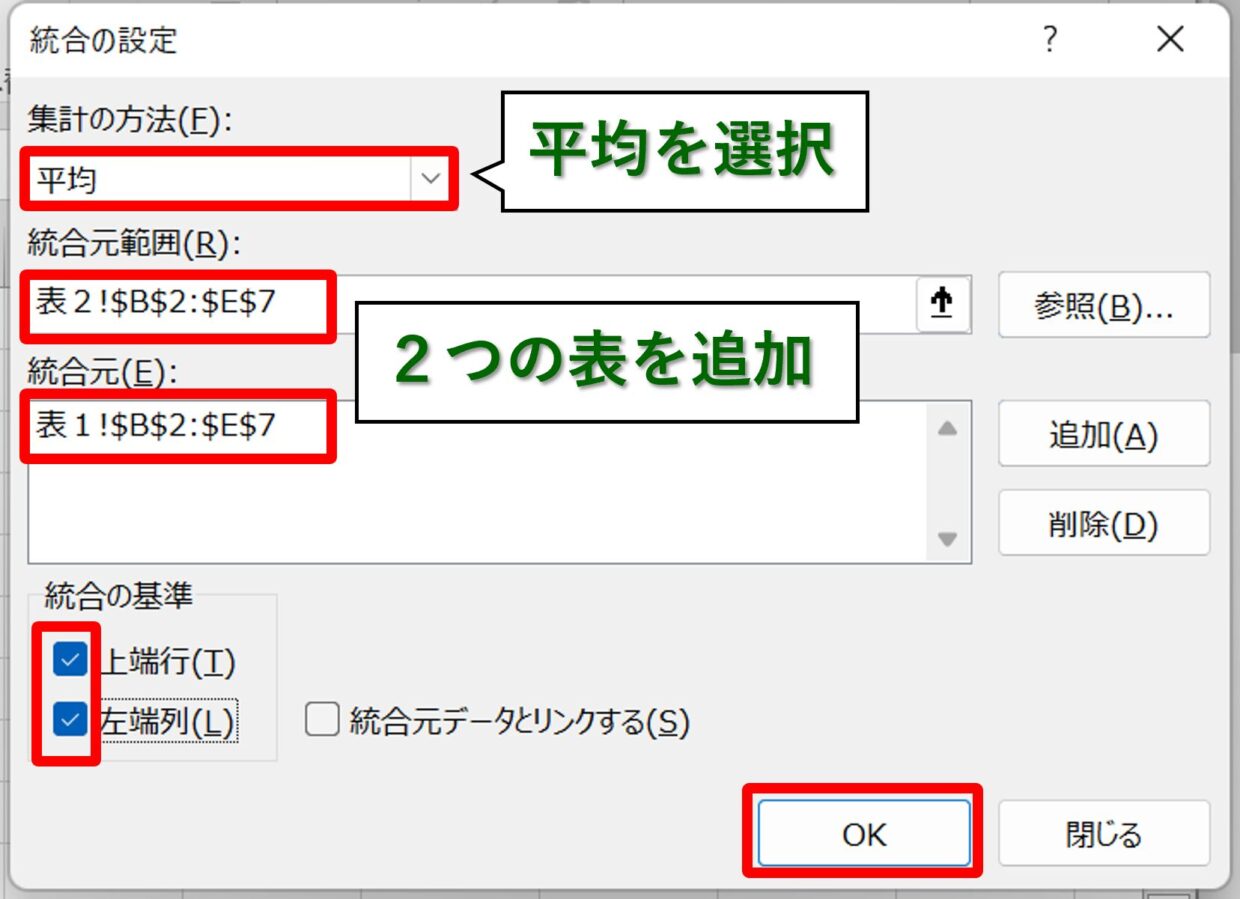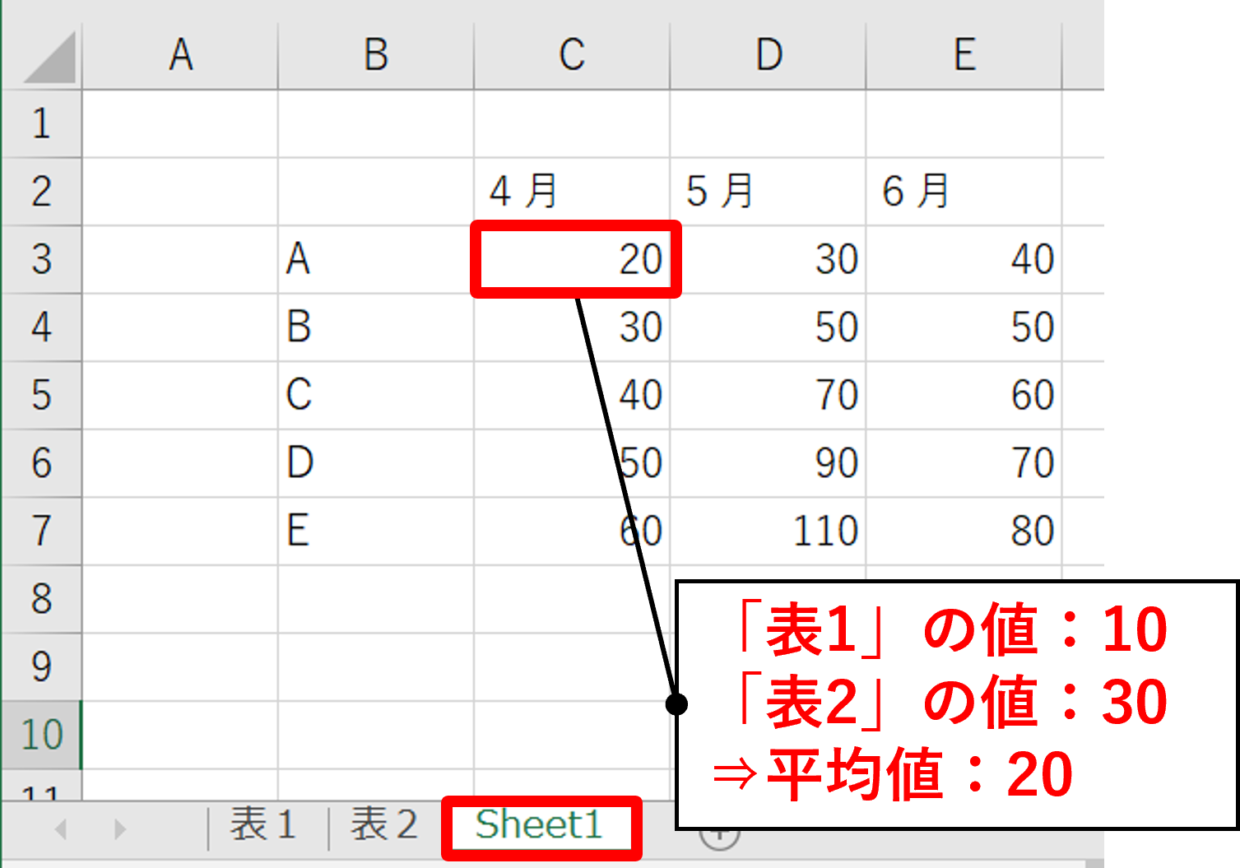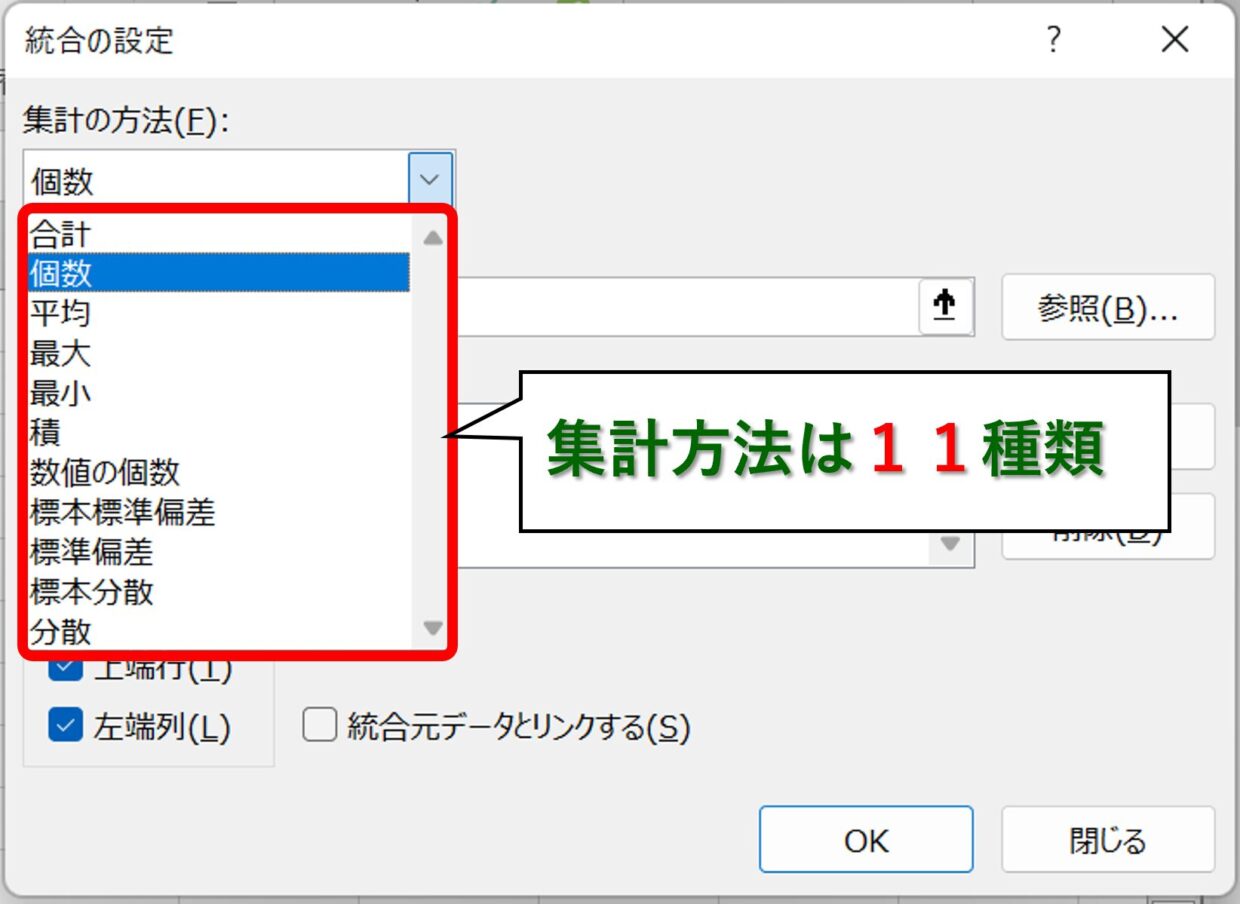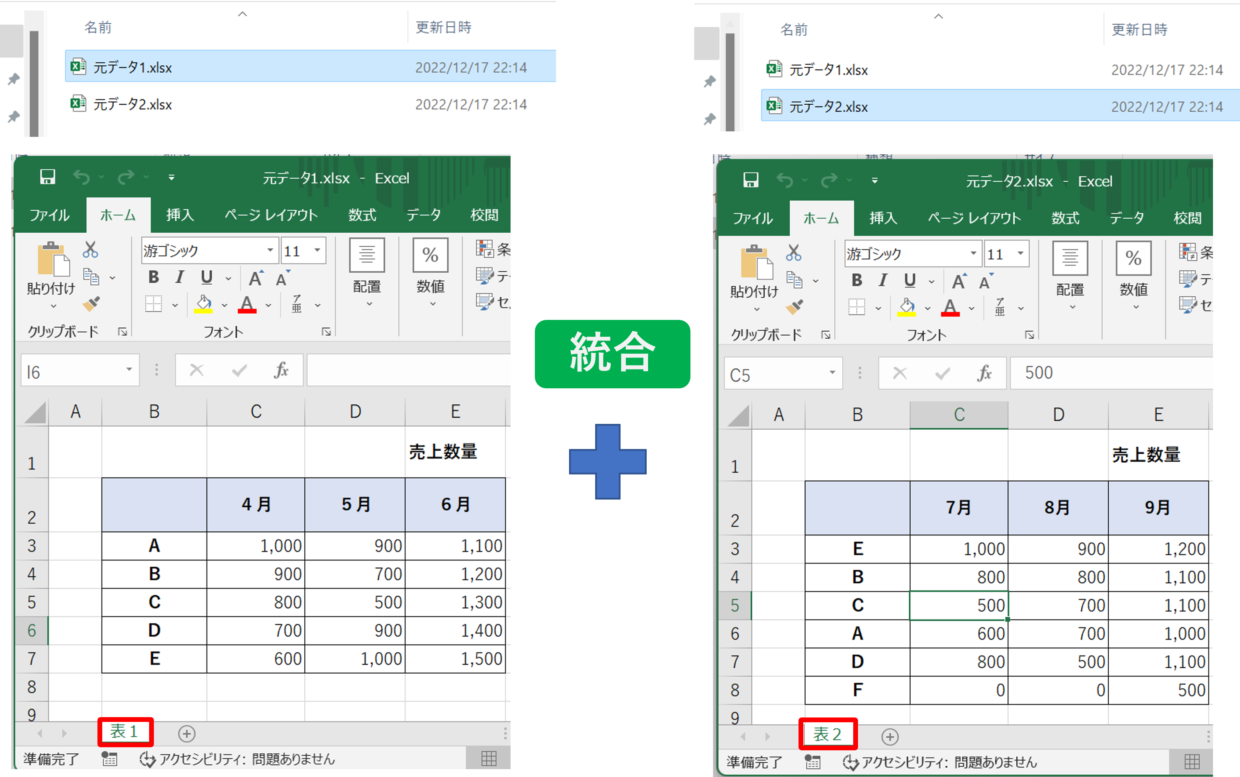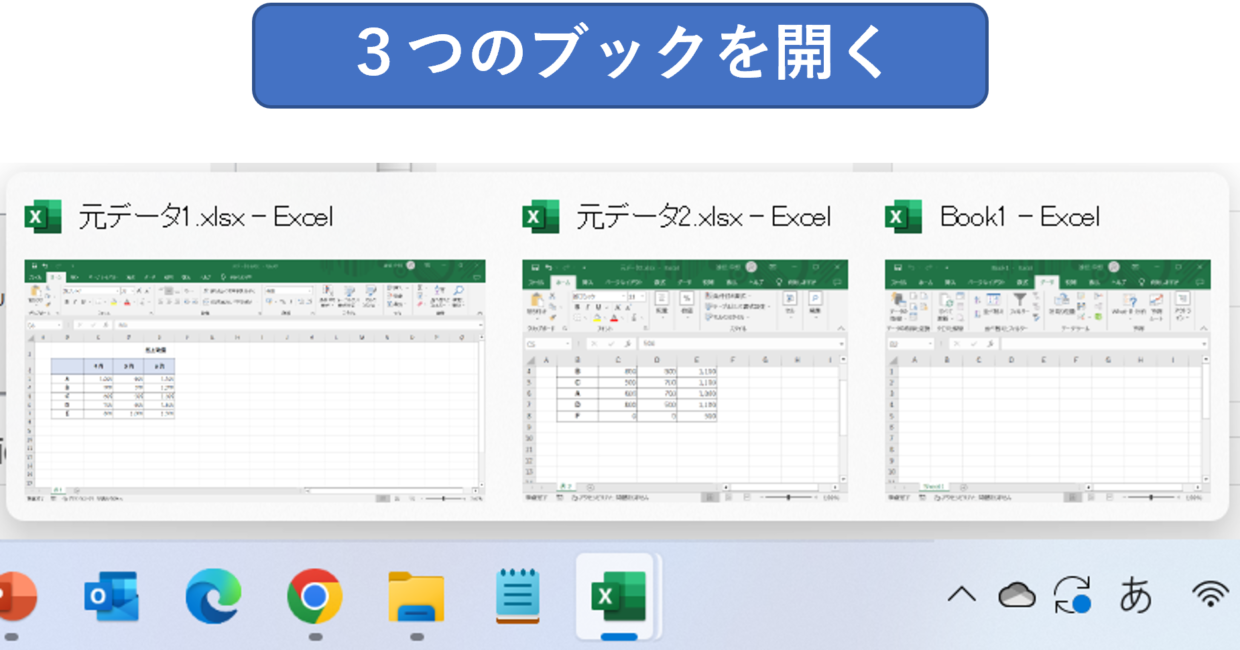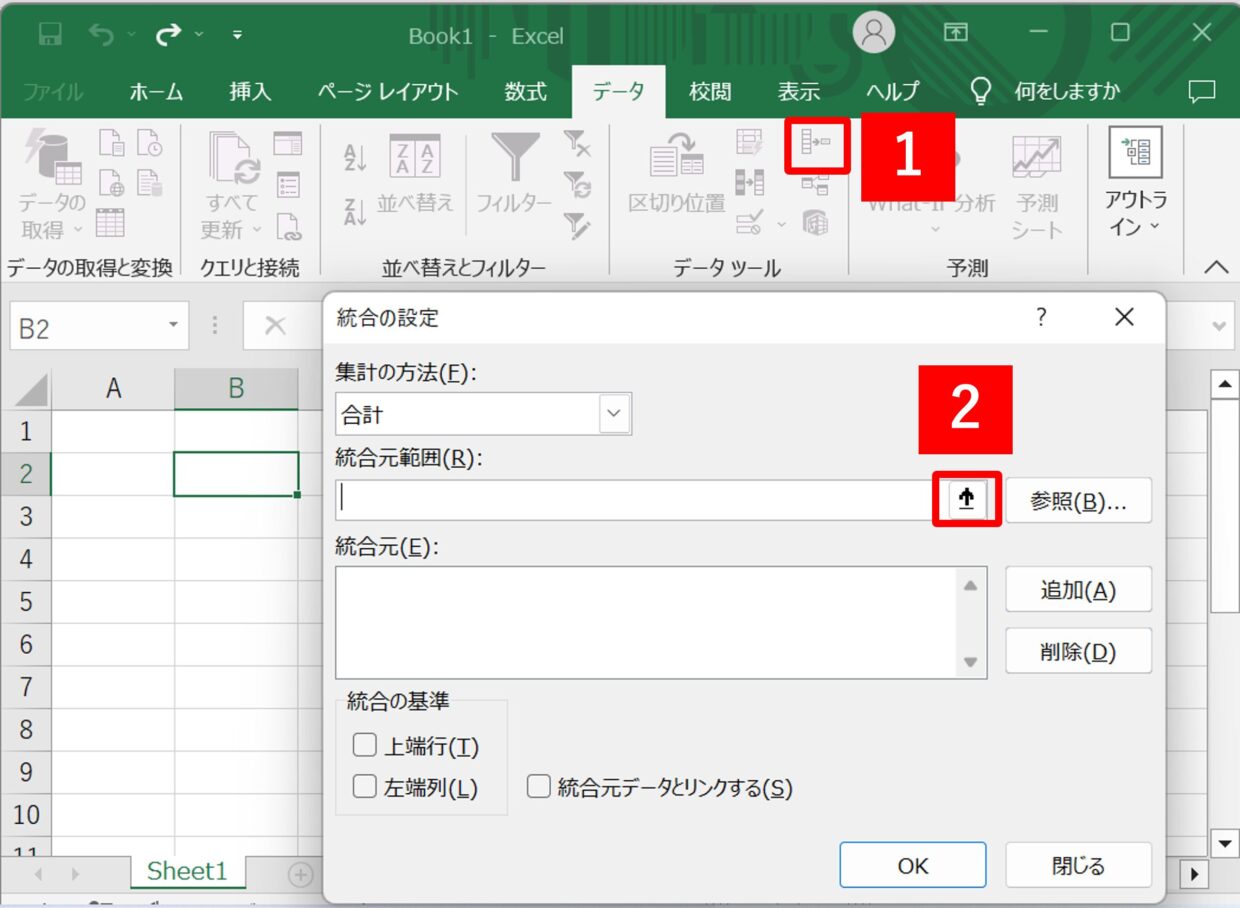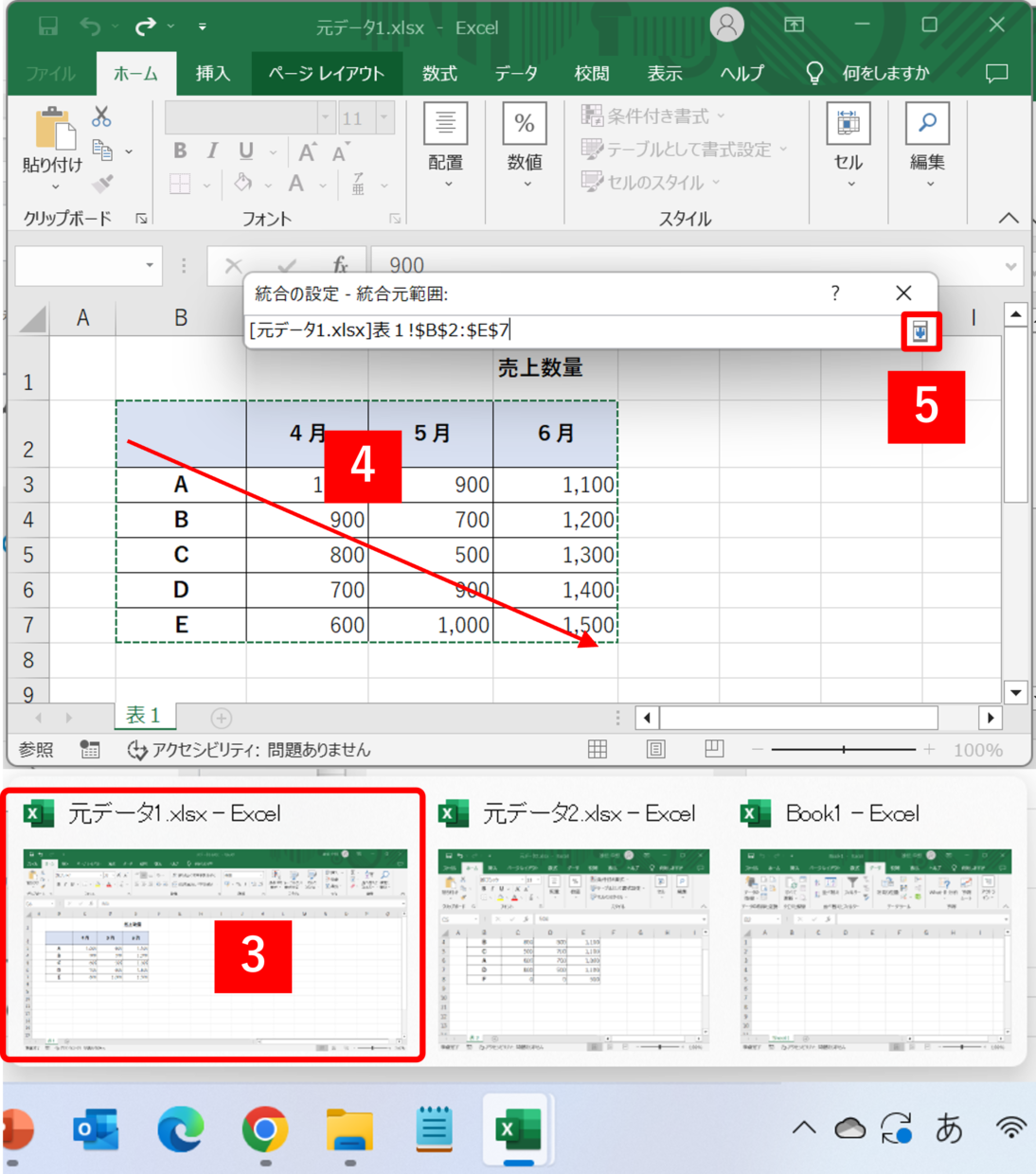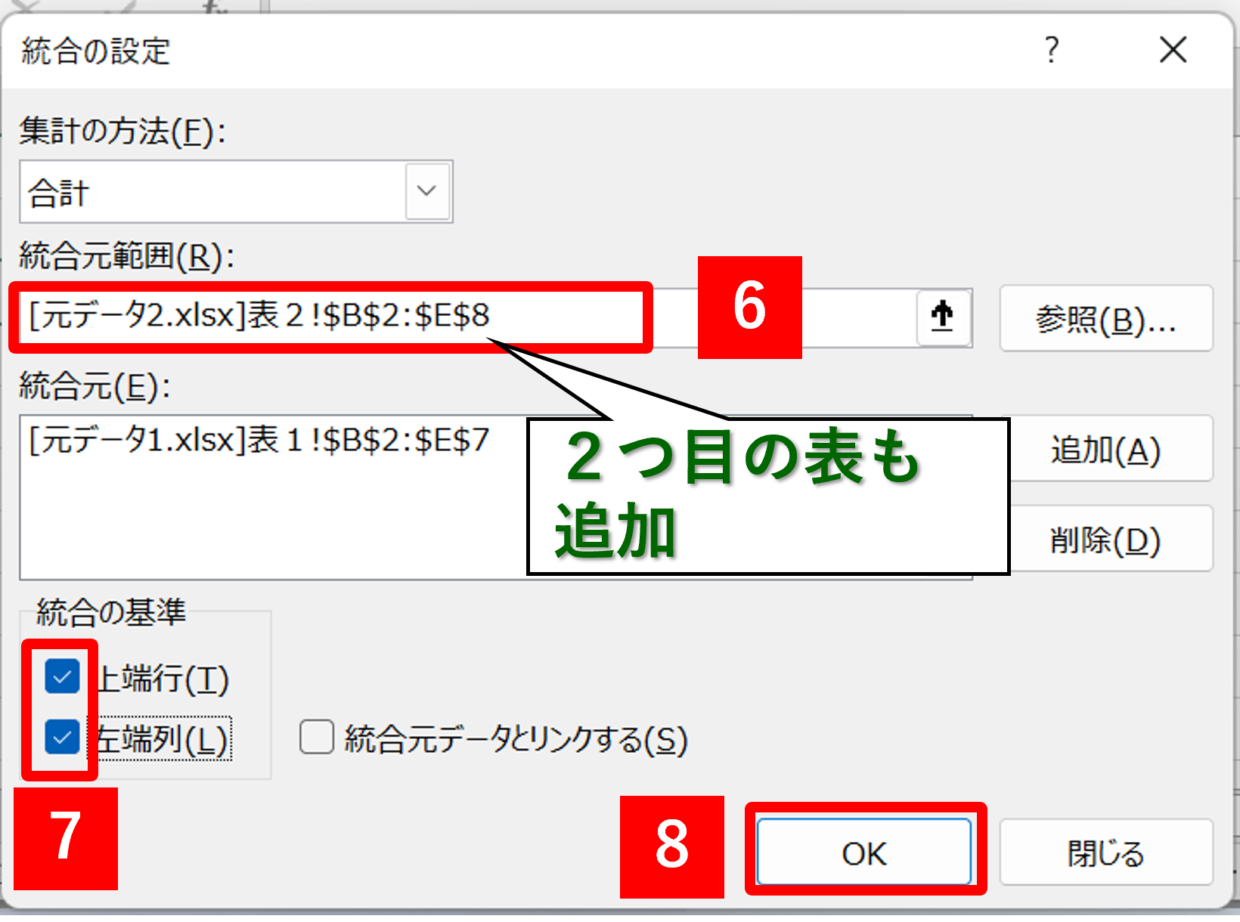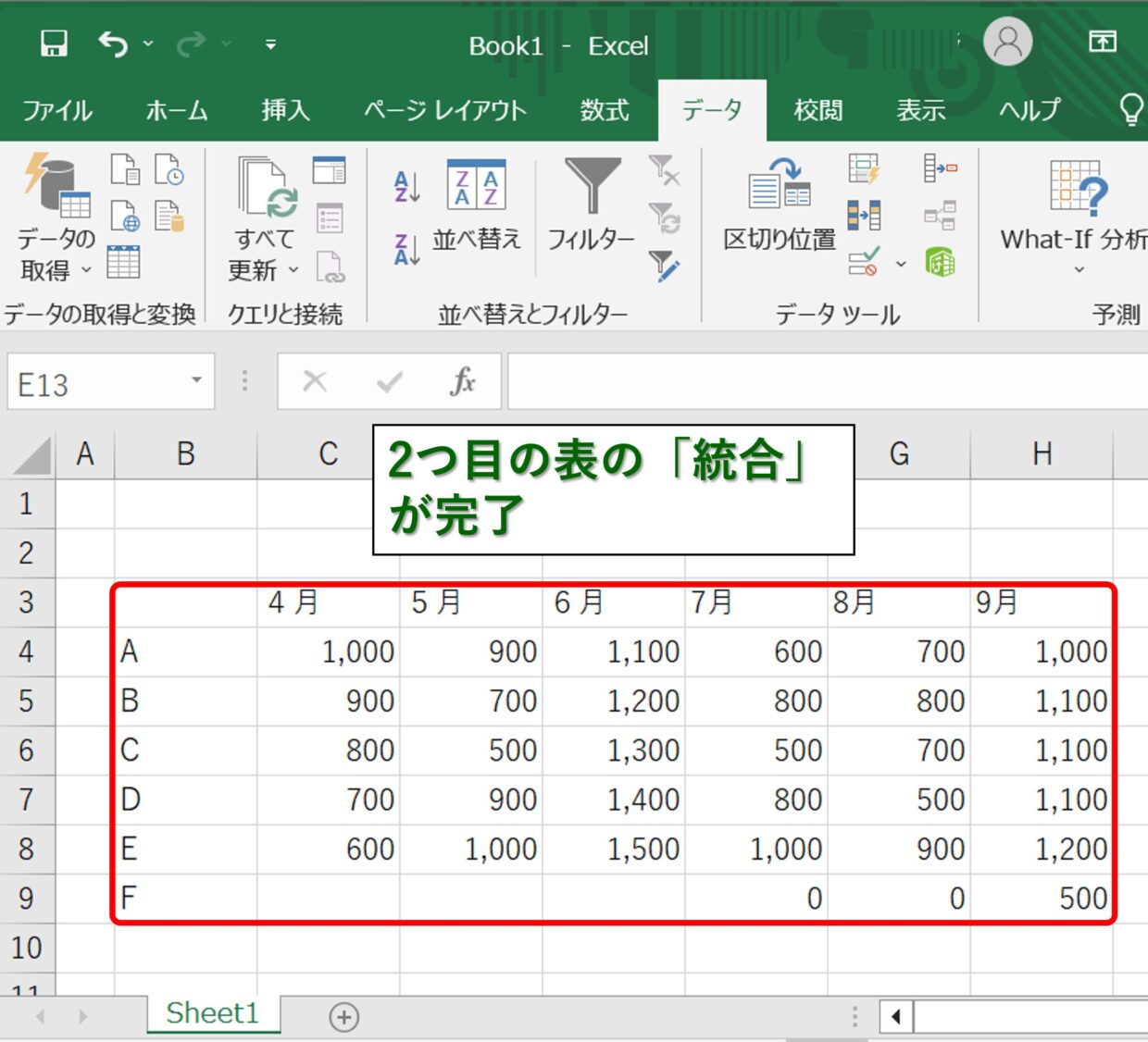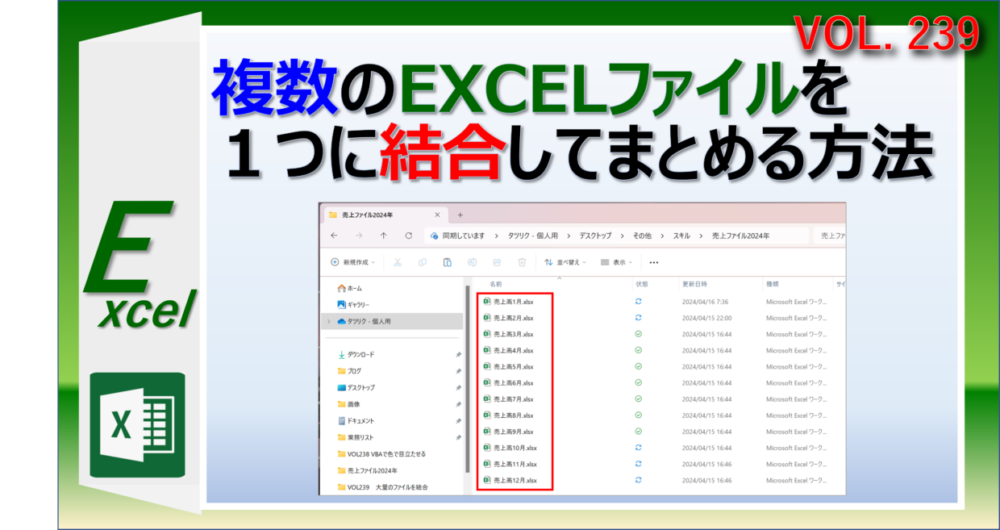Excel(エクセル)の「データ」タブに配置されている『統合』ボタンって使ったことありますか?
この小さなボタン、目立たない割にすごく便利です!
このボタンを使うと、複数の表をまとめて、1つの表に合体(統合)することができます。
さらに表と表を統合するだけでなく、1つの表だけを使って見出しの重複をチェックしたり、別のブックのデータと統合することも可能です。
この記事では、Microsoft エクセルの『統合』機能の使い方について紹介していきます。
この記事で学習できること
- 表と表を統合して合計する
- 表と表を統合して合計する(リンクさせる)
- 見出しの重複チェックする
- 表と表の平均値を算出する
- 別のブックのデータと統合する
セルの結合とは全く違う機能だよ。使えてる人は稀かも。ぜひ使い方を覚えてね

エクセルの『統合』機能とは?
エクセルの統合とは、複数のワークシートやブックのデータをまとめる機能です。
例えば、下の図のように、「表1」シートと「表2」シートのデータを1つにまとめるときに使用し、この『統合』ボタンを使えば、ものの数秒で統合が完成します。
さらに、それぞれの表の列見出しや行見出しが違っていても、その違いを認識し表をまとめることができます。
また、この「統合」機能では様々な集計が可能です。合計を自動で算出するだけでなく、個数や平均値、最大値なども集計することが出来る優れものです。
それらの機能を使って、「重複のチェック」なども行えます。
実践で間違いなく役立つ機能ですので、最後まで見てくれると嬉しいです。
この記事では2つの表を統合しますが、3つでも4つでも統合出来るので、ぜひ試してみてね

行見出しと列見出しの違い
この記事で『統合』機能の使い方を説明するために、行見出しと列見出しという言葉をたくさん使います。
まず、行見出しと列見出しのことばの違いをまず確認してください。
行見出しとは、行の各項目名が入力されている表の左端の列のことをいいます。
一方、列見出しとは、列の各項目名が入力されている表の上端の行のことをいいます。
どちらのことを言っているのか分かりづらくなった場合は、上の表を思い出してください。
『統合』の機能の使い方を紹介
それでは、実際に『統合』の機能の使い方を紹介していきます。
事例1:複数シートの表を統合(行見出しが異なる)
『統合』を使って、それぞれ別のワークシートにある2つの表を1つにまとめて合体します。
この2つの表は、列見出しは同じ並びになっていますが、行見出しは異なっているのが特徴です。
表の特徴
1.行の見出しが異なる
2.列の見出しは同じ
それでは、統合の手順を紹介します。
手順1.「統合」をクリック
使っていないワークシートに移動して、統合した表を表示したいセルをクリックします。次に「データ」タブの「統合」を選択します。
手順2.「統合元範囲」の⇧をクリック
「統合の設定」画面で、集計の方法は「合計」を選択してから、「統合元範囲」メニューの⇧ボタンを押します。
手順3.統合する1つ目の表を設定
統合する1つ目の表のシートを選択して、表の範囲をドラッグ&ドロップで選択します。選択し終えたら、⇩ボタンを押します。
手順4.「統合元範囲」の⇧をクリック
「統合元」メニューに1つ目の表が設定されたことが確認出来ます。続いて、2つ目の表を統合するために、「追加」をクリックした後に、「統合元範囲」メニューの⇧ボタンを押します。
手順5.統合する2つ目の表を設定
統合する2つ目の表のシートを選択して、表の範囲をドラッグ&ドロップで選択します。選択し終えたら、⇩ボタンを押します。
手順6.「統合の基準」を設定
「統合元範囲」メニューに2つ目の表が設定されたことが確認出来ます。
最後に統合の基準を設定します。行の見出しも列の見出しも統合したいので、「上端行」と「左端列」にチェックを入れて、「OK」で画面を閉じます。
手順7.「統合」が完了
2つの表が「統合」されて、見出しが重複している項目は「合計」されます。
また、統合された表は「値で貼り付け」されています。数式でリンクされた状態で貼り付けしたい場合は、「統合元のデータとリンクする」にチェック(✓)を入れてください。
色や罫線は統合されないので、元表からコピーする必要があります。色と罫線を簡単にコピーする方法は、以下のリンク記事を参考にしてください。
事例2:複数シートの表を統合(行と列の見出しが異なる)
『統合』を使って、それぞれ別のワークシートにある2つの表を1つにまとめて合体します。
この2つの表は、列見出しと行見出しが異なっているのが特徴です。
表の特徴
1.行の見出しが異なる
2.列の見出しが異なる
上で紹介した手順1~手順6に沿って、統合の設定を行います。
そうすると、下の図のように、行の見出しも列の見出しも異なる表が1つの表に統合することが出来ました。
このように、統合機能を使うと、列見出しや行見出しが異なっていても正確に表を1つにまとめることができます。
事例3:複数シートの表をリンクされた状態で統合
数式でリンクされた状態で表を統合することも可能です。
「統合の設定」画面で「統合元のデータとリンクする」にチェック(✓)を入れてください。そうすると・・・
「グループ化」によって行がたたまれた状態で表が統合されます。
集計された表のセルには、「=SUM( D3:D4)」など数式が挿入されていることが確認できます。
非表示のセルの数式を確認するために、「グループ化」の「2」のボタンをクリックしてみます。
そうすると、下の図のように、元表の「表1」シートのC4セルとリンクしていることが確認出来ます。もちろん、それ以外のセルもすべてリンクされています。
この「グループ化」機能を解除したい場合は、「データ」タブの「グループ解除」⇒「アウトラインのクリア」をクリックしてください。リンクされた数式は消えないので安心してください。
事例4:複数のシートの表の重複をチェック
「統合」の使い方を少し工夫すると、『表の見出しの重複チェック』を行うことが出来ます。
下の表は、行の見出しにも列の見出しにもそれぞれ重複データが存在しています。この表を『統合』を使って重複のチェックを行います。
「統合の設定」画面で以下のように設定します。
集計の方法は「個数」、統合に使用する表は重複チェックする表を1つだけ設定します。この設定で「OK」を押します。
下の図が統合された表になります。1つの表を使って個数を合計しているので、数値は「1」しか発生しないはずですが、「2」以上の数値が発生している場合は、列の見出しや行の見出しが重複しているということです。
この場合、行の見出し「売上高4月」と、列の見出し「A」「B」が重複していることが分かります。
この「統合」を使った重複チェック以外の重複データの確認方法は、以下の記事でも紹介しています。
事例5:複数のシートの表の平均値や最大値を集計
『統合』による集計は、「合計」だけでなく「平均値」や「最大値」や「最小値」も集計することが出来ます。
代表としてこの見出しでは、下の2つの表を統合して「平均値」を算出します。
「統合の設定」画面で集計方法を「平均」を選択し、対象の2つの表を追加します。
そうすると、下の図のように、2つの表の平均値が算出されます。
「統合」の集計方法は、下のように計11種類あります。「合計」と「個数」がもっとも使われやすいと思いますが、状況に応じていろいろな集計を試してみて下さい。
事例6:異なるExcelブックの表を統合する
「統合」は、複数のシートを集計するだけでなく、異なる複数のExcelブックのデータを集計することも可能です。
上の図のように、「元データ1」ブックの「表1」シートのデータと、「元データ2」ブックの「表2」シートのデータを統合する方法を紹介します。
手順1.利用するExcelブックをすべて開く
貼り付け先のブックと「元データ1」ブックと「元データ2」ブックを開きます。
手順2.統合先のシートで「統合」を利用
統合した結果を表示するシートで「統合」を選択します。「統合の設定」画面で、集計の方法は「合計」を選択してから、「統合元範囲」メニューの⇧ボタンを押します。
手順3.統合する1つ目の表を設定
統合する1つ目のブックをタスクバーから選択して、表の範囲をドラッグ&ドロップで選択します。選択し終えたら、⇩ボタンを押します。
手順3.統合する2つ目の表を設定
「追加」ボタンから同様の手順で2つ目の表のデータも追加します。「統合の基準」にチェックを入れて、「OK」で画面を閉じます。
手順4.統合が完了
下の図のように、異なるExcelブックのデータが1つにまとまり統合されます。
大量のExcelブックを統合したい場合の対処方法
大量のExcelブックを1つのファイルにまとめる時、ファイル数が多すぎると統合機能では逆に時間がかかってしまいます。
こんな時は、複数のExcelブックが保存されているフォルダごとデータを取り込んで、1つのデータに結合する方法があります。
以下の記事で、データを結合する方法を紹介していますので、参考にしてください。