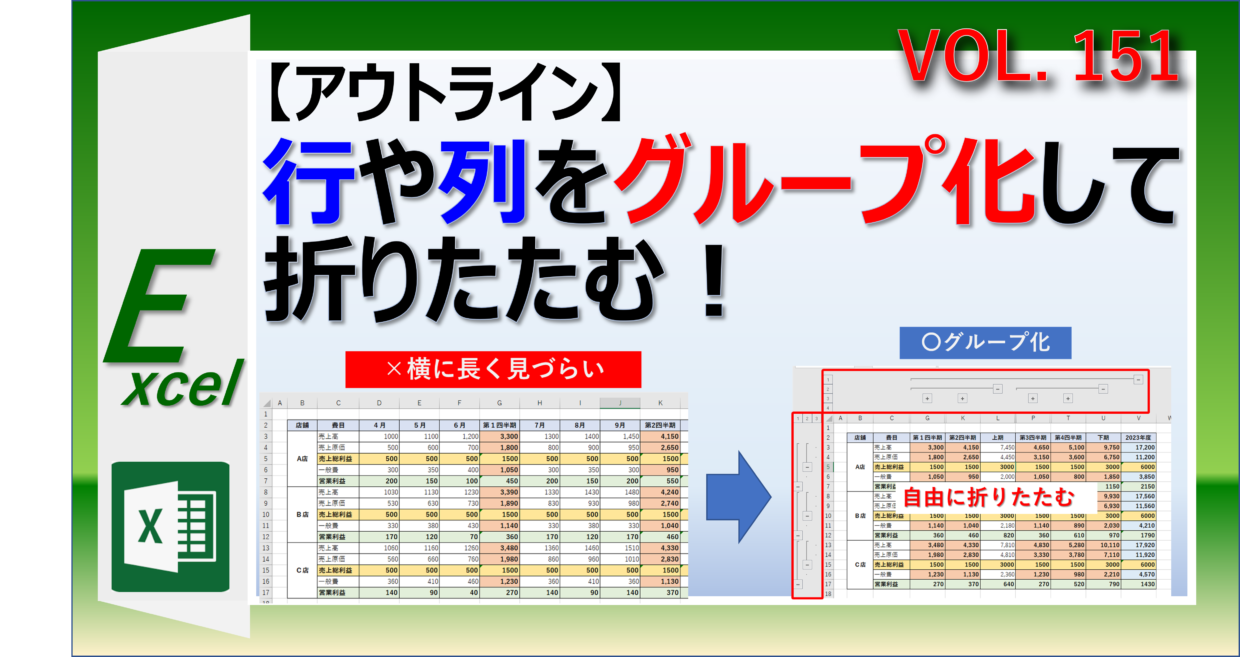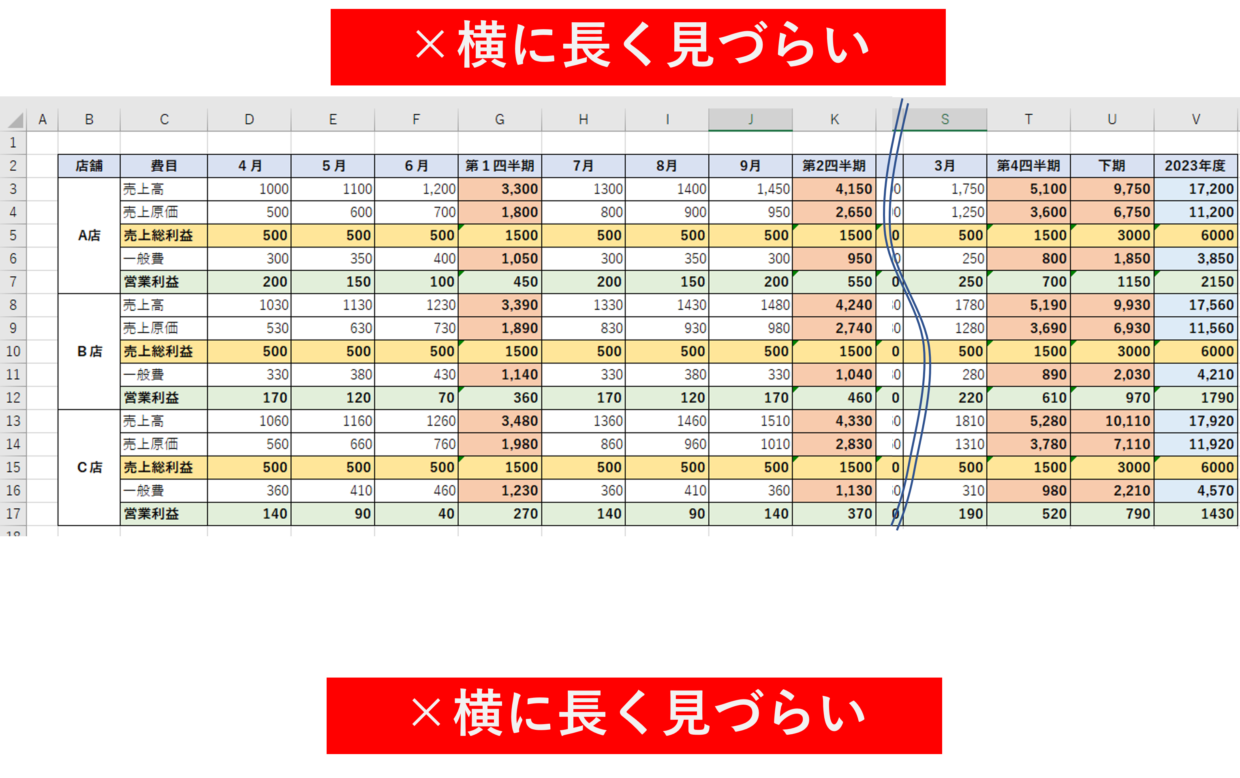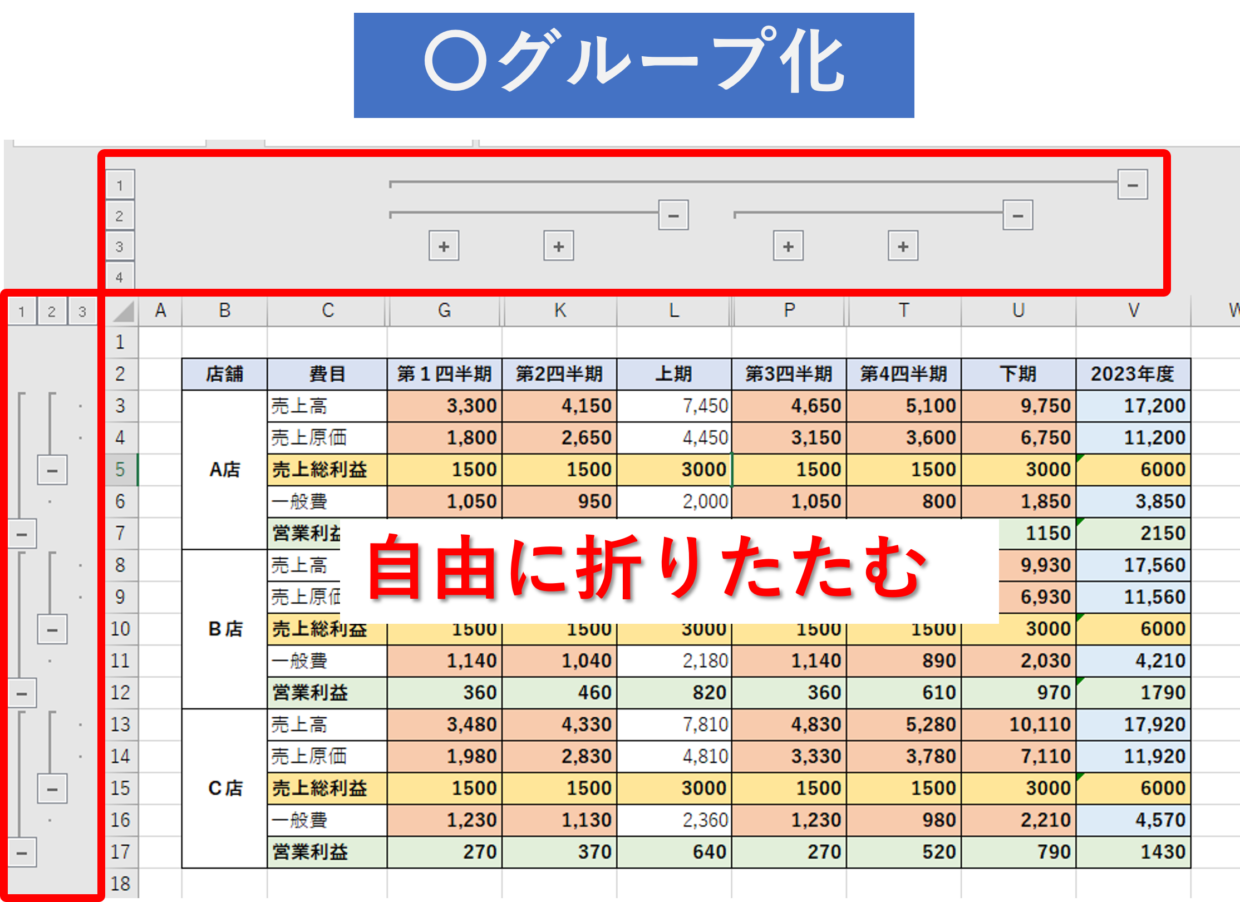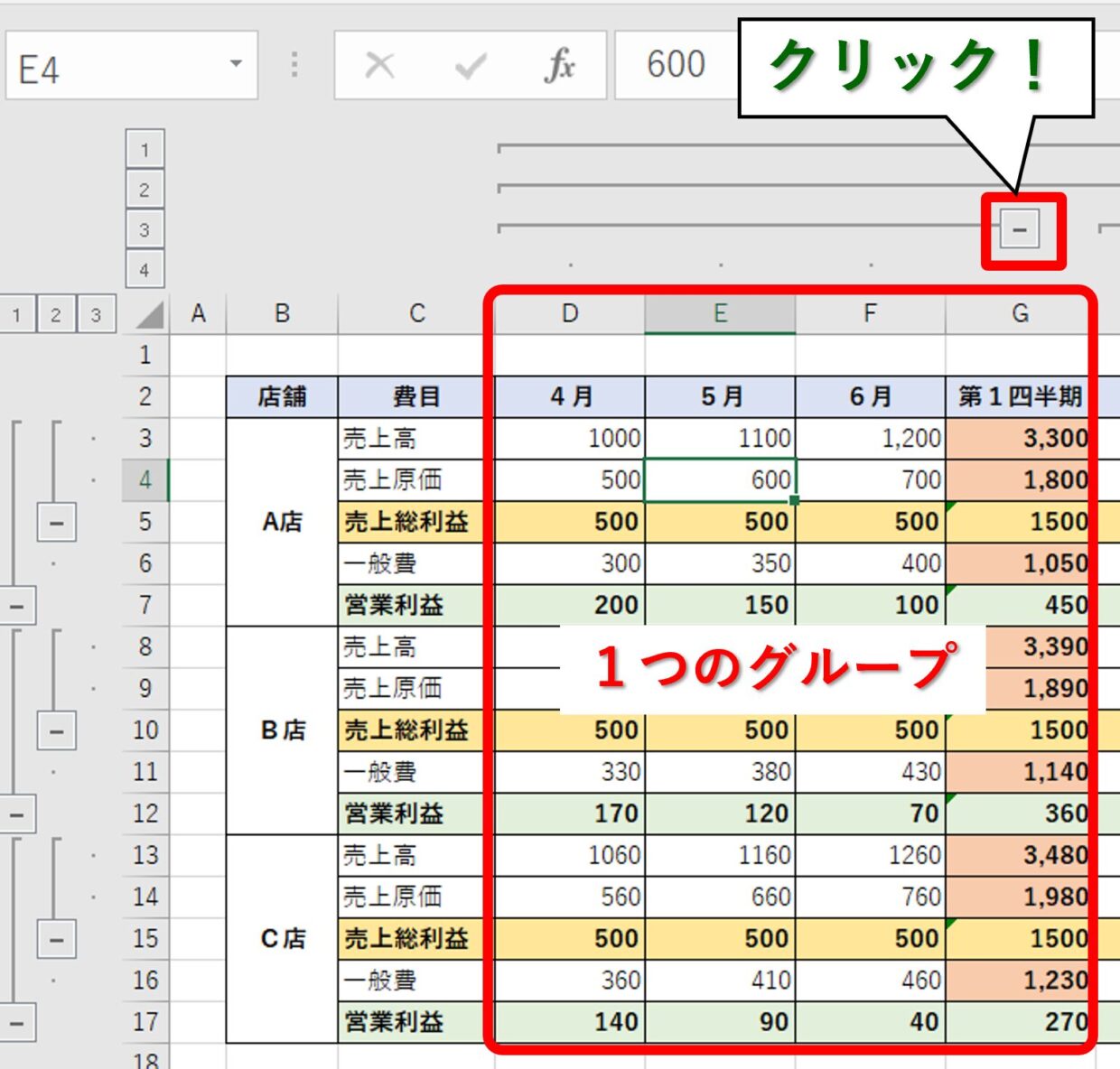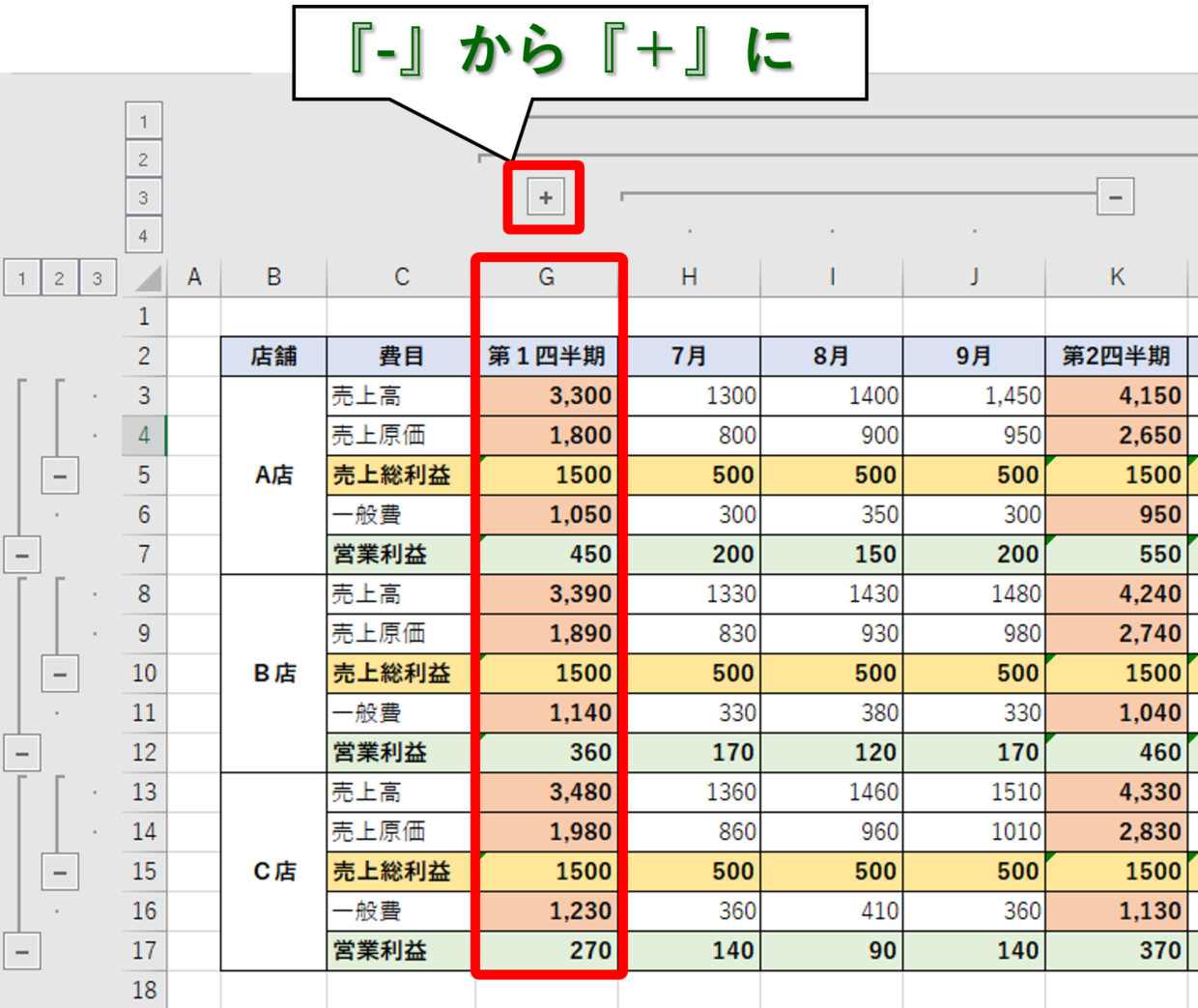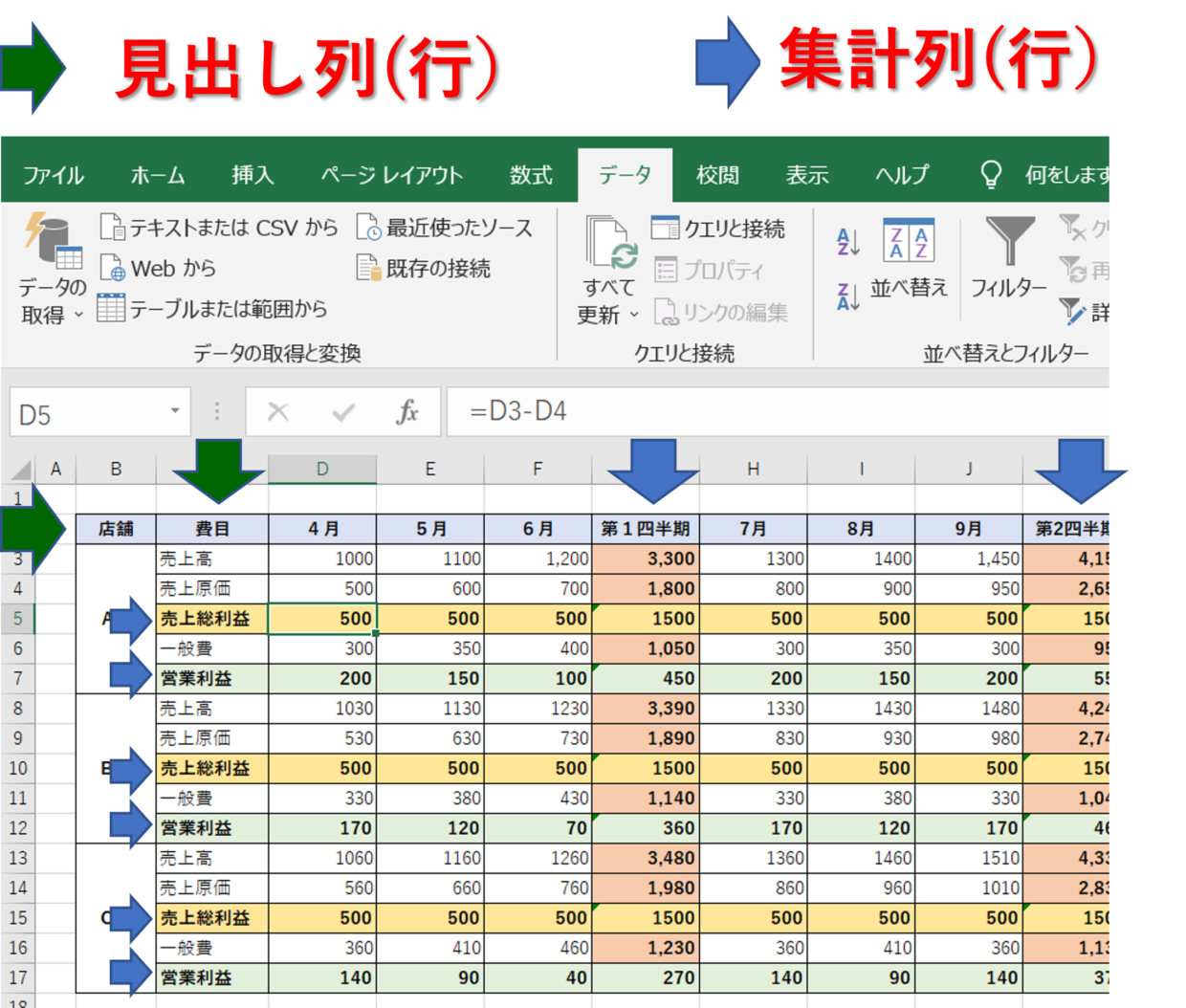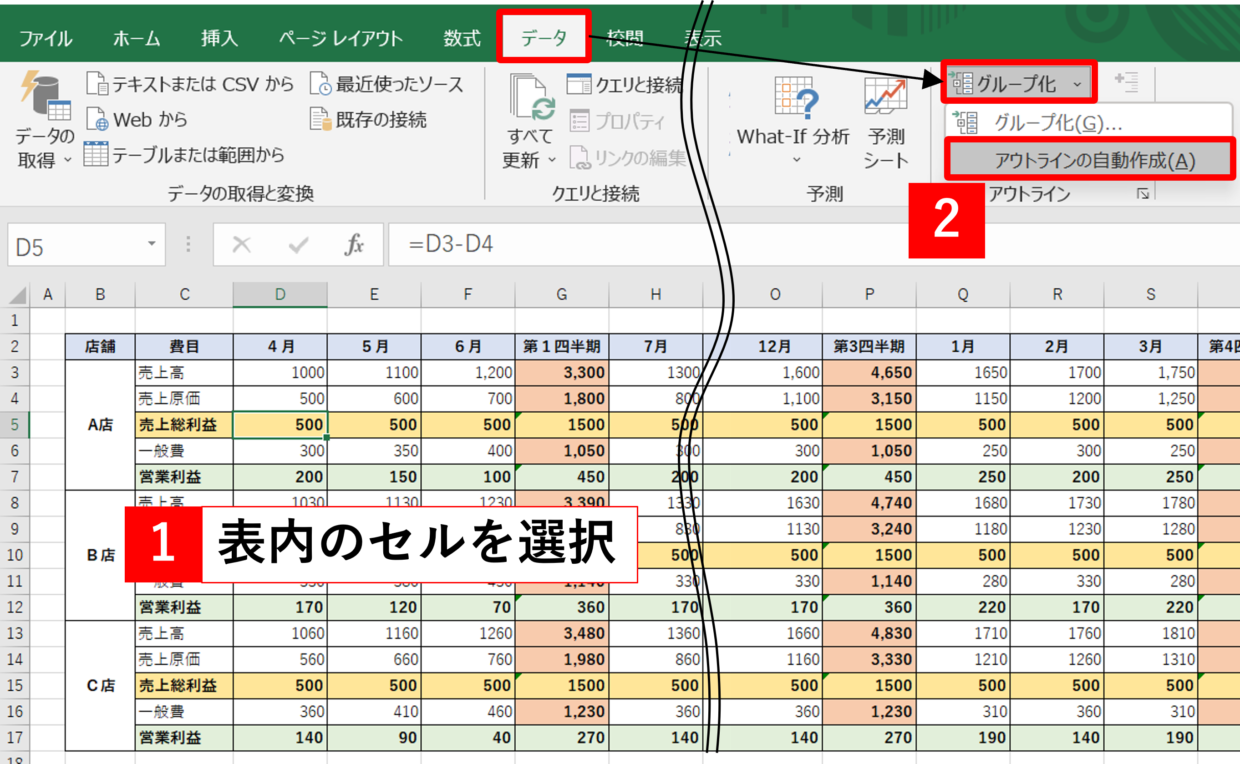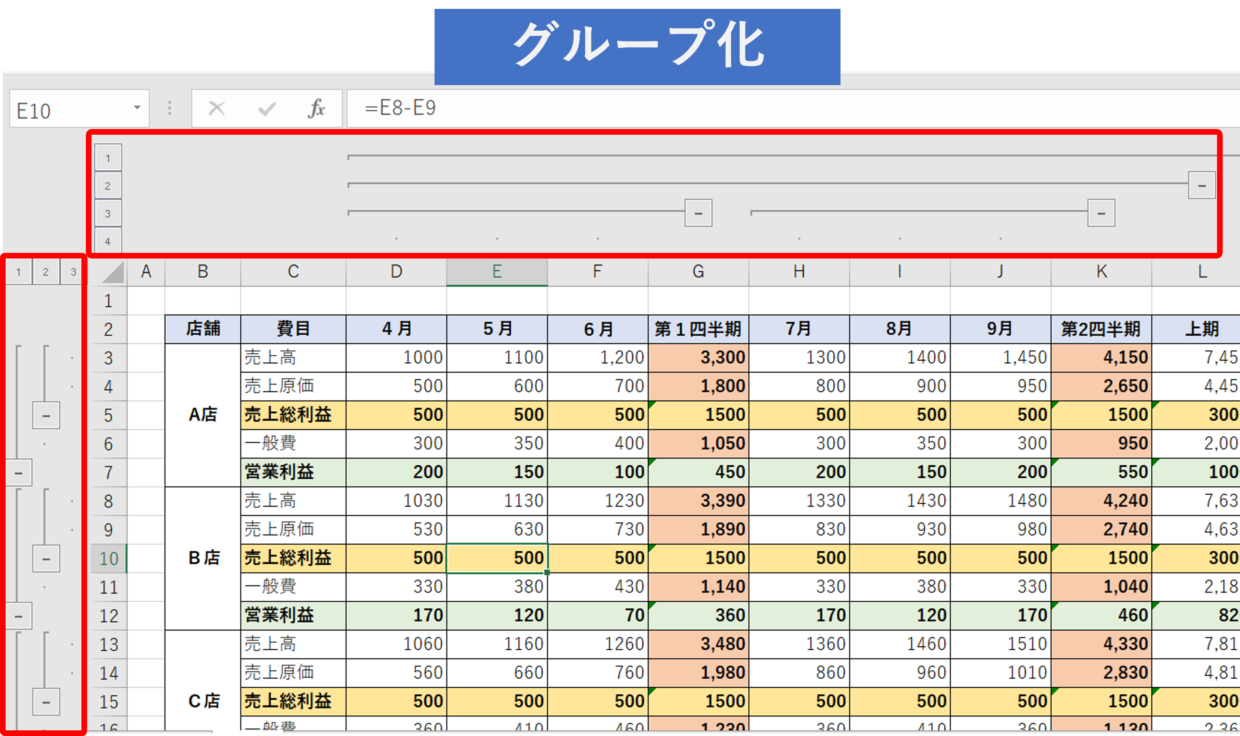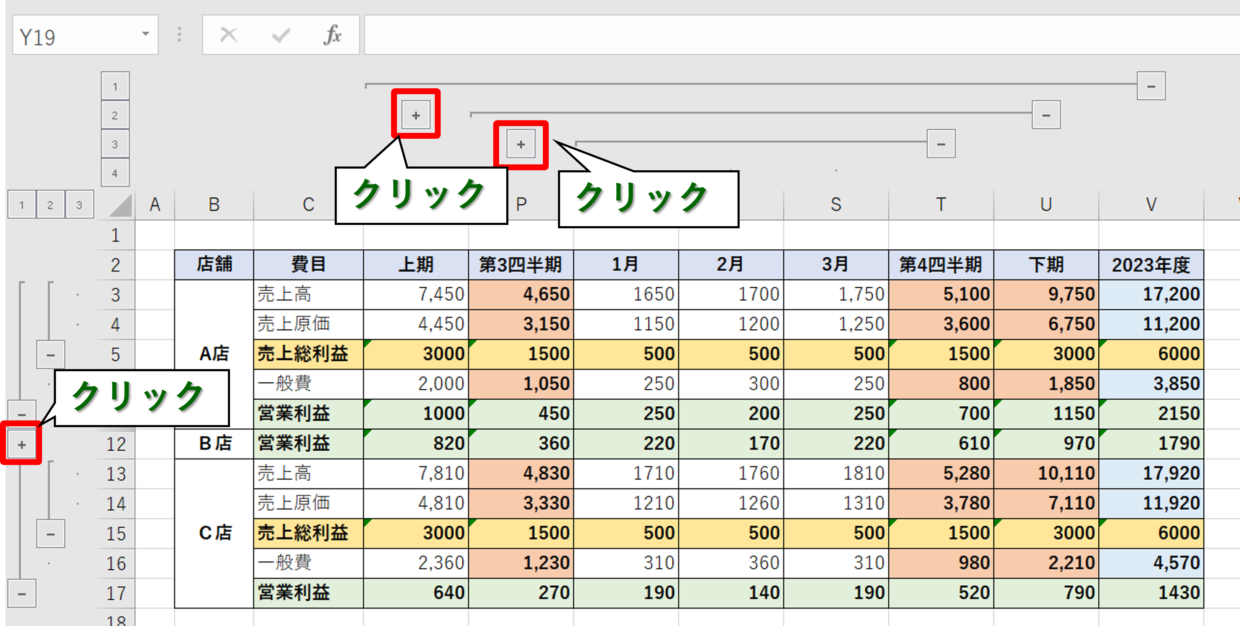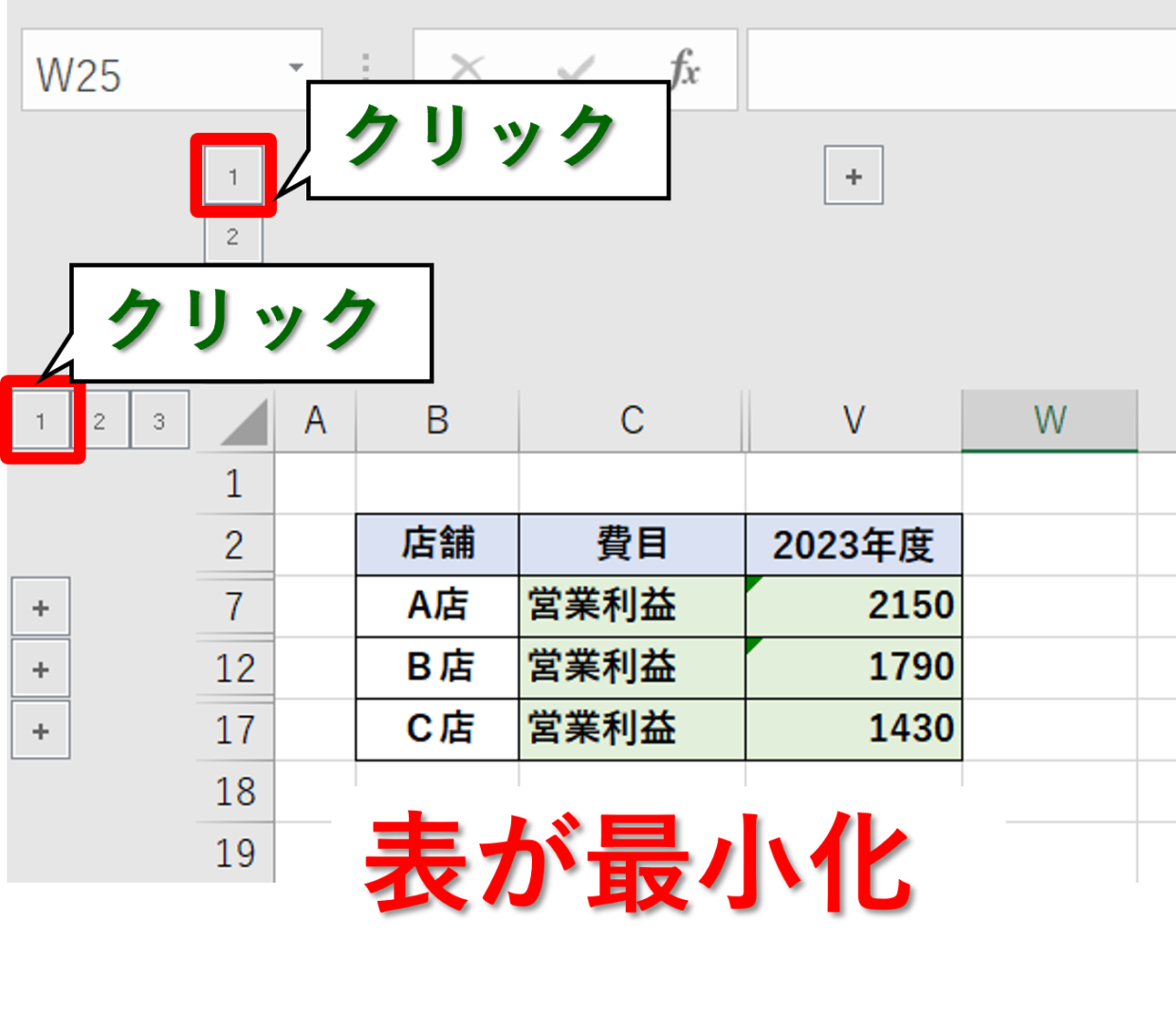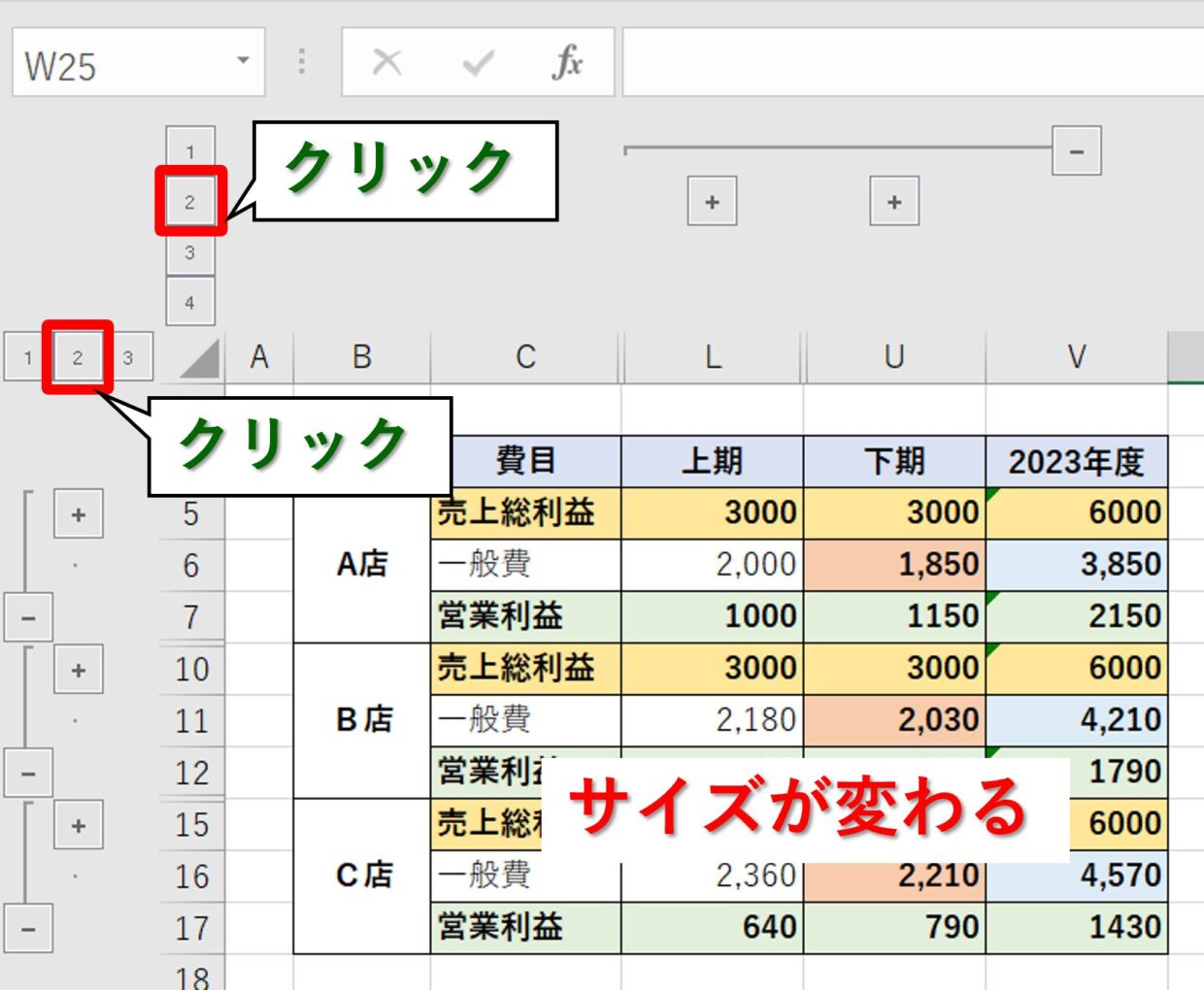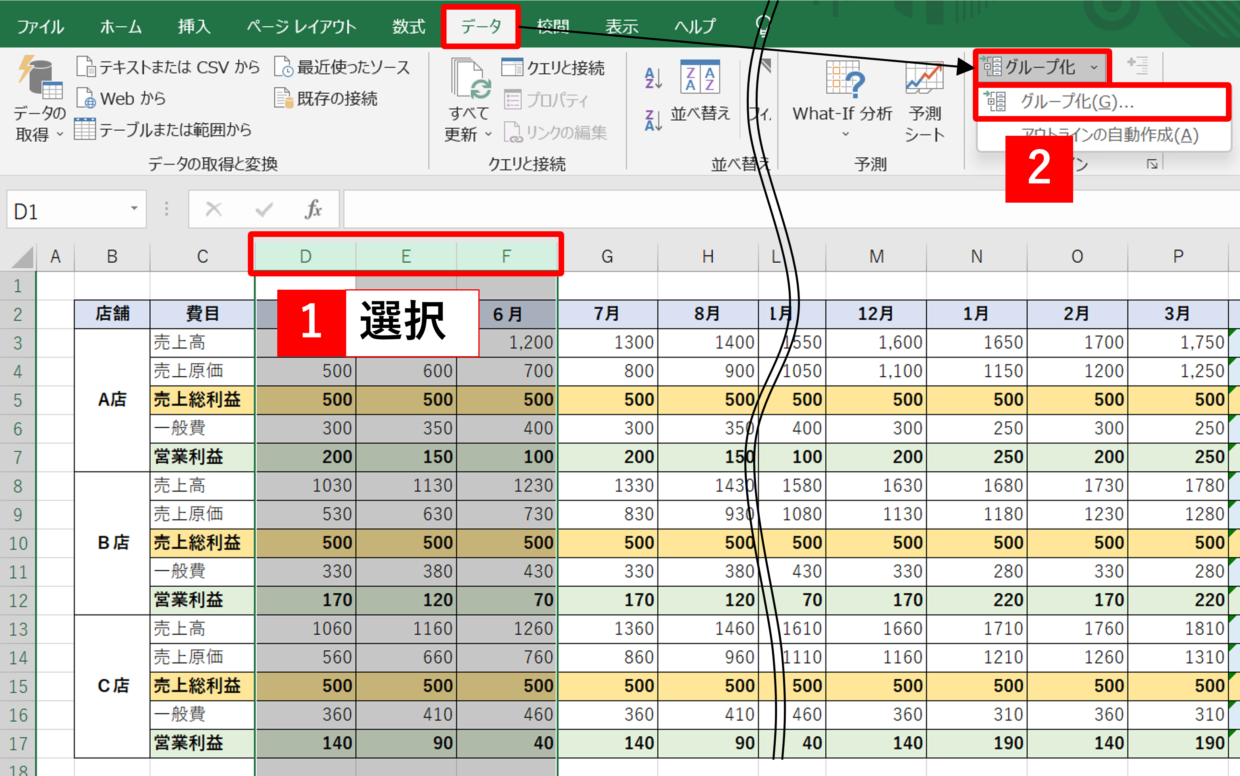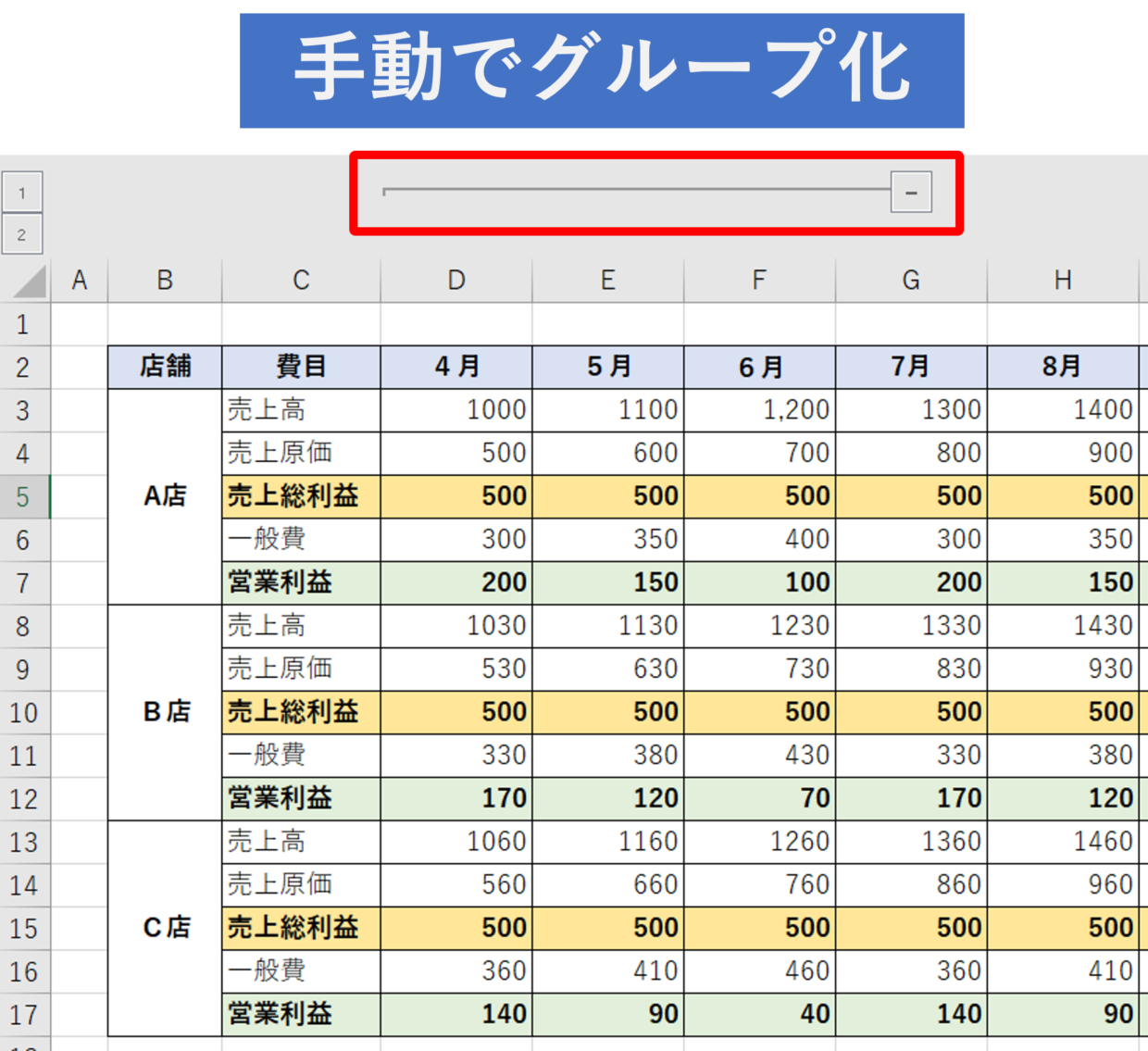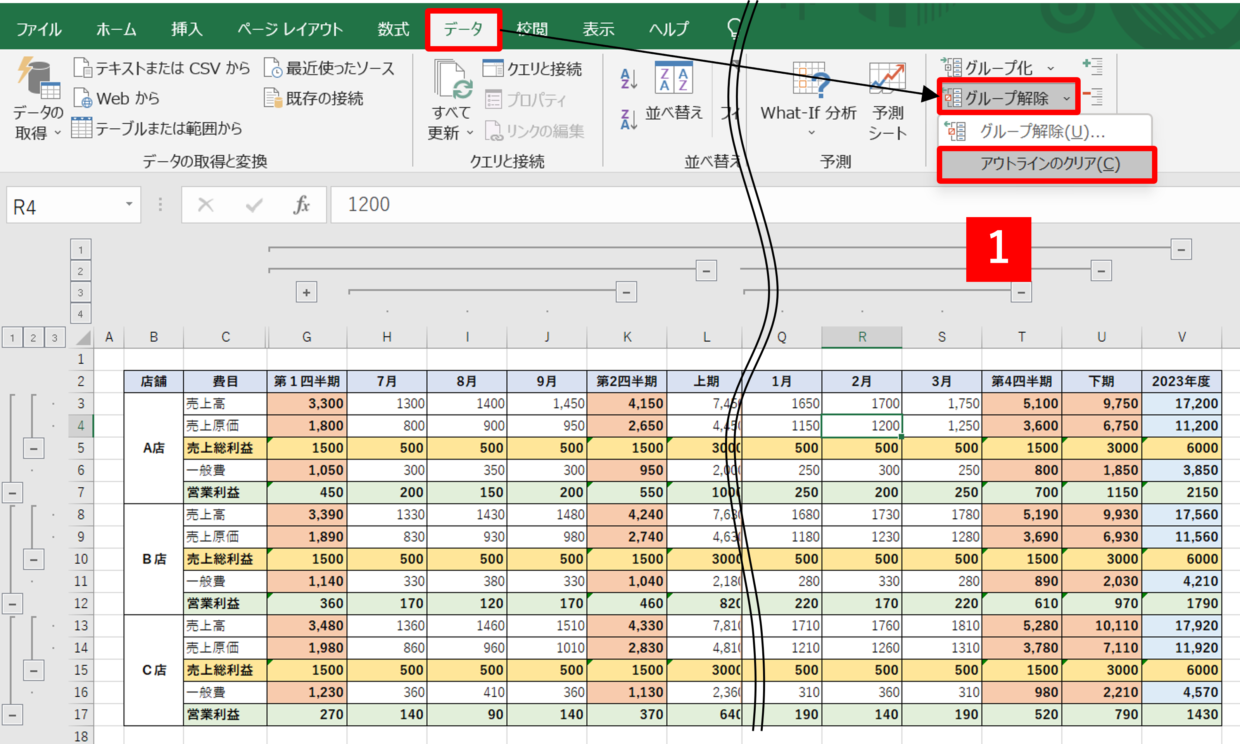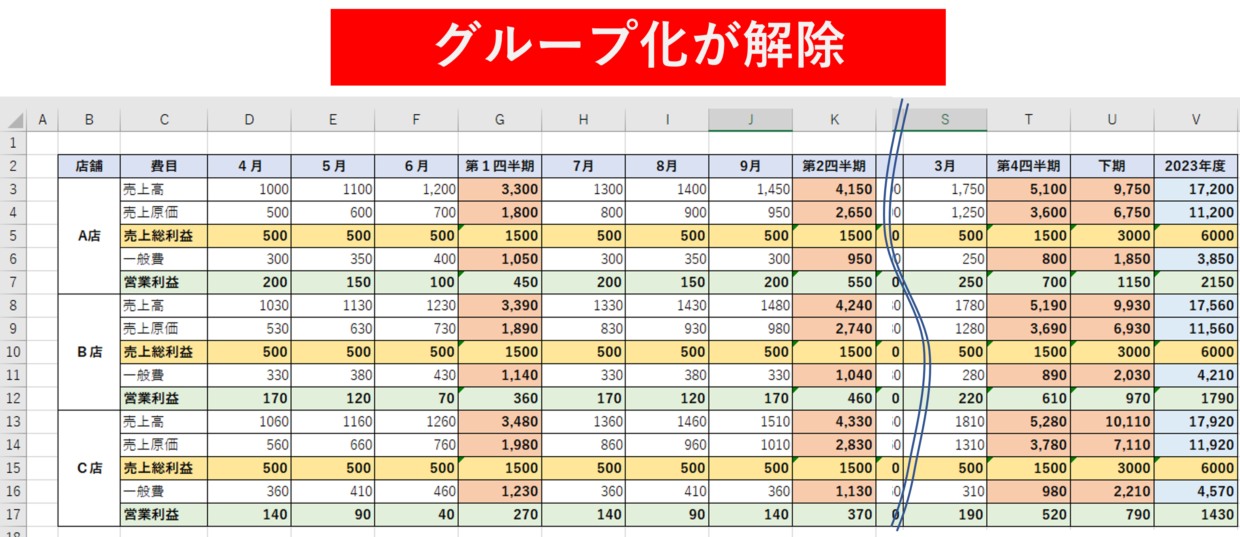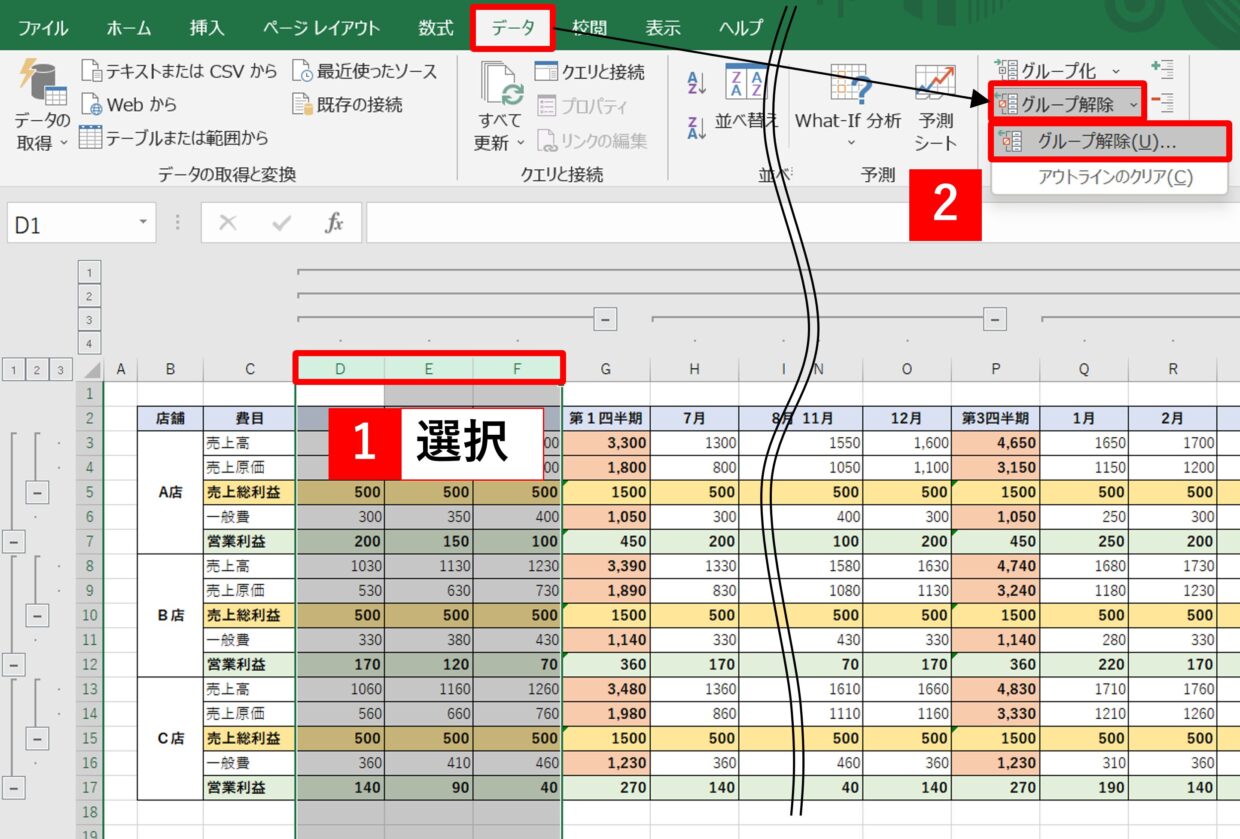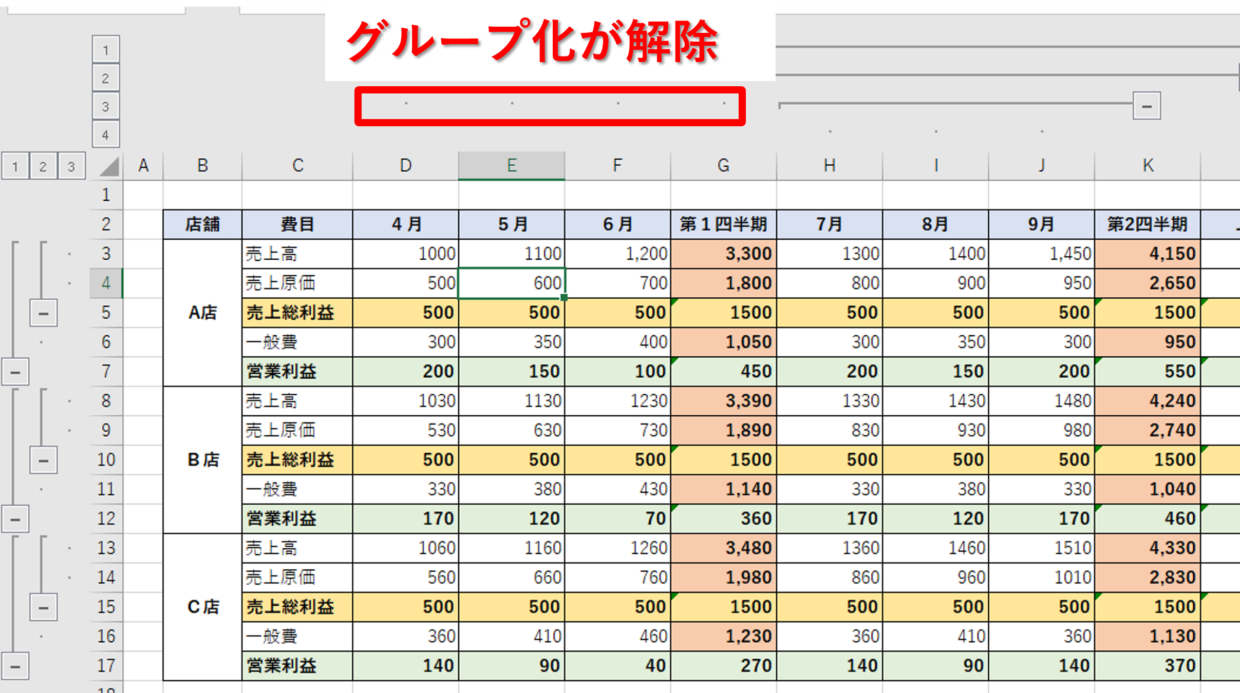Excel(エクセル)で作成した下のような表は、横に長いのでスクロールしながらデータを確認する必要があります。
そんな時に便利な機能が行や列の『グループ化』です。『アウトライン』機能とも言います。
この機能を使えば、下の表のように、行や列を『+』ボタンや『-』ボタンを押すことで自由に折りたたんだり、広げたりすることが可能です。
今回は、『グループ化(アウトライン)』機能の使い方と解除の仕方を紹介します。
『グループ化(アウトライン)』機能とは?
行や列を『グループ化(アウトライン)』機能を使うのどんなことが出来るか紹介します。
『グループ化(アウトライン)』を表に設定すると、下の図のように、列番号の上と行番号の左にアウトライン(外の引かれた線)が表示されます。
このアウトラインの『-』をクリックしています。すると・・・
「4月」「5月」「6月」列が折りたたまれて非表示になりました。クリックされた『-』は『+』に変わります。この『+』をクリックすると、畳まれた列は再表示されます。
このようにグループ化(アウトライン)を使用すると、右クリックメニューから行や列を非表示/表示の切替を行う必要が無いので、時短に繋がり便利です。
自動で『グループ化(アウトライン)』するためには?
『グループ化(アウトライン)』機能を利用する表をまず準備しましょう。
手動で自由にグループ化する列(行)を選択することも出来ますが、自動でグループ化したい場合は下の3つの条件を満たしている必要があります。
1.表の行列(行)の先頭に見出しとなる項目がある
2.同じ列(行)には同じデータが入っている
3.各セルを参照した式が入力されている集計列(行)がある
下の表は見出し列(行)が存在し、「第1四半期」「売上総利益」「営業利益」などの集計列(行)が含まれています。また、それぞれの列(行)には空白セルなどや文字なども含まれておらず、同じデータが入っています。
アウトラインを自動作成する手順
アウトラインを自動で設定する手順を紹介します。
表内のどのセルでもいいので選択してから、「データ」タブ⇒「グループ化」⇒「アウトラインの自動作成」をクリックします。そうすると・・・
行番号の左側と列番号の上側にアウトラインが作成されます。このアウトラインの「-」を押せば、対象のグループを非表示にすることが出来ます。
好きな階層(レベル)の「-」をクリックすることで、強調したい列や行を表示させて、表にコンパクトにまとめることが出来ます。
「1」「2」「3」ボタンで一括で表示/非表示
「+」「-」ボタンでそれぞれのグループの表示/非表示にすることが出来ますが、レベル別(階層別)に一括で表示/非表示を切り替えることも可能です。
アウトラインの「1」「2」「3」などの数字は、グループの階層(レベル)を表しています。
「1」が一番上の階層を表していて、数字が大きくなるにつれてその下の階層を表しています。
行と列のそれぞれの「1」ボタンをクリックしてみましょう。そうすると、すべてのグループが非表示になり、表が最小となります。
行と列のそれぞれの「2」ボタンをクリックすると、表のサイズが少し大きくなり表示されている行(列)が変わります。このように数字ボタンを使うことで一括で表のサイズを調整することが可能です。
手動で列(行)をグループ化する手順
「アウトラインの自動作成」ボタンを使うと、自動でグループ化されました。
この見出しでは、自分で好きな列(行)を手動でグループ化する方法を紹介します。
まず、非表示/表示を切り替えたい列番号(行番号)を選択してから、「データ」タブ⇒「グループ化」⇒「グループ化」をクリックします。そうすると・・・
選択した列(行)がグループ化されます。離れた列(行)を数か所グループ化したい場合は、1つのグループ毎にこの作業を複数回繰り返してグループ化しましょう。
グループ化をすべて解除する方法
全てのグループ化を解除したい場合は、「データ」タブ⇒「グループ解除」⇒「アウトラインのクリア」をクリックします。
そうすると、すべてのグループ化が解除されます。
グループ化を一部だけ解除する方法
一部のグループ化を解除する方法を紹介します。
削除したいグループの折りたたまれる列(行)番号を選択してから、「データ」タブ⇒「グループ解除」⇒「グループ解除」をクリックします。
そうすると、一部のグループ化が解除されます。