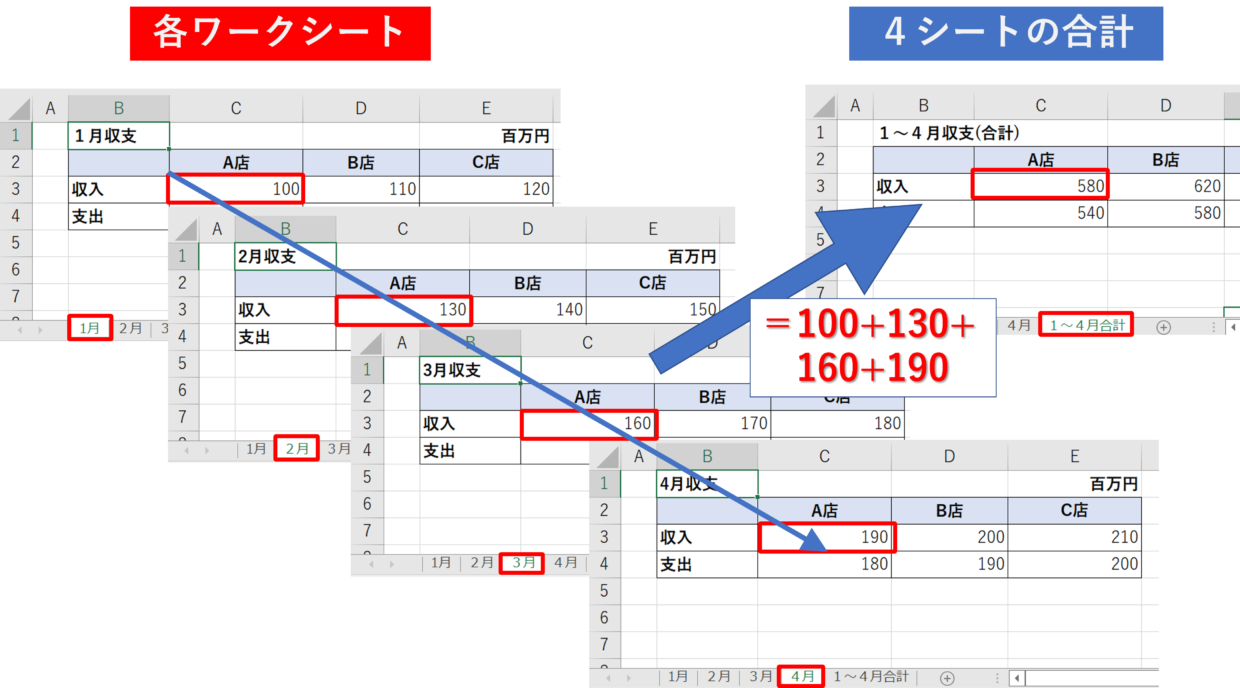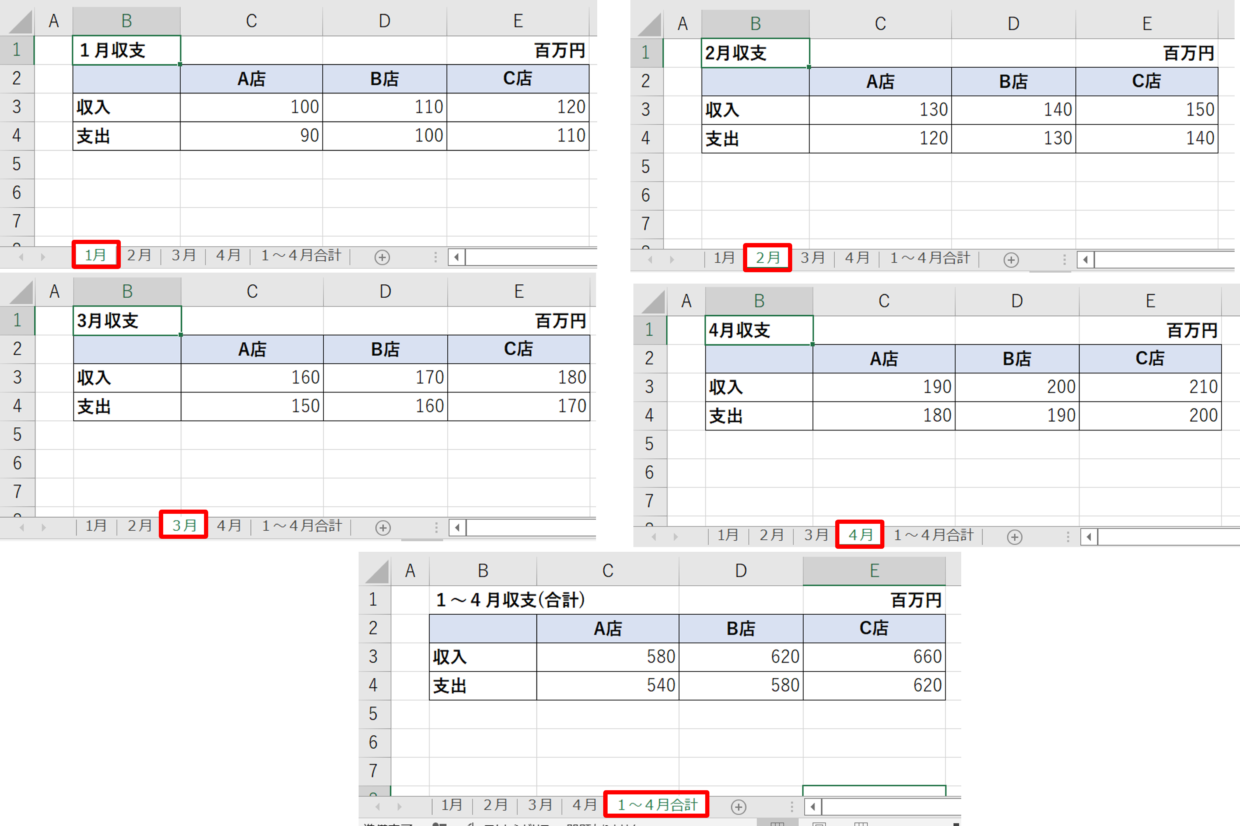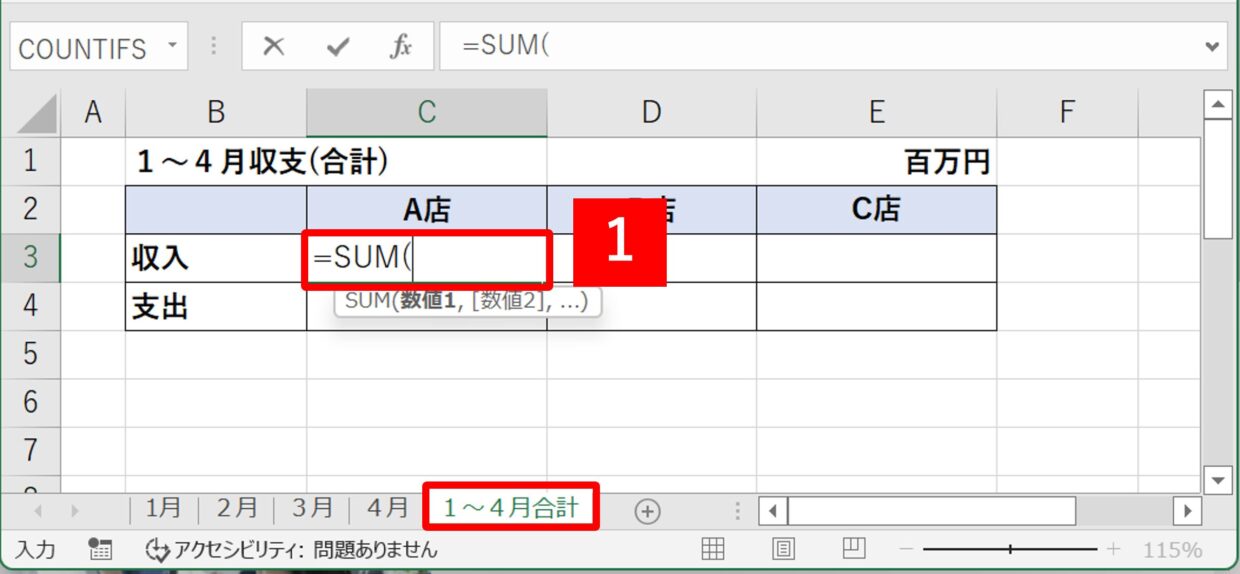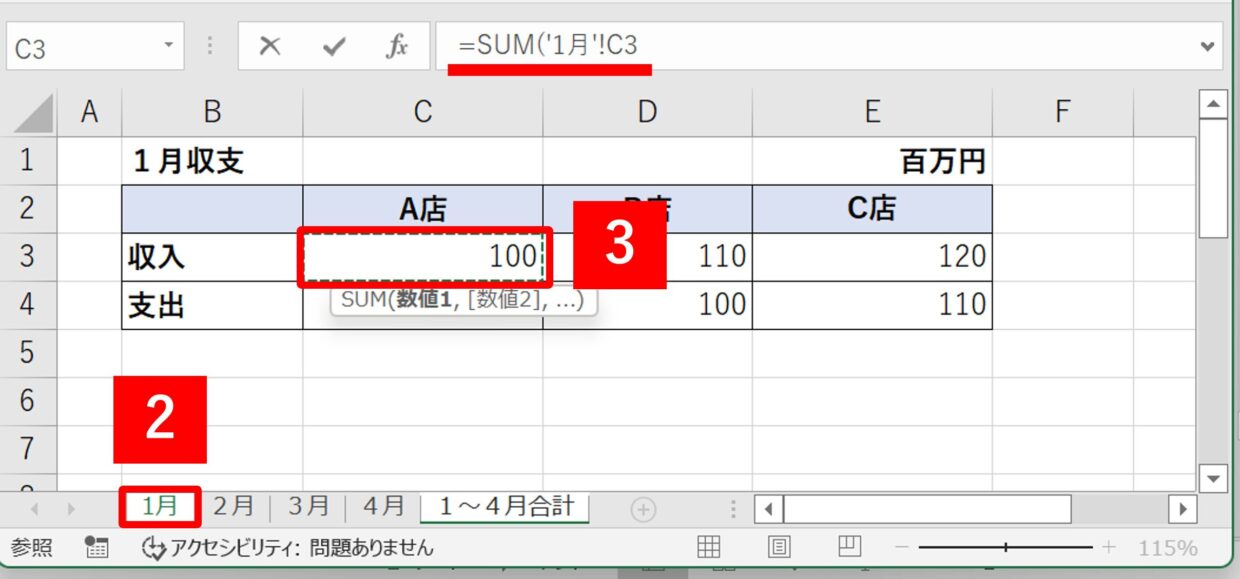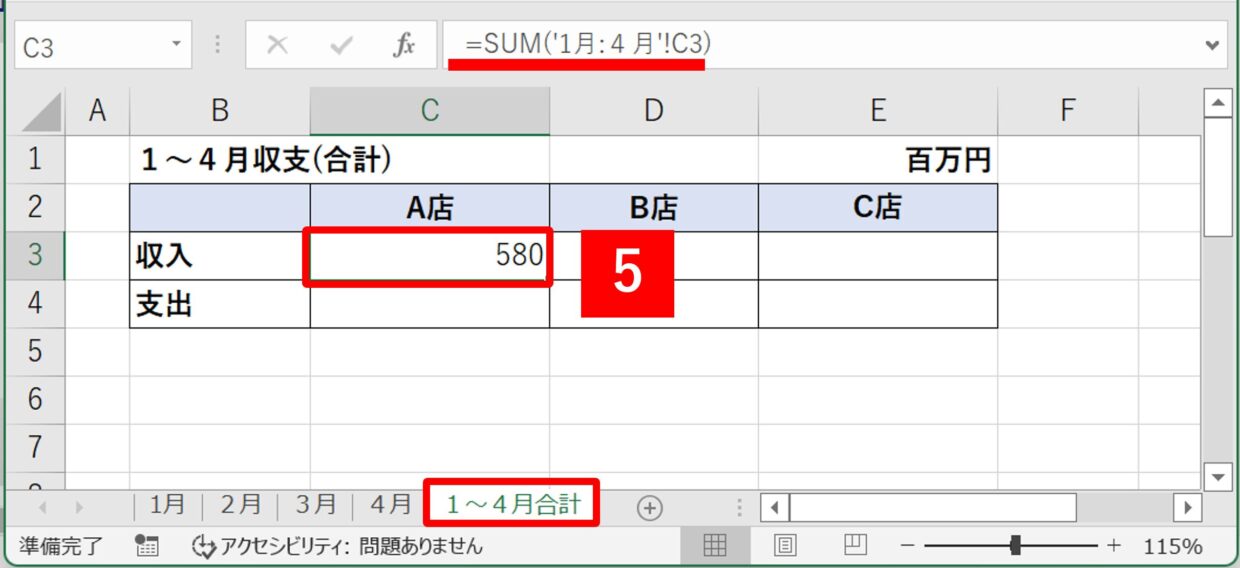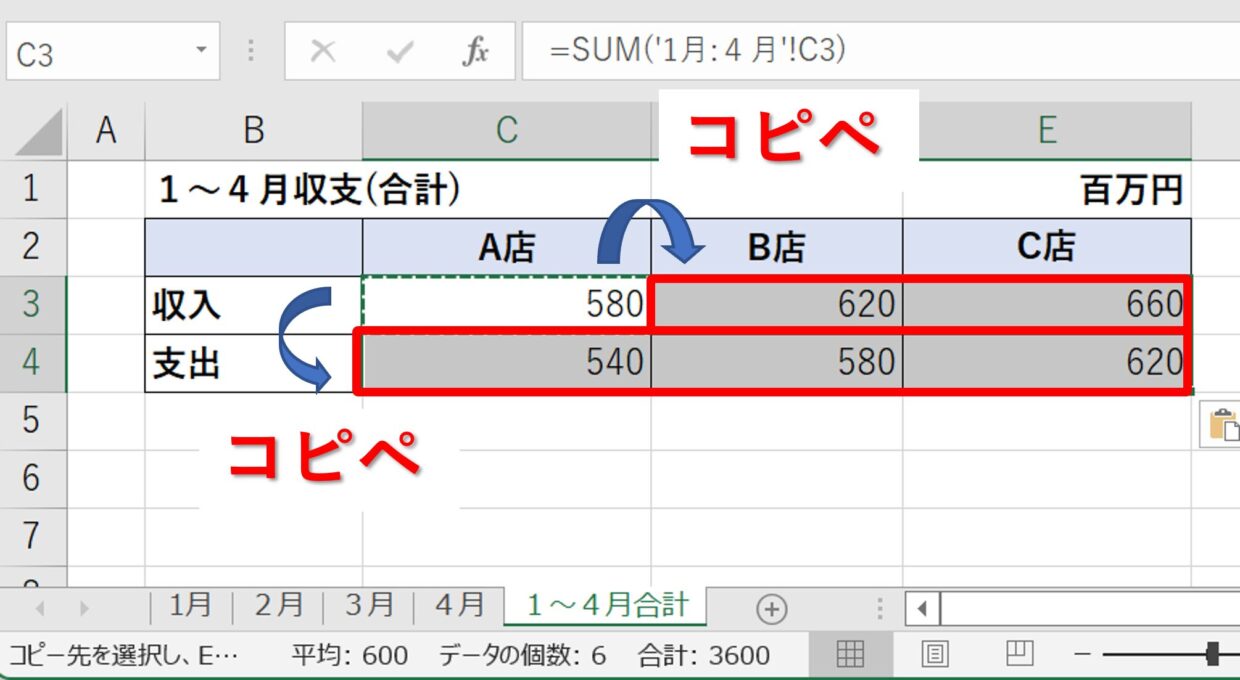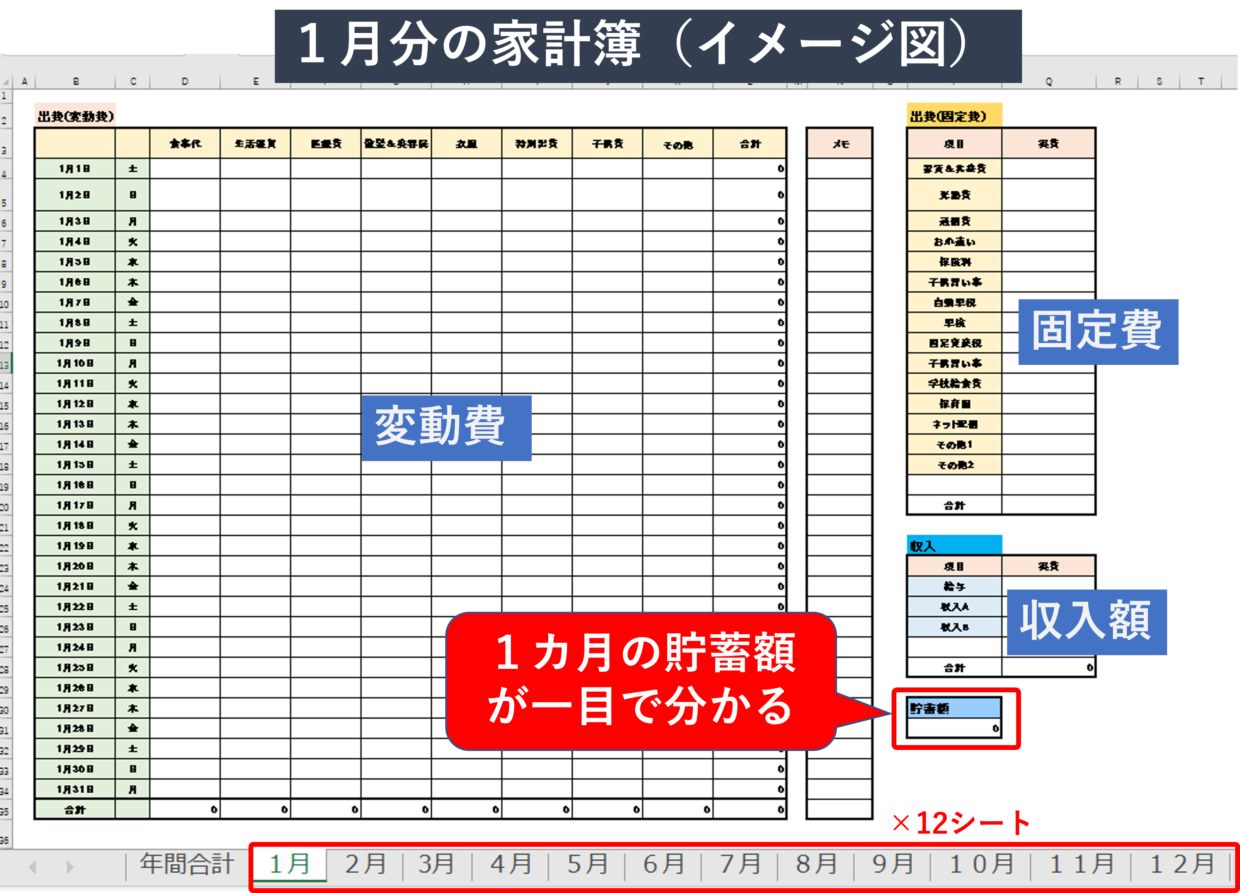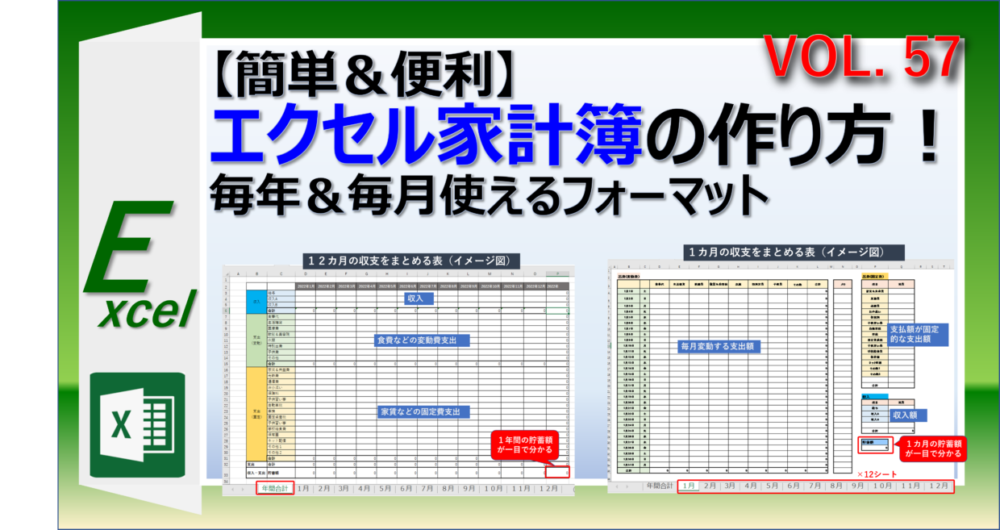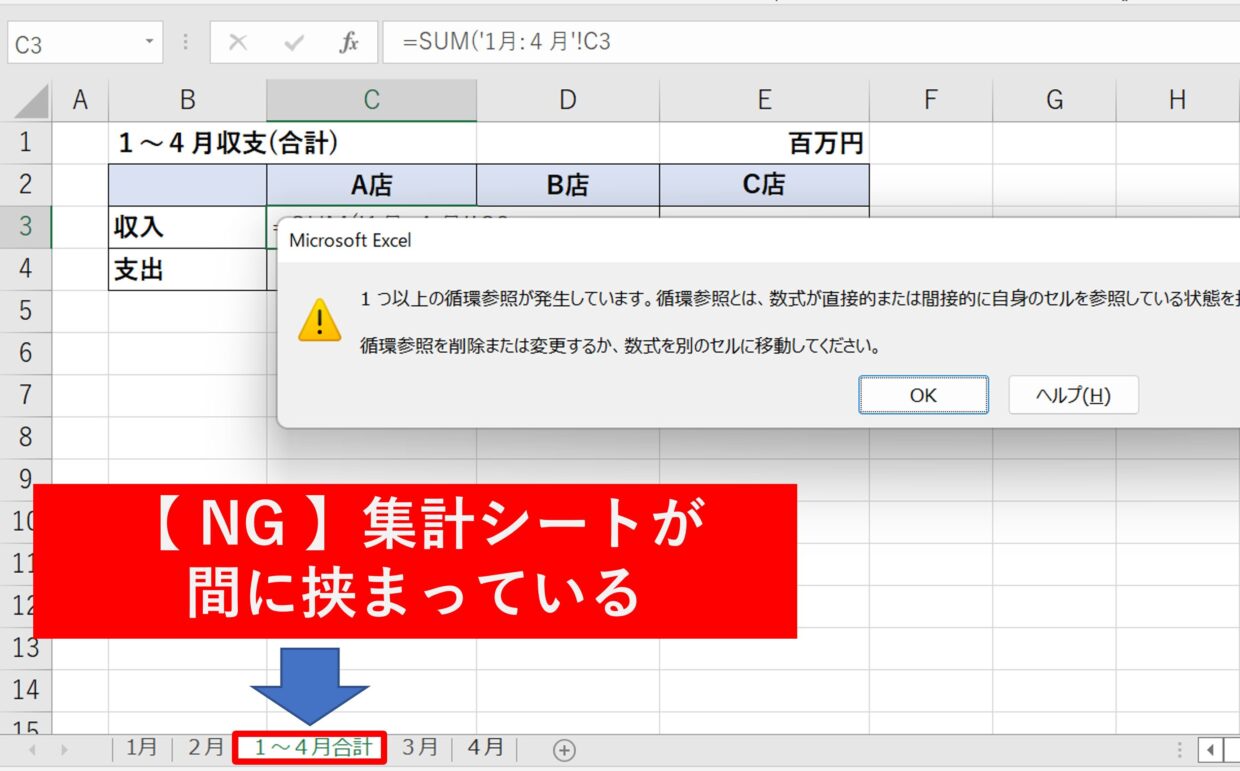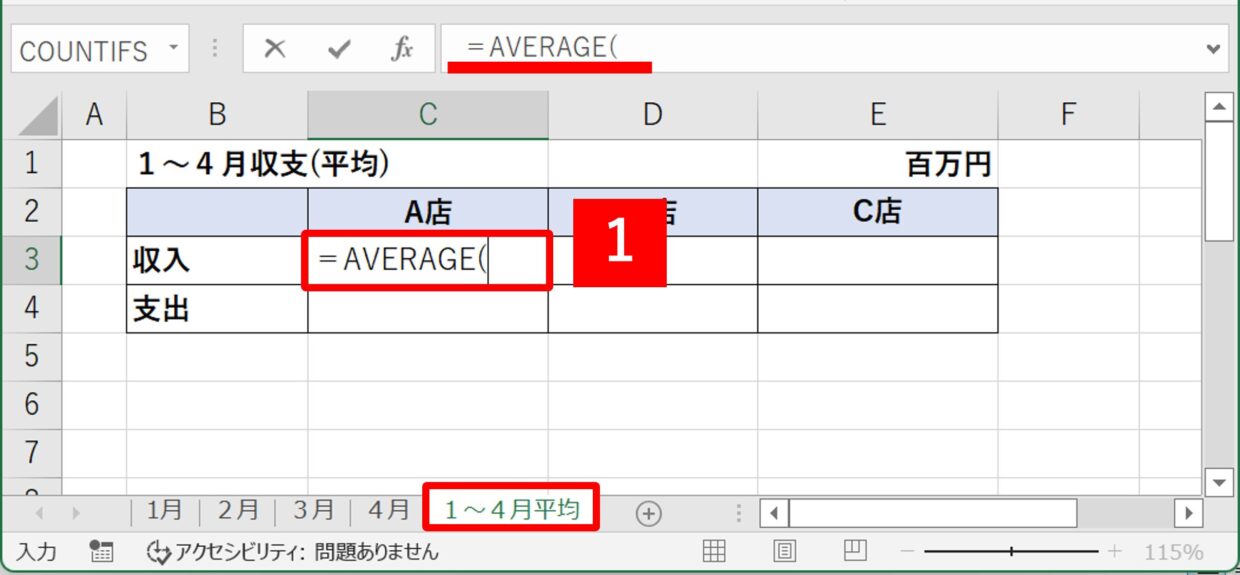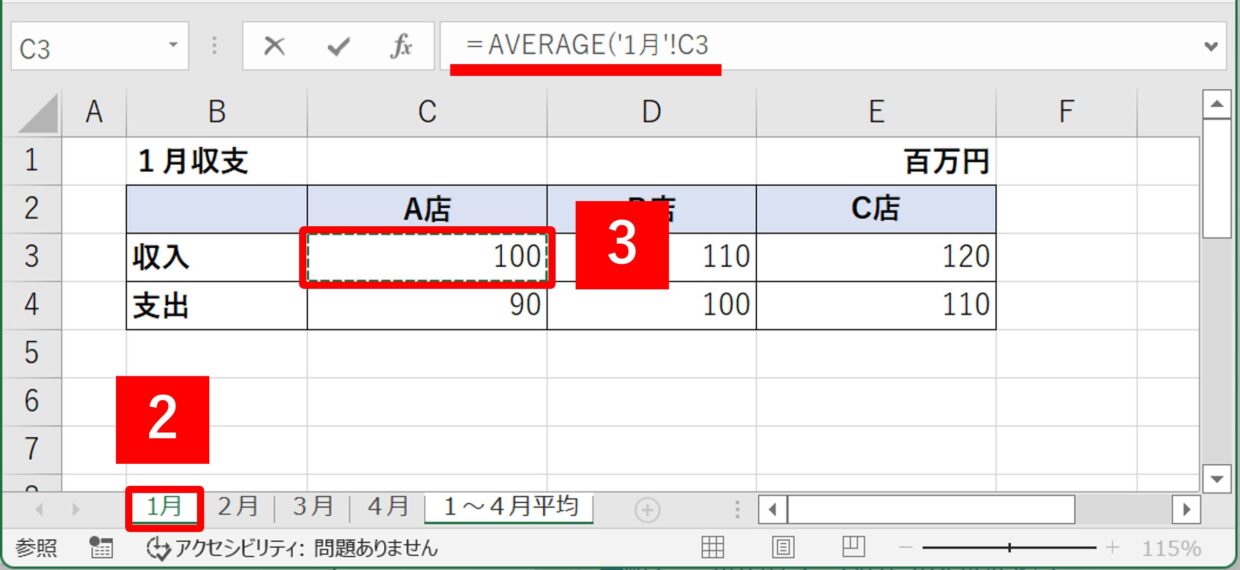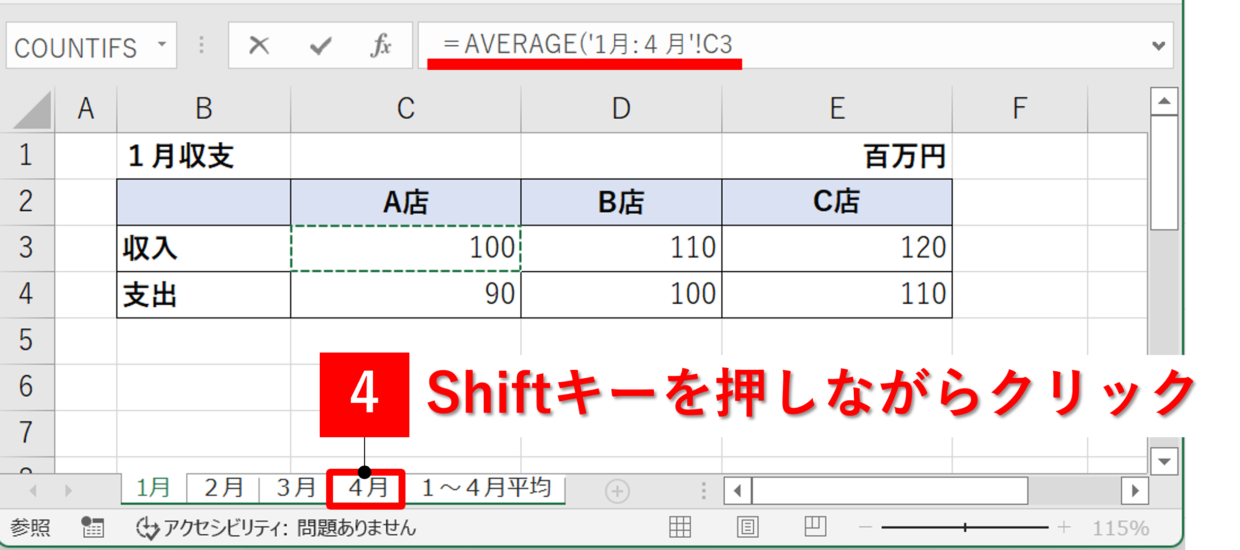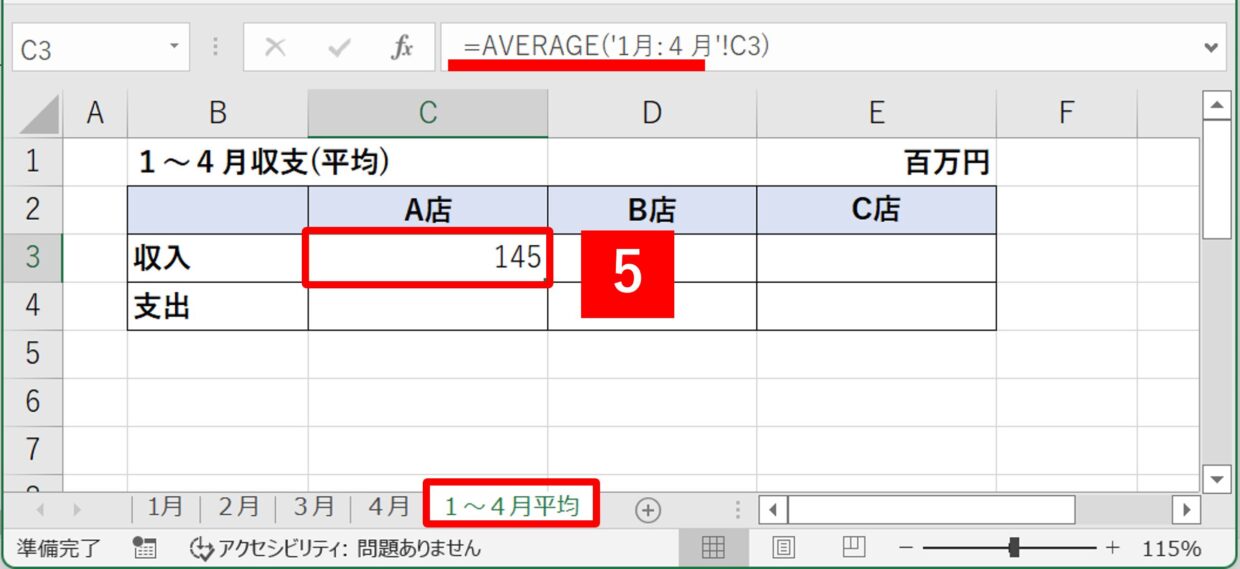Excel(エクセル)には複数のワークシートの同じ位置のセルを簡単に集計することが出来る『串刺し集計』機能が備わっています。
『3D集計』とも呼ばれているこの機能の使い方を今回は紹介します。
四則演算やSUM関数の使い方を復習したい方は、こちらの記事を参考にしてください。
串刺し集計とは?
『串刺し集計』とは、エクセルの複数のワークシートの同じ位置のセルを集計することを言います。
下の図では、『1月』『2月』『3月』『4月』のワークシートのC3セルの合計値を、SUM関数と『串刺し集計』を使って、『1~4月合計』シートのC3セルに表示しています。
この機能を使うための最も大切なことは、すべてのワークシートのレイアウトが同じである必要があります。
同じ位置のセルは串刺しで集計出来ますが、異なる位置のセルは集計出来ないことを覚えておきましょう。
『串刺し集計』を使える代表的な関数は以下の通りです。やはりSUM関数が一番利用されるでしょう。
1.SUM関数
2.AVERAGE関数
3.COUNT関数
串刺し集計する手順
SUM関数で串刺し集計する手順を紹介します。
手順は以下の通りです。図解と合わせて下の各見出しで解説していきます。
- 同じレイアウトの表を準備する
- SUM関数を挿入する
- 一番左のシートのセルを選択する
- 『Shift』キーを押しながら一番右のシートを選択
- 『Enter』キーでSUM関数を確定
- その他のセルにコピぺ
手順1.同じレイアウトの表を準備する
まず同じレイアウトの表をシート別に準備しましょう。
今回は下の図を使って、『1月』『2月』『3月』『4月』のワークシートの各セルの合計を『1~4月合計』シートに表示するため、5つのワークシートを利用します。
手順2.SUM関数を挿入する
複数シートの合計を表示したい『1~4月合計』シートにSUM関数を挿入します。
まず、表の一番左上のセル(C3)に「=SUM(」と入力しましょう。
手順3.一番左のシートのセルを選択する
続いて、一番左の『1月』シートを選択して(図➁)、集計する同じ位置のセル (C3)をクリックします(図③)。
手順4.『Shift』キーを押しながら一番右のシートを選択
次に、「Shift」キーを押しながら、集計するシートの中で一番右の『4月』シートをクリックします。
手順5.『Enter』キーでSUM関数を確定
「ENTER」キーを押してSUM関数を確定させます。
そうすると、「1月」~「4月」シートのC3セルの合計値が『1~4月合計』シートのC3セルに表示されます。
手順6.SUM関数をその他のセルにコピペ
手順5で完成したSUM関数を『Ctrl+C』でコピーして、それ以外の集計したいセルに『Ctrl+V』で貼り付けすれば完成です。
家計簿に使ってみよう!
複数のワークシートを集計することが出来る串刺し集計は、家計簿の作成に役立ちます。
1月~12月までの年間の収入や支出を、SUM関数で串刺し集計してみましょう。
以下の家計簿の作り方を下のリンク記事で2編に分けて紹介していますので、参考にしてみてください。
家計簿の作り方
串刺し計算が出来ない場合の対処方法
串刺し計算のポイントは、『Shiftキーを押しながらワークシートを選択する』ことです。
その点に注意しても、循環参照エラーが発生したことは無いでしょうか。
串刺し集計に使うワークシートは、物理的に連続で並んでいる必要があります。
以下のように、集計シートが計算に使うシートの間に挟まっている場合は、串刺し計算が出来ませんので、注意しましょう。
串刺し計算でAVERAGE関数
今回は串刺し集計をSUM関数で利用しましたが、AVERAGE関数でも利用出来ますので紹介します。
手順1.AVERAGE挿入
複数シートの平均値を表示したい『1~4月平均』シートにAVERAGE関数を挿入します。
手順2.一番左のシートのセルを選択
一番左の『1月』シートを選択して(図➁)、集計する同じ位置のセル (C3)をクリックします(図③)。
手順3.Shiftキーを押しながら一番右のシートを選択
「Shift」キーを押しながら、集計するシートの中で一番右の『4月』シートをクリックします。
手順4.「Enter」キーで確定
「Enter」キーを押すと、AVERAGE関数が確定されて各シートの平均値が算出されます。