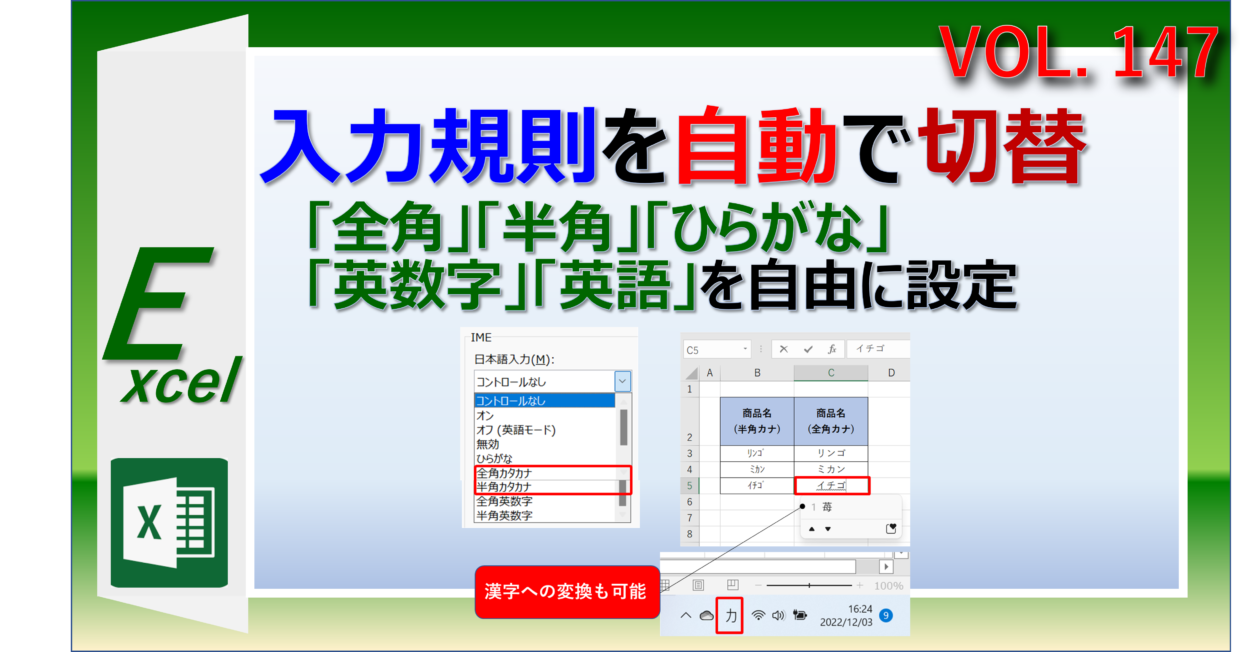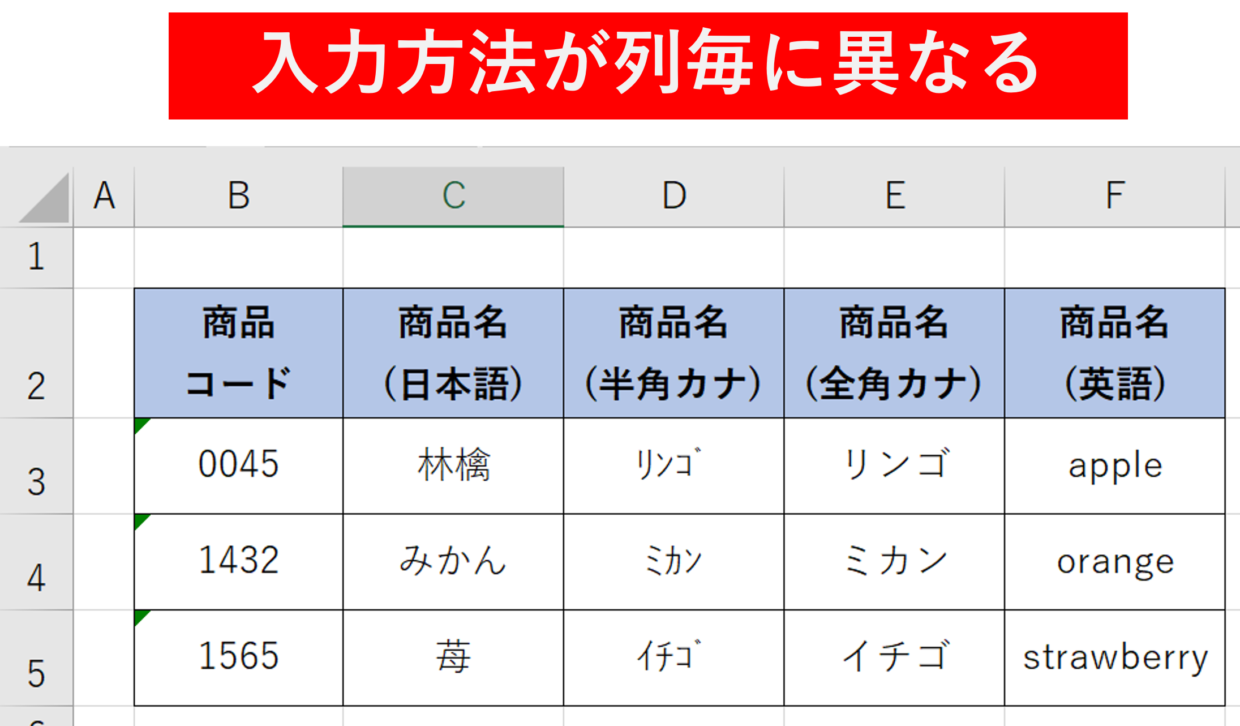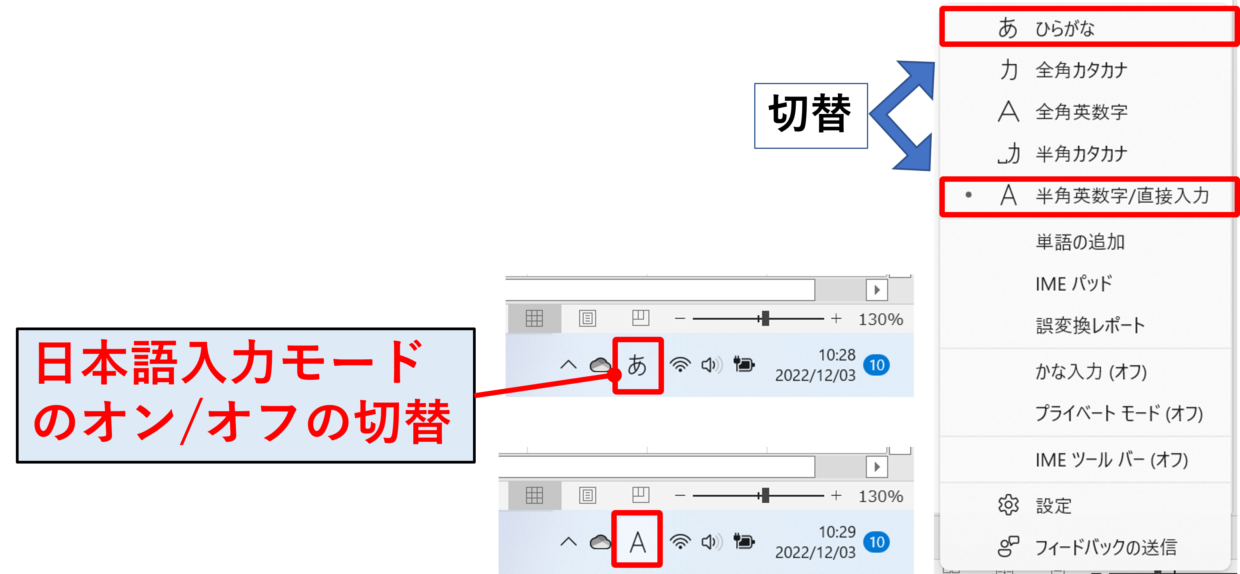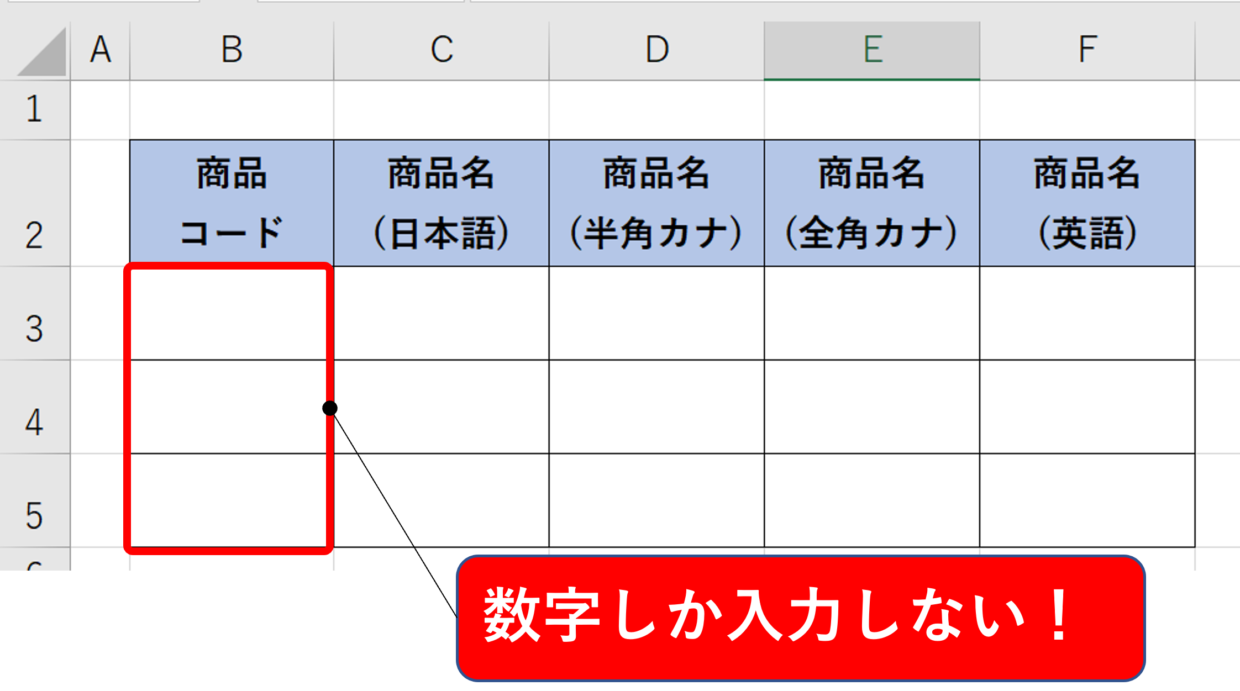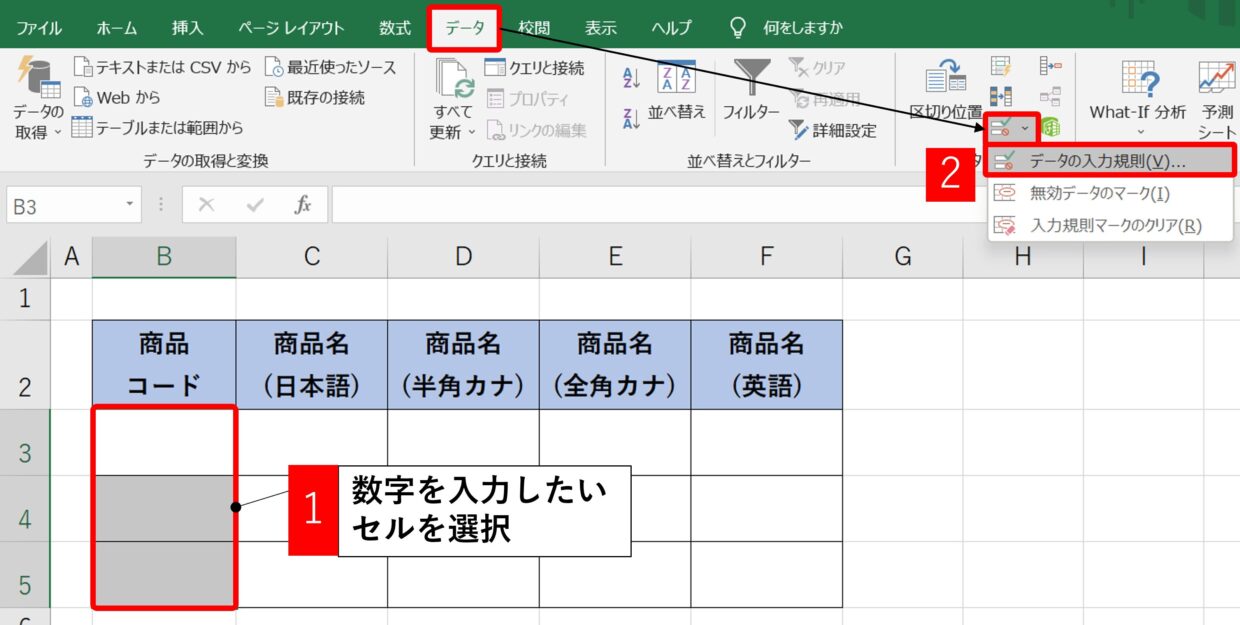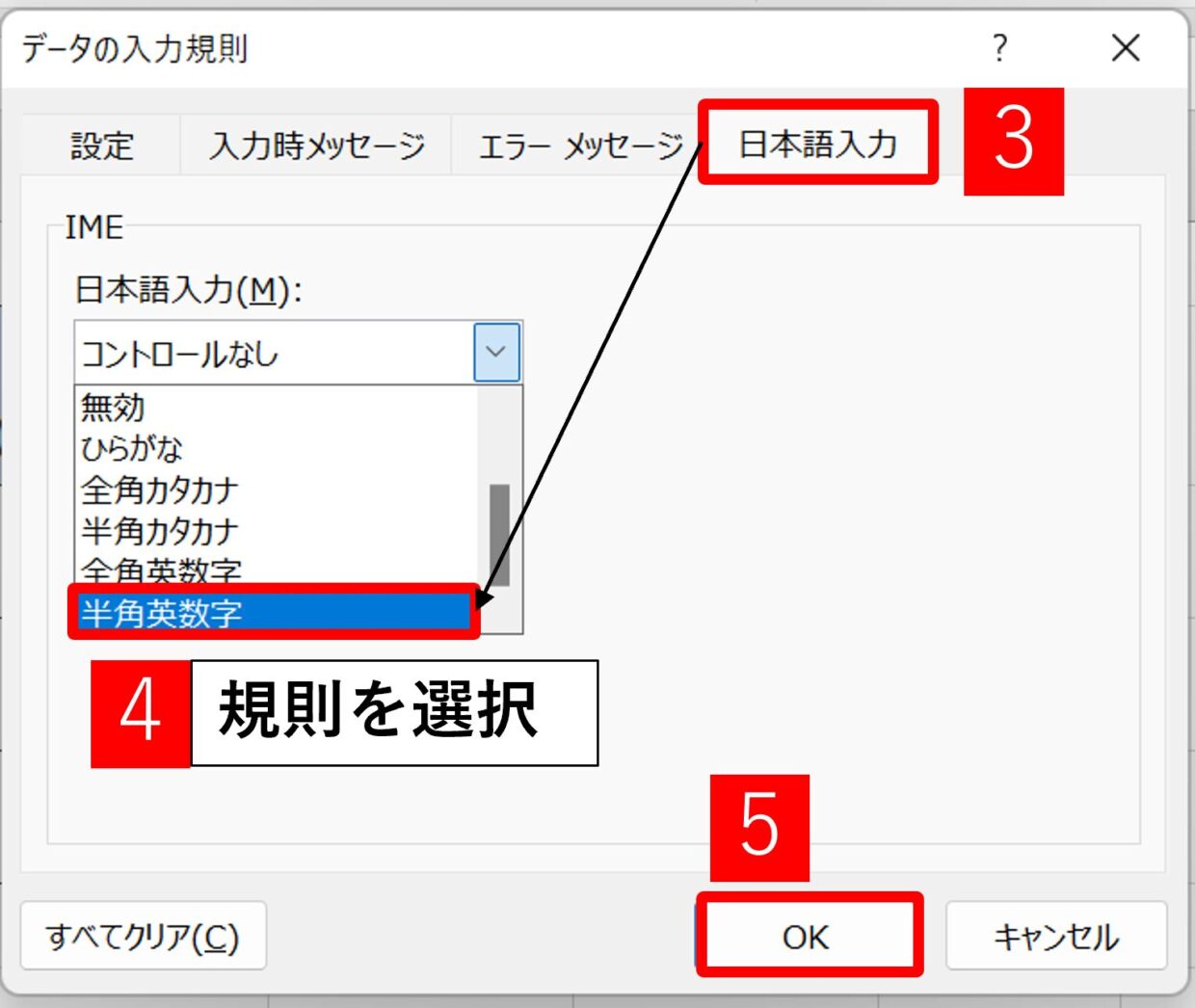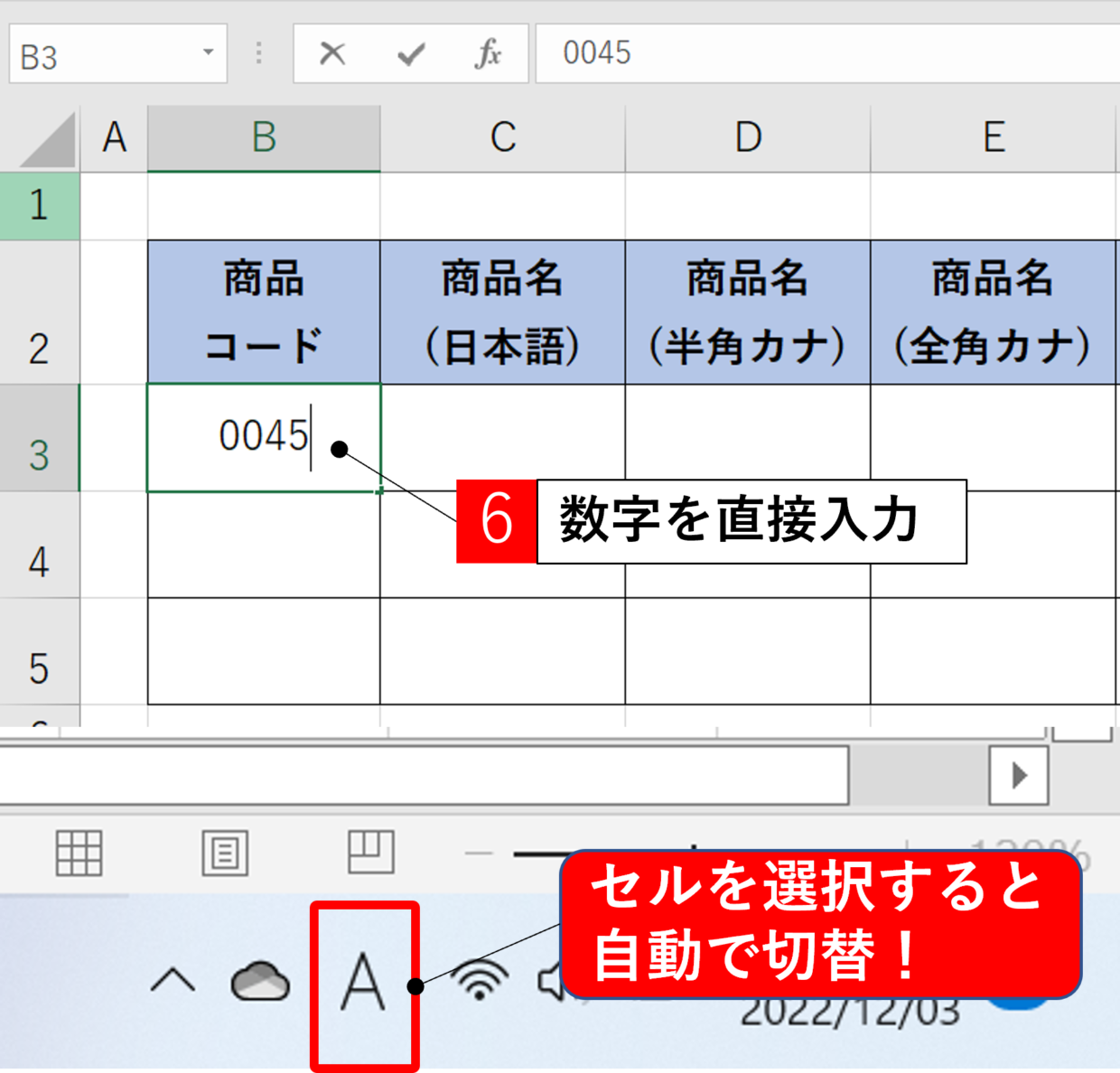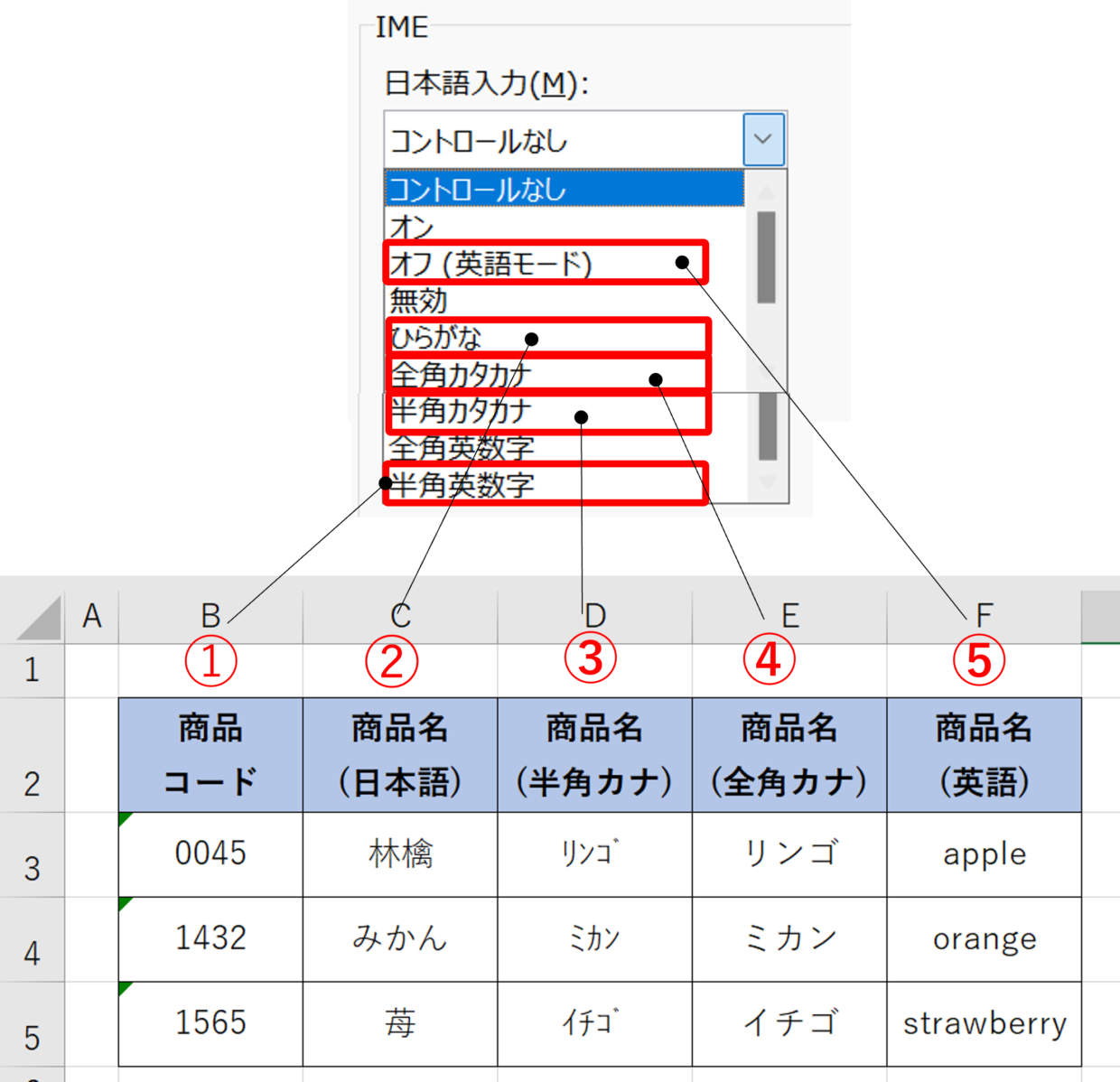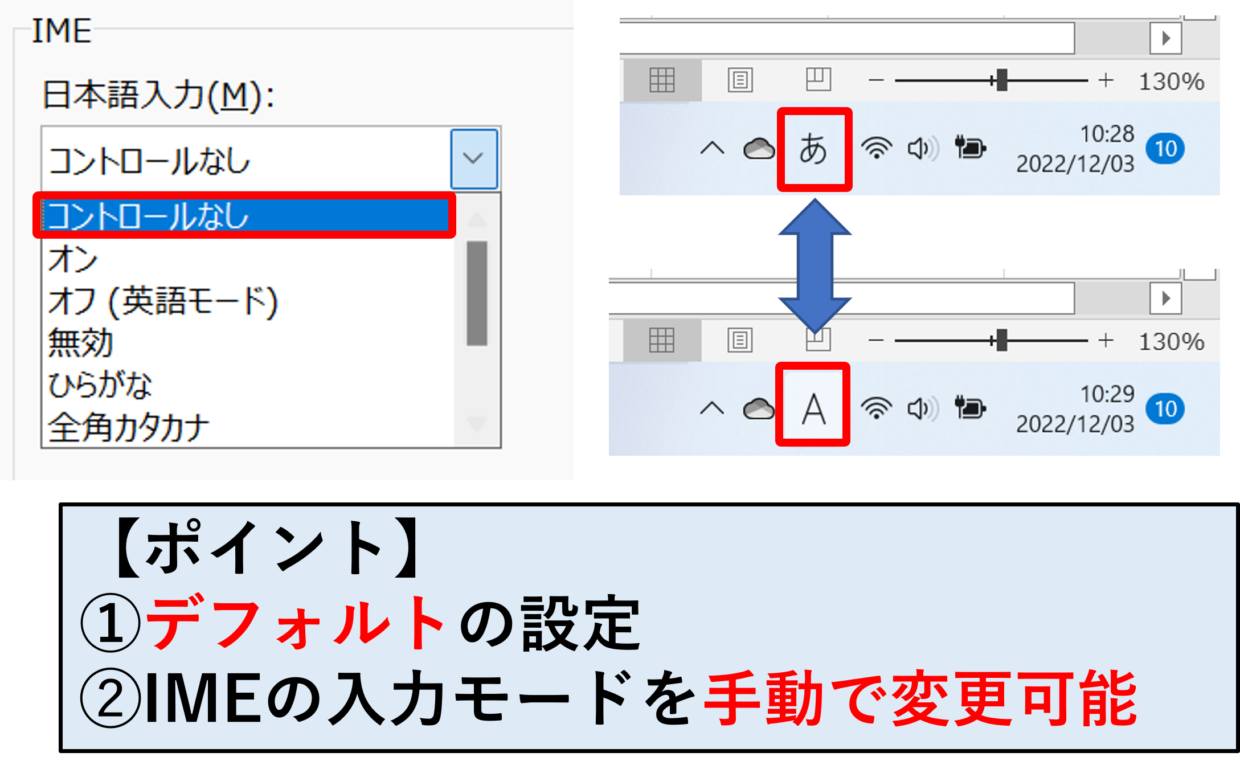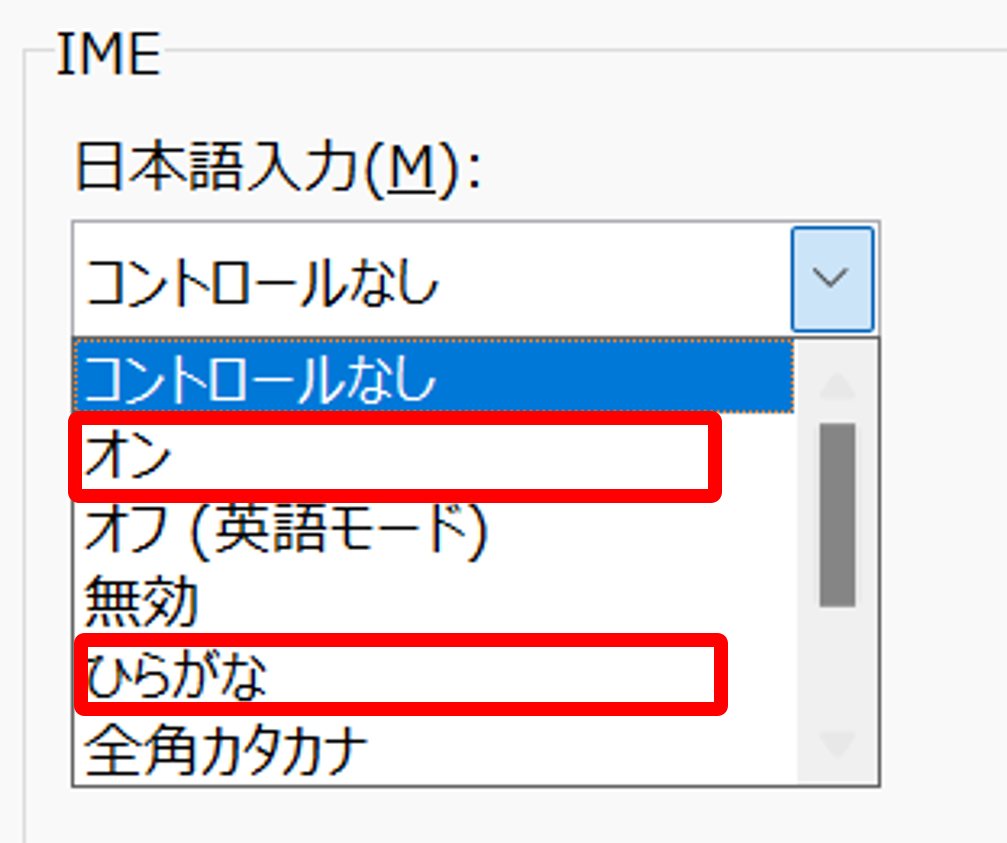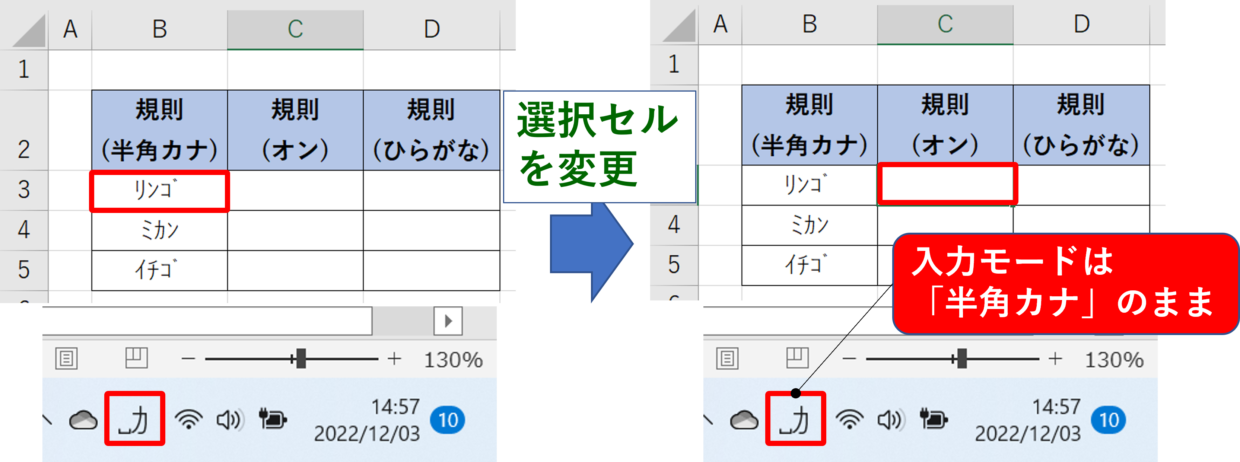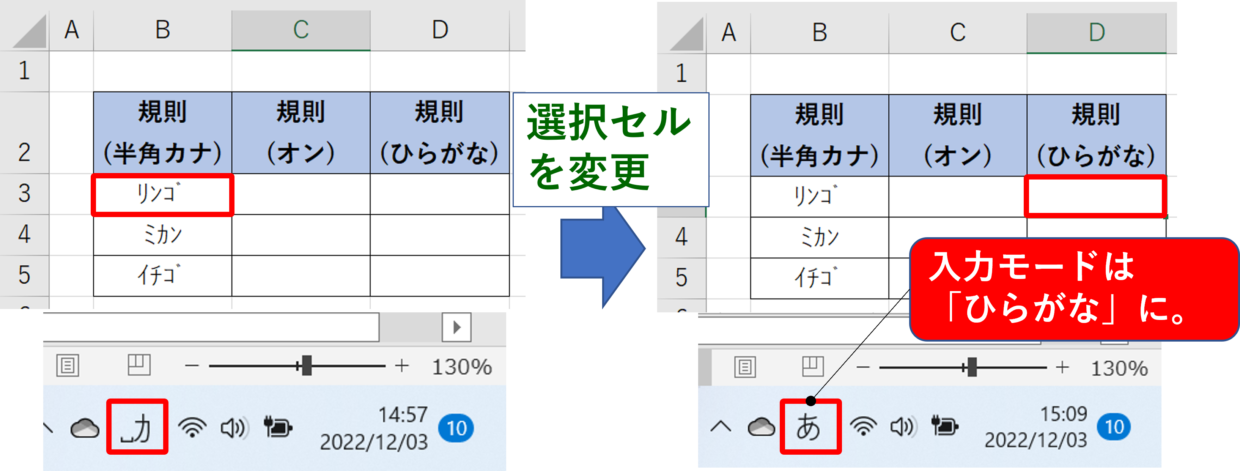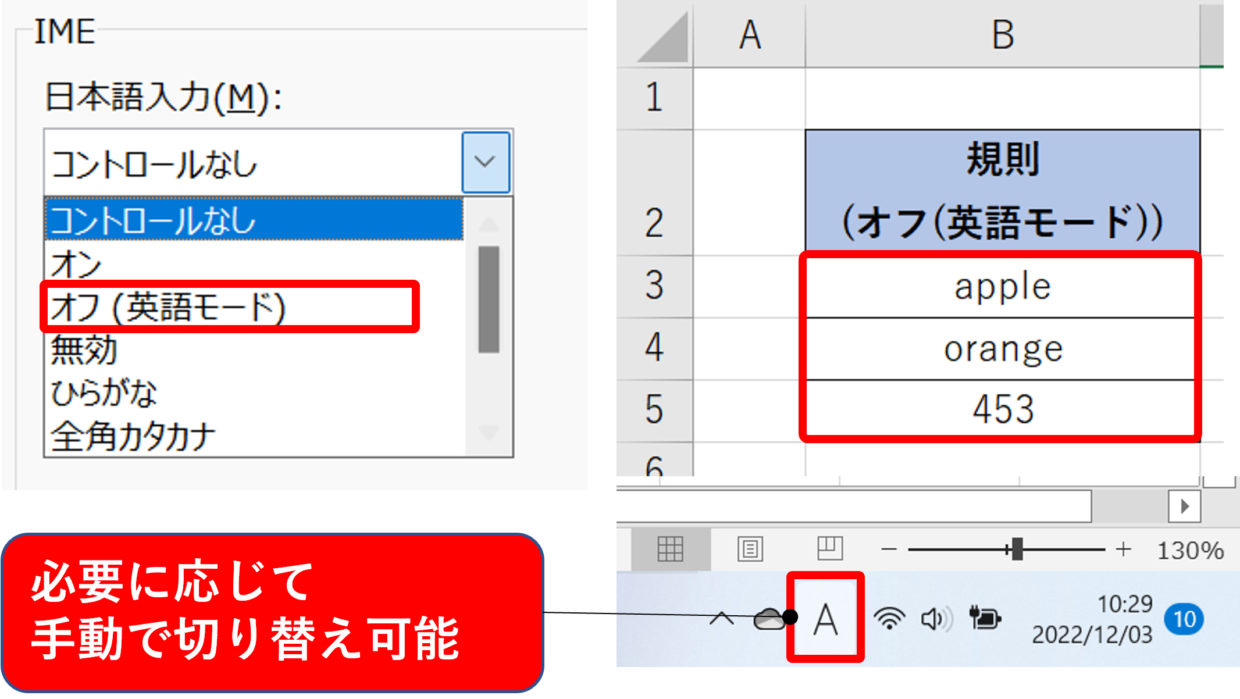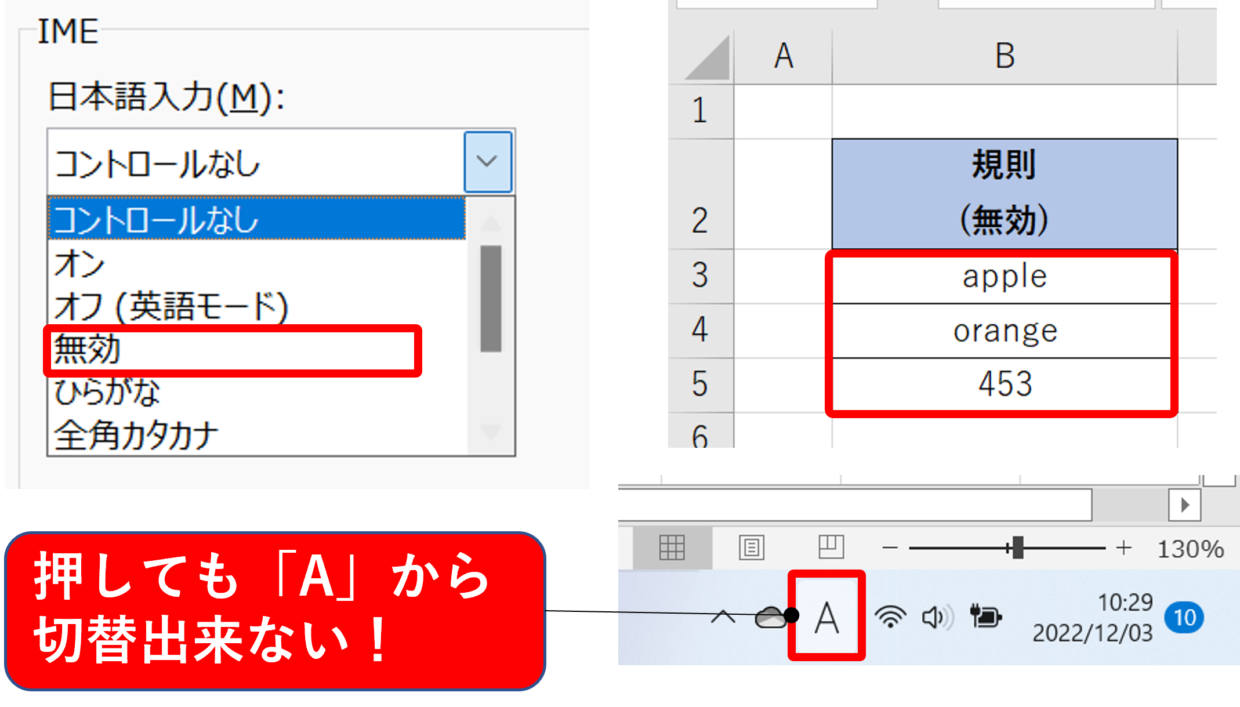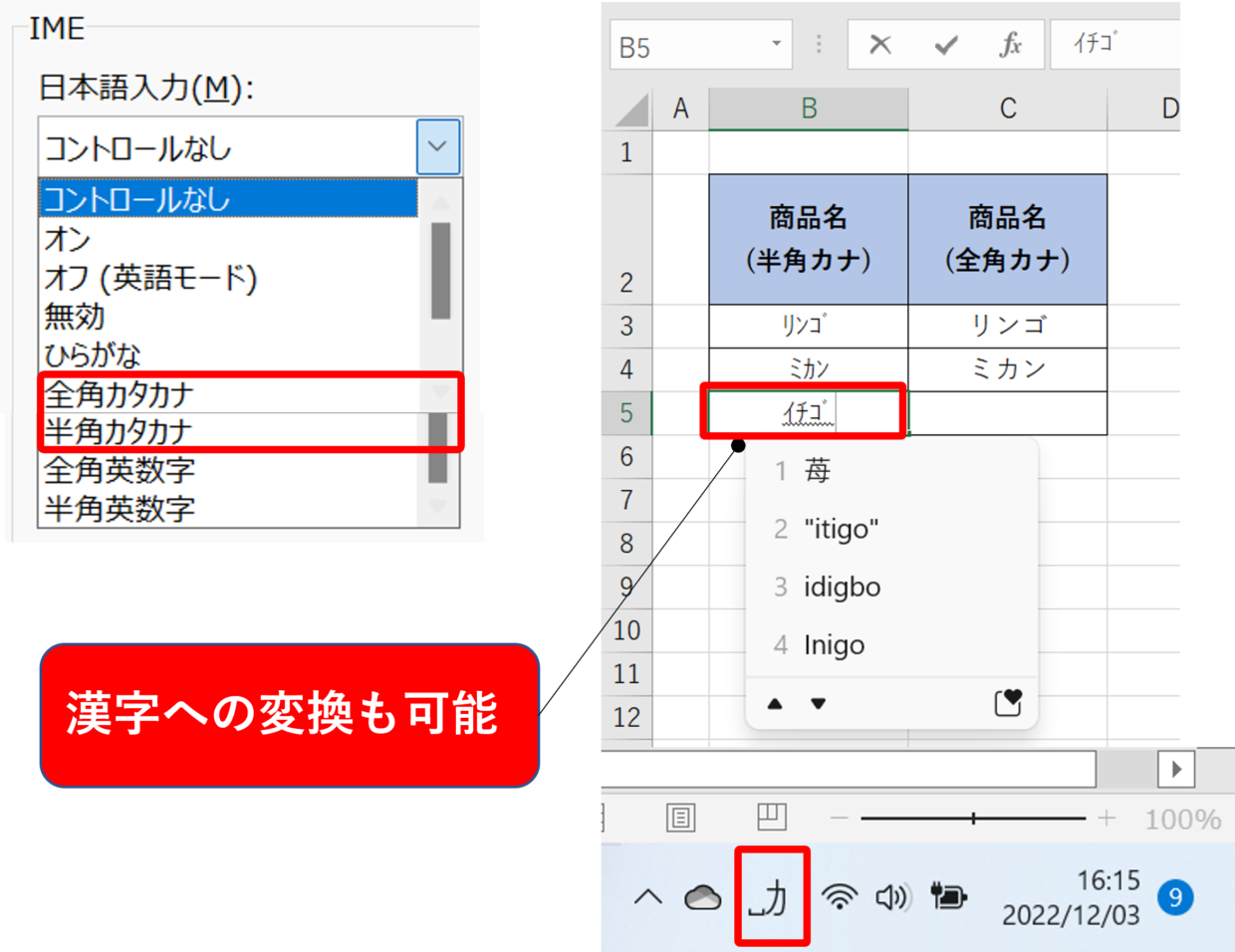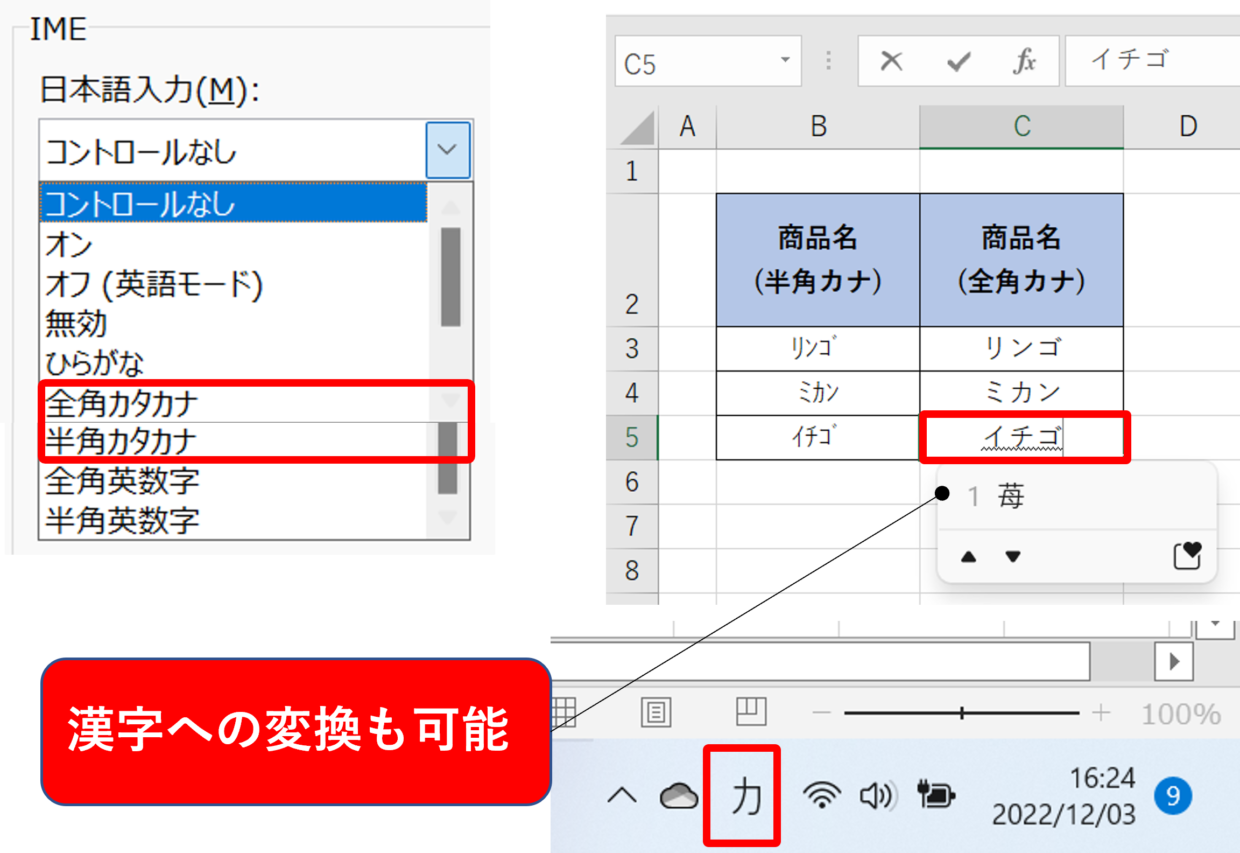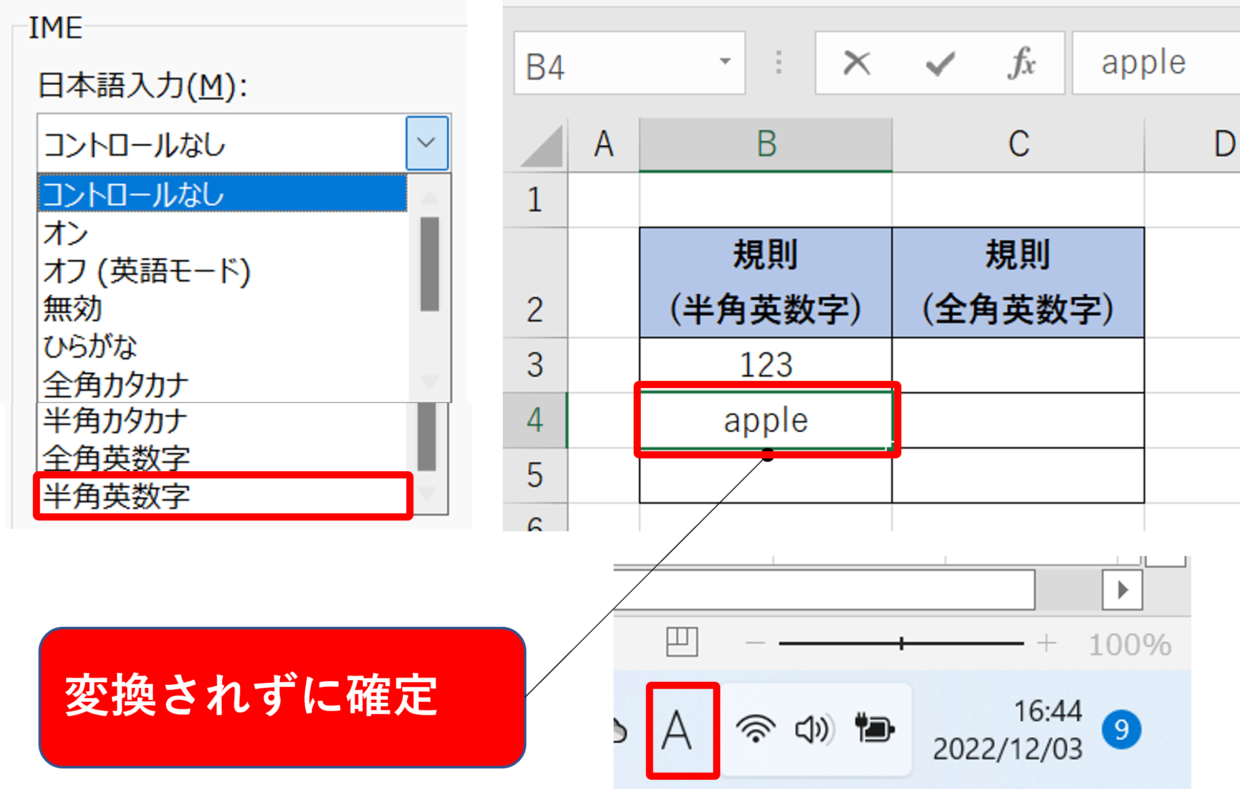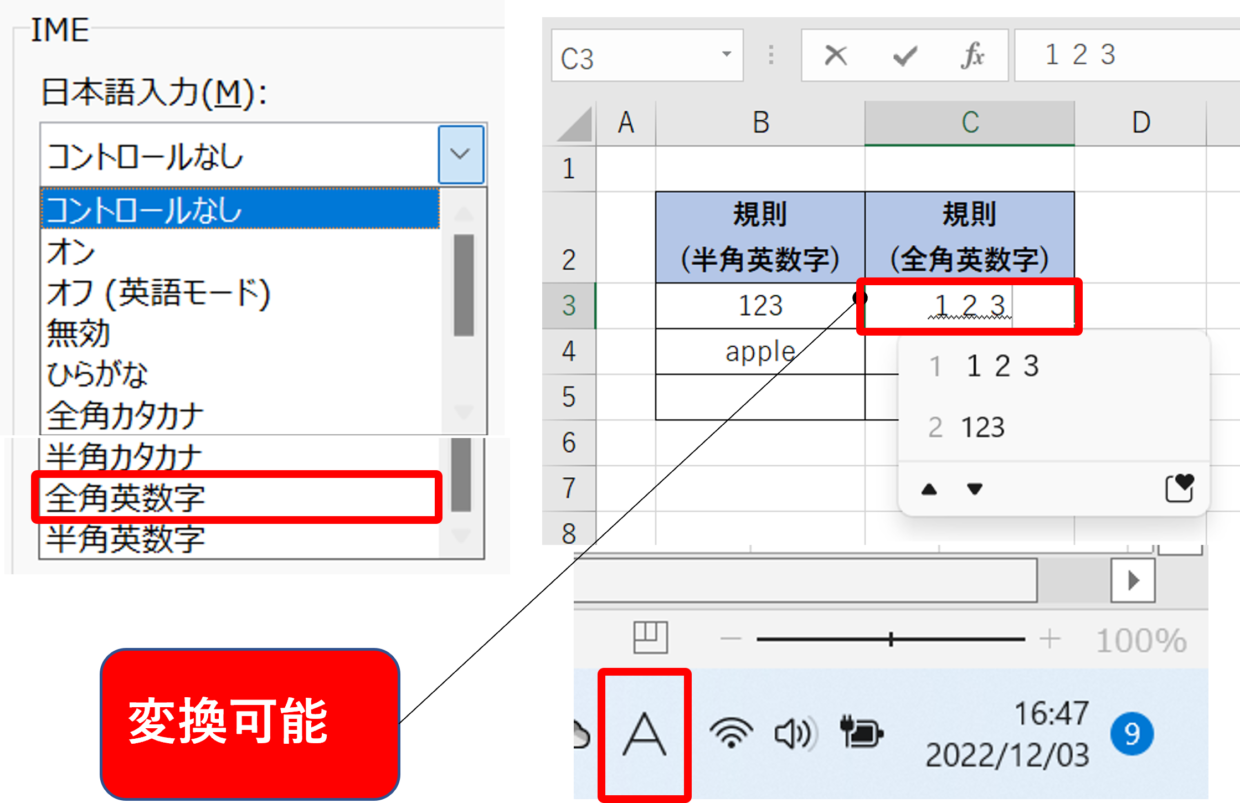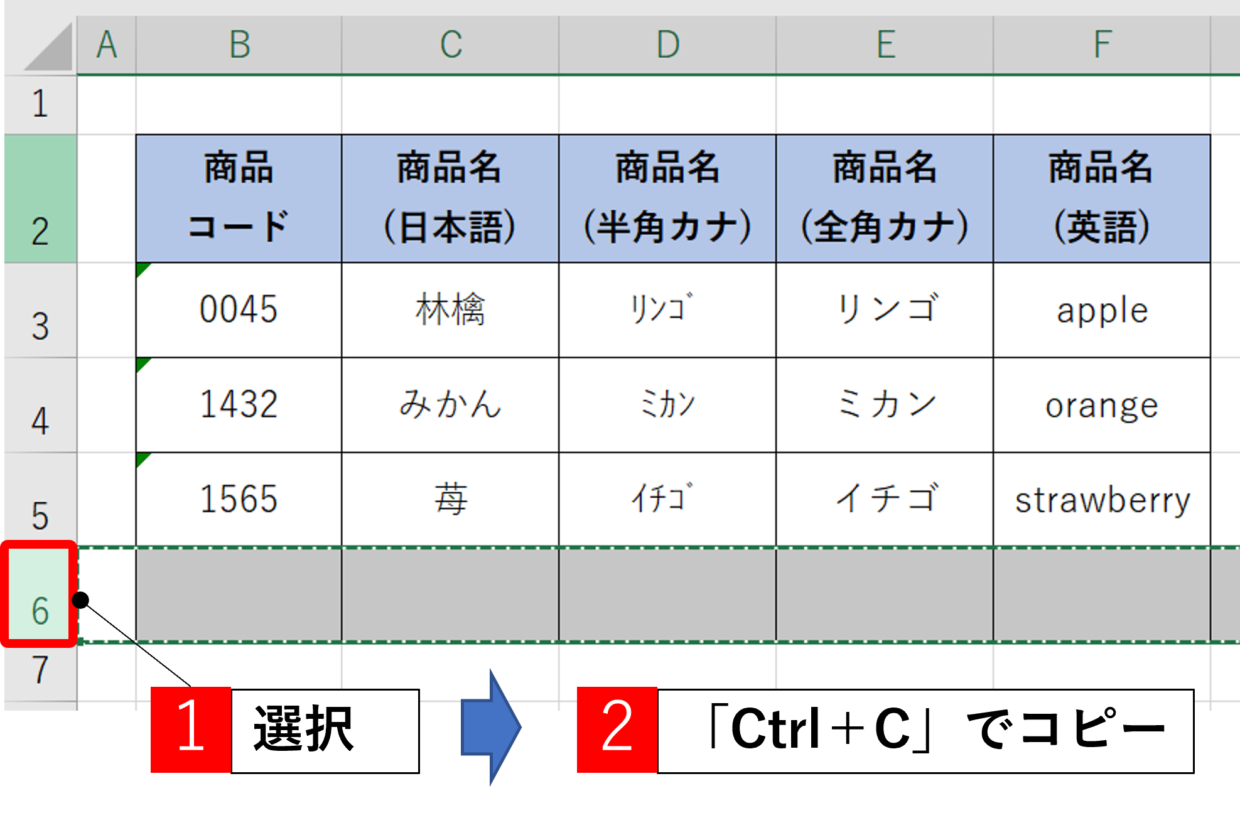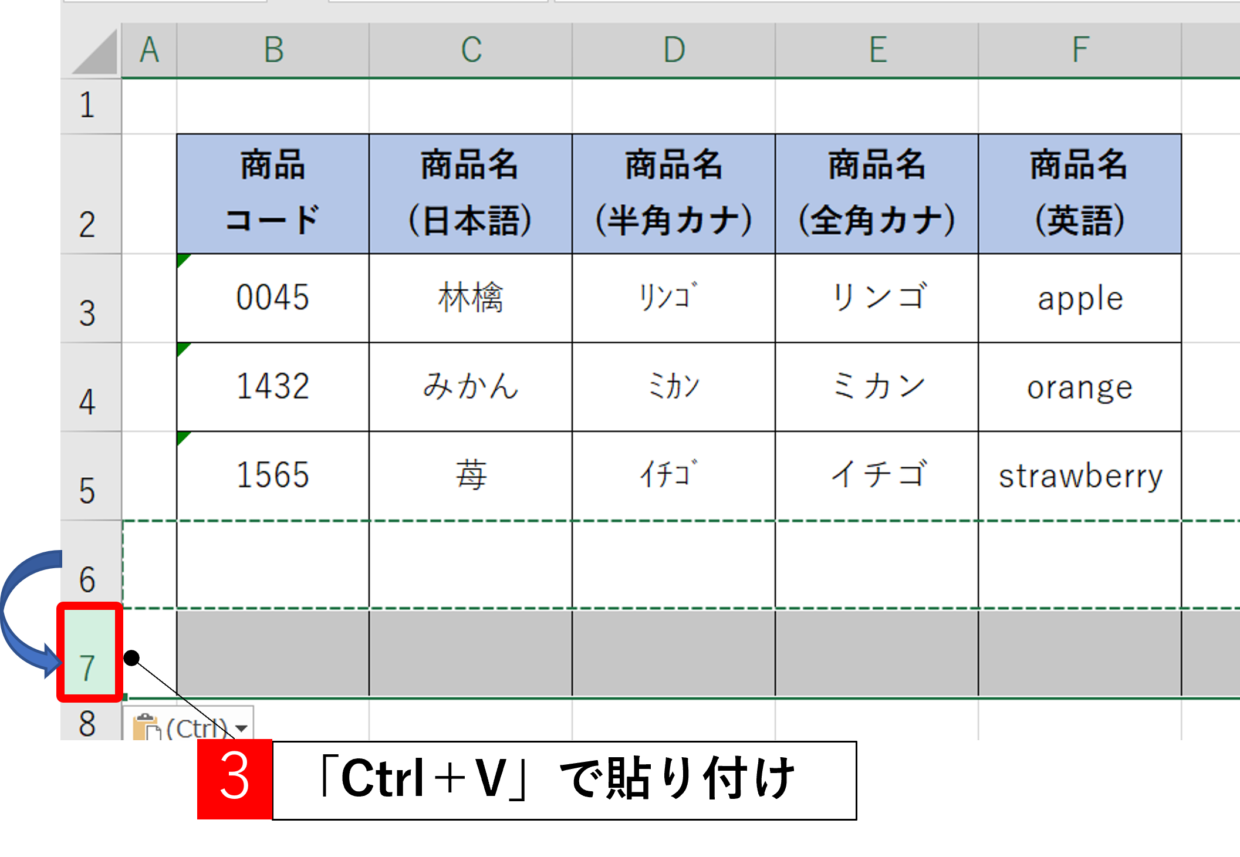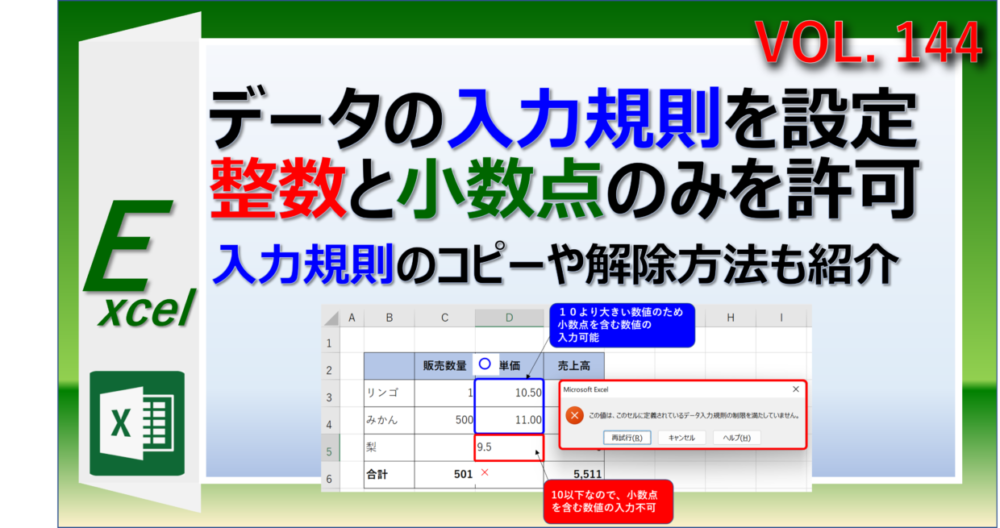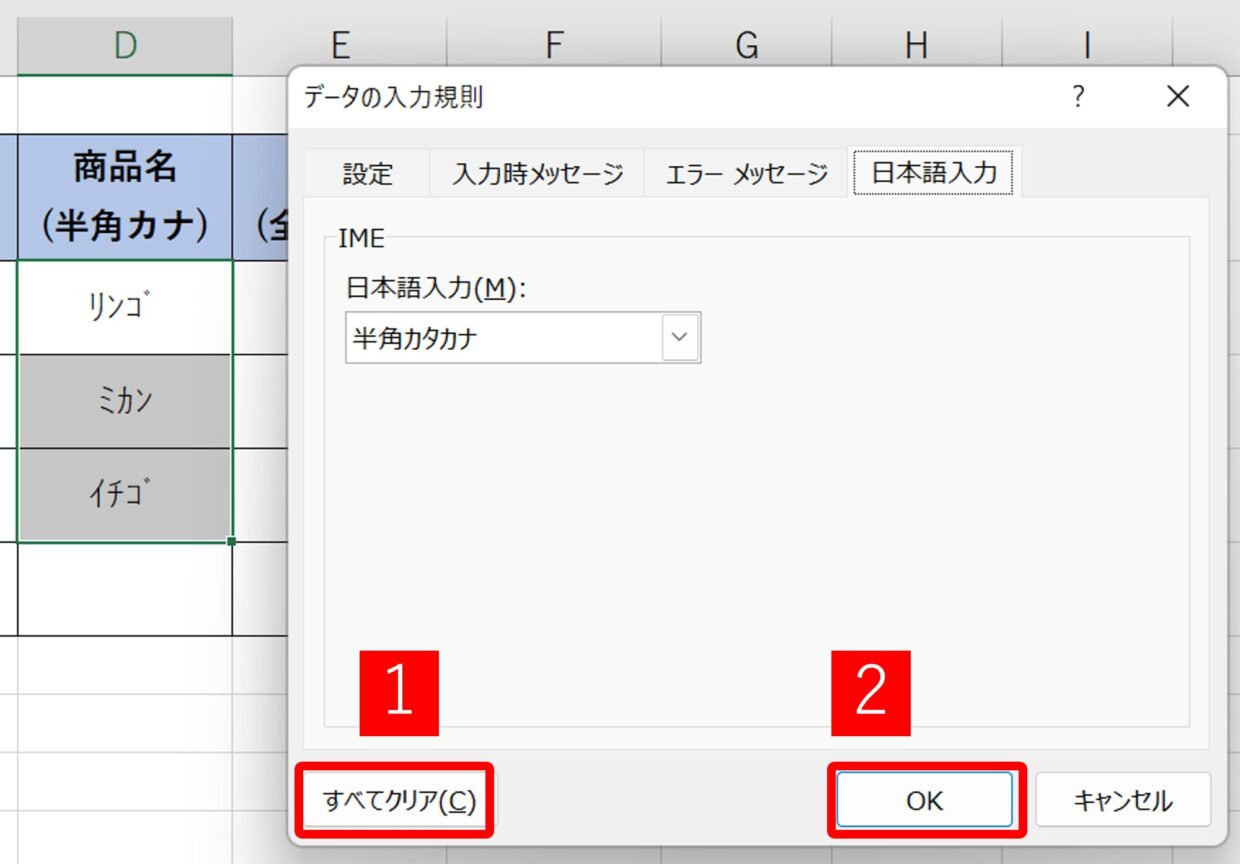Excel(エクセル)の表にデータを入力する時に、数字やひらがなや半角カタカナや全角カタカナなど、入力方法が混ざっていると入力方法の切替が大変ですよね!
今回は、セルや列毎に入力方法を自動で切り替える設定方法を紹介します。
キーボード入力した後に英語とかになってるとイラっとするよね・・


表に自動切替の設定を設定しておくだけで、ミスも防げるし時間も短縮できるよ。
普通に切り替える方法
まず、皆さんはどのように文字入力を切り替えているでしょうか。
多くの方は、ESCキーの下にある半角/全角|漢字キーを押すことで、日本語入力を切り替えていると思います。
もしくは、PC画面右下のタスクバーに配置されている「IMEオプション」ボタンをクリックしたり、右クリックメニューの中から、好みの入力方法に切り替えしているでしょう。
今回はこれらの方法を利用せずに、自動で切り替える設定方法を紹介します。
入力方法を自動で切り替え設定する方法
入力方法を自動で切り替えするために、エクセルの『データ入力規則』機能を利用します。
それでは、下の表の「商品コード」列に半角英数字がダイレクトに入力出来るように、入力規則を設定する方法を紹介します。
手順1.「データの入力規則」を選択
入力規則を設定したいセル範囲を設定して、「データ」タブ⇒「データの入力規則」を選択します。
手順2.「半角英数字」を選択
「データの入力規則」画面で「日本語入力」タブを選択し、「日本語入力」の種類の中から「半角英数字」を選択して「OK」で画面を閉じます。
手順3.数字を入力
入力規則を設定したセルをクリックしてみてください。
画面右下の「IMEオプション」が「あ」から「A」に変わり、「半角英数字」に設定が自動で切り替わることを確認出来ます。
下の図のように設定したセルに数字を入れても文字の変換の必要も無くなります。
手順4.すべての入力規則を設定
手順1~3と同様に、それ以外のセルにも入力規則を設定します。
- 「半角数字」を入力したい場合は「半角英数字」を設定
- 「日本語」を入力したい場合は「ひらがな」を設定
- 「半角カナ」を入力したい場合は「半角カタカナ」を設定
- 「全角カナ」を入力したい場合は「全角カタカナ」を設定
- 「英語」を入力したい場合は「オフ(英語モード)」を設定
各入力規則は下の見出しで詳しく説明しているので、参考にしてみてくださいね

エクセルの9種類の入力規則
「データの入力規則」で設定できる「日本語入力の種類」は9種類あります。
種類ごとに図解を交えて下の見出しで紹介していますので、合わせて参考にしてみてください。
| 日本語入力の種類 | 説明 |
| コントロールなし | IMEを制限しない状態。デフォルトの設定 |
| オン | IMEをオンにします モードは直前の状態のままです。 |
| オフ(英語モード) | IMEをオフにします 手動でオンにすることが出来ます。 |
| 無効 | IMEを使用不可にします 手動でもオンに出来ません。 |
| ひらがな | ひらがな モード。漢字などに変換可能 |
| 全角カタカナ | 全角カタカナ モード |
| 半角カタカナ | 半角カタカナ モード |
| 全角英数字 | 全角英数字 モード |
| 半角英数字 | 半角英数字 モード |
セルの入力規則:コントロールなし
「入力規則」の「コントロールなし」は、その名前のとおり、規則に何も制限がかけれられていない状態のことを言います。
Excelでデフォルトで設定されていて、自由に「ひらがな」や「半角英数字」など入力モードを変更することが可能です。
セルの入力規則:オン、ひらがな
「入力規則」の「オン」と「ひらがな」は、規則的にほぼ同じですが、直前の入力モードを引き継ぐかどうかが異なります。
結論をいうと、その他のセルの影響を受けずに確実にひらがな(漢字)を入力したい場合は、「ひらがな」を選択するようにしましょう。
下の図で「オン」と「ひらがな」の違いを説明します。
入力規則が「半角カタカナ」のセルを選択した後に、入力規則が「オン」のセルを選択しても、入力規則は直前の「半角カタカナ」を引き継いだままになっています。
一方、入力規則が「半角カタカナ」のセルを選択した後に、入力規則が「ひらがな」のセルを選択すると、入力規則は「ひらがな」に変換されます。
セルの入力規則:オフ(英語モード)
「入力規則」の「オフ(英語モード)」は、その名前のとおり、英語に入力するためにアルファベットや数字だけを入力したい時に利用しましょう。
IMEオプションの表示は「A」となります。必要に応じて、ひらがなや漢字などを利用するために入力モードを「ひらがな」に切り替えすることも可能です。
セルの入力規則:無効
「入力規則」の「無効」は、「オフ(英語モード)」と似ていて英語や数字の入力したい時に利用しますが、「無効」との違いは、手動でもオンに出来ません。
セルにひらがなや漢字をひがらな、カタカナを入力する可能性がある場合は、「無効」ではなく「オフ(英語モード)」設定するようにしましょう。
セルの入力規則:全角カタカナ、半角カタカナ
「入力規則」の「全角カタカナ」「半角カタカナ」は、全角や半角のカタカナを入力したい時に利用します。
カタカナが優先的に利用出来るという意味合いですので、漢字に変換したりひらがなに変換することも可能です。
絶対にカタカナだけを入力するセルにしか利用出来ないわけではなく、カタカナを優先的に利用したいセルに利用しましょう。
半角カタカナ
全角カタカナ
セルの入力規則:全角英数字、半角英数字
「入力規則」の「全角英数字」「半角英数字」は、全角や半角のアルファベットや数字を入力したい時に利用します。
「入力規則」の「オフ(英語モード)」と「半角英数字」は、同じと考えてよいでしょう。
「半角英数字」は入力後に変換状態にはならないに対し、「全角英数字」は入力後に変換可能です。
半角英数字
半角英数字
入力規則を新しい行やセルにコピーする方法
入力規則が設定された新しい行を表に追加した時に、入力規則を他のセルにコピペ(貼り付ける)方法を紹介します。
まず入力規則が設定されている行番号を選択してから「Ctrl+C」でコピーします。
新しく追加したい行番号を選択してから、「Ctrl+V」のショートカットキーで貼り付けします。
この作業で罫線などの書式だけでなく、入力規則もコピーされます。
複数の離れたセルに規則をコピーしたい場合は、右クリックメニューの「形式を選択して貼り付け」からも貼り付けが可能です。
以下の記事で紹介していますので、参考にしてみてください。
入力規則を解除する方法
入力規則を解除したい場合は、対象のセルを選択してから、「データの入力規則」をクリックします。
「すべてクリア」をクリックしてから、「OK」で画面を閉じれば入力規則の解除は完了です。