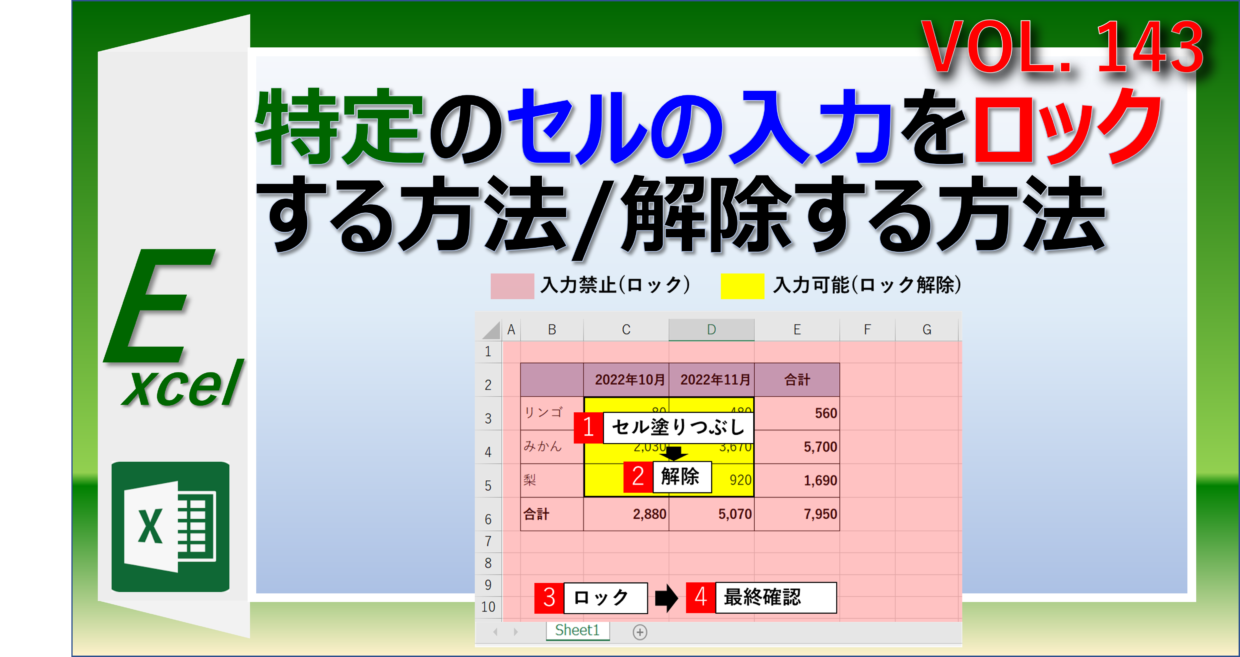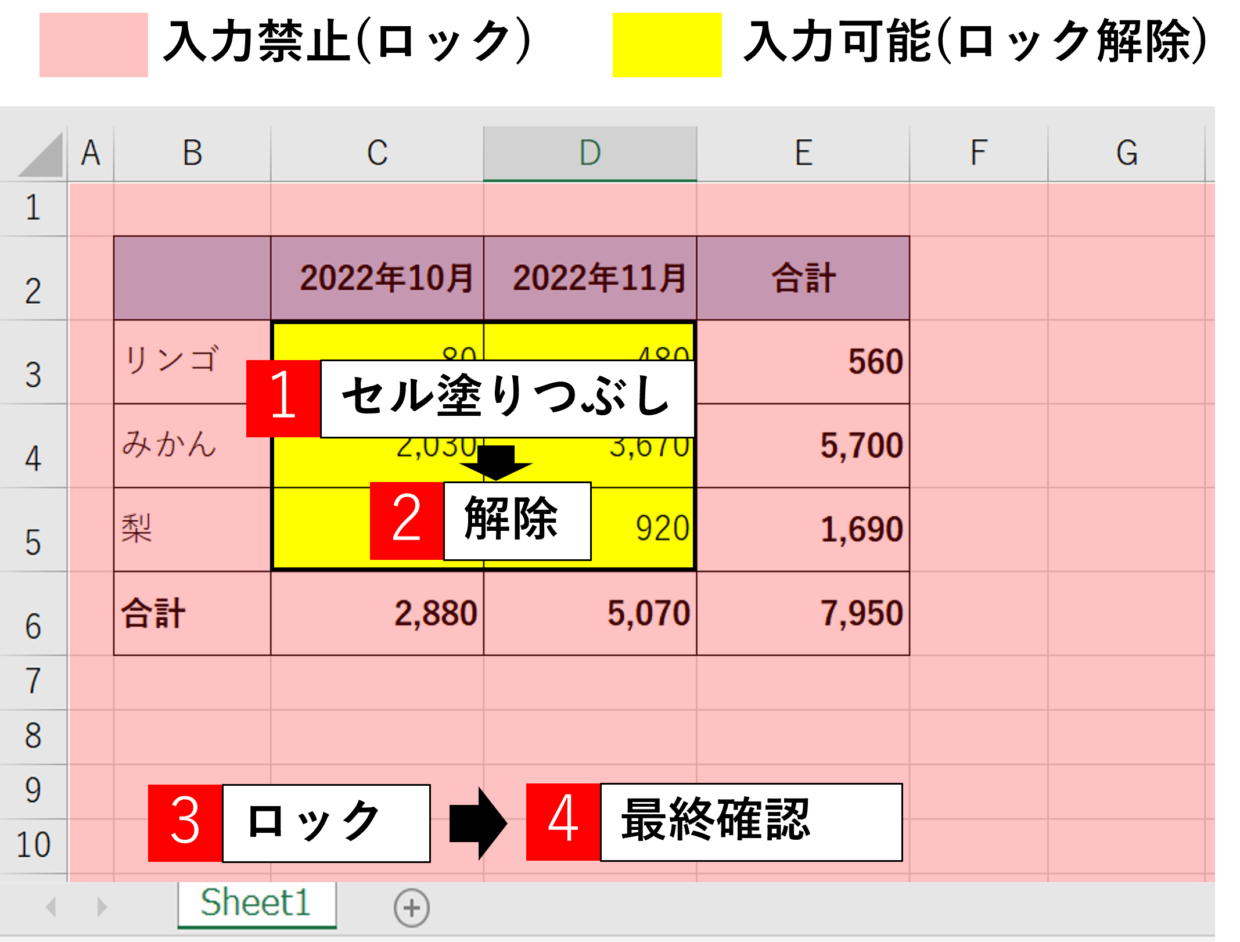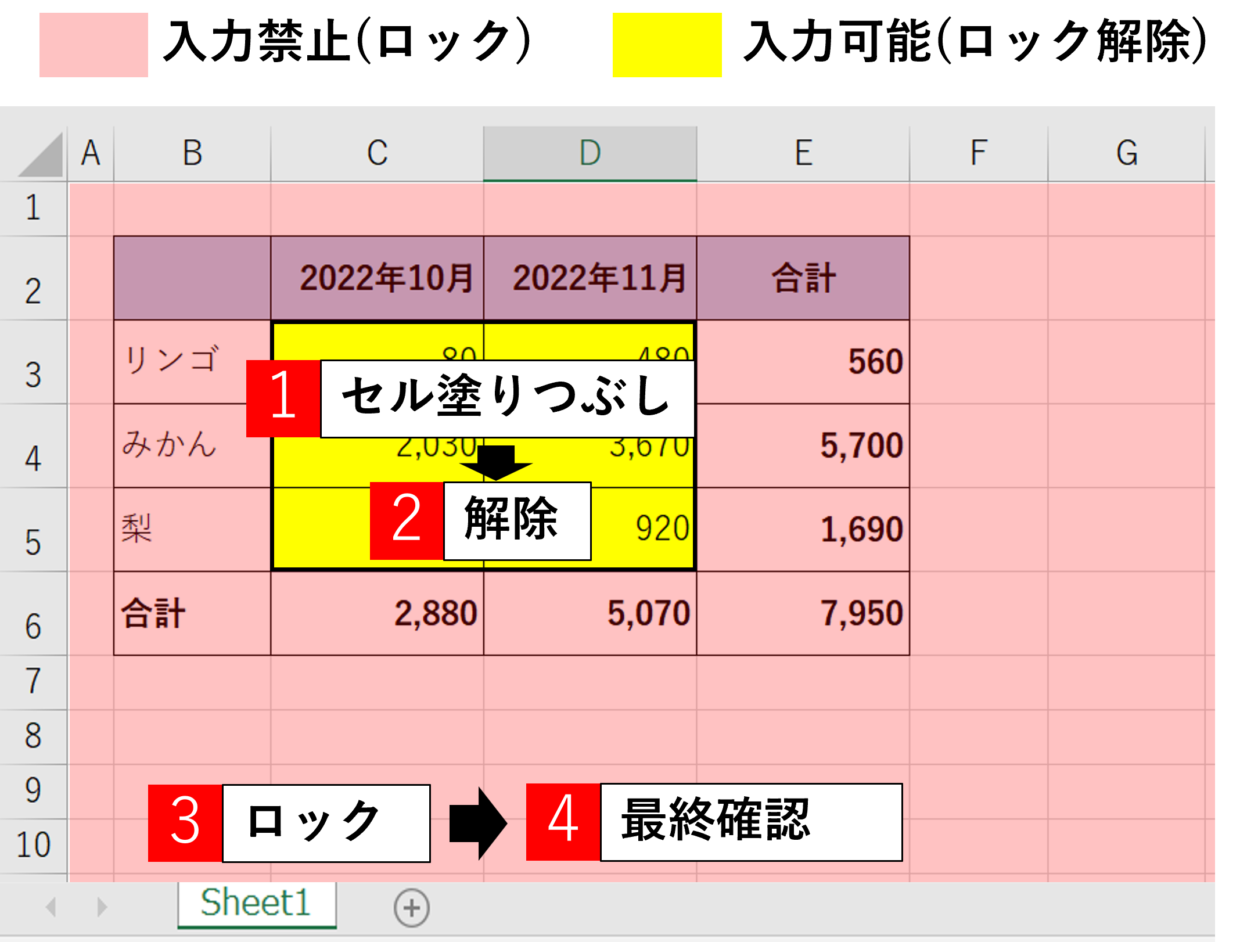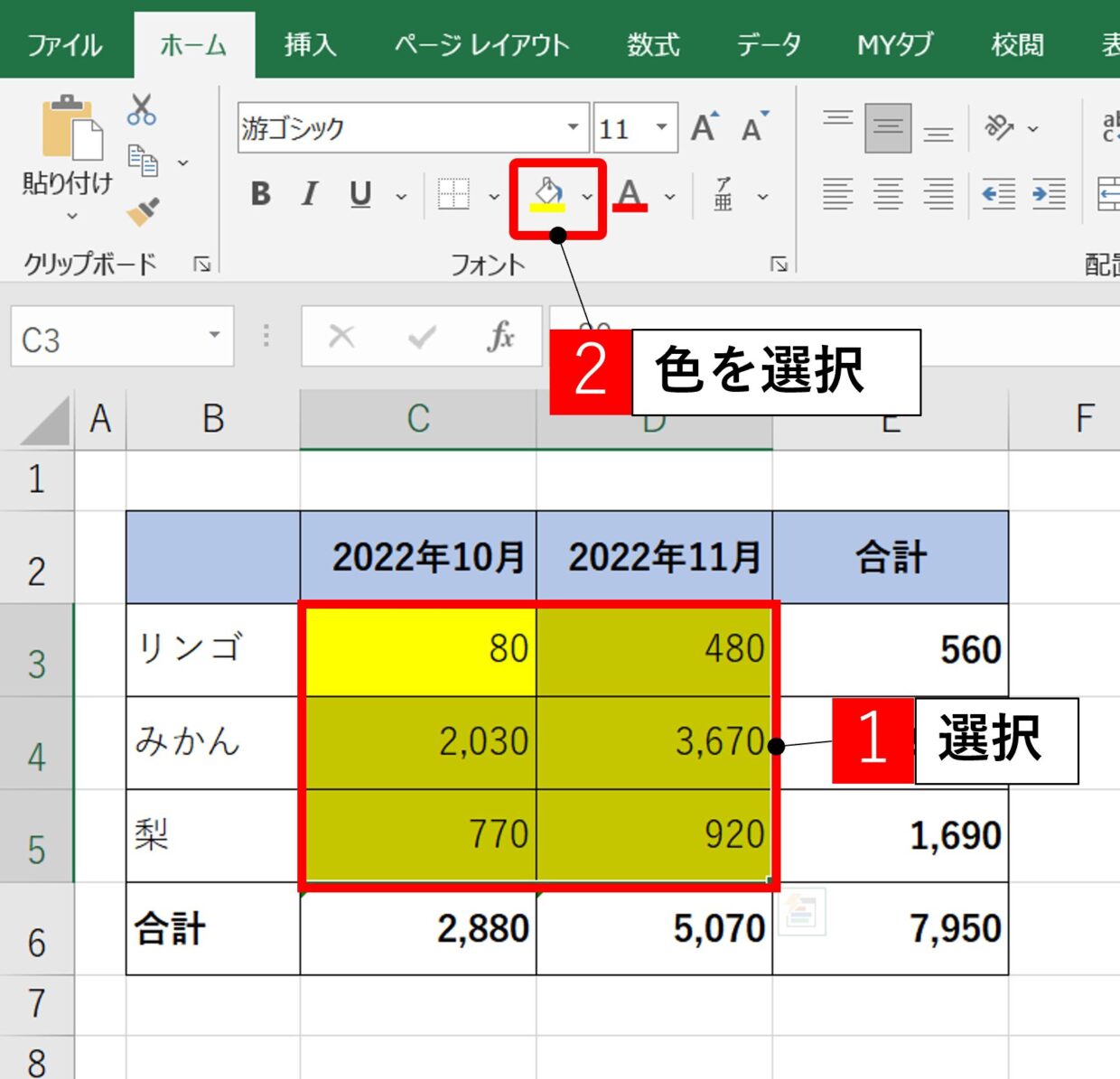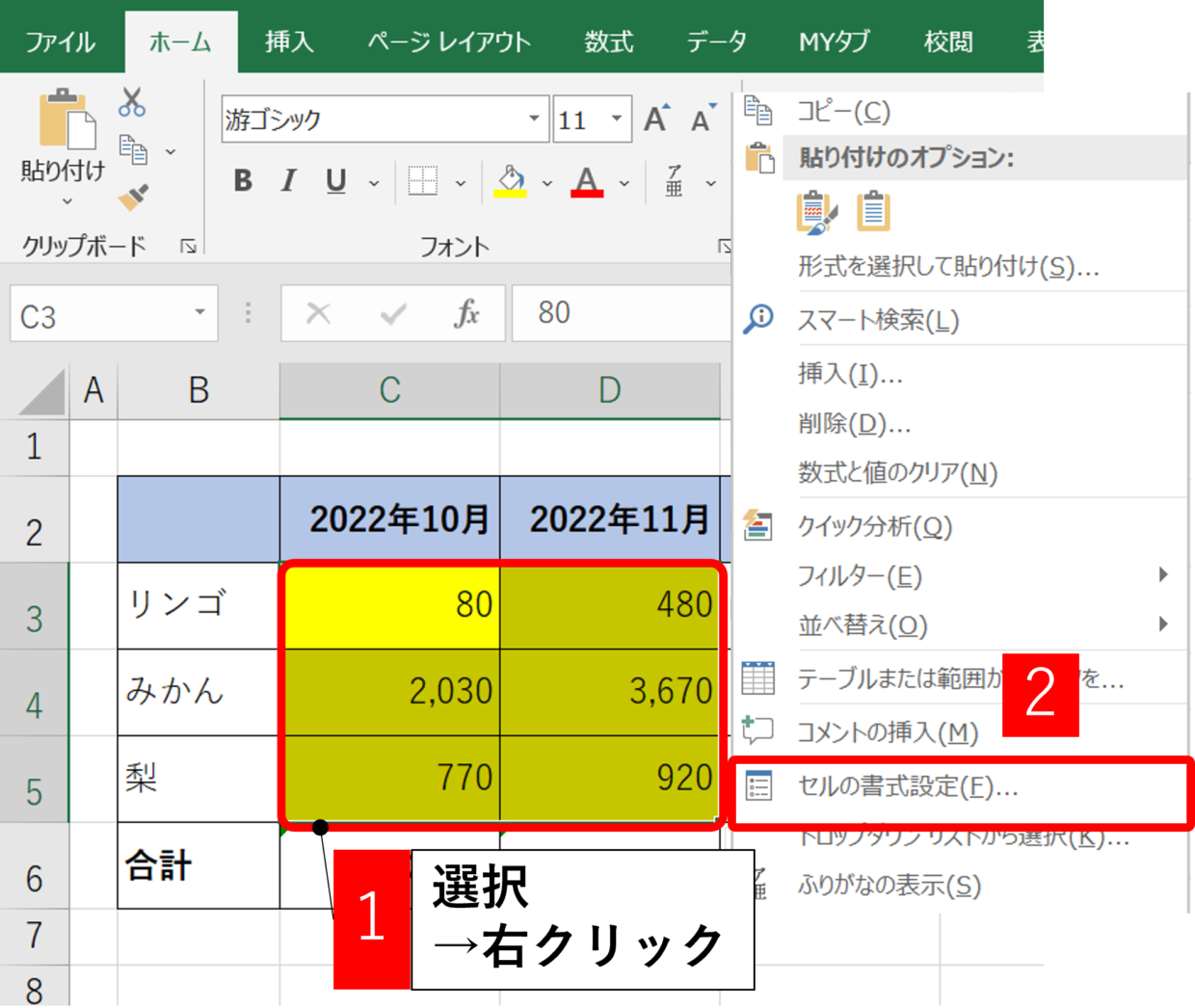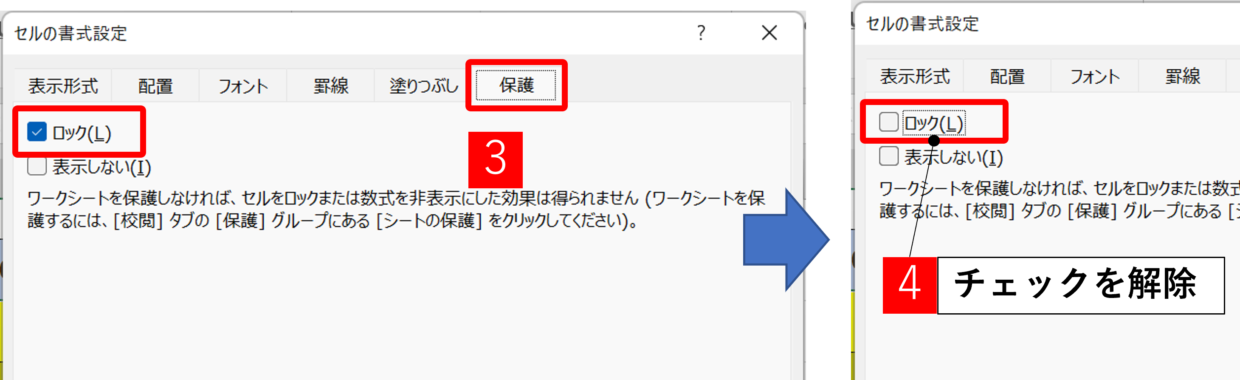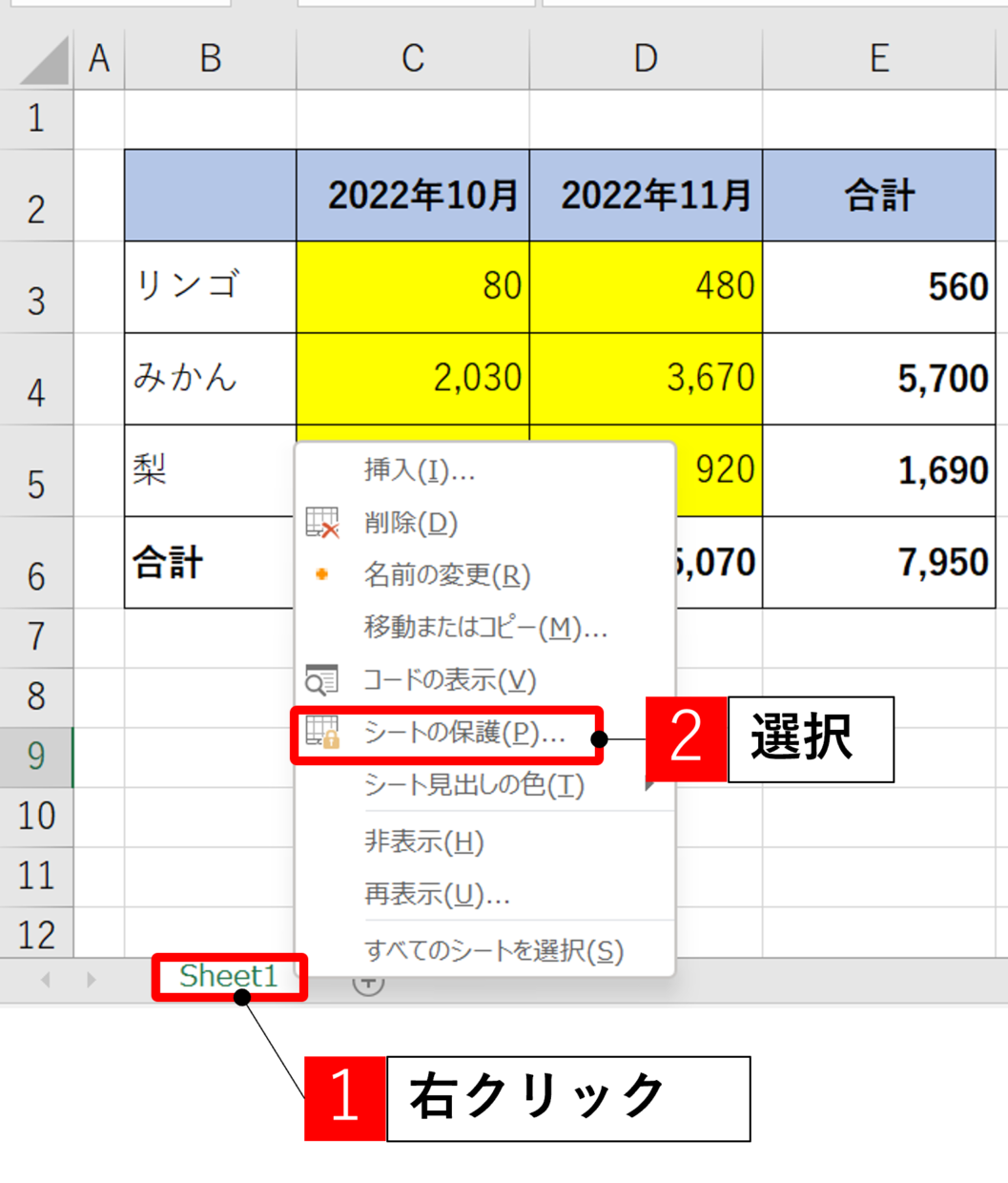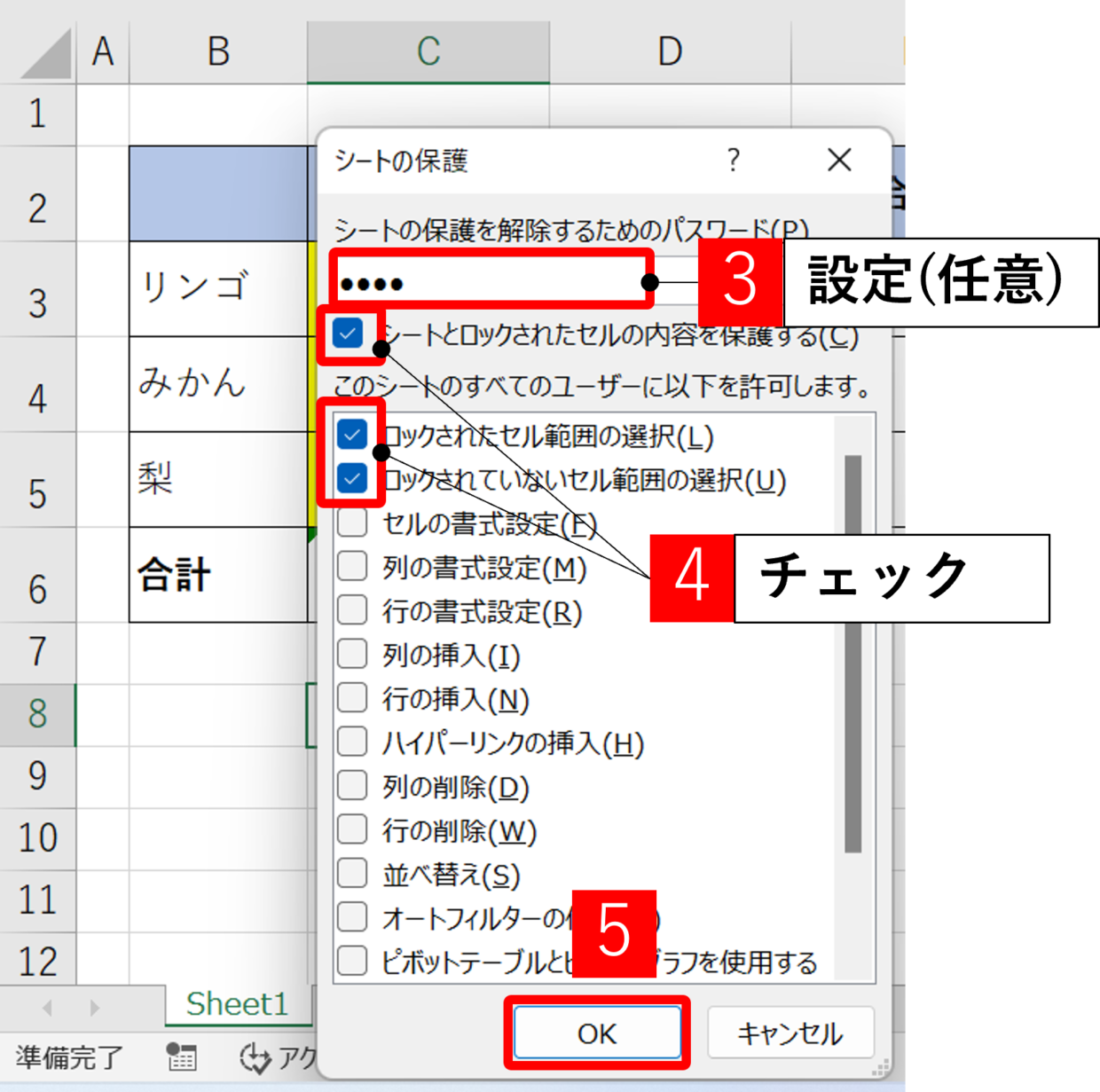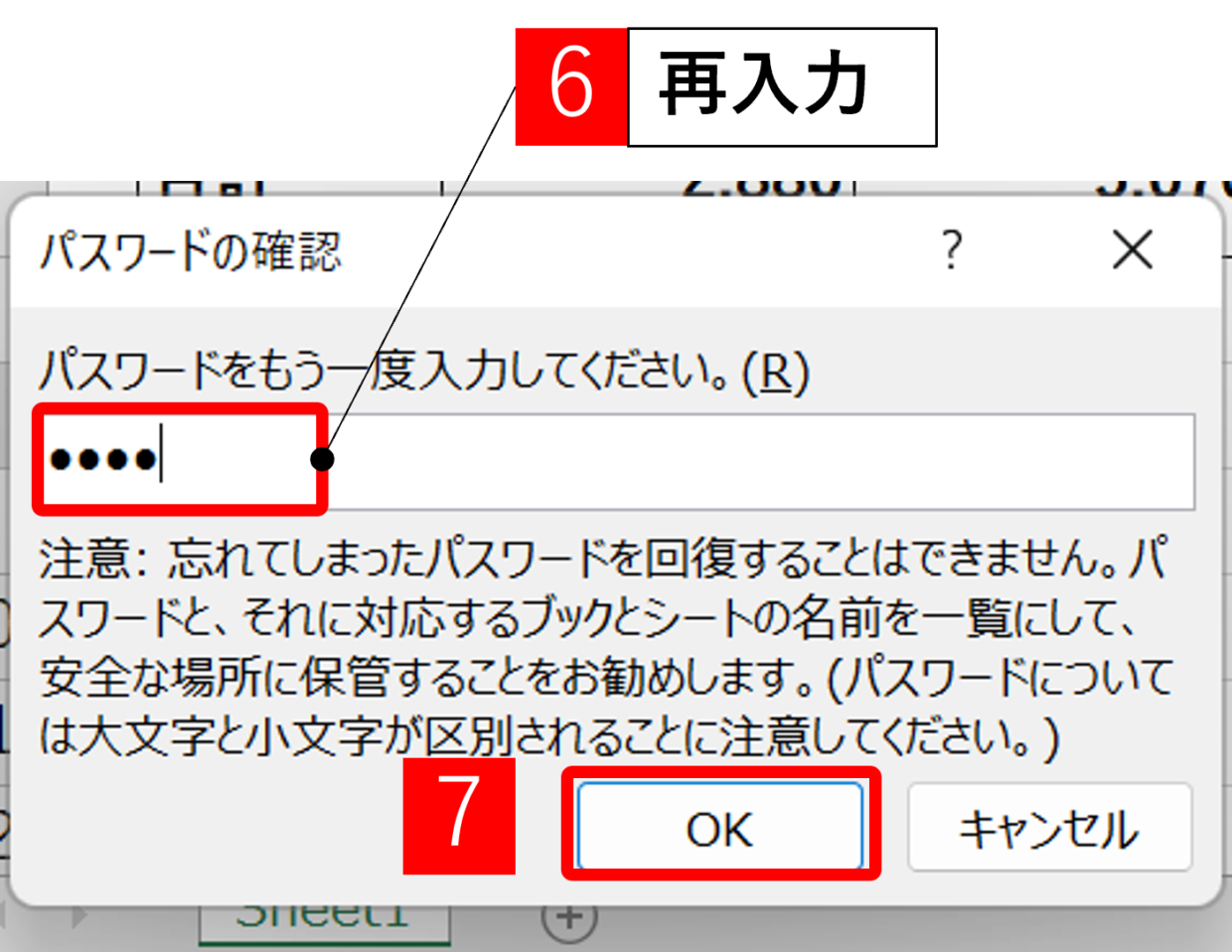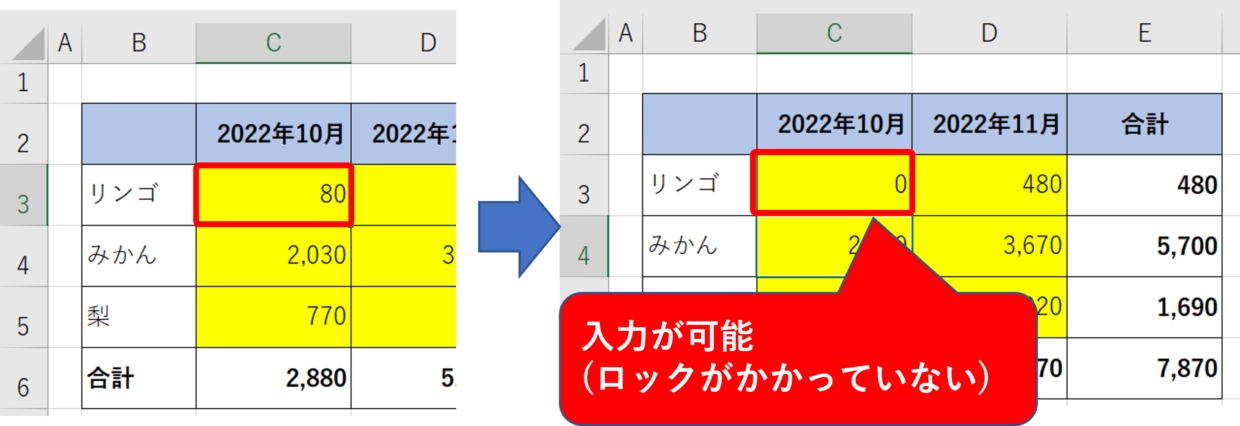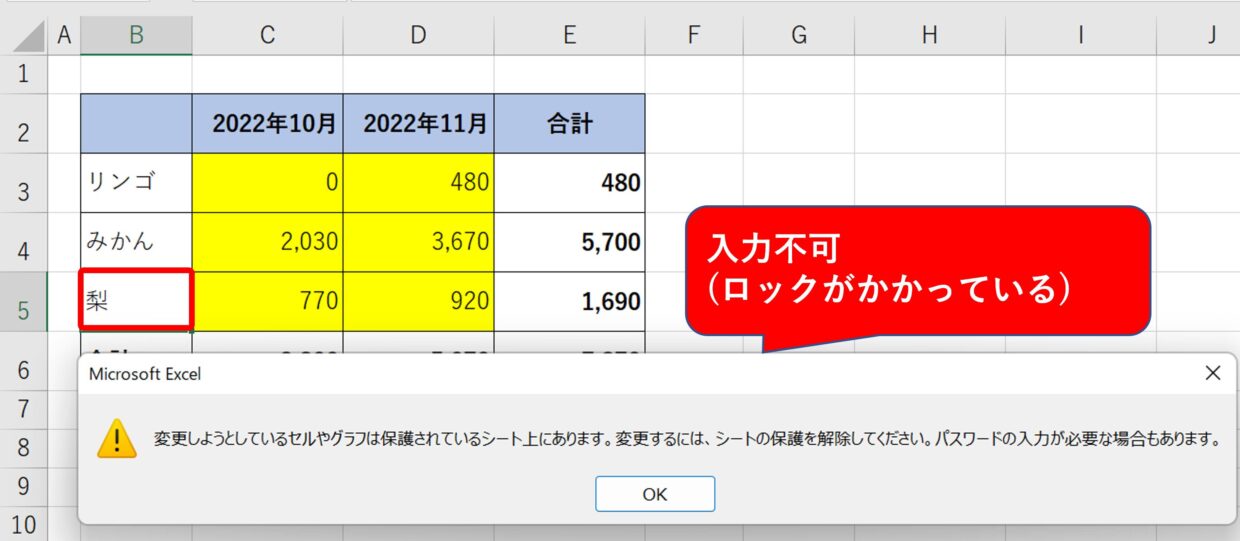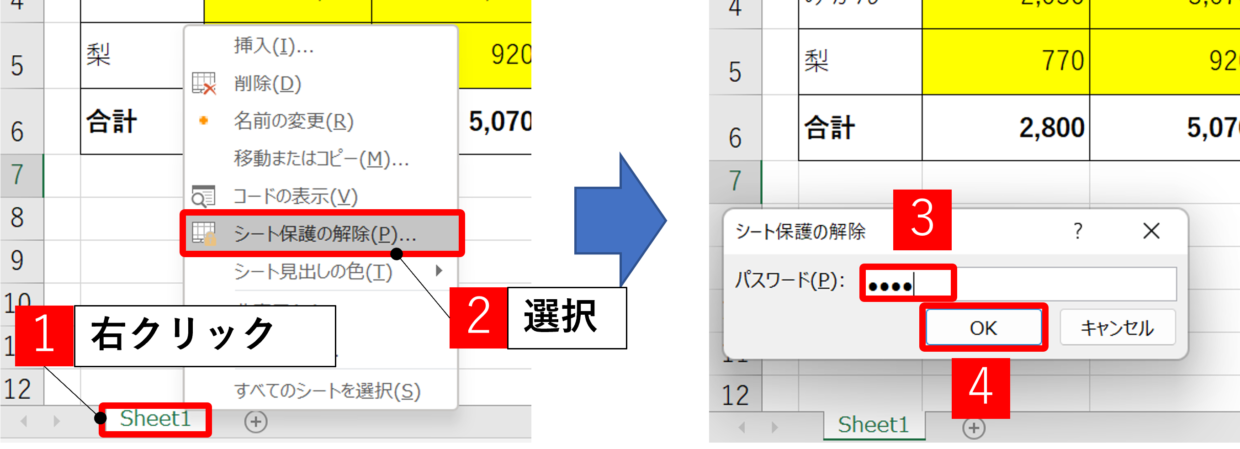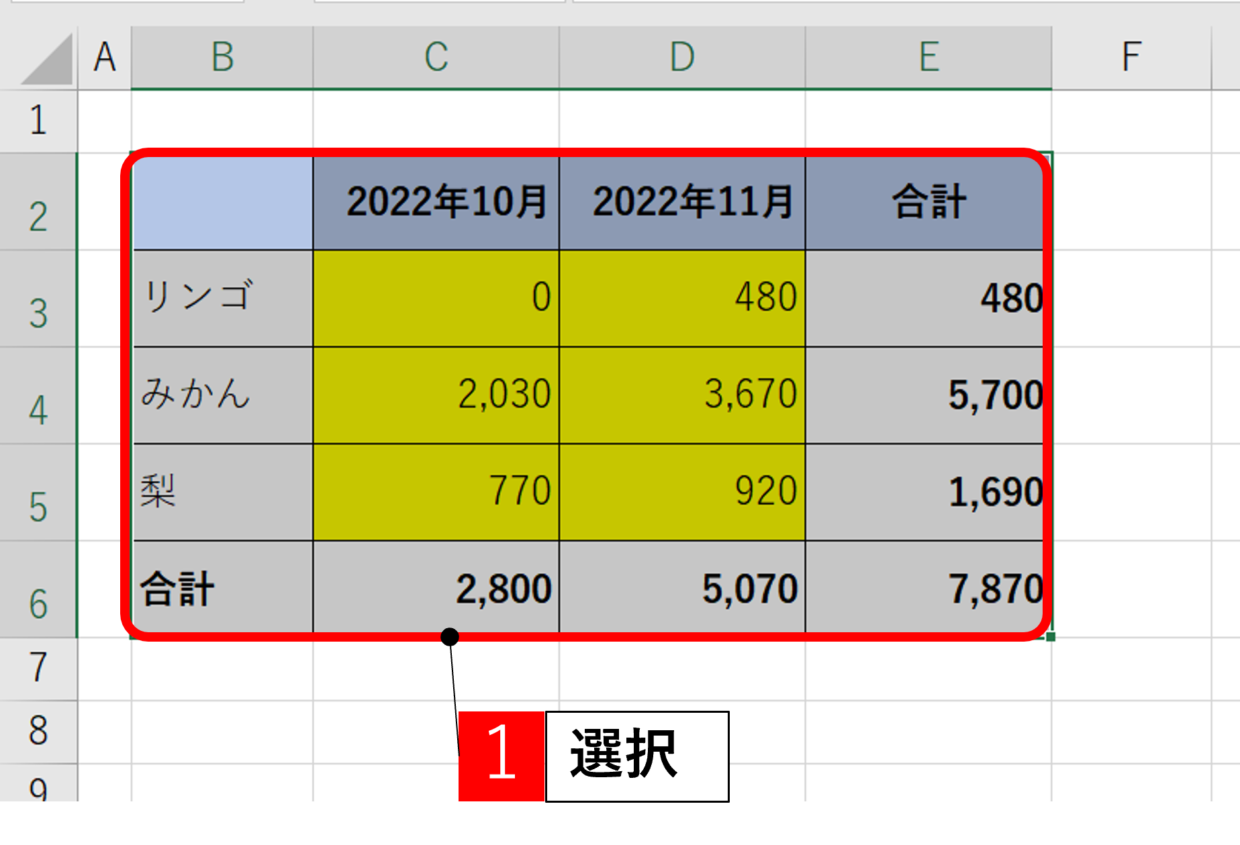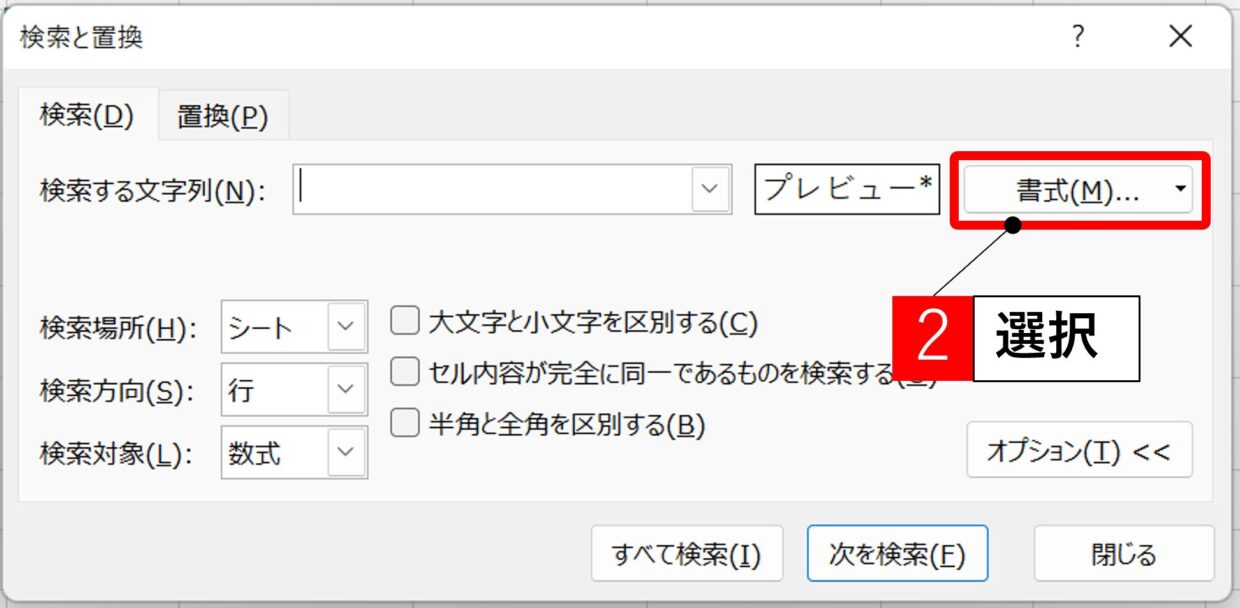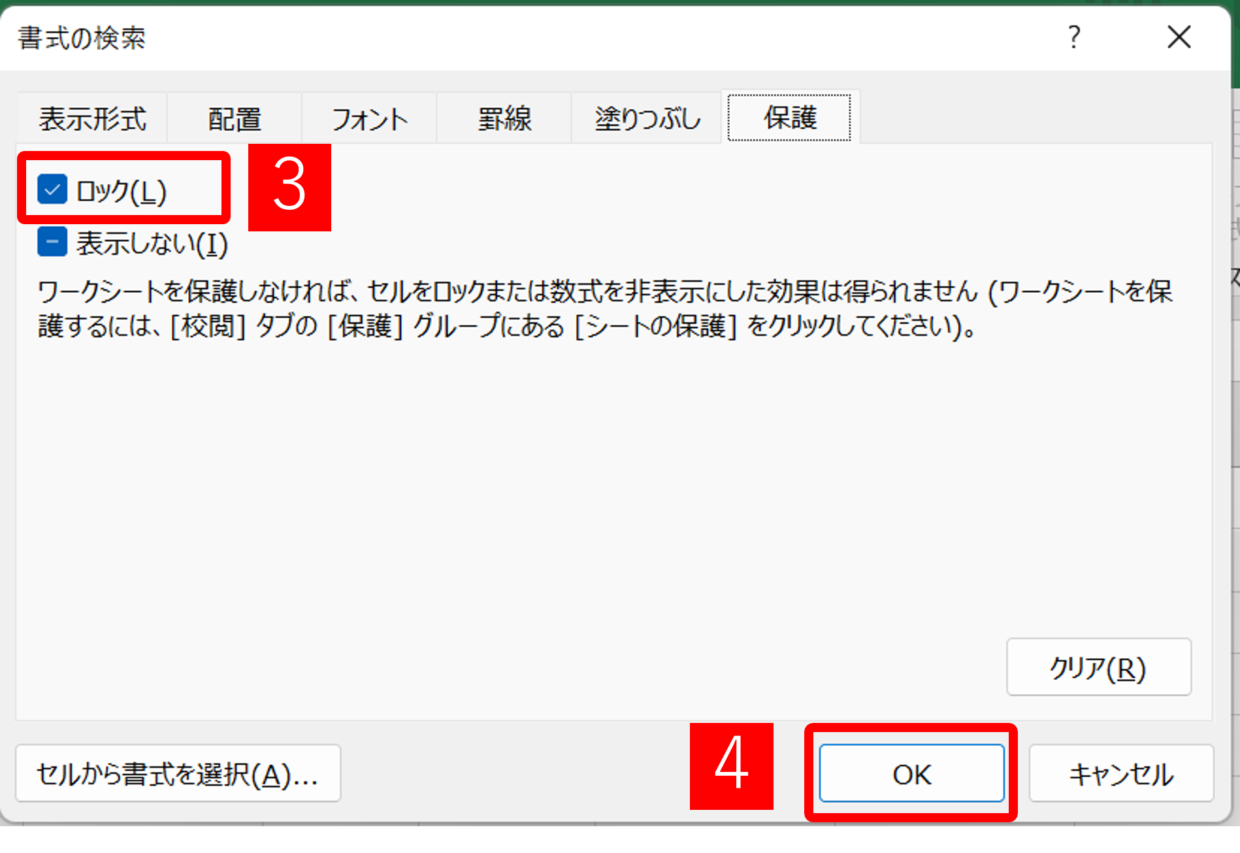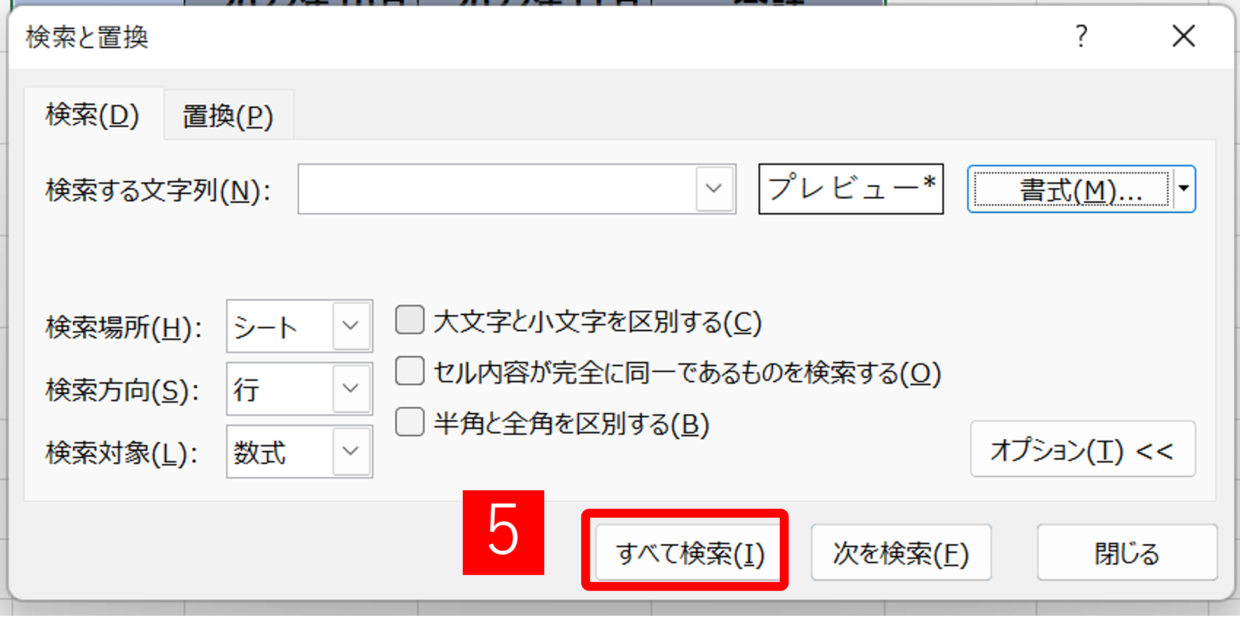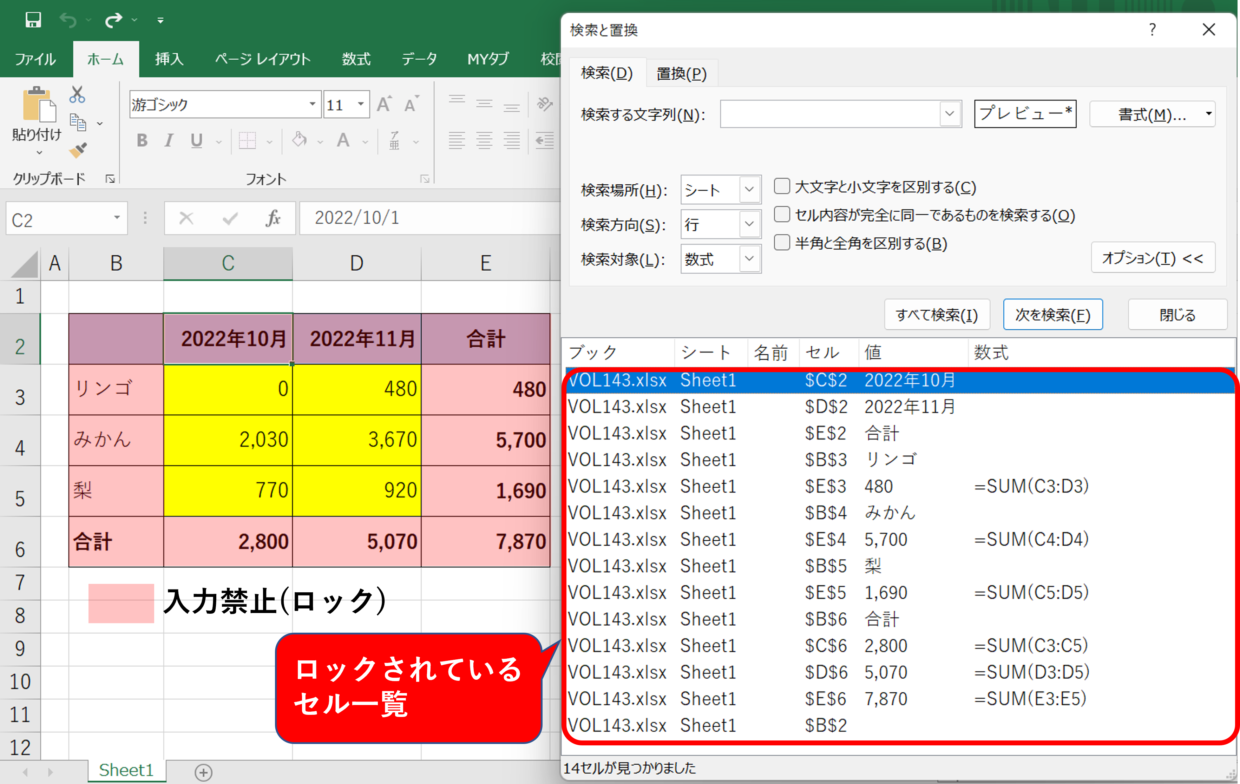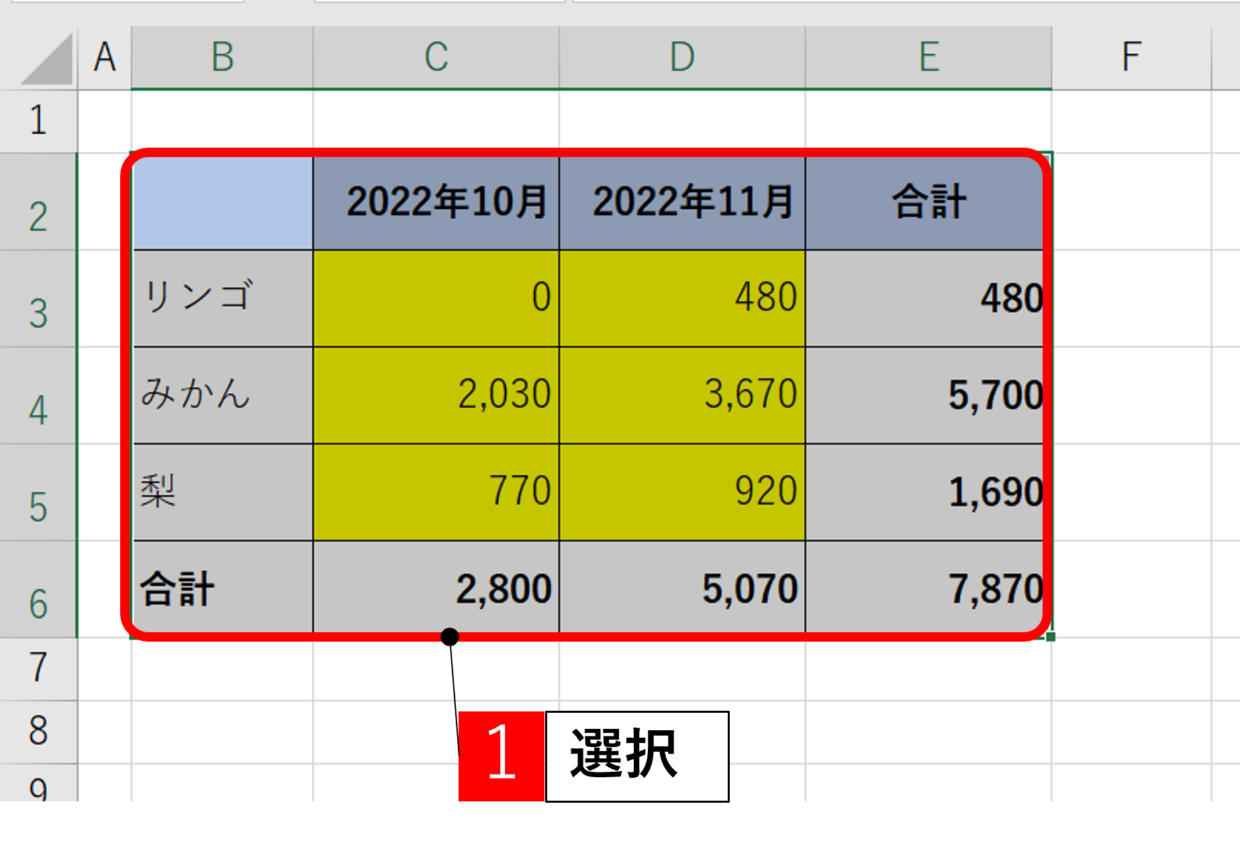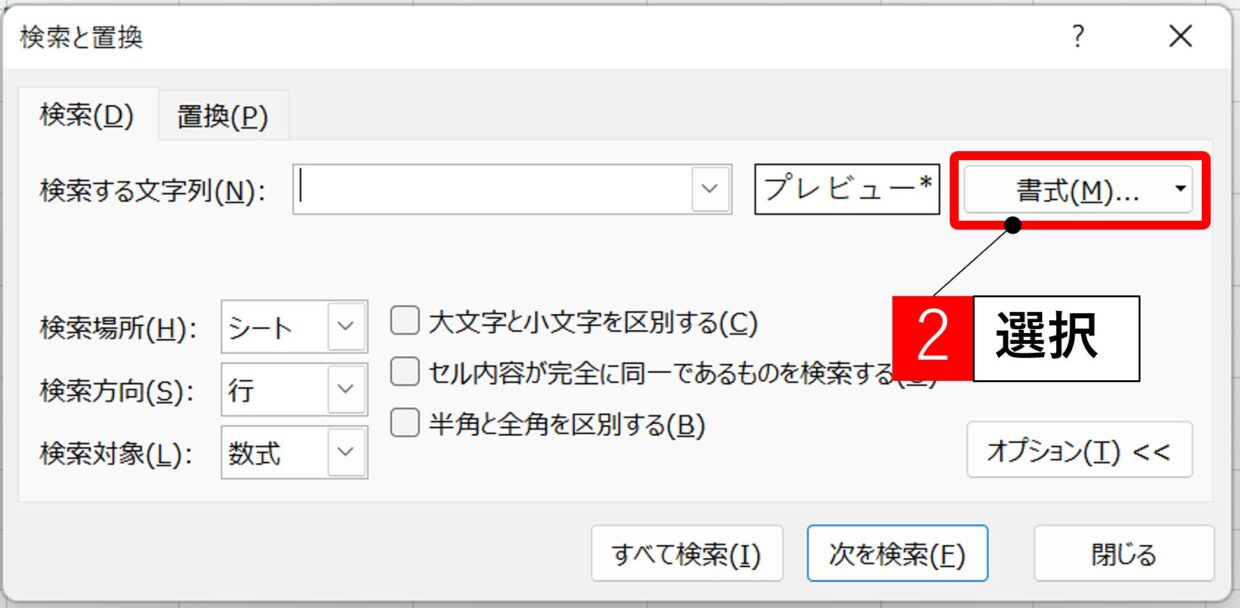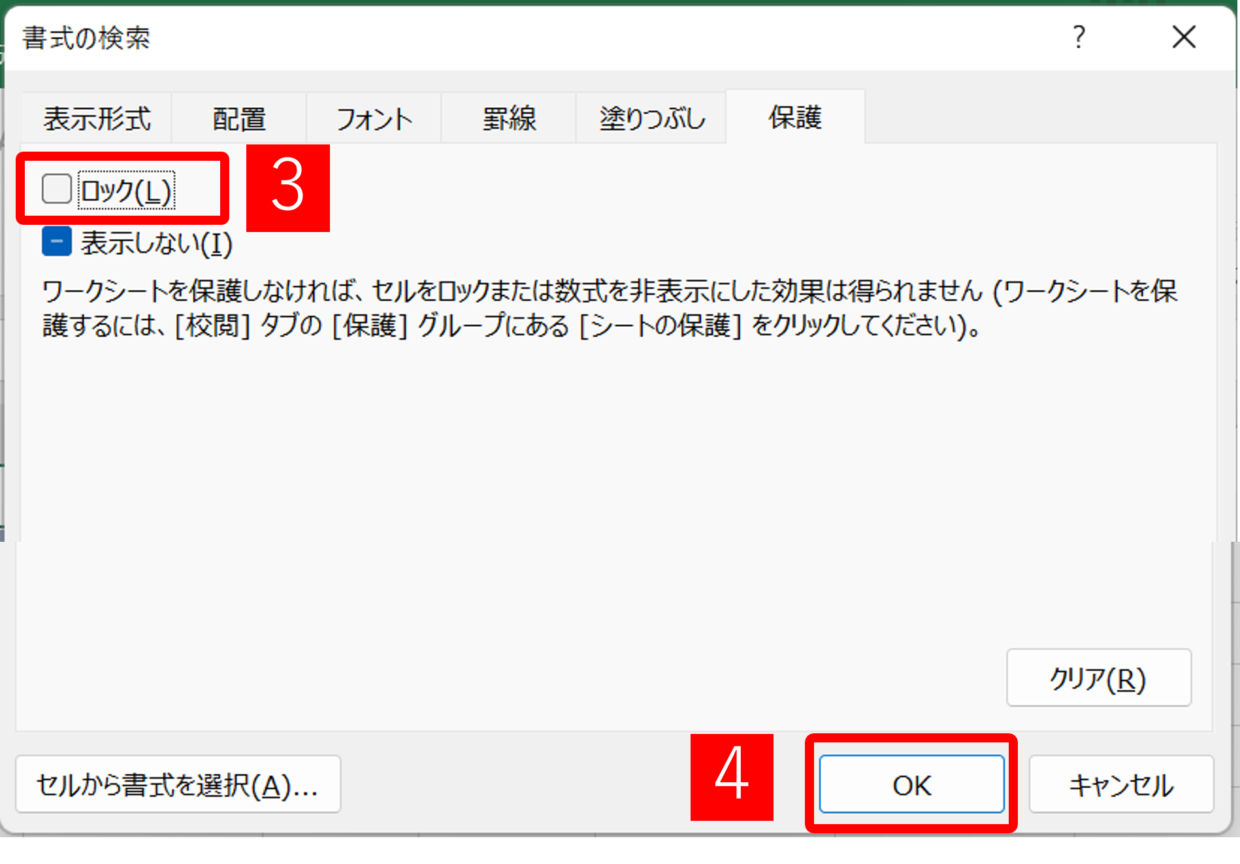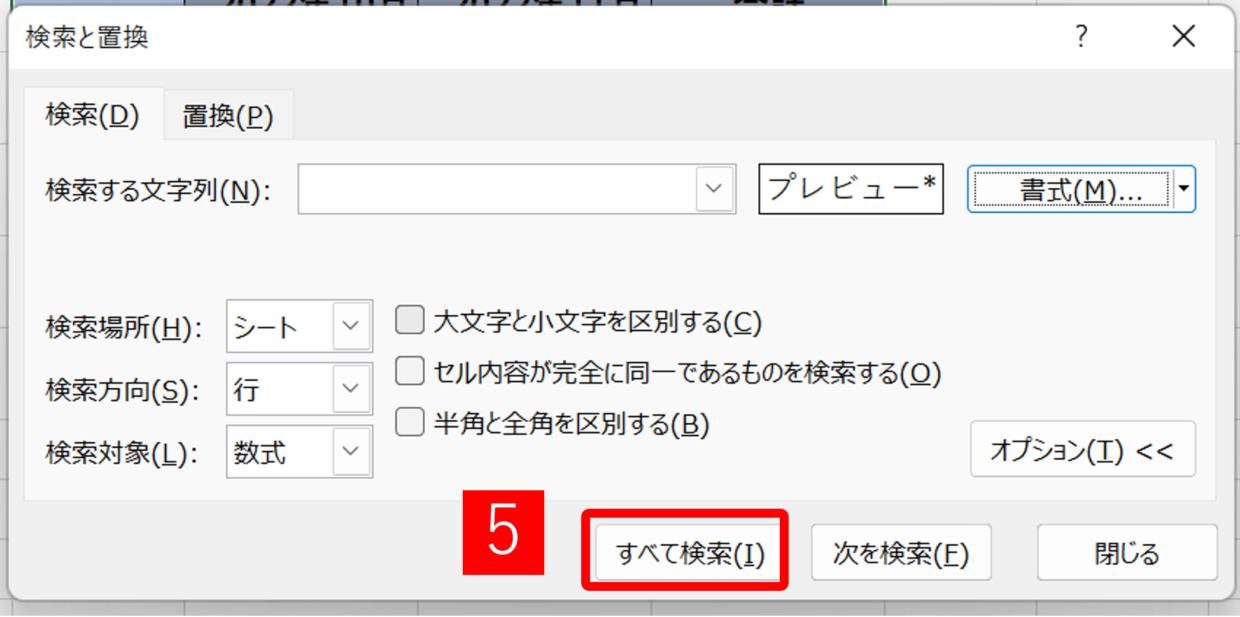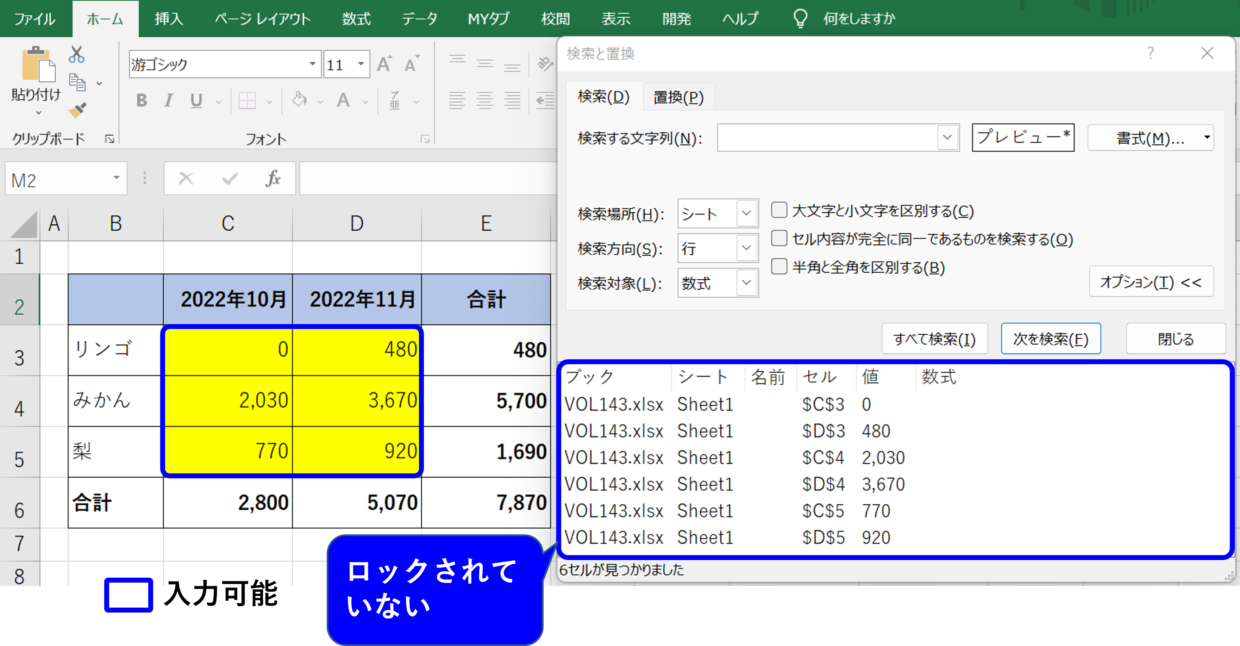Excel(エクセル)ファイルは、読み込み用のパスワードを設定してファイル自体の上書きを防ぐことが出来ます。
しかし、ファイルの一部のデータだけを更新してもらいたい時は、データの一部だけを入力可能にして、それ以外のセルを入力禁止にしたいですよね?
今回は、『特定のセルの入力をロックする方法』と、『ロックされているセル、されていないセルを検索する方法』を紹介します。
この方法を使えるようになると、入力可能なセルと入力禁止のセルを分けてデータを管理することが出来るようになります。
処理の全体の流れ
特定のセルの入力をロックするための全体の流れをまず紹介します。
作業は以下の4ステップで、約1分前後で設定は完了出来る内容です。
- 入力をロックしないセルを色塗りつぶし
- セルのロックを解除する
- ワークシートをロック(保護)してパスワードを設定
- 設定が出来たか最終確認する
STEP1:入力をロックしないセルを色塗りつぶし
まず、入力可能にするセルを検討しましょう。
対象のセルが決まったら、セルの色を好みの色に塗りつぶしておきましょう。
目的は、ロックされたセルとされていないセルの見分けが付けれるようにするためです。
STEP2:セルのロックを解除する
STEP2は、STEP1で色塗りしたセルのロックを解除します。
ロックを解除??そもそもロックしていないけど・・と思われるかもしれませんが、デフォルトではすべてのセルにはロックがかかっているんです。しかし、デフォルトですべてのセルに入力が可能なのは、ワークシート自体にロックがかかっていないため、セルのロックが無効となっている、という仕組みです。
最後まで処理すると何をしたのかイメージが湧いてくると思うよ

まず、入力を解除するセル範囲を選択して、右クリックメニューの「セルの書式設定」をクリックしてください。
続いて、「セルの書式設定」画面の「保護」シートに移動し、ロックのチェックボックスのチェック(✓)を解除して、OKで画面を閉じてください。
STEP3:ワークシートをロック(保護)してパスワードを設定
STEP3では、ワークシートをロック(保護)して、STEP1、2で設定した入力可能なセル以外をロックします。
ワークシートを右クリックして、右クリックメニューの「シートの保護」を選択します。
「シートの保護」画面が表示されます。必要に応じて保護を解除するためのパスワードを設定してください。(任意なのでブランクでもOK)
続いて、ロック(保護)する内容や許可する内容を検討し、チェックを入れて「OK」で画面を閉じます。デフォルトで以下の画面のように、3つの項目にチェックが入っているので、そのままで大丈夫だと思います。
パスワードを設定した場合、再入力画面が表示されるので、再度入力して「OK」で画面を閉じます。
以上で、ロックの設定作業は完了です。次のSTEPでロック出来ているか最終確認してください。
STEP4:設定が出来たか最終確認する
それでは、ロックがかかってないセルとかかっているセルが正しく設定出来ているか確認しましょう。
下の図のように、黄色で塗りつぶしたセルは、STEP2でロックを解除したので自由に値を変更することが出来ます。
ロック(保護)されたセルをダブルクリックすると、下の図のように、警告・注意マークが表示されて値を変更することが出来ません。
シートの保護を解除する方法
シートのロック(保護)を解除する方法を紹介します。
対象のワークシートを右クリックし、右クリックメニューの「シートの保護を解除」を選択し、パスワードを入力するばロックを解除することが出来ます。
パスワードを設定していなければ、「シートの保護の解除」ボタンだけで完了です。

ロックされているセルを確認する方法
どのセルがロックがかかっているか、かかっていないか、ロックされたセルを見た目で判断することは出来ません。
どのセルが入力出来るのか、こんなお悩み持っている方がいらっしゃると思います。
この見出しでは、『ロックされているセルの見つけ方』を紹介します。
まず、ロックされているセルを見つけたいセル範囲を選択します。
続いて、「Ctrl+F」のショートカットキーを使って、「検索」画面を表示して「書式」をクリックします。「検索」画面は「ホーム」タブの「検索と置換」ボタンからも表示が可能です。
「保護シート」のロックにチェック(✓)が入っていることを確認して、「OK」をクリックします。
「検索」画面に戻りますので、「すべて検索」をクリックします。そうすると・・・
「検索」画面の下に、ロックされているセル範囲の一覧が表示されます。(赤の塗りつぶし部分)
ロックされていないセルを確認する方法
ロックされているセルを検索する方法と同じ手順で、ロックされていないセルも検索することが可能です。
まず、ロックされていないセルを見つけたいセル範囲を選択します。
続いて、「Ctrl+F」のショートカットキーを使って、「検索」画面を表示して「書式」をクリックします。「検索」画面は「ホーム」タブの「検索と置換」ボタンからも表示が可能です。
「保護シート」のロックのチェック(✓)を外して、「OK」をクリックします。
「検索」画面に戻りますので、「すべて検索」をクリックします。そうすると・・・
「検索」画面の下に、ロックされていないセル範囲の一覧が表示されます。(青枠の部分)