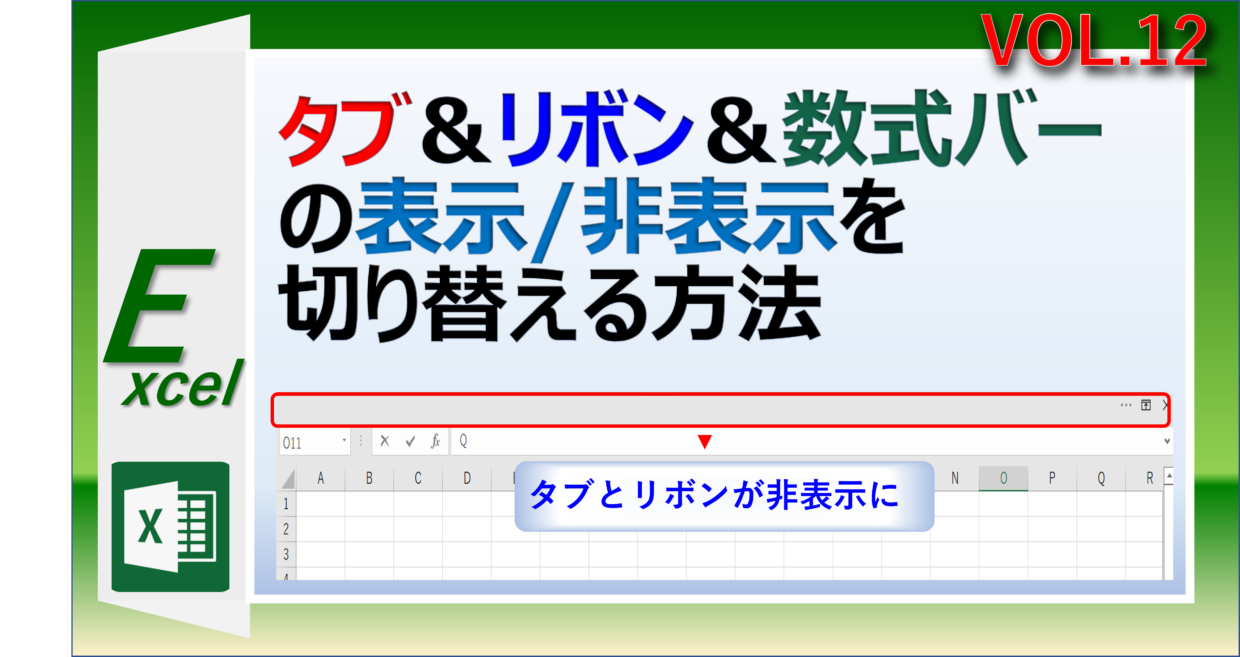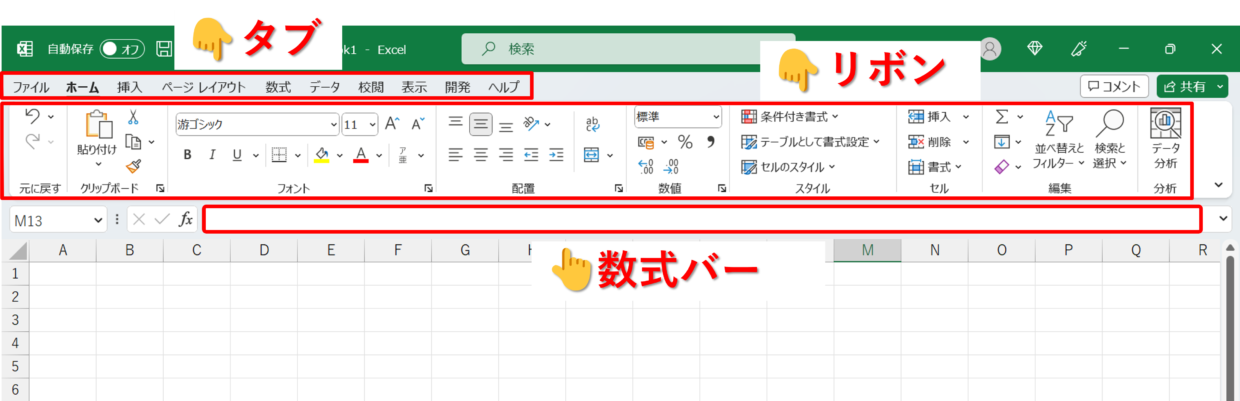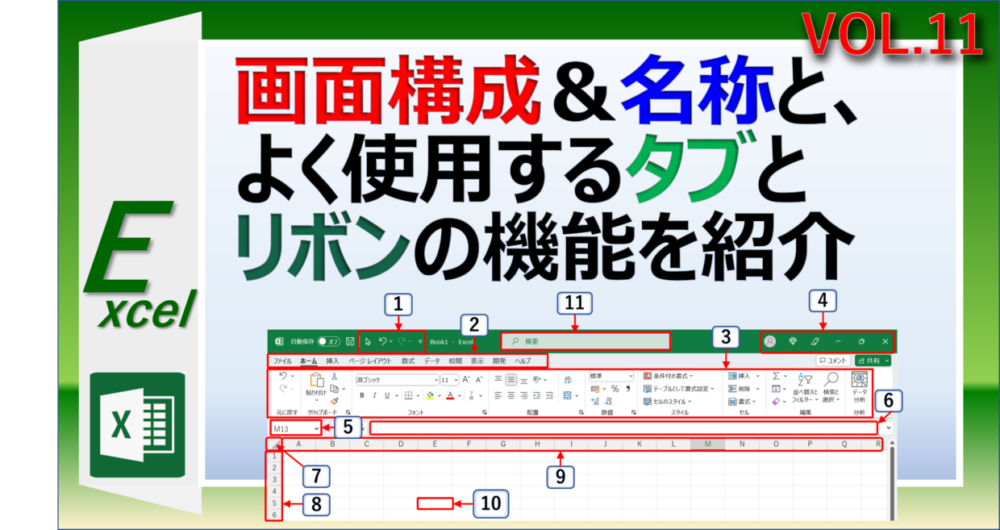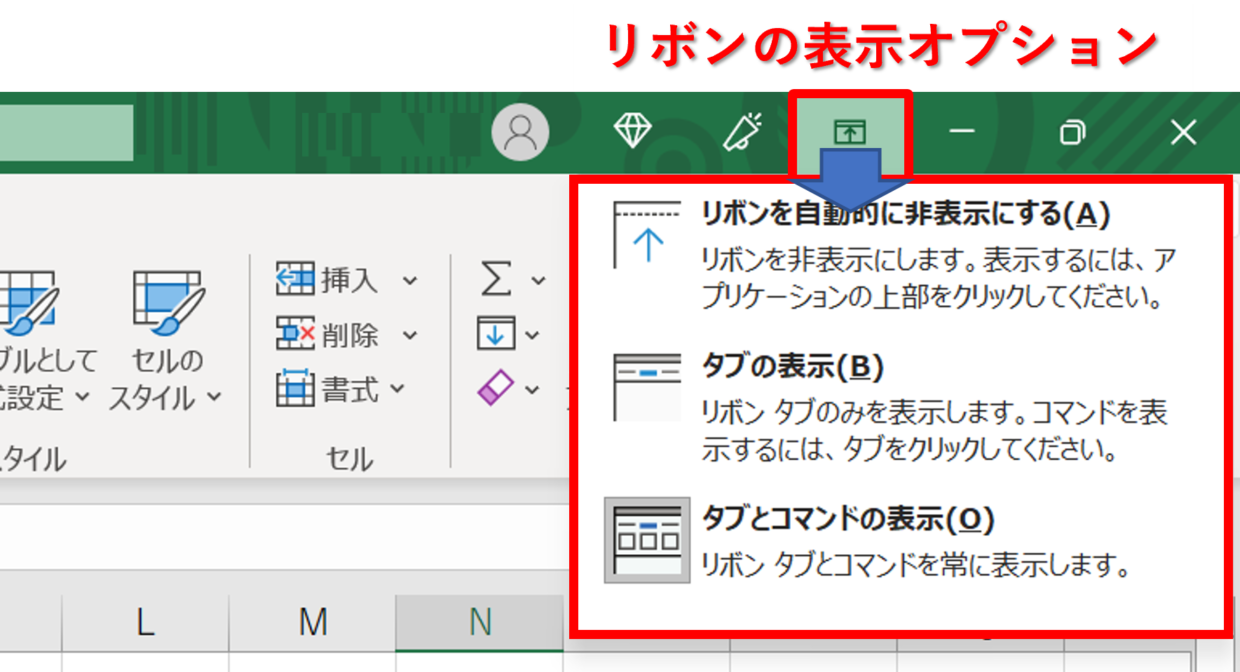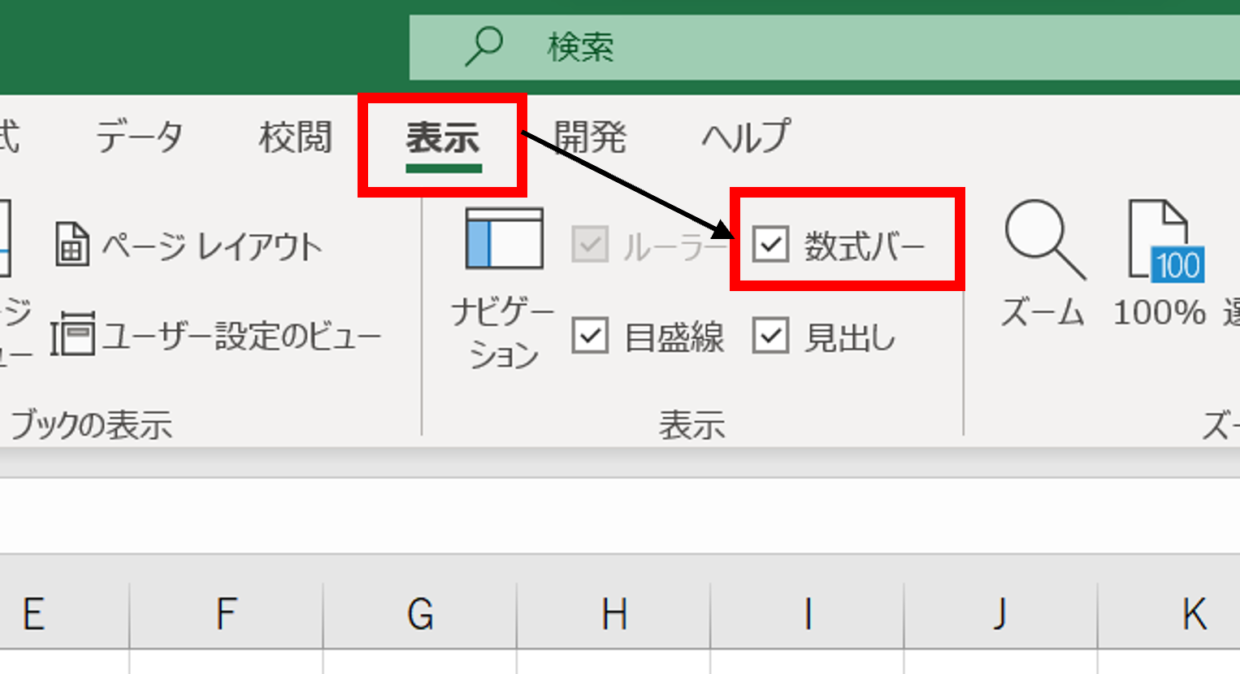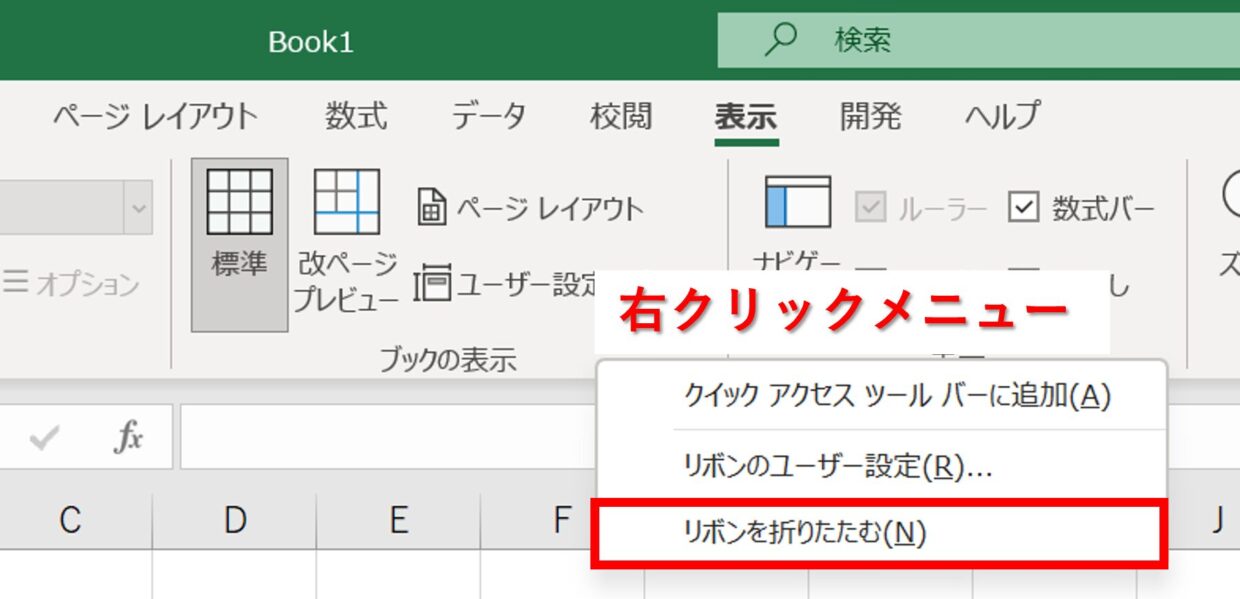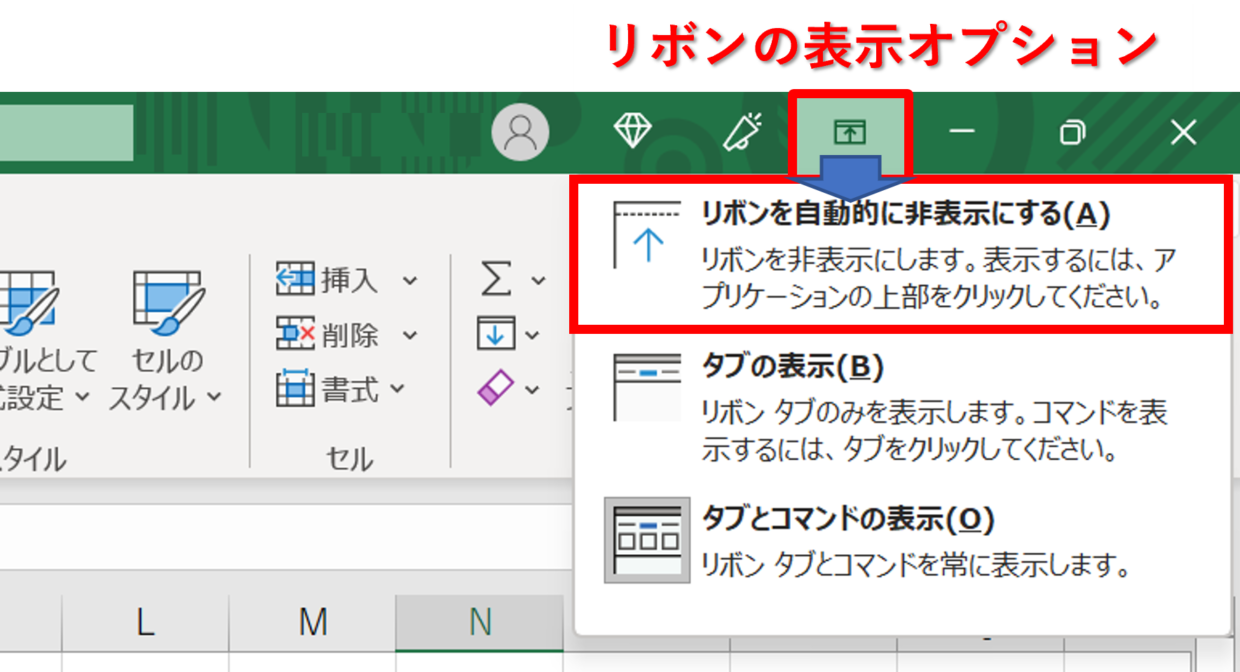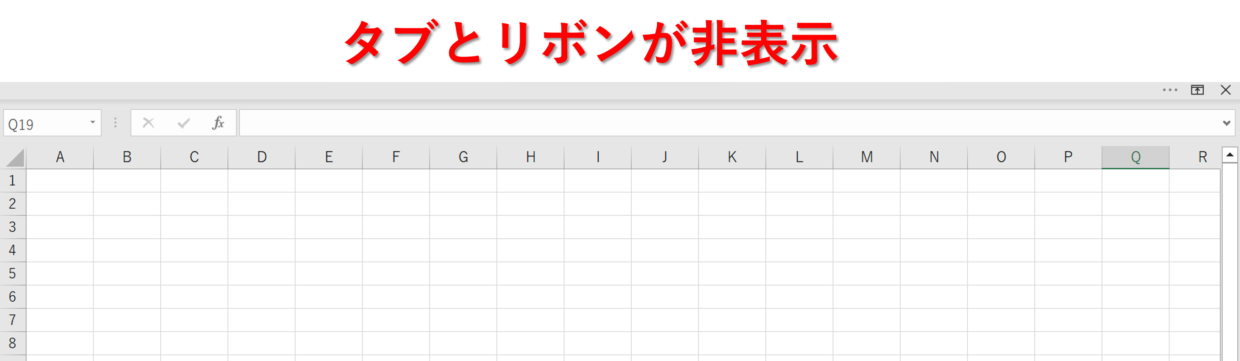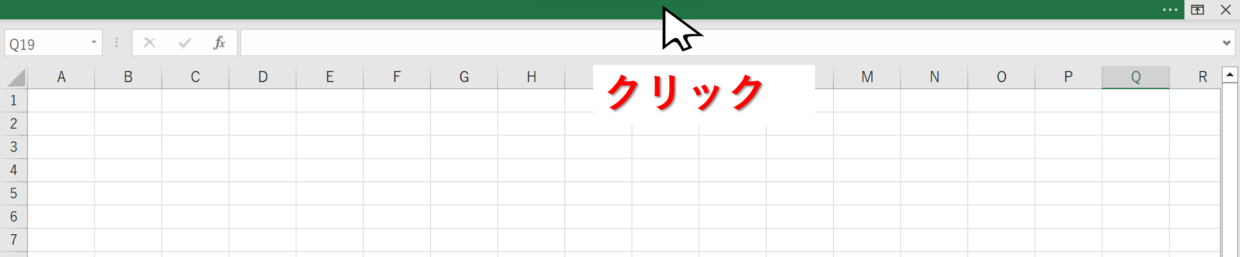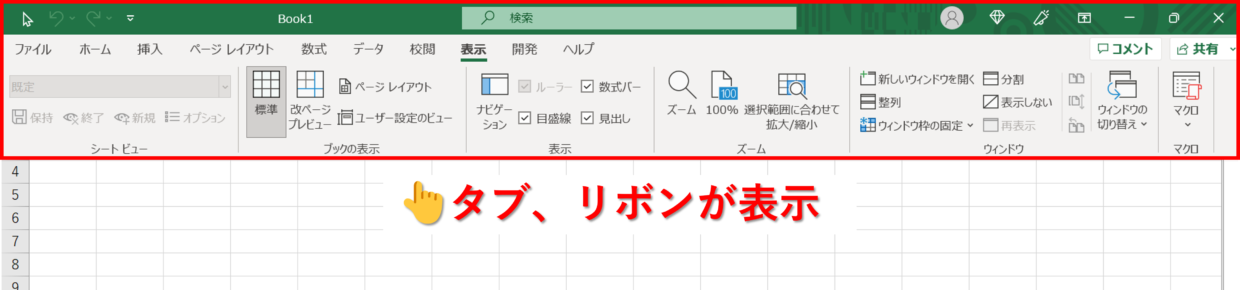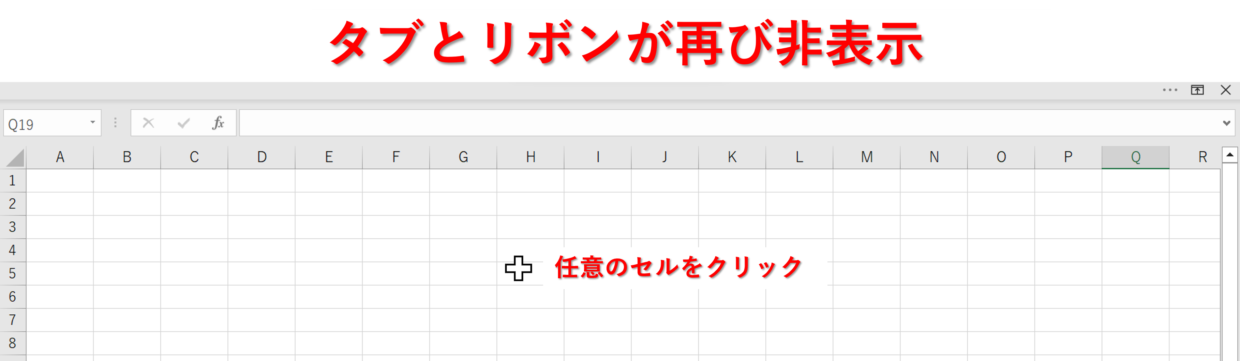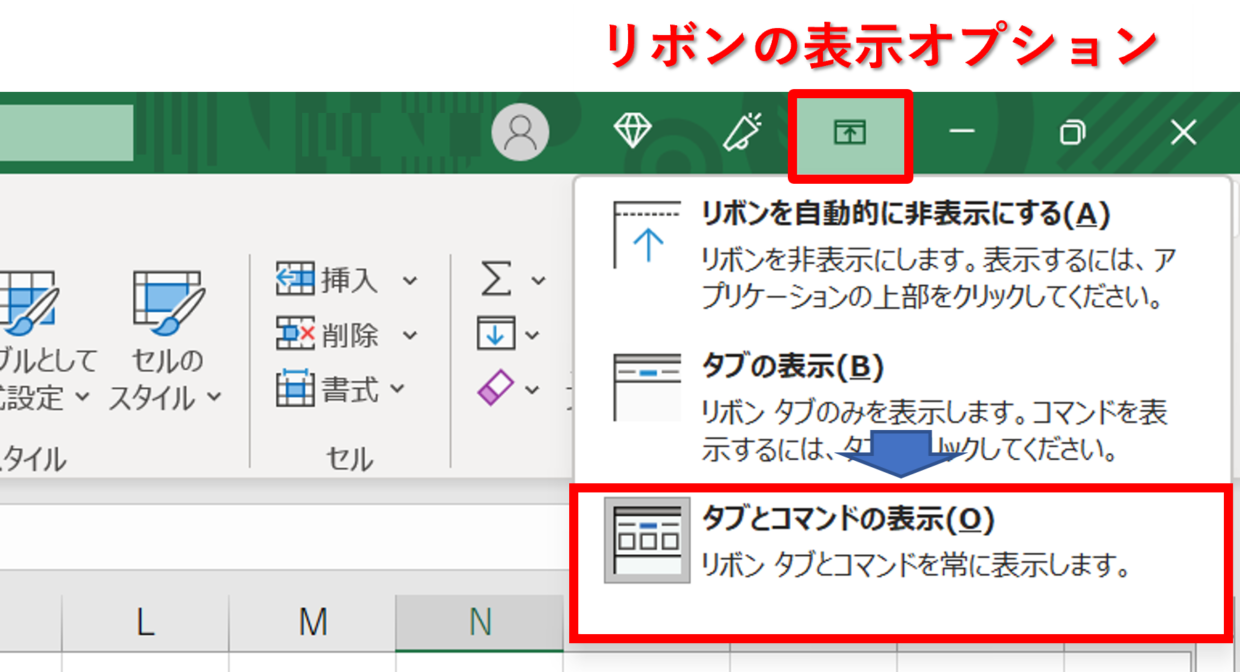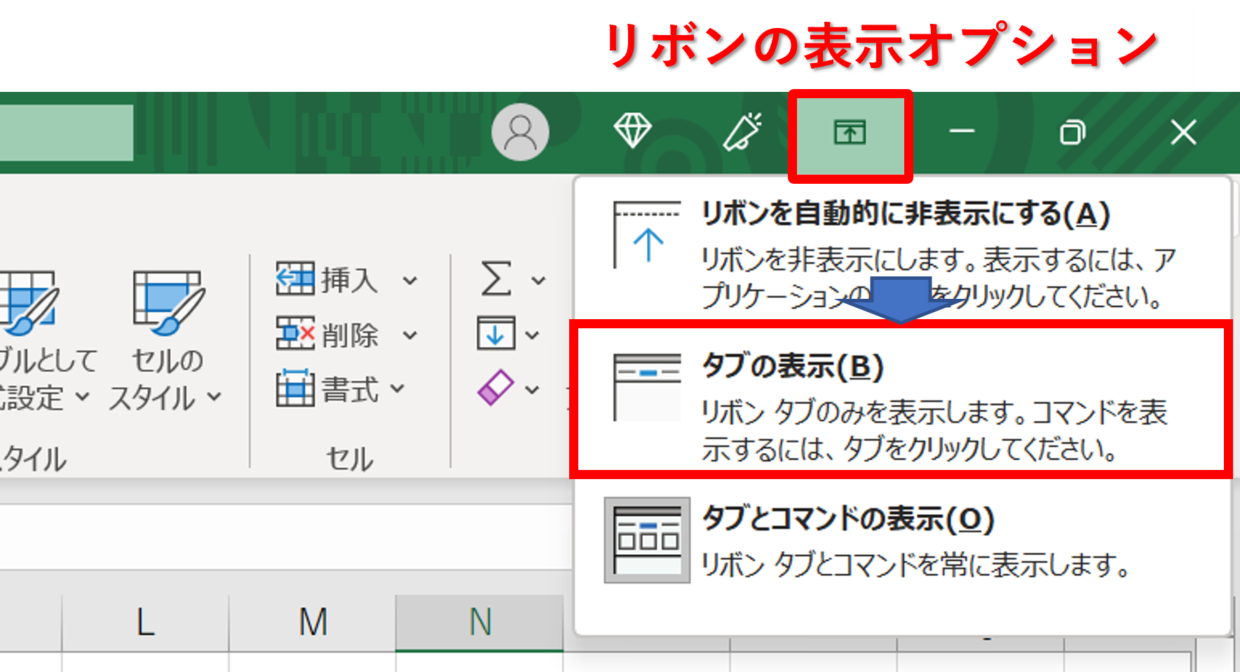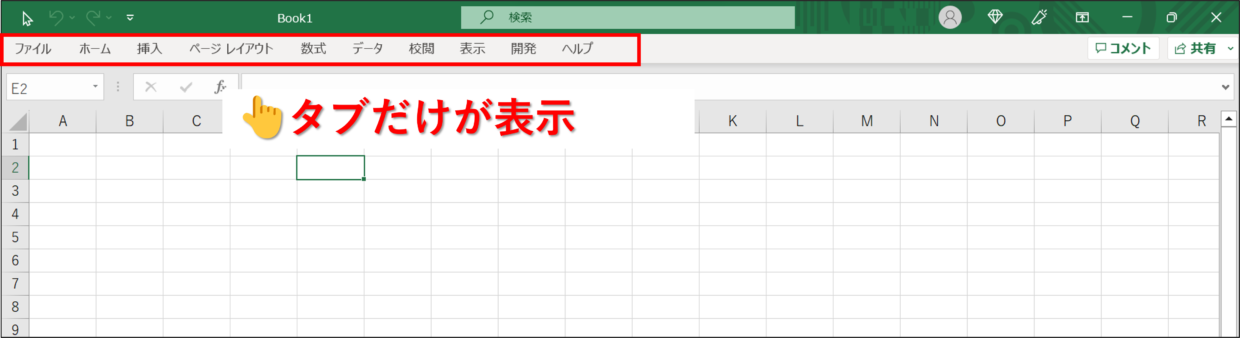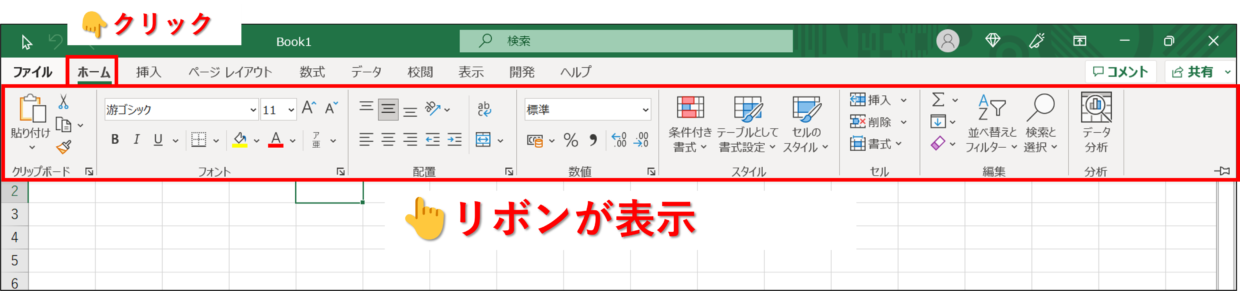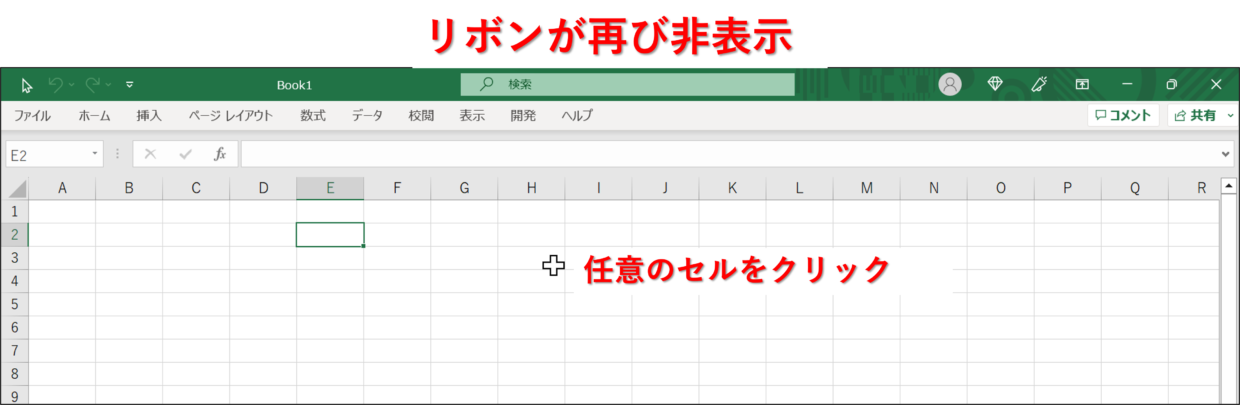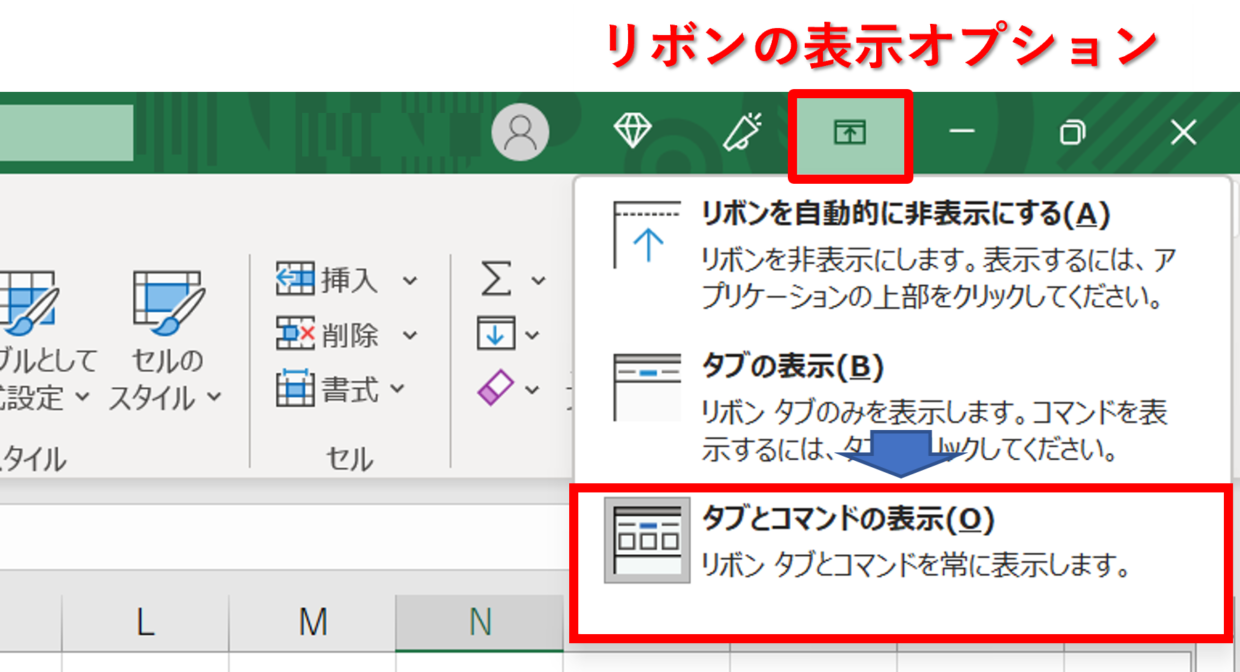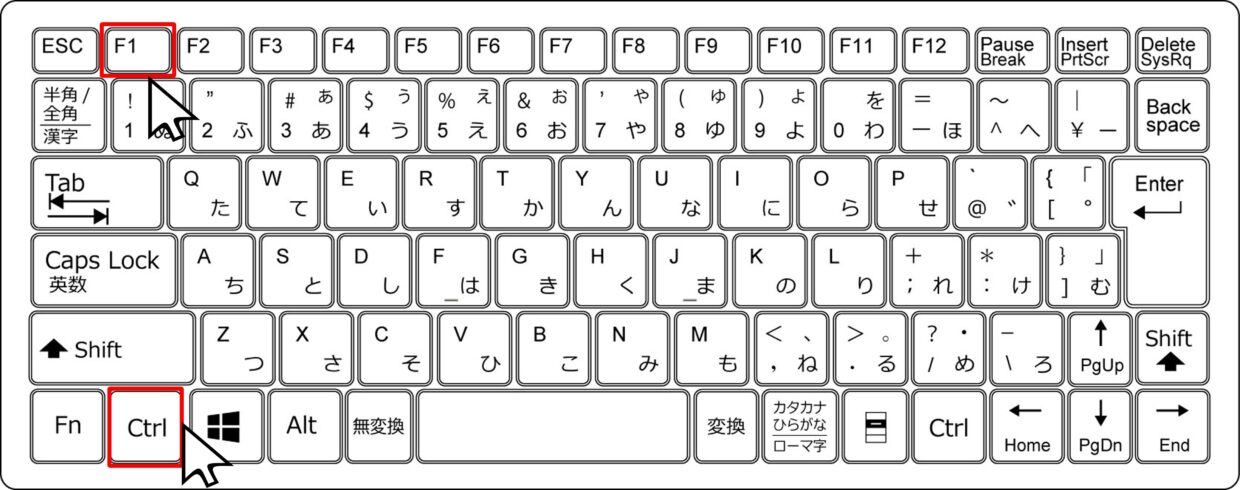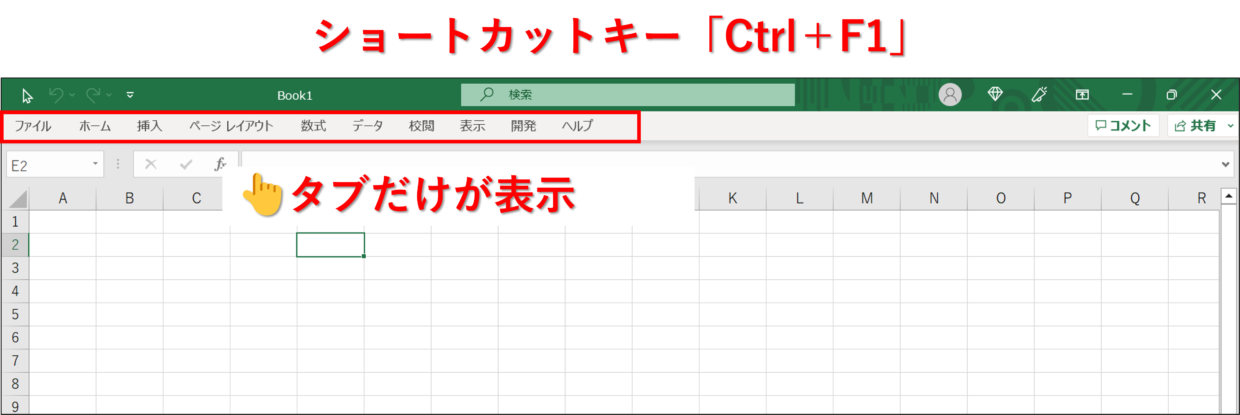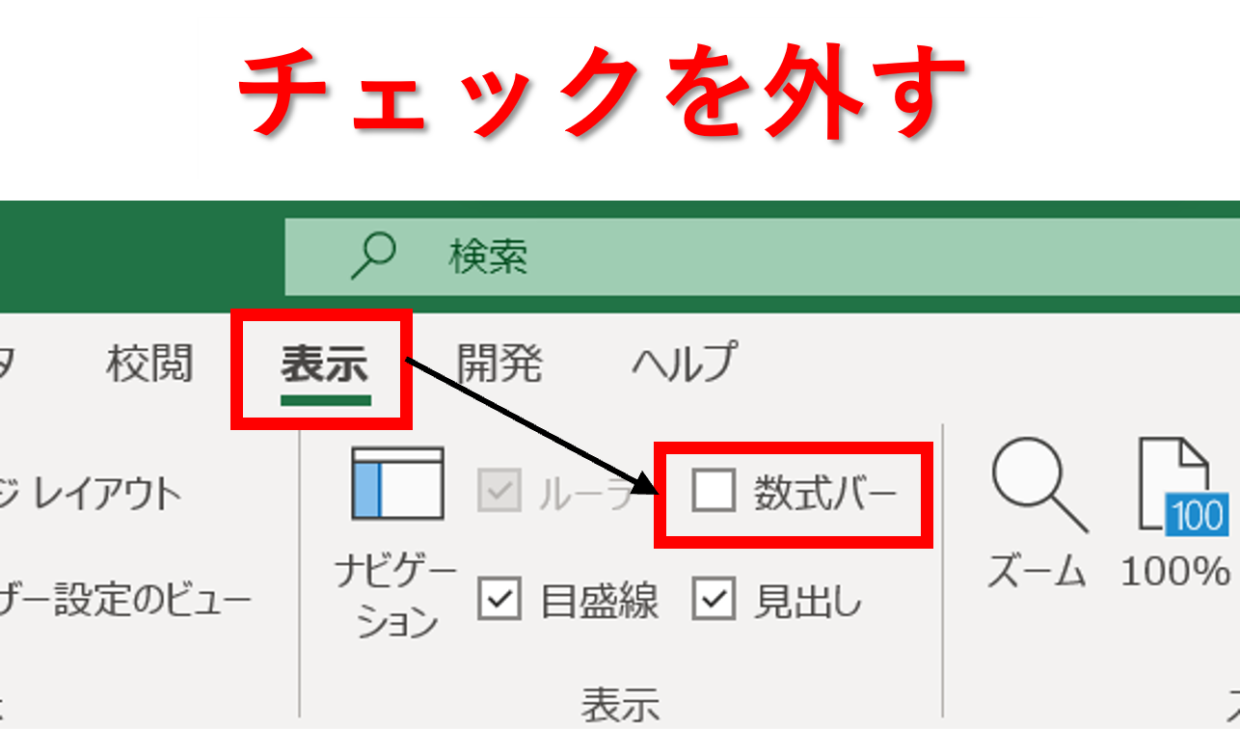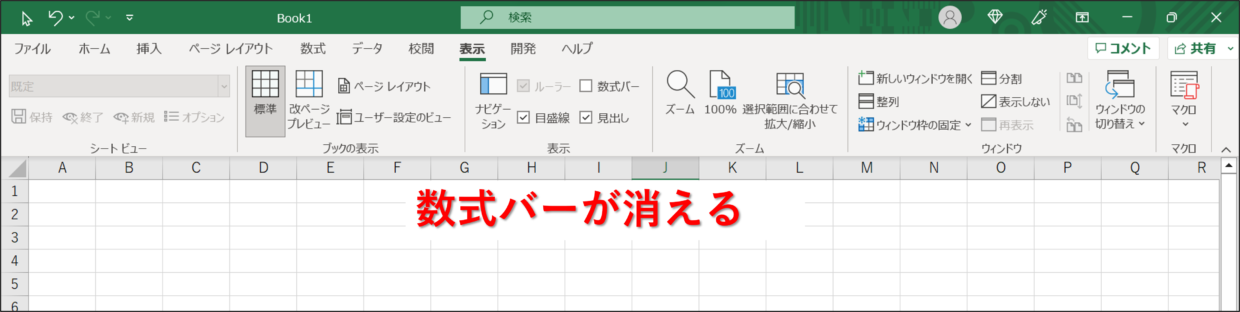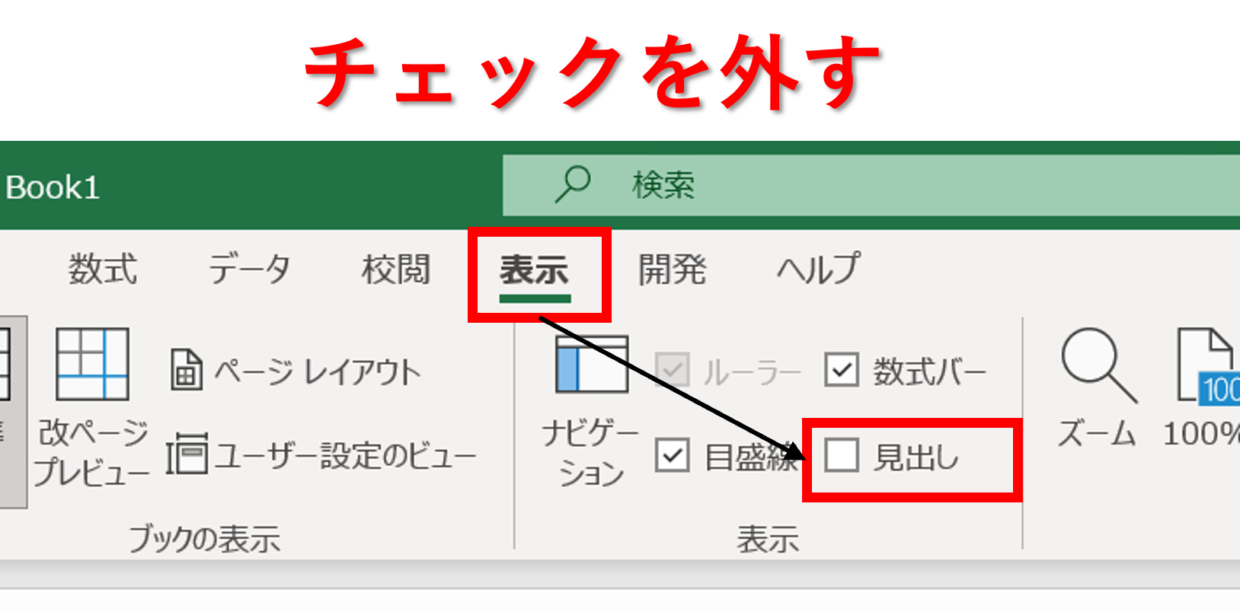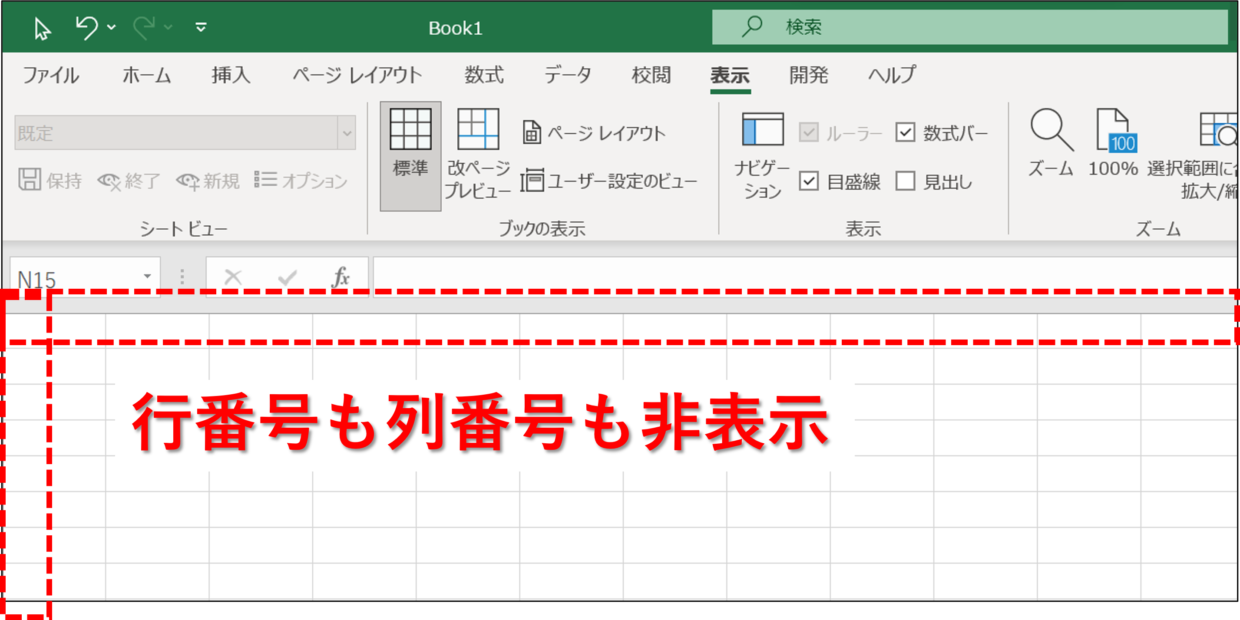Excel(エクセル)の「タブ」と「リボン」と「数式バー」は、データを加工している最中は必須の機能です。
しかし、プレゼンの際などは、画面いっぱいにデータを表示したいので、非表示で隠していた方がいい場合もあります。
この記事では、「タブ」と「リボン」と「数式バー」を非表示にする方法と、一瞬で非表示にするショートカットキーを紹介します。
また、知らず知らずに「タブ」や「リボン」や「数式バー」が消えてしまった経験のある方は、この記事でその原因を確認しましょう。
👇Excelの画面構成をおさらいしたい方はどうぞ
タブやリボンや数式バーが突然消える原因
「タブ」や「リボン」や「数式バー」が知らず知らずのうちに消えてしまった経験はないでしょうか。
おそらく下の4項目のうち、どれかを操作を無意識で行ってしまった可能性が高いです。
どれも何気なく触ってしまうボタンばかりです(汗)
原因1
表示と非表示を切り替えるショートカットキー、「Ctrl」 +「F1」 を押した。
Ctrl+F1
原因2
画面右上のウインドウ操作ボタンの「リボンの表示オプション」を触った。
原因3
「表示」タブの「数式バー」のチェックボックスの✓を外した。
原因4
リボン内で右クリックを押して、「リボンを折りたたむ」ボタンを押した。
突然リボンや数式バーが消えて困っている方は、これらの4つの操作のうちどれか一つを知らず知らずのうちに触った可能性があります。
次の見出しでは、詳しく「タブ」や「リボン」や「数式バー」の表示/非表示の切替方法を解説していきます。
タブ、リボンの表示/非表示の切替方法
まずはタブとリボンの表示/非表示を切り替える方法について解説します。
2種類の非表示方法があるので、どちらの非表示方法が使いやすいか試してみてください。
パターン① タブとリボンを使う時だけ一時的に表示
1つ目は、タブもリボンも非表示にして、使うときだけタブとリボンを一時的に表示される、という方法です。
①非表示の設定方法、➁タブとリボンの一時的な表示方法、③解除方法に分けて説明します。
【非表示の設定方法】
エクセルのトップ画面右上のウインドウ操作ボタンの「リボンの表示オプション」から、「リボンを自動的に非表示にする」をクリックします。
そうすると、タブとリボンが非表示になります。
【タブとリボンの一時的な利用方法】
隠したタブとリボンを使う方法を紹介します。
画面の最上部にマウスのカーソルを移動すると、緑色のバーが表示されるのでクリックします。
そうすると、下の図のようにタブとリボンが表示されます。
リボン内の機能を利用し、Excelの任意のセルをクリックすると、再びタブとリボンは非表示に戻ります。
【非表示の解除方法】
非表示モードを解除したい場合は、「リボンの表示オプション」の「タブとコマンドの表示」をクリックします。
パターン➁ タブをクリックするとリボンが表示
2つ目は、タブは表示させておき、タブをクリックするとリボンが表示される、という方法です。
①非表示の設定方法、➁リボンを表示する方法、③解除方法に分けて説明します。
【非表示の設定方法】
エクセルのトップ画面右上のウインドウ操作ボタンの「リボンの表示オプション」から、「タブの表示」をクリックします。
そうすると、リボンが非表示になり、タブだけが表示された状態となります。
【リボンを利用する方法】
リボンの中の機能を利用したい時は、対象のタブをクリックするとリボンが表示されます。
リボンの機能を利用し、Excelの任意のセルをクリックすると、再びリボンは非表示に戻ります。
【非表示の解除方法】
非表示モードを解除したい場合は、「リボンの表示オプション」の「タブとコマンドの表示」をクリックします。
リボンの表示/非表示のショートカットキー「Ctrl」+「F1」
普段のExcel作業中はリボンを非表示しない方も、プレゼンの際にExcelをスクリーンに映す際はリボンを非表示にした方が見やすいです。
そんな時は、リボンの非表示のショートカットキー、「Ctrl」+「F1」を押しましょう。
なんだか仕事出来る感じで恰好いいですよね。
リボンを再表示させる時も、同様に、「Ctrl」+「F1」で元に戻ります。
ショートカットキーを利用すると、下の図のようにリボンが非表示になります。
数式バーの表示/非表示の切替方法
数式バーを非表示する方法を紹介します。
「表示」タブの「数式バー」ボックスの✓を外すと数式バーを非表示にすることが出来ます。
そうすると、下の図のように、数式バーが非表示になります。
行番号、列番号の表示/非表示の切替方法
最後におまけとして、行番号、列番号の非表示の方法も紹介します。
「表示」タブの「見出し」ボックスの✓を外すと列番号と行番号を非表示にすることが出来ます。
そうすると、下の図のように非表示にすることが出来ます。