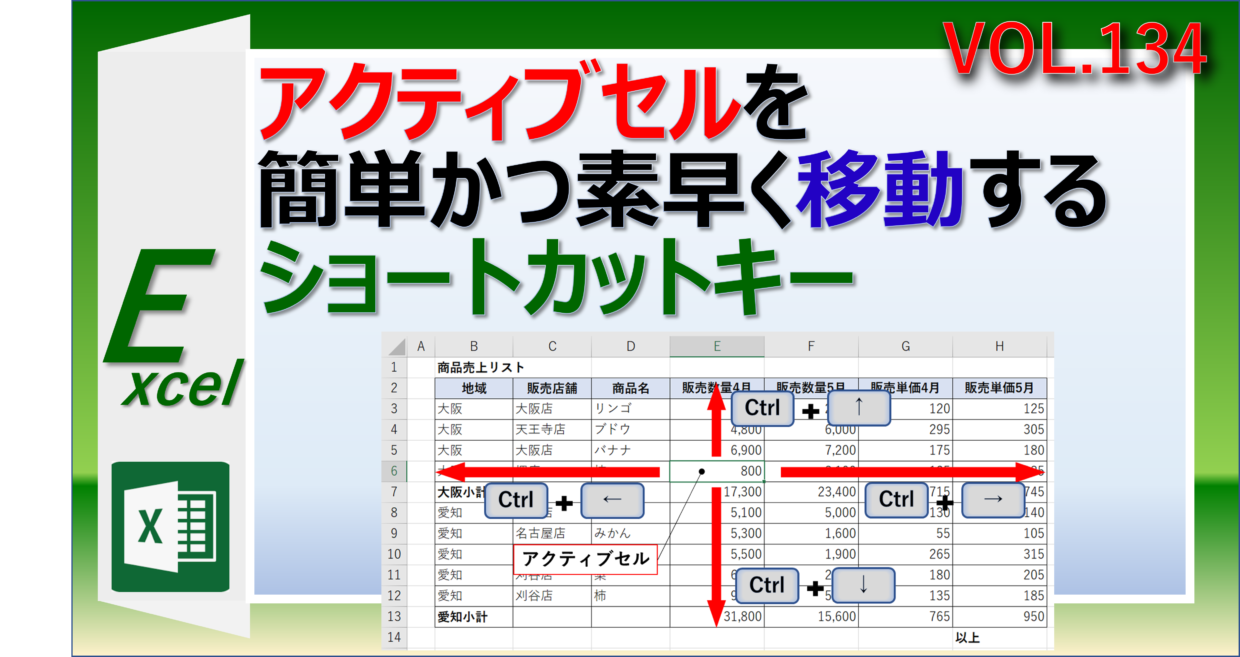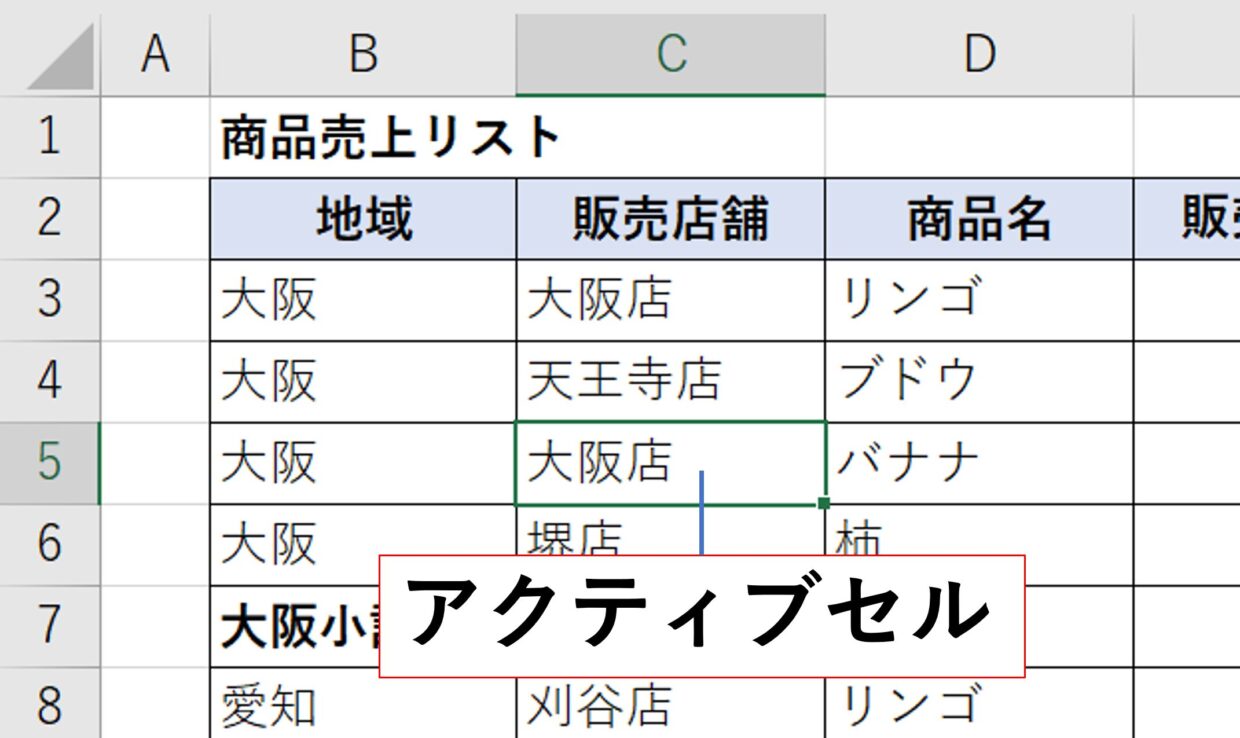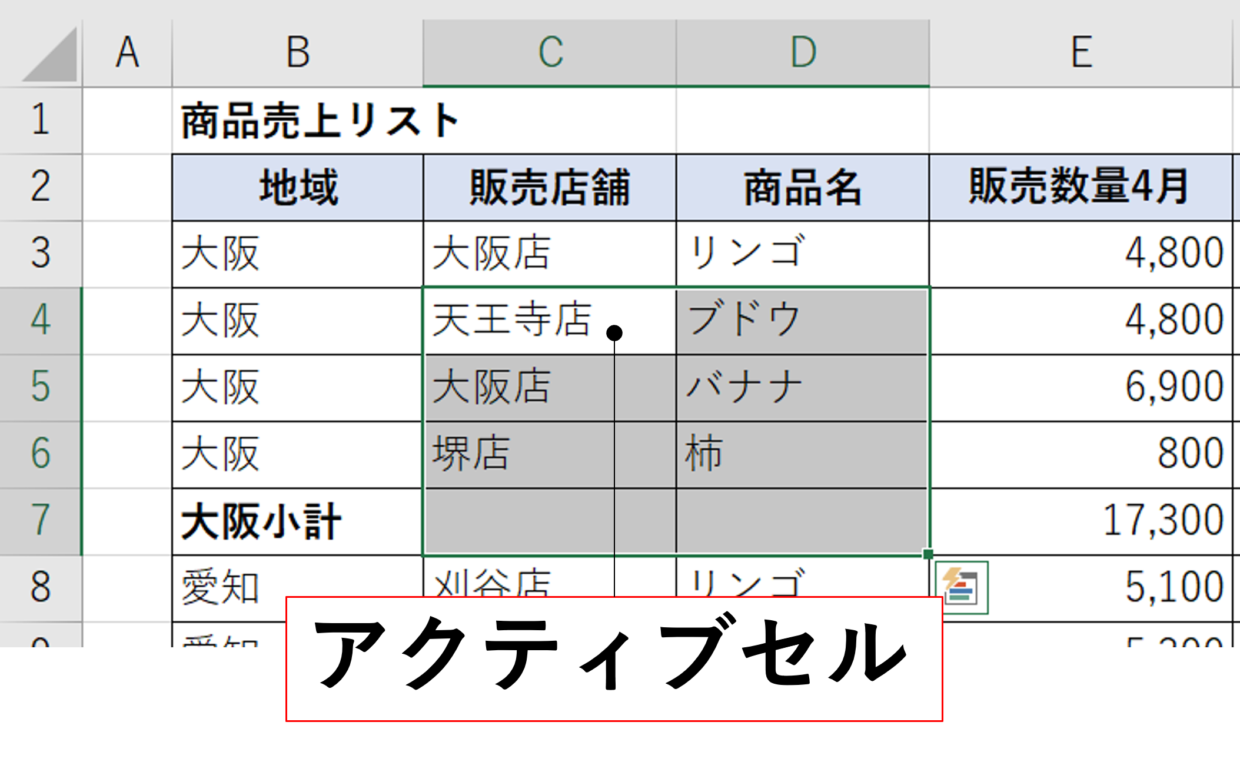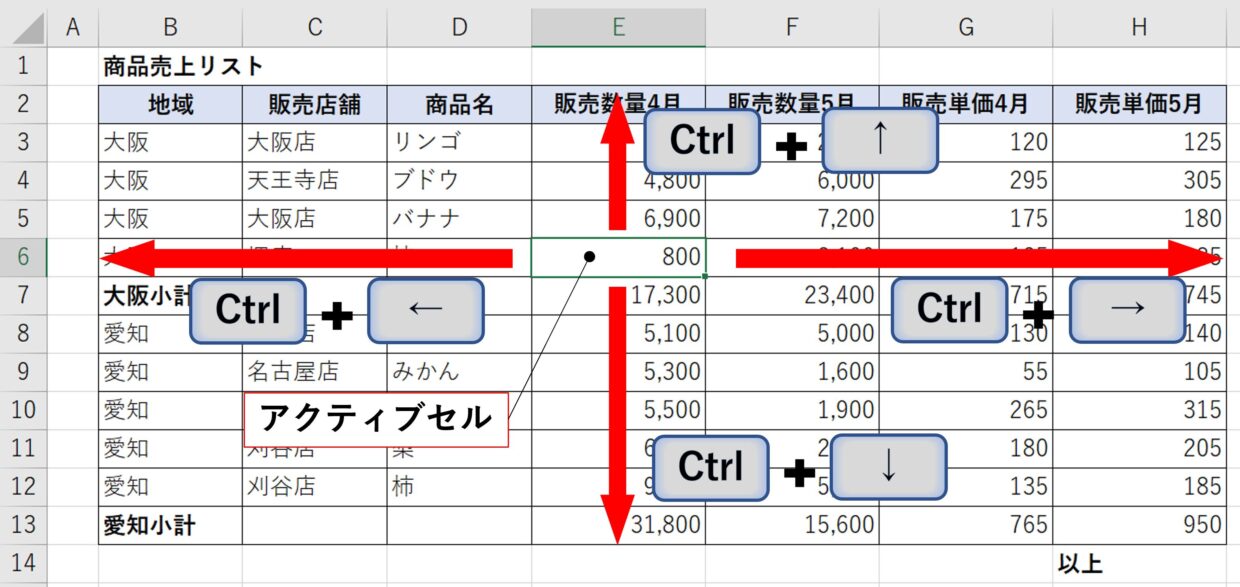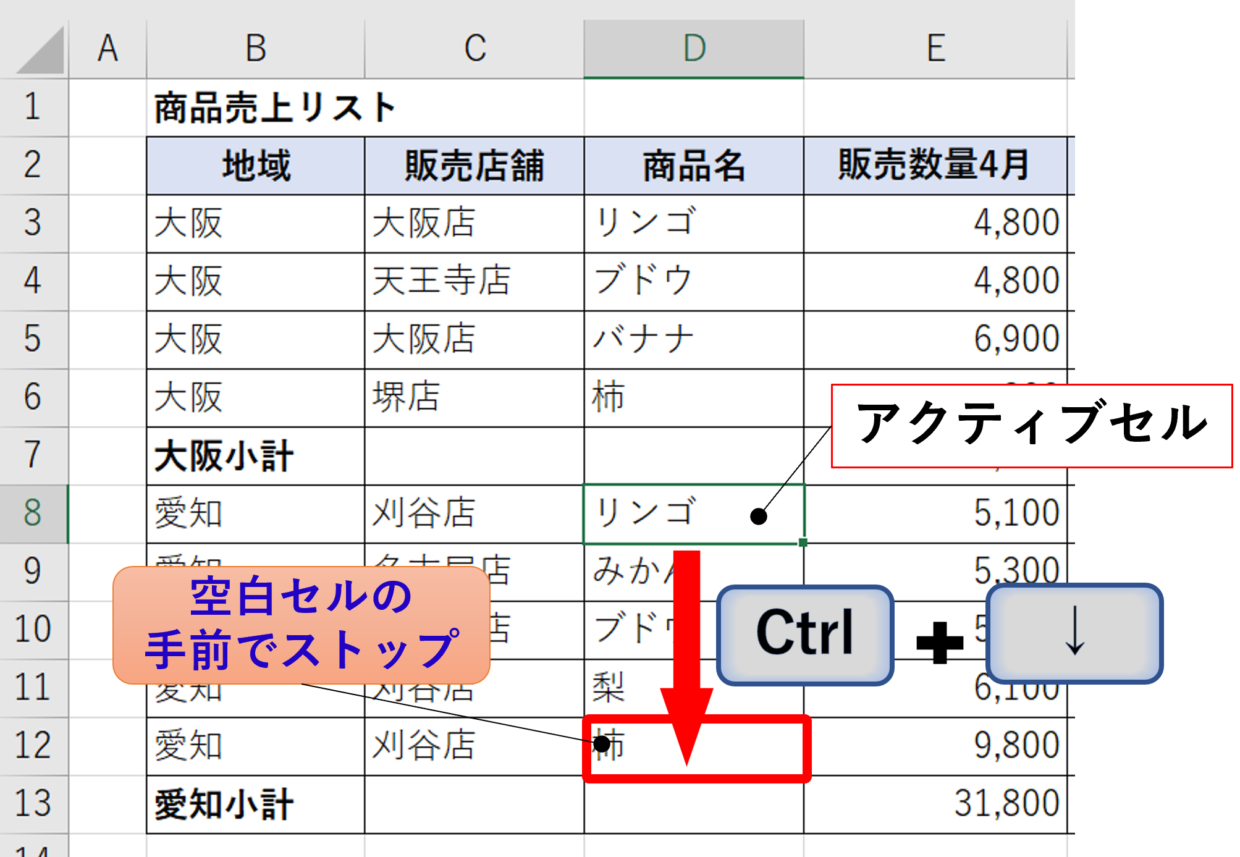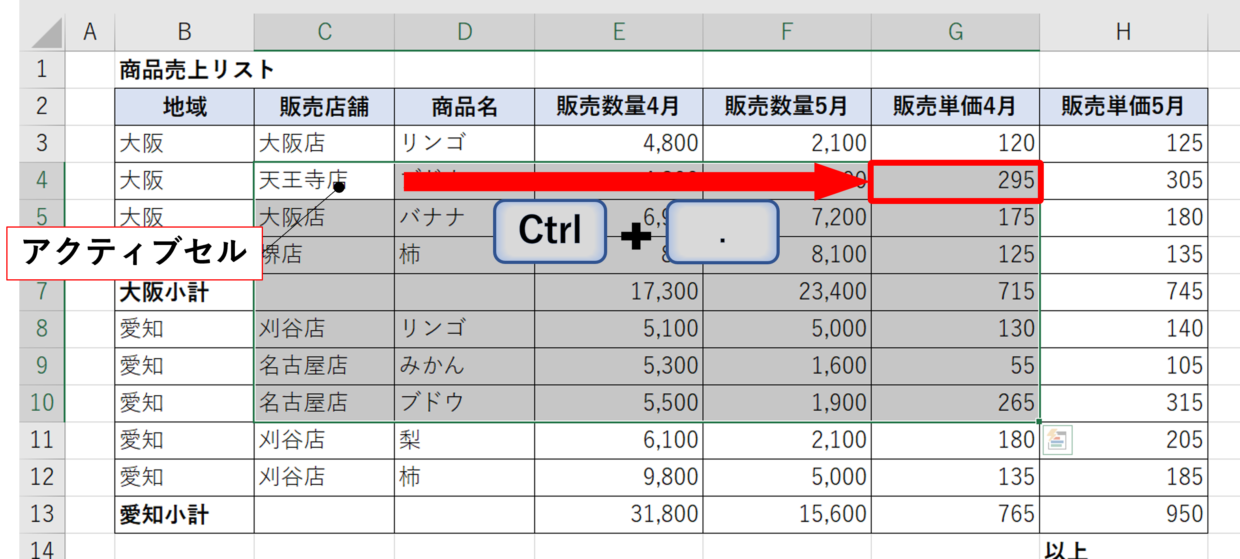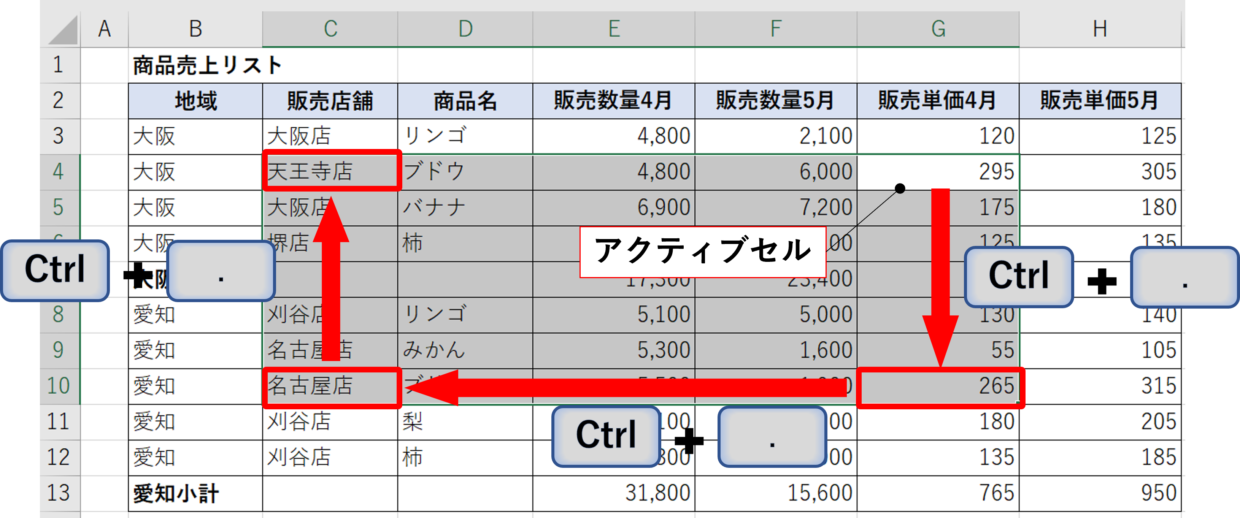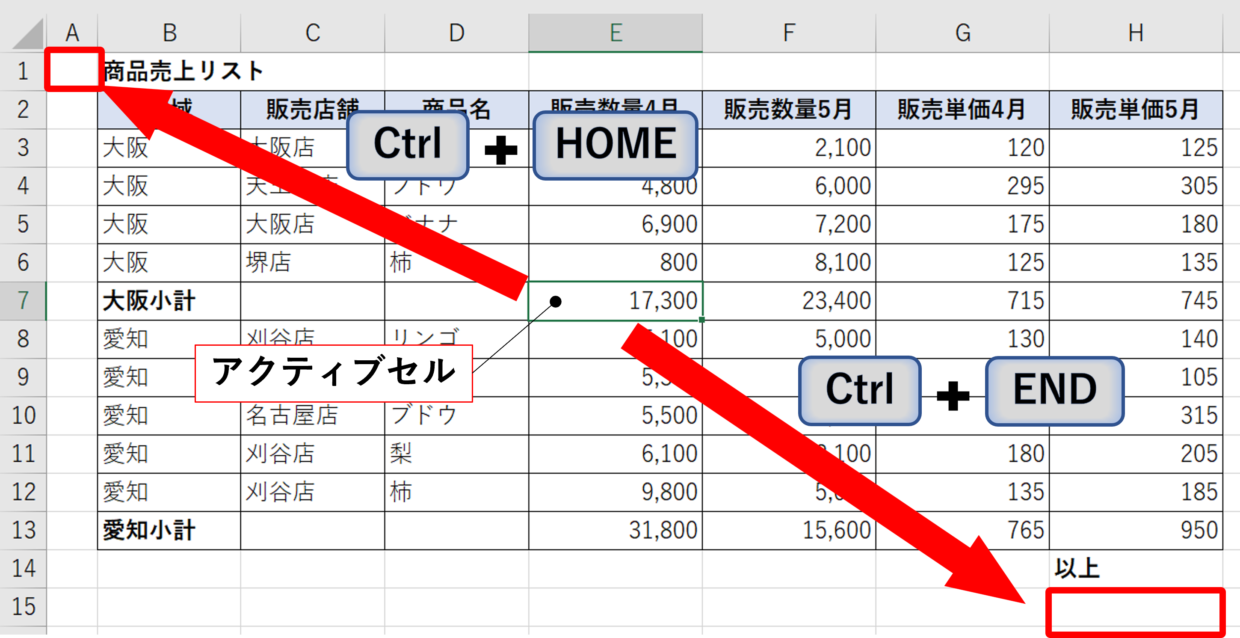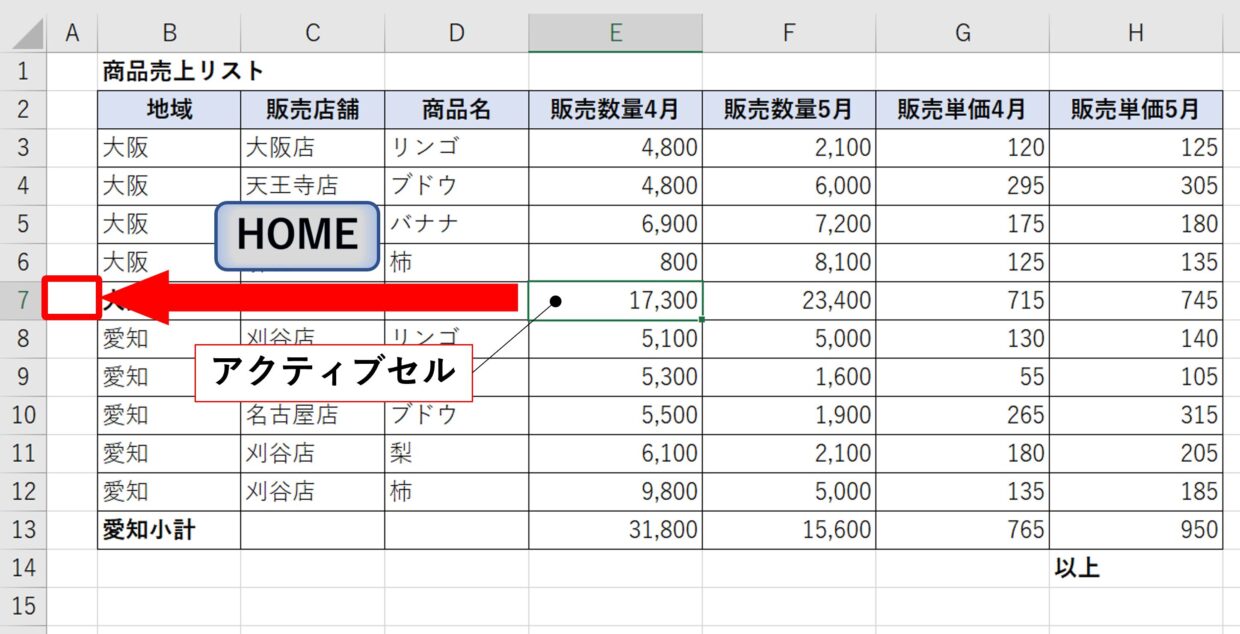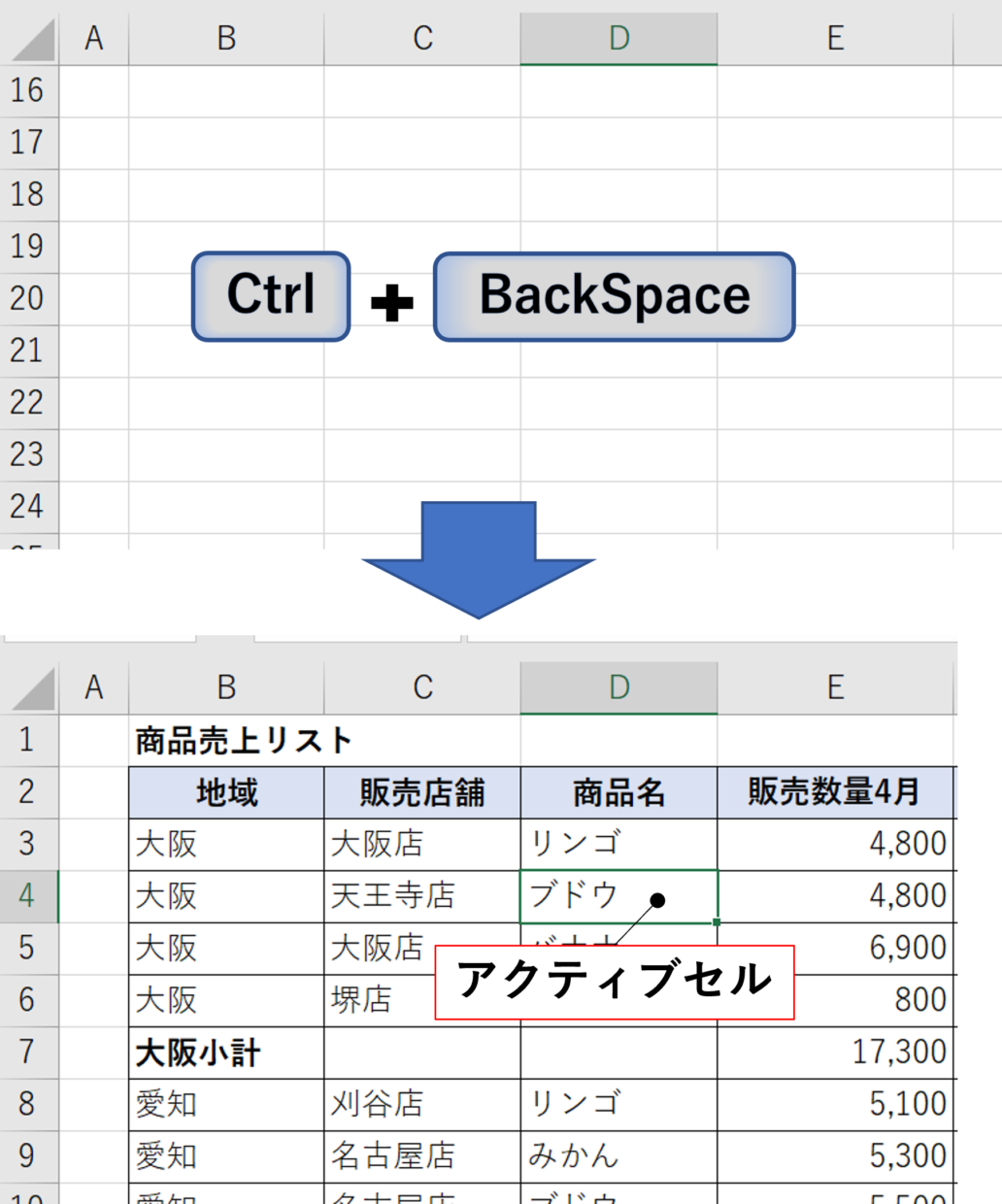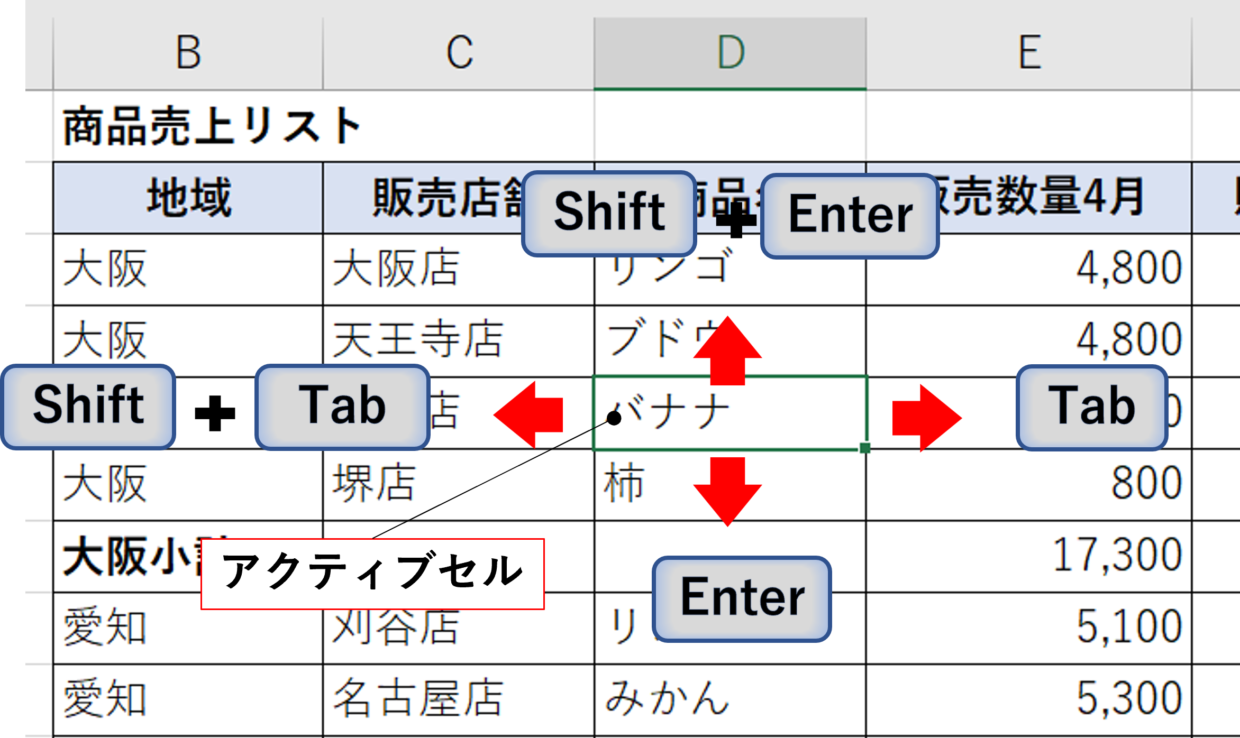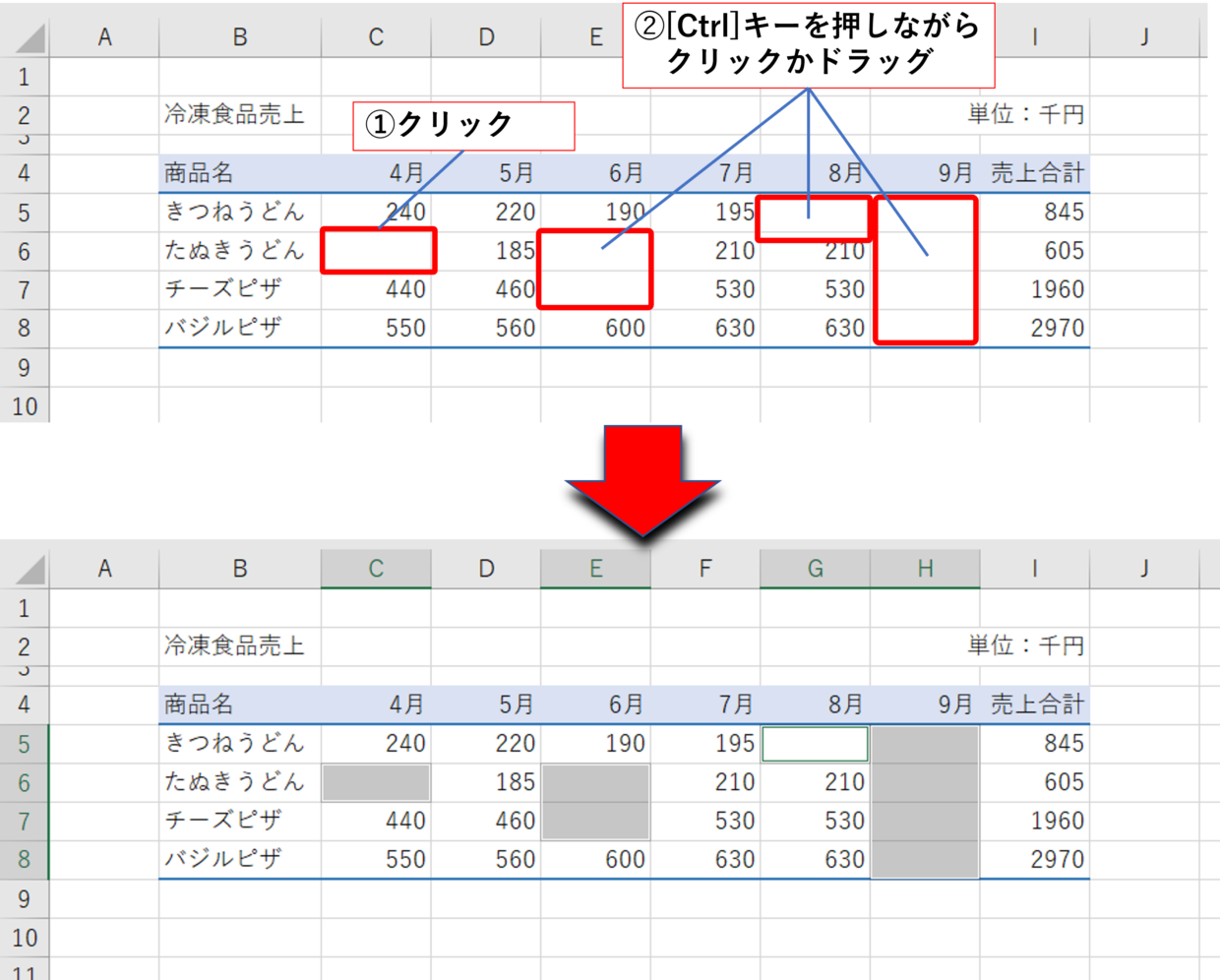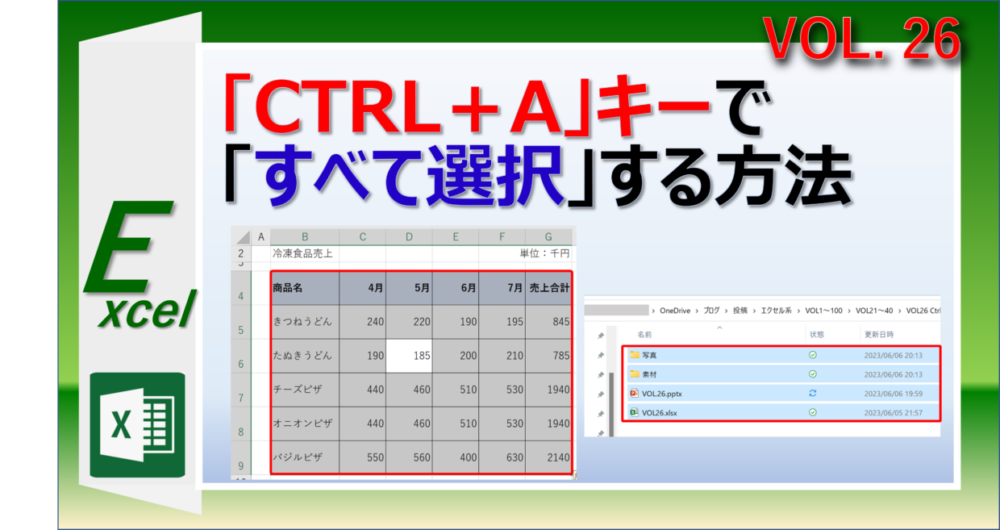Excel(エクセル)で作業速度を上げるためには、目的のセル(アクティブセル)に素早く移動する必要があります。
この『目的のセルへの移動』を、マウスを使ってカーソル操作していると時間がかかります。
この記事では、時短&早業にポイントを当てて、『目的のセル(アクティブセル)へ移動』する様々なショートカットキー操作を紹介します。
エクセルのアクティブセルとは
『アクティブセル』とは現在入力する対象となっている白色のセルで、かつ緑枠線で囲われたセルのことです。
下の図でいうと、セルC5がアクティブセルです。一見、通常のセルと同じ様に見えますが、緑の枠線で囲まれていることが分かると思います。
複数のセル範囲を選択しても入力対象のセルは一つだけなので、『アクティブセル』は一つのみ存在します。
下の図で『C4:D7』のセル範囲を選択していますが、セル範囲の左上のC4セルは白色のセルで、左側と上側の枠線が緑色なので、C4セルがアクティブセルです。
アクティブセルが入力対象のセル、つまり目的のセルなので、今回の記事ではこのアクティブセルを素早く一瞬で移動する方法を紹介します。
表の端に移動するショートカットキー
表の中のアクティブセルを表の左端、右端、上端、下端に移動する方法は、Ctrlを押しながら矢印キー(↑、↓、←、↑)で移動することが出来ます。
表に空白セルが存在すると、Ctrlを押しながら矢印キー↓で移動しても、空白セルの手前で移動がストップするので、利用するときは空白セルの有無を意識しましょう。
表の四隅に移動するショートカットキー
複数のセル範囲を選択している状態で、アクティブセルを時計回りに四隅(左上→右上→右下→左下)に移動するには、Ctrlを押しながら.(ピリオド)で移動することが出来ます。
下の図では、C4:G10のセル範囲を選択している状態で左上のC4セルがアクティブセルです。この状態で、Ctrlを押しながら.(ピリオド)を押すと、時計回りでアクティブセルが移動するので、右上のG4セルに移動します。
続いて、Ctrlを押しながら.(ピリオド)を複数回押すと、右上のアクティブセルが、右下→左下→左上に順番に移動します。
ワークシートの左上、右下に移動するショートカットキー
Ctrlを押しながらHOMEをクリックすると、A1セルに移動することが出来ます。また、Ctrlを押しながらENDをクリックすると、ワークシートに入力したセルの右下まで移動することが出来ます。
また、HOME単体でクリックすると、アクティブセルの左端のセルまで移動します。
アクティブセルに戻るショートカットキー
エクセルの画面をスクロールバーで移動すると、アクティブセルが見えていない状態になることがあります。
アクティブセルに一瞬で戻りたい場合は、Ctrlを押しながらBackSpaceをクリックすると簡単に移動することが出来ます。
上下左右に1セルだけ移動するショートカットキー
アクティブセルを上下左右に1セルだけ移動する方法を紹介します。
Enterをクリックすると、アクティブセルは下方向に1セルだけ移動します。
Shiftを押しながらEnterを押すと、逆に上方向にアクティブセルが移動します。
Tabを押すと右方向に移動し、Shiftを押しながらTabを押すと左方向に移動します。
(おまけ)複数のセルを選択するショートカットキー
今回の記事では、アクティブセルを簡単に移動するショートカットキーを紹介しました。
合わせて、複数のセルを選択する方法を一緒に覚えると、より時短を実感できると思います。
下の図は、離れた複数のセルを一括で選択する方法です。いろいろな複数選択の方法を下のリンク記事で紹介していますので、よかったら合わせて参考にしてみてください。