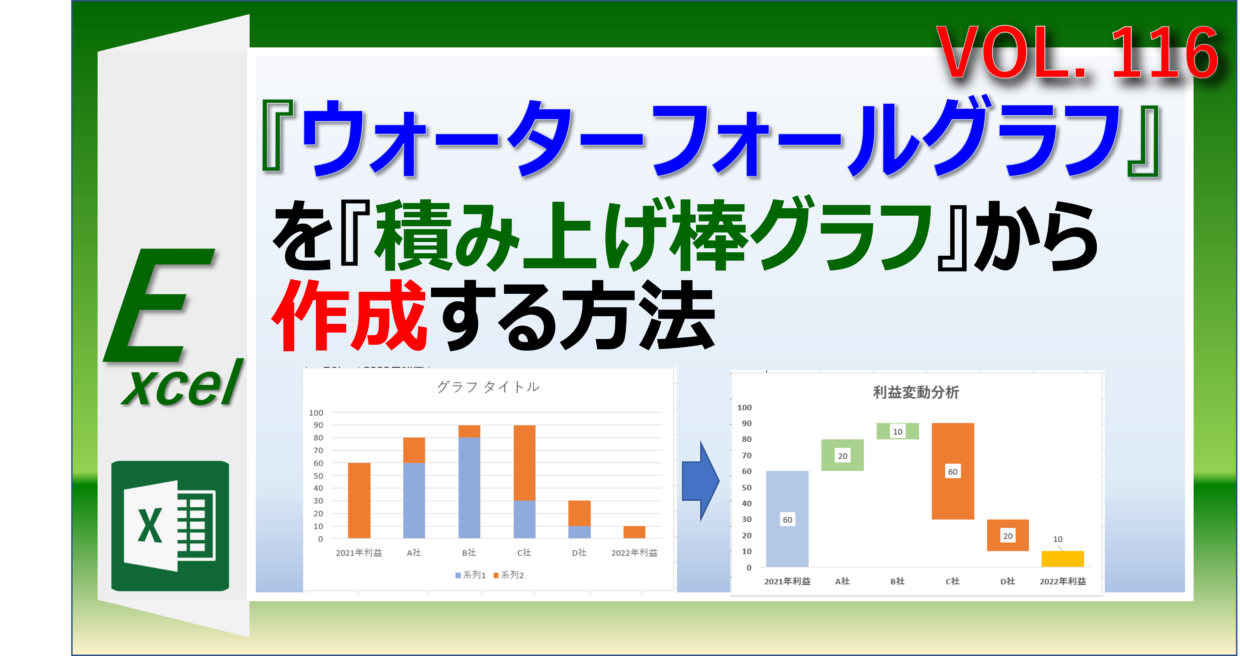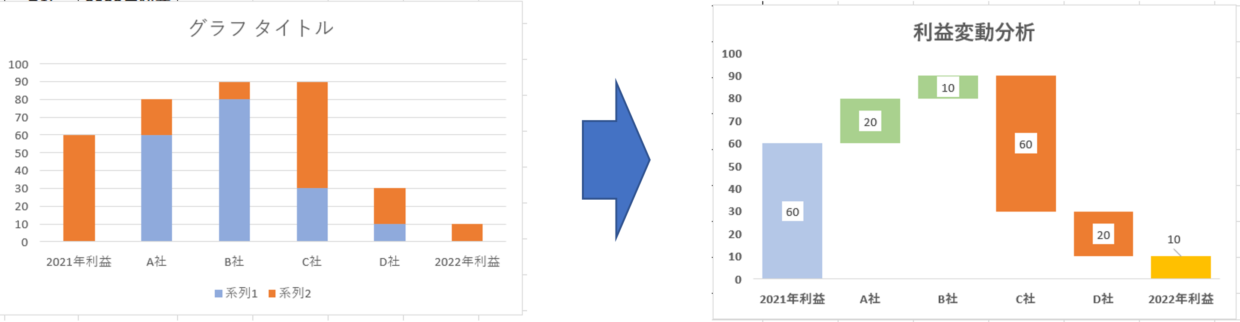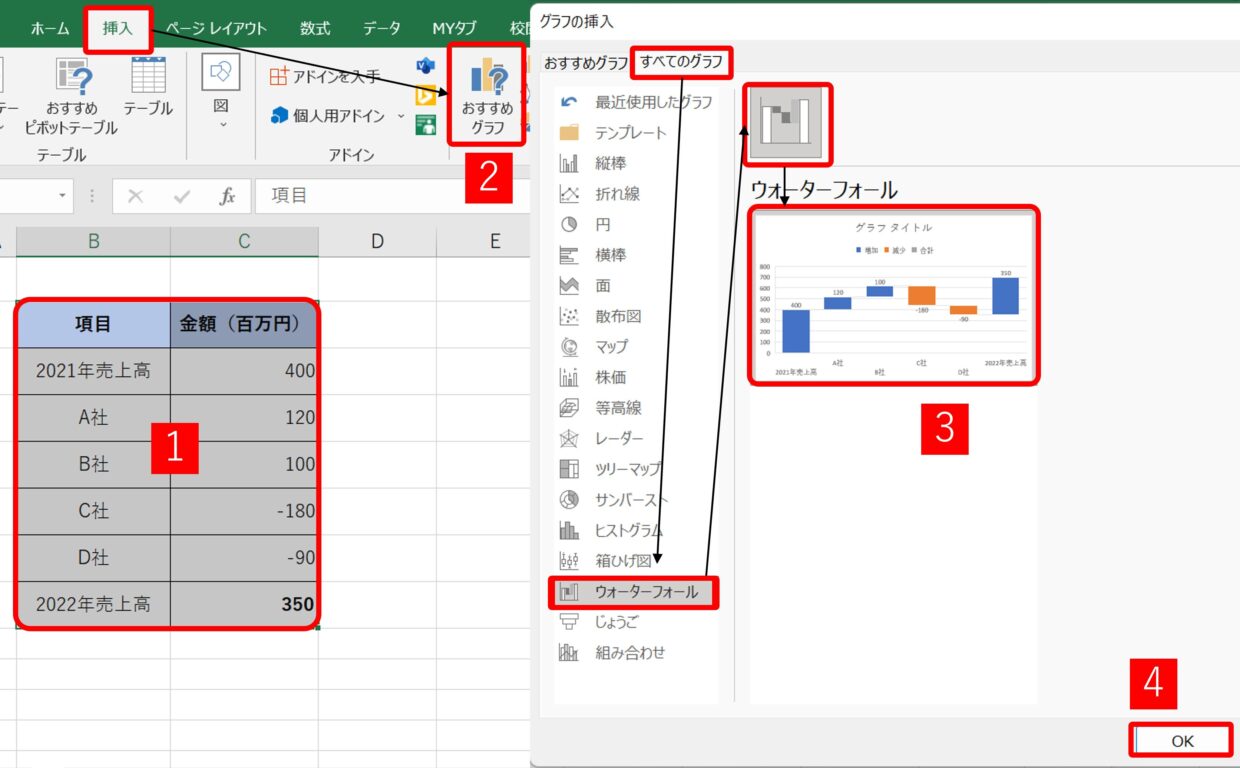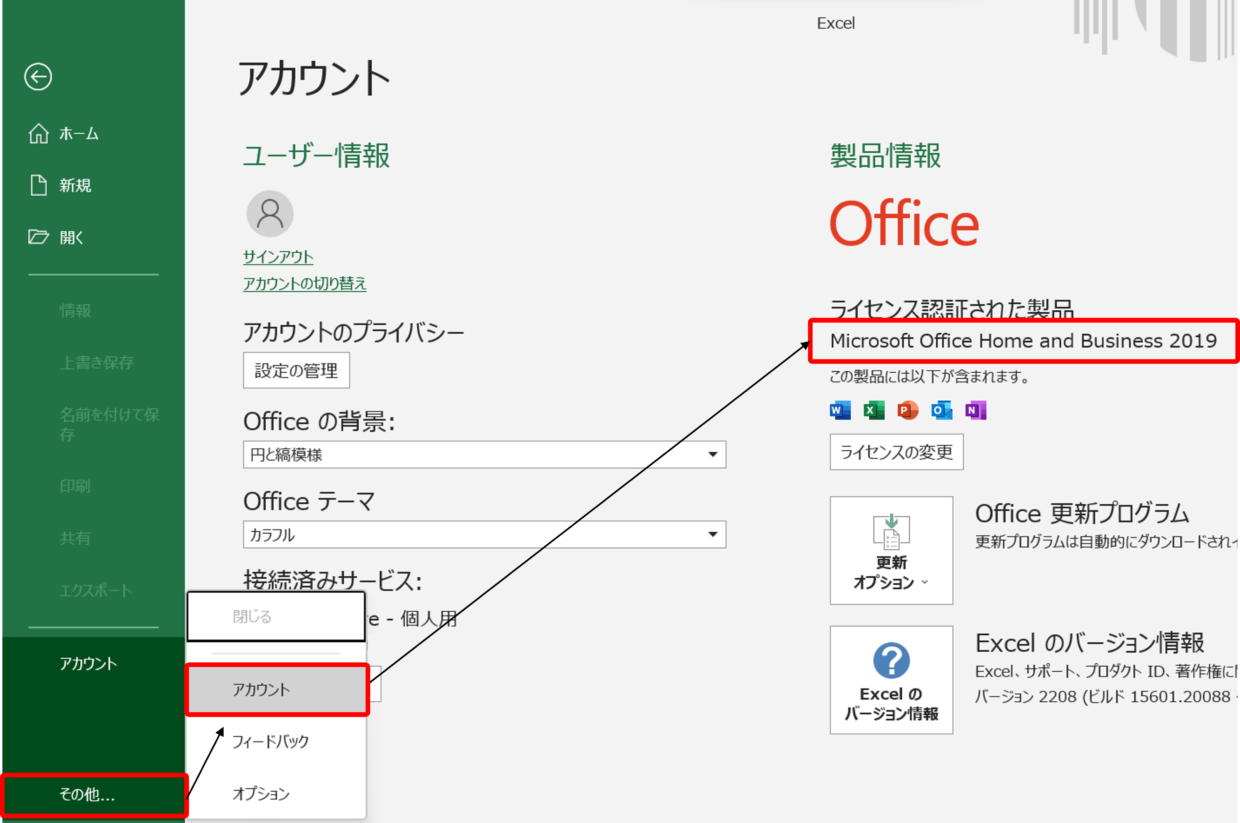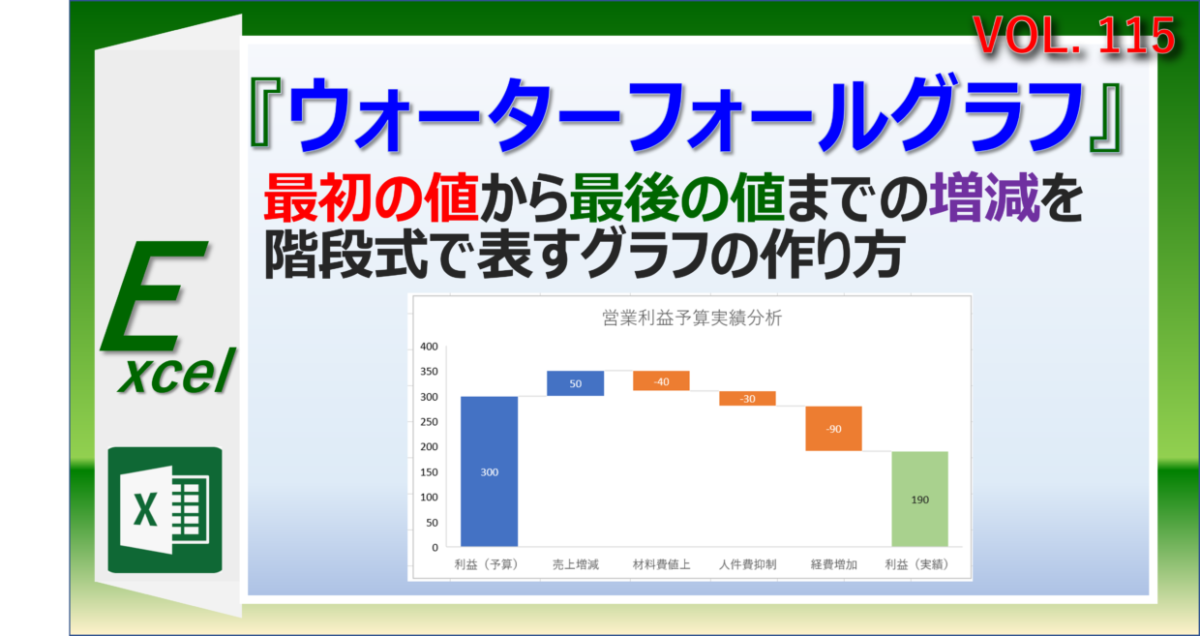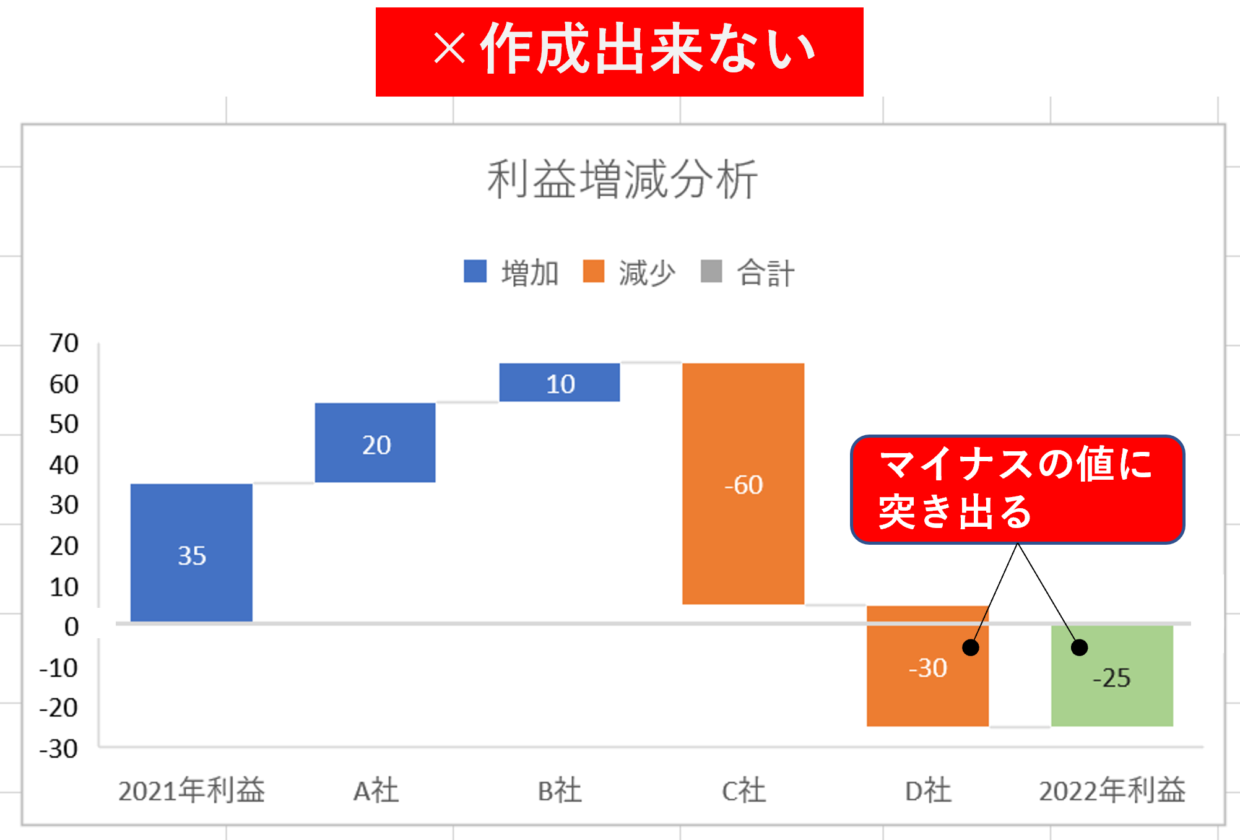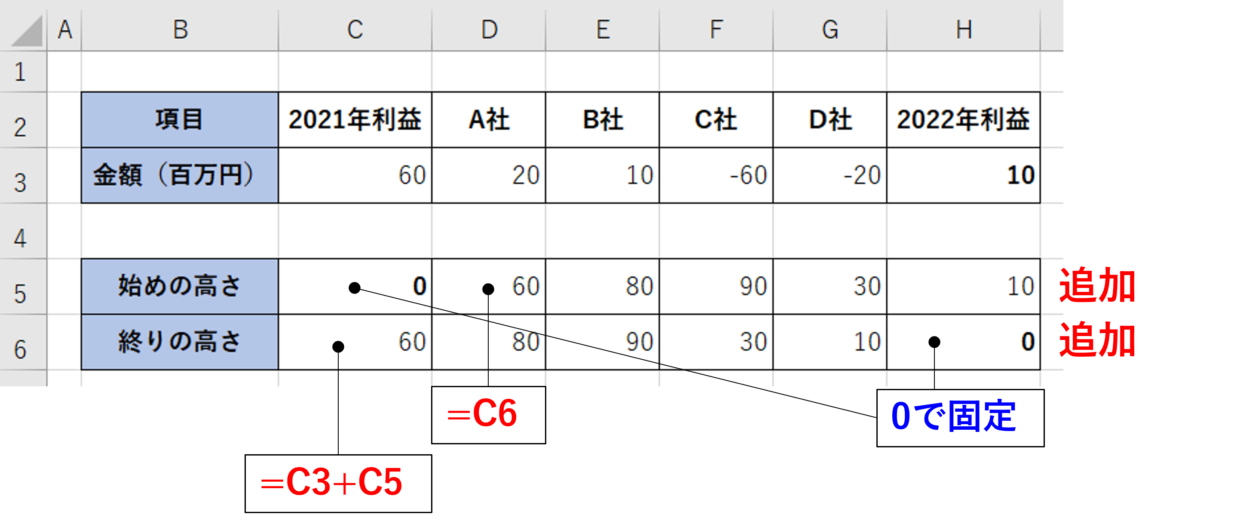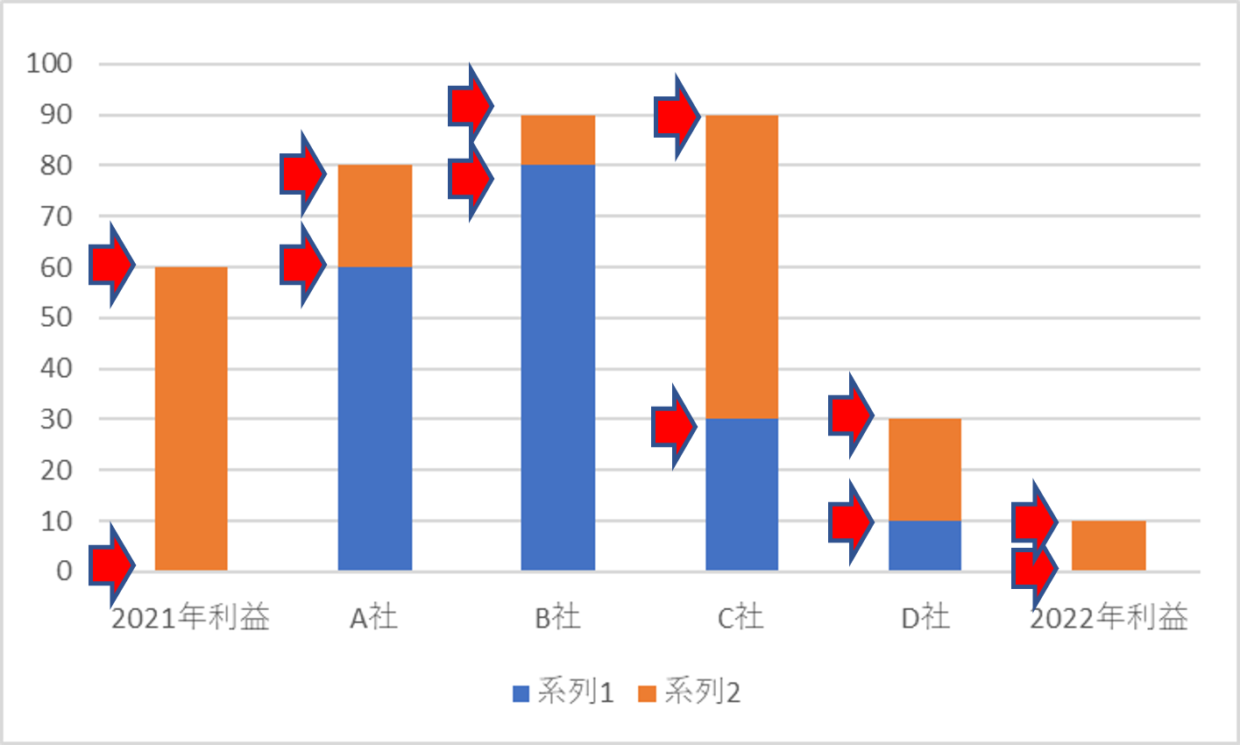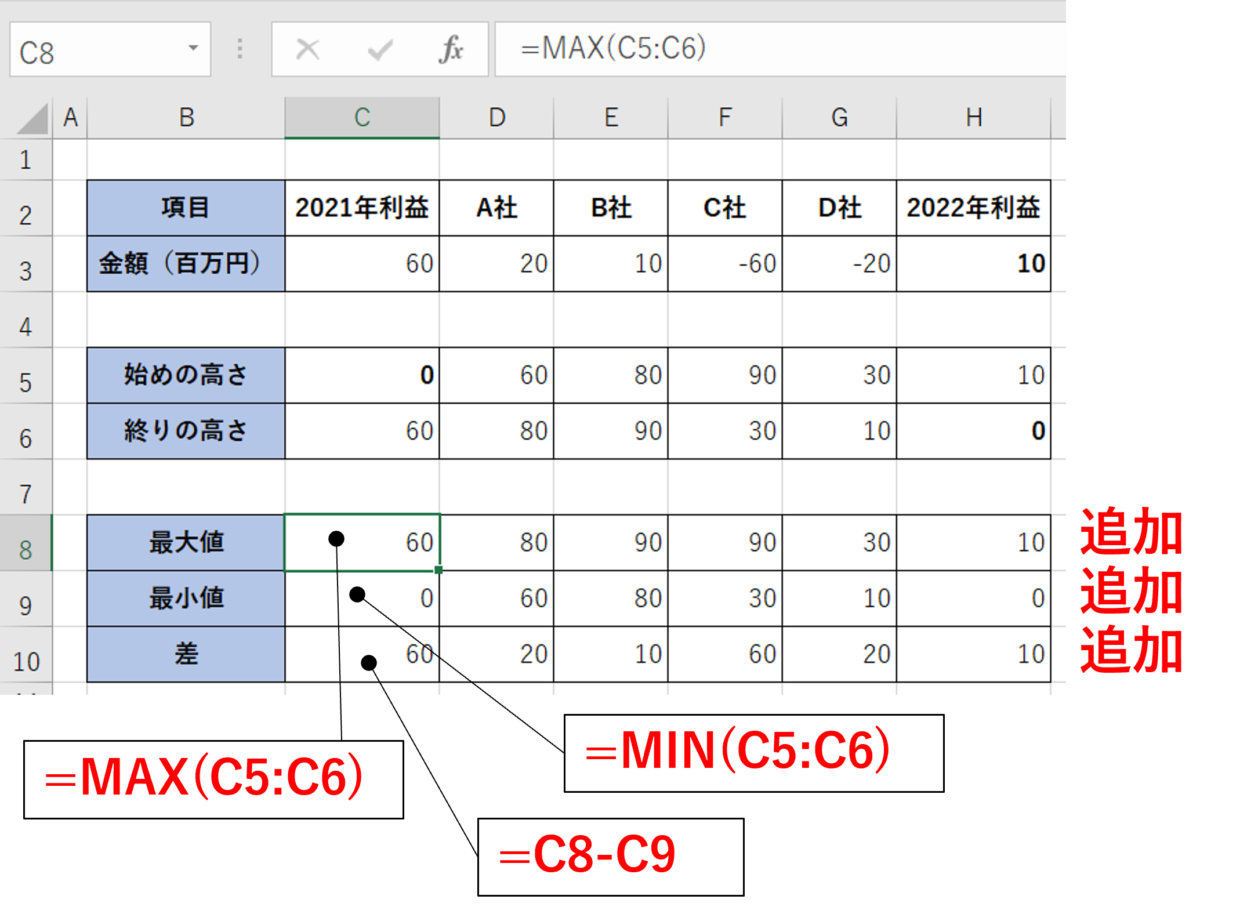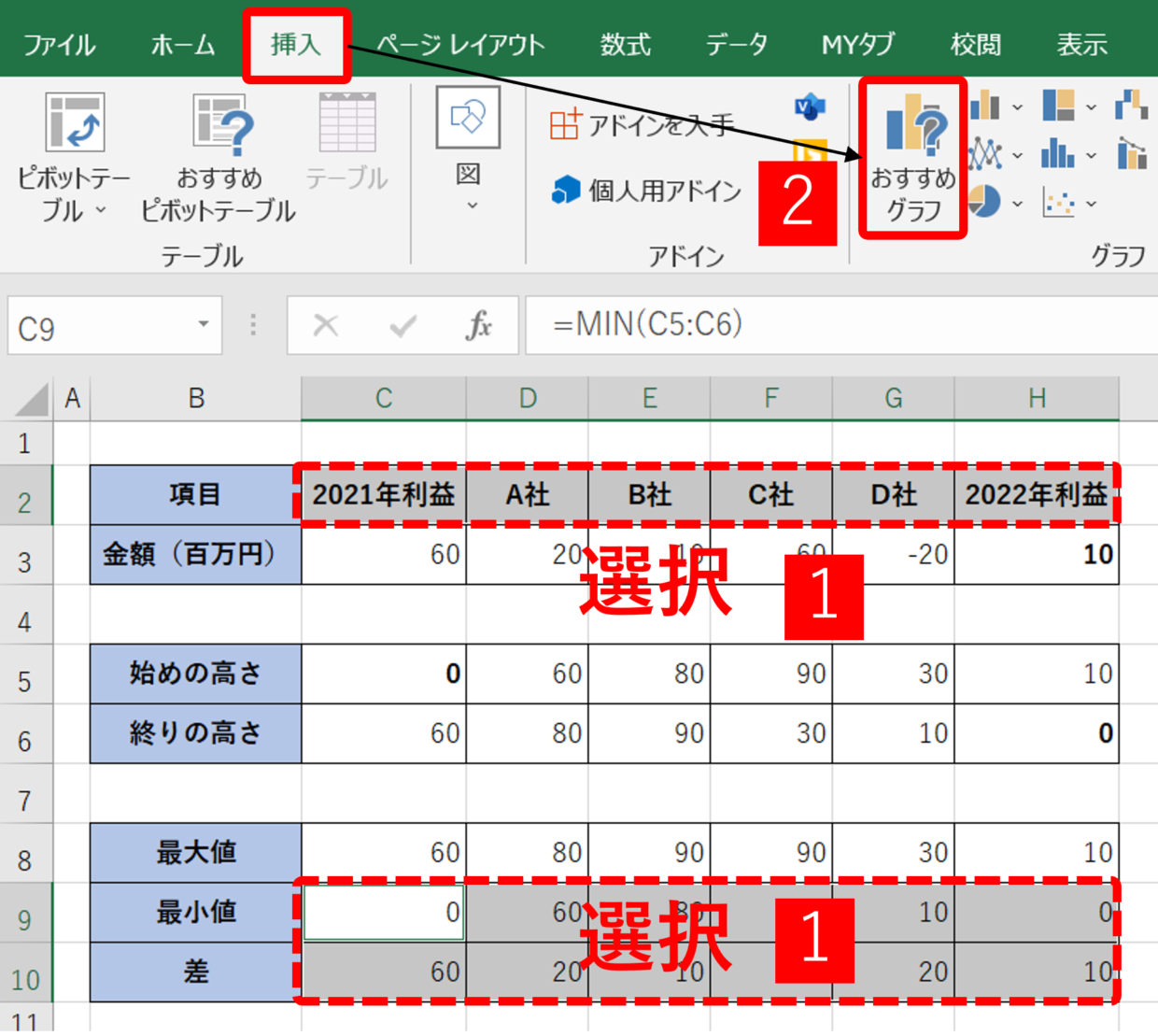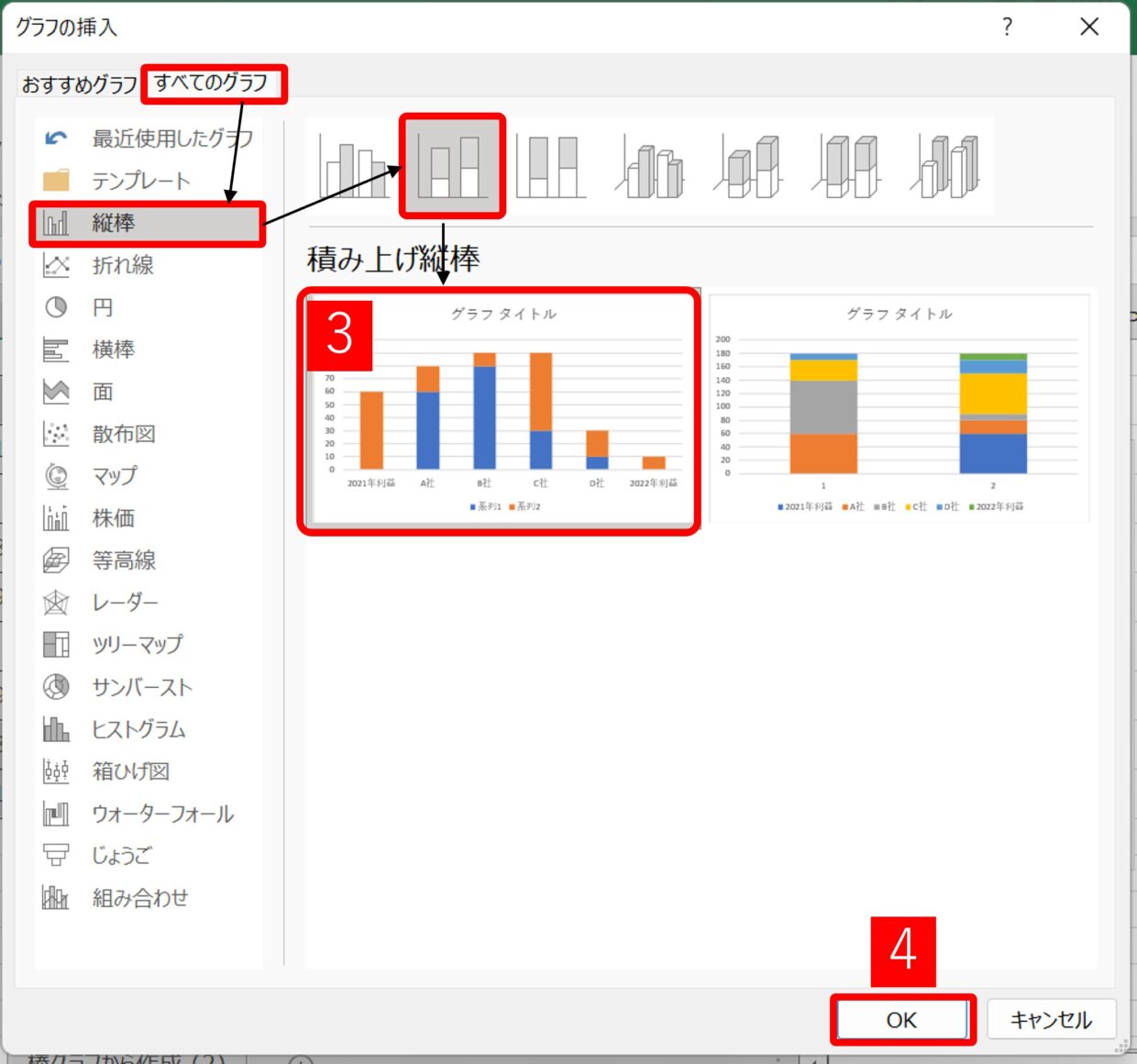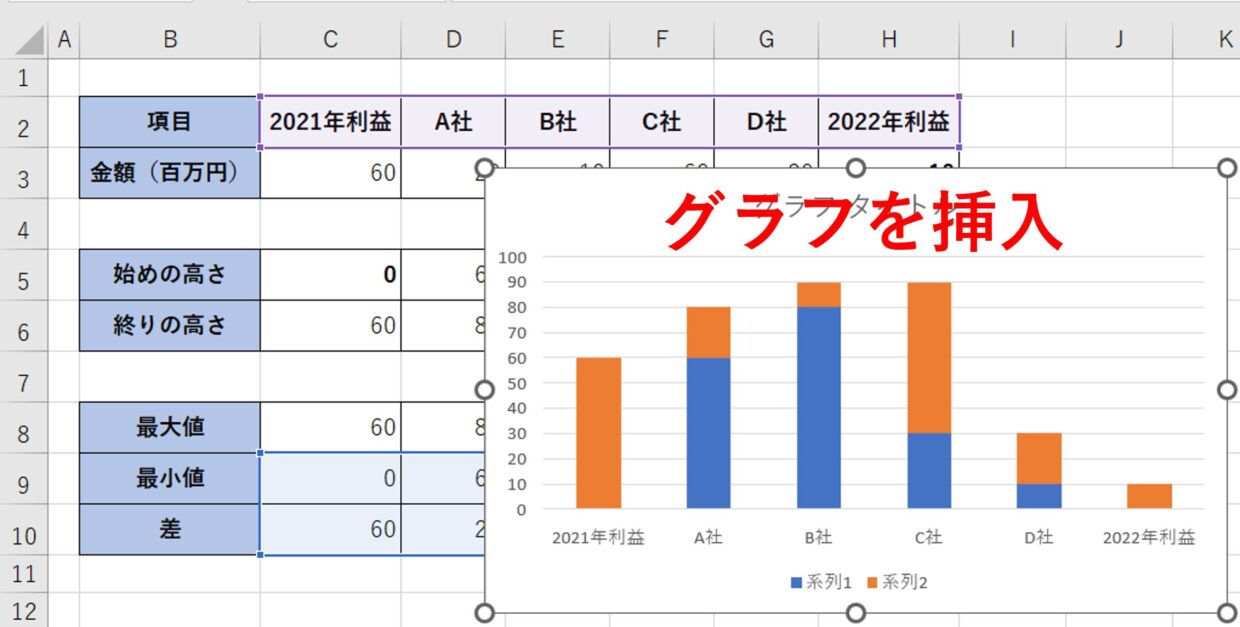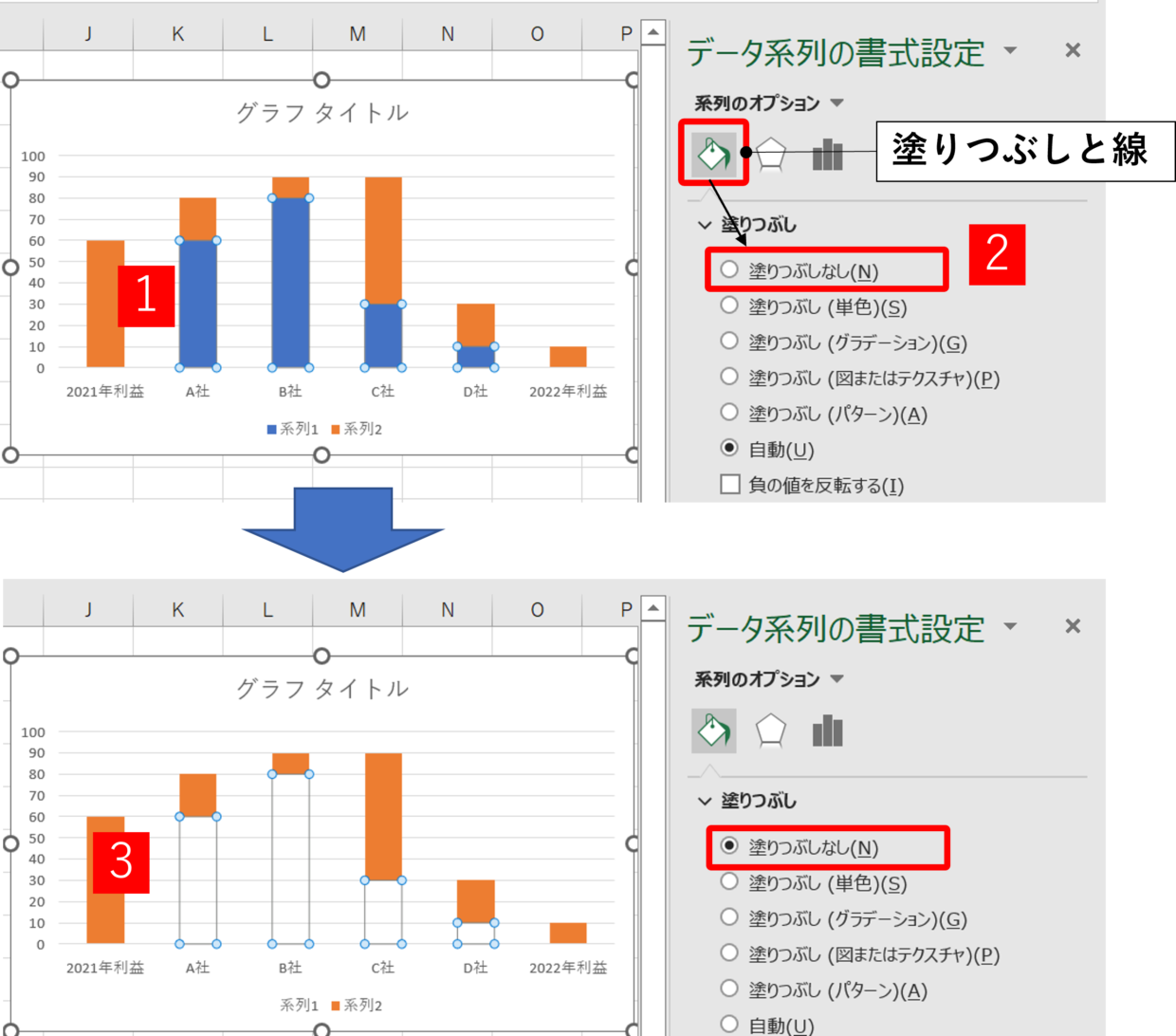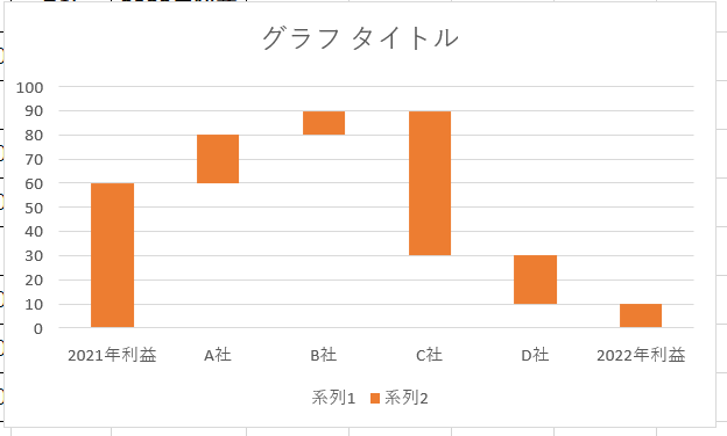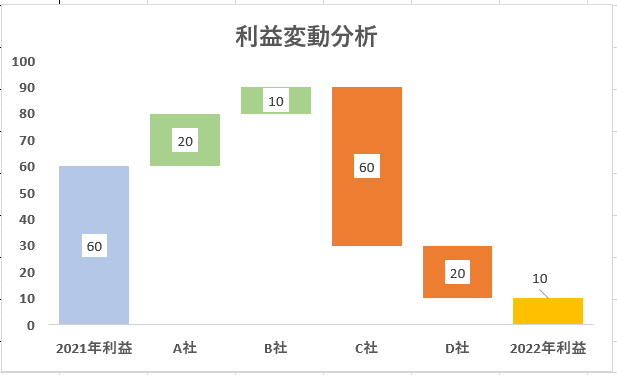以前、【『Excel』ウォーターフォールグラフ(滝グラフ)の作り方】の記事で、ウォーターフォールグラフの作り方を紹介しました。
別名、『滝グラフ』や『ウォーターフォール図』や『ウォーターフォールチャート』と呼ばれるグラフです。
『最初の値(起点となる値)から最後の値までの増減を階段式で表すことが出来る』のが最大の特徴ですが、『Excel2013』以前のバージョンのエクセルを利用されている方は、ウォーターフォールグラフが搭載されていません。
しかし、ちょっとした工夫で積み上げ棒グラフからウォーターフォールグラフを作成することが出来ます。
今回は下の図のように、ウォーターフォールグラフが搭載されていない方でも『積み上げ棒グラフからウォーターフォールグラフを作成する方法』を紹介したいと思います。
ウォーターフォールグラフを作成する2つの注意点
ウォーターフォールグラフを棒グラフから作成を始める前に、注意点が2点あります。
1点目は、【Excelのバージョン】についてです。
当たり前のことですが、Excel2016以降のバージョンの方は、下の図のようにExcelに備わっているウォーターフォールグラフが利用出来るので、こちらを利用した方が簡単に作成出来ます。それでも積み上げ棒グラフから作成してみたい方は今回の記事を参考にしてみて下さい。
バージョンの確認方法が分からない方は、『ホーム』タブ⇒『その他』⇒『アカウント』で以下の画面から確認することが出来ます。
Excel2016以降の方は、ウォーターフォールグラフの作成方法や便利な使い方を以下の記事で紹介していますので、ぜひ参考にしてみて下さい。
2つ目の注意点は、ウォーターフォールグラフが【マイナスの値に突き出る場合は利用出来ない】ということです。
積み上げ棒グラフを利用するため、積み下げの要素をグラフに出来ないという欠点がありますので、作成したいグラフが下の図のようにマイナスの値に突き出る場合は、残念ながら作成出来ません。
積み上げ棒グラフの元データを準備
まずは、積み上げ棒グラフを作成するための元データを準備しましょう。
元データは、『起点となる値が表の一番左』に、『最後の値は表の一番右』に設定します。また、『減少の項目はマイナス』で作成することも大切なポイントです。
表の左の項目から順番に増減を表す各要素が作成されるので、表の中央の増加と減少の項目は、左から『増加大』⇒『増加小』⇒『減少大』⇒『減少小』の順番で並び替えると見やすいウォーターフォールグラフが作成出来ます。
もちろん、最後の値は、最初の値から増減の項目を合計した数値と一致しておく必要があります。
次のステップで元データを加工するために横長の表にまとえていますが、縦長の表で作成しても問題なく利用出来ます。
元データの作成のポイント
- 起点となる値は、表の一番左
- 最後の値は、表の一番右
- 増加の項目を降順で並べる
- 減少の項目は昇順で並べる
- 最後の値は、全ての項目を合計した数値と一致
元データを積み上げ棒グラフ用に加工
次のステップは、積み上げ棒グラフを挿入出来るようにするために、元データ(表)を加工していきます。
手順1.「初めの高さ」と「終わりの高さ」の2行を追加
まず、表の下の空いたスペースに「初めの高さ」と「終わりの高さ」という2行を追加します。
「初めの高さ」行の最初のセルの数値は0を入力し、右隣りのセルは「=C6」というように左下のセルを参照する数式を挿入してください。
「終わりの高さ」行のセルは「=C3+C5」というように、加工前の元データの数値と「初めの高さ」の数値を足し算する数式を挿入します。一番右のセルは値で0を入力してください。
ちなみにこの後に作成する積み上げ棒グラフの赤の矢印の数値を作成するために、この2行を挿入しています。
手順2.「最大値」と「最小値」と「差」の3行を追加
次に、手順1で作成した表の下の空いたスペースに「最大値」と「最小値」と「差」の3行を追加します。
「最大値」行と「最小値」行は、手順1で作成した値のうち、大きい方の数値と小さい方の数値を表示するためにMAX関数とMIN関数を挿入します。
「差」行は、「最大値」から「最小値」を引き算してください。
以上で元データの加工は完了です。次の見出しからは積み上げ棒グラフを挿入していきます。
積み上げ棒グラフを挿入
元データの準備と加工が完了したら、積み上げ棒グラフを挿入します。
まず「列タイトル」と「最小値」と「差」のデータを選択します。
表は離れていますが、「Ctrl」キーを押しながらドラッグすると下の図のようにデータを選択することが出来ます。データを選択した状態で、「挿入」タブ⇒「おすすめグラフ」をクリックします。
「グラフの挿入」画面が表示されるので、「すべてのグラフ」⇒「縦棒」⇒「積み上げ棒グラフ」を選択して「OK」をクリックします。
そうすると、下の図のように積み上げ棒グラフが挿入されました。勘のいい人は、ウォーターフォールグラフの完成イメージがついた方もいるかもしれません。次の見出しでは、この積み上げ棒グラフをウォーターフォールグラフに調整していきます。
積み上げ棒グラフを調整し、ウォーターフォールグラフを完成
積み上げ棒グラフを挿入したら、見た目をウォーターフォールグラフに変更します。
「最小値」列のデータをダブルクリックして、「データ系列の書式設定」⇒「塗りつぶしと線」⇒「塗りつぶし」メニューを「塗りつぶしなし」にチェックを入れると、「最小値」列のデータが透明になります。
そうすると下の図のように、積み上げ棒グラフがウォーターフォールグラフのような見た目に変わりました。
後は、「グラフタイトル」や「目盛線」、「要素の間隔」、「色」などを変更すれば、下の図のようにウォーターフォールグラフが完成します。
細かなグラフの調整は【【初心者向け】エクセルの棒グラフの作り方】で紹介していますので、参考にしてみてください。
以上で完了です。作成お疲れ様でした!
元データさえ出来ればウォーターフォールグラフは簡単
今回は積み上げ棒グラフからウォーターフォールグラフを作成する方法を紹介しました。表の加工が特殊なので、新しいExcelのバージョンを使われいる方は、Excelに備わっているウォーターフォールグラフをそのまま利用した方が便利ですが、一つのテクニックとして一度作成をトライするのも良いかもしれません。最後まで見ていただいてありがとうございました。