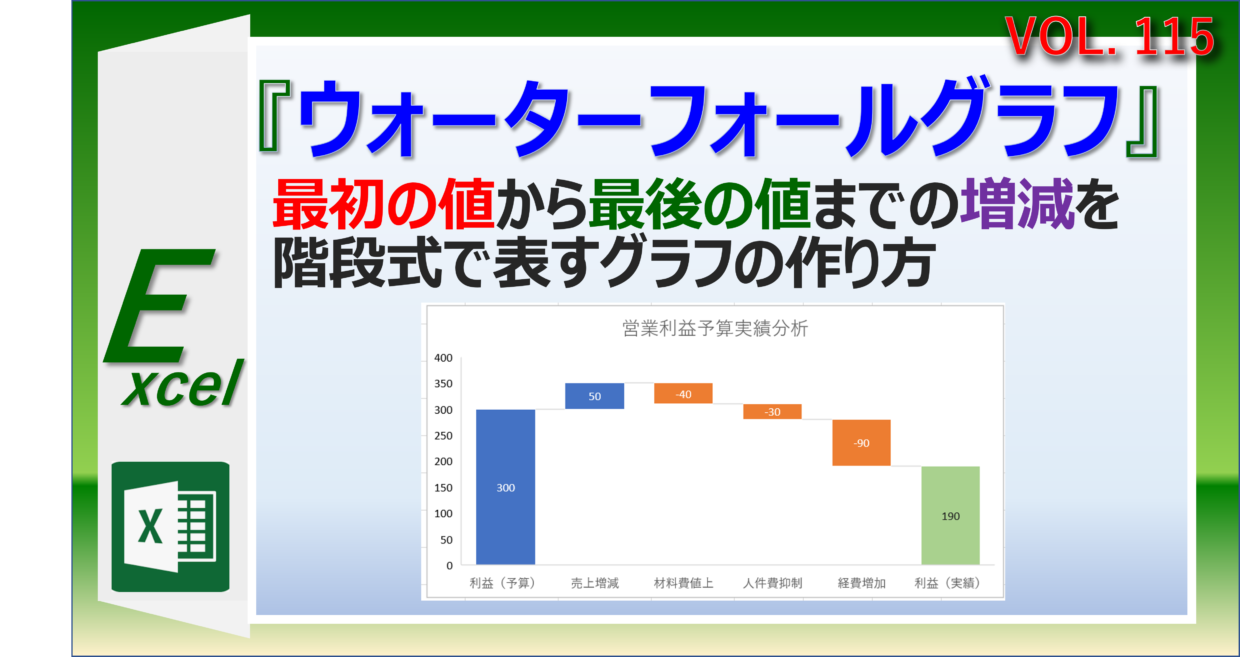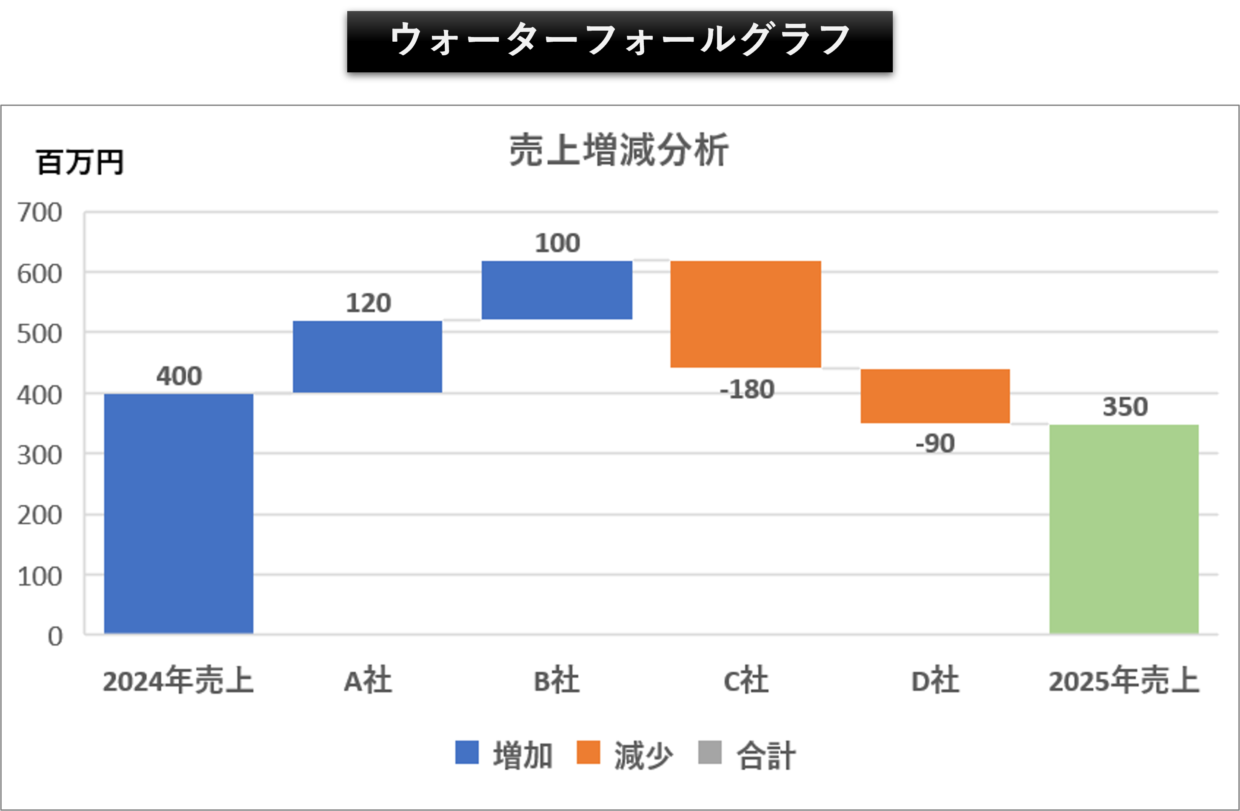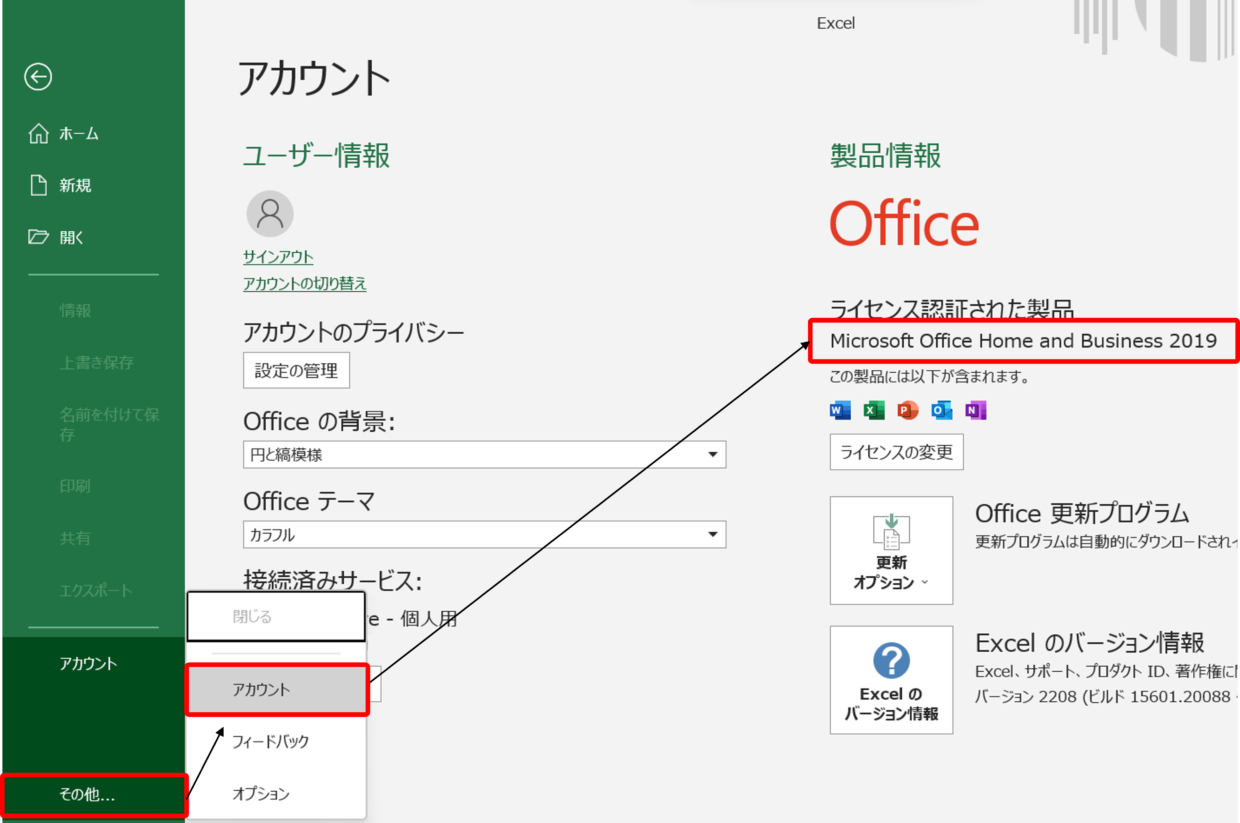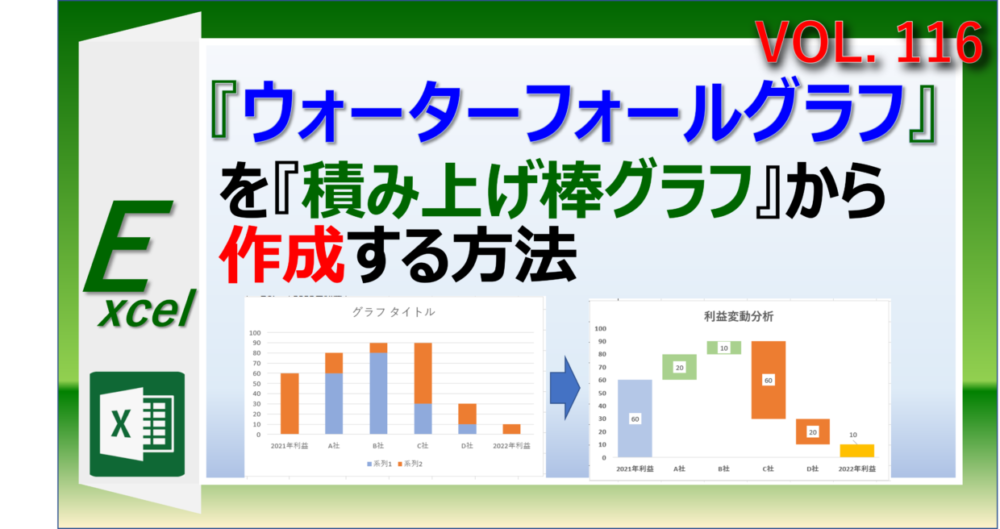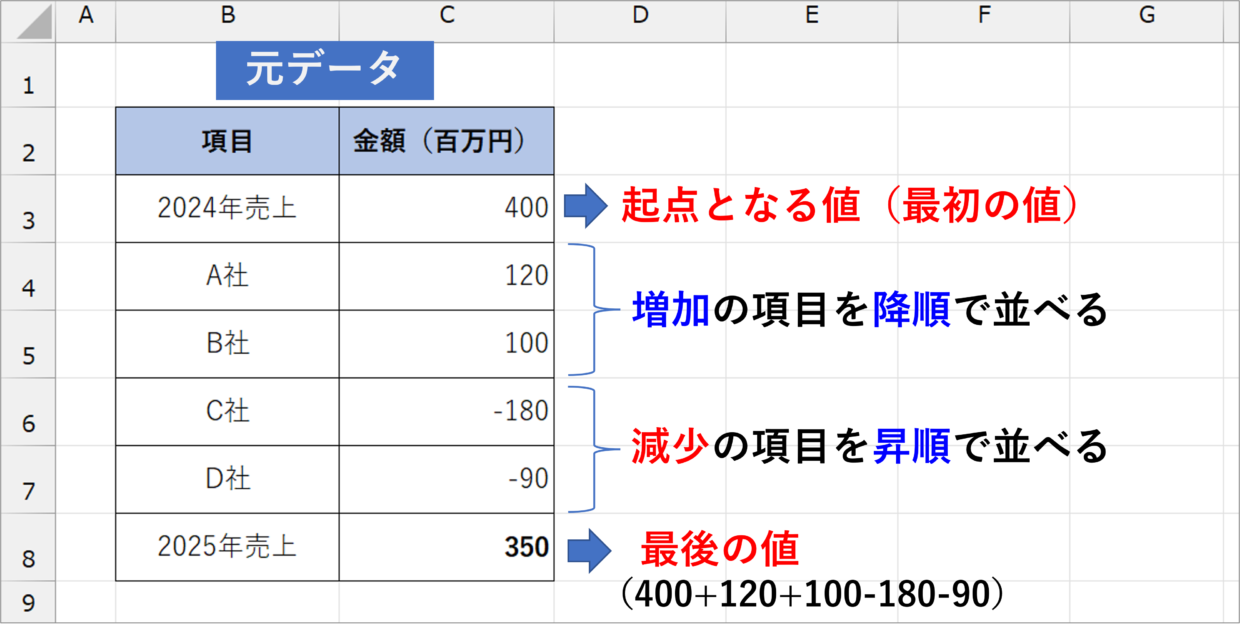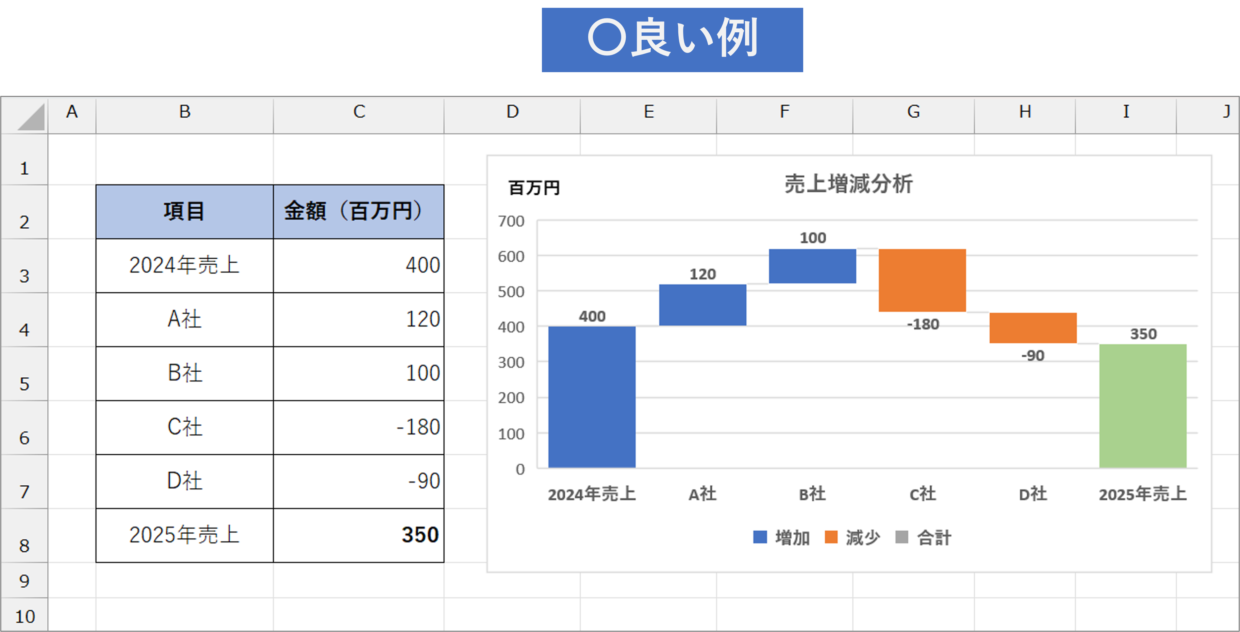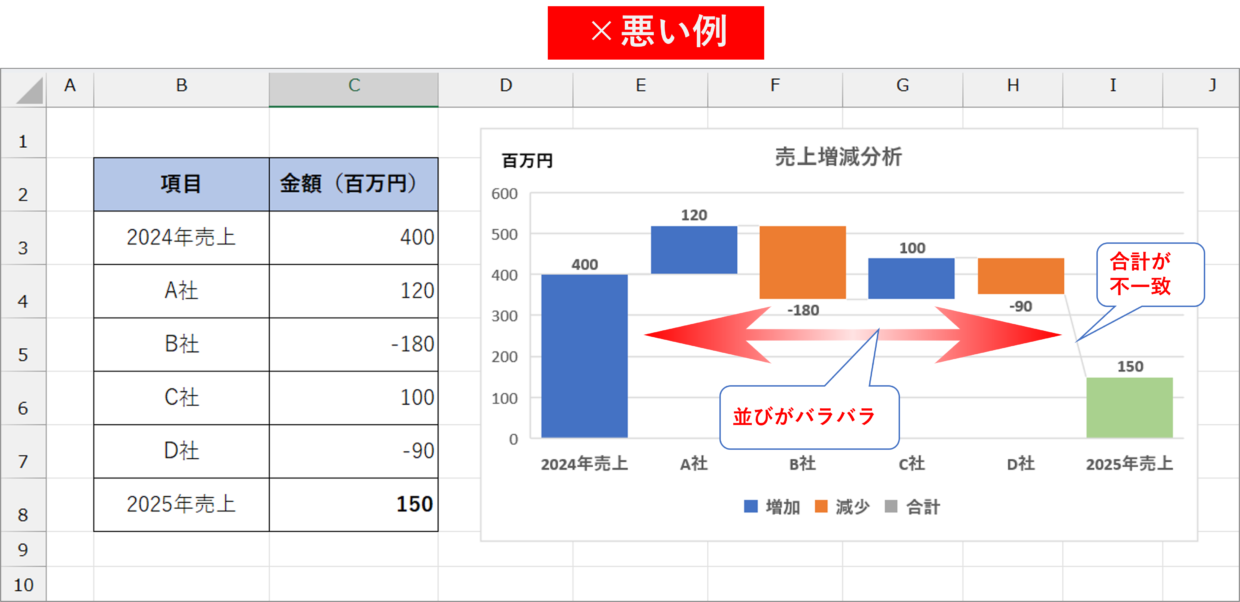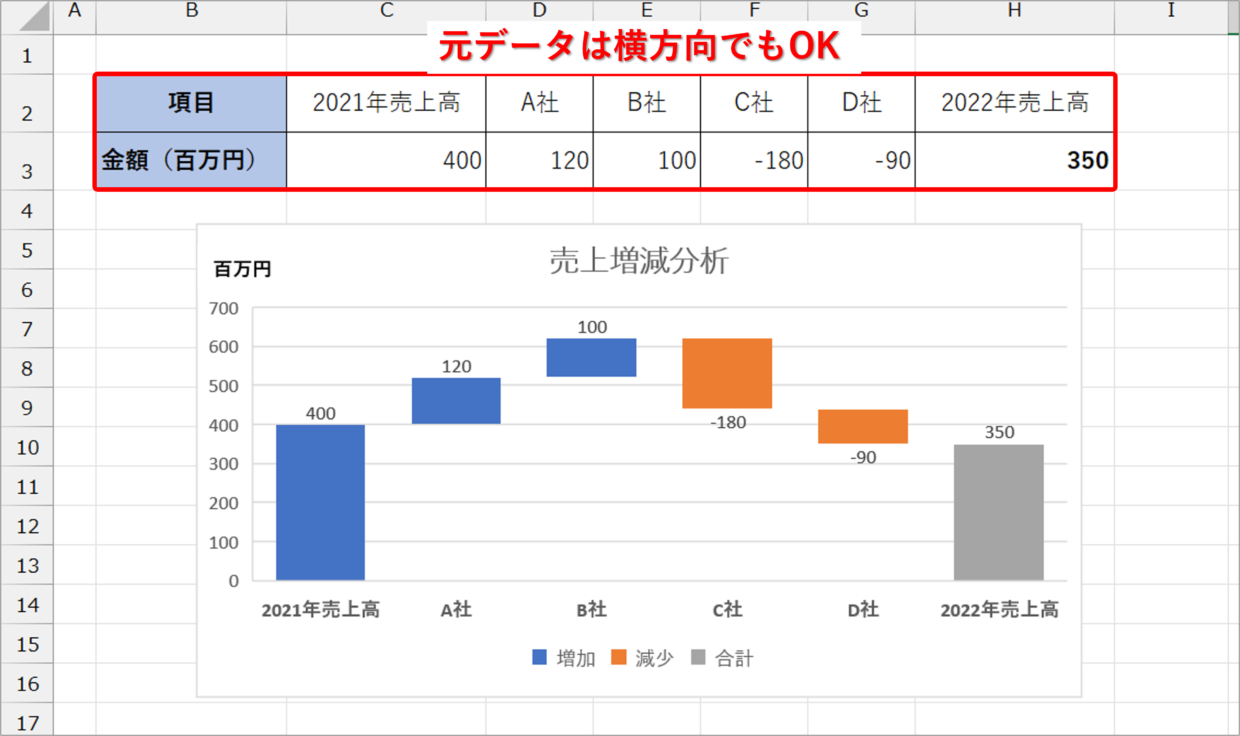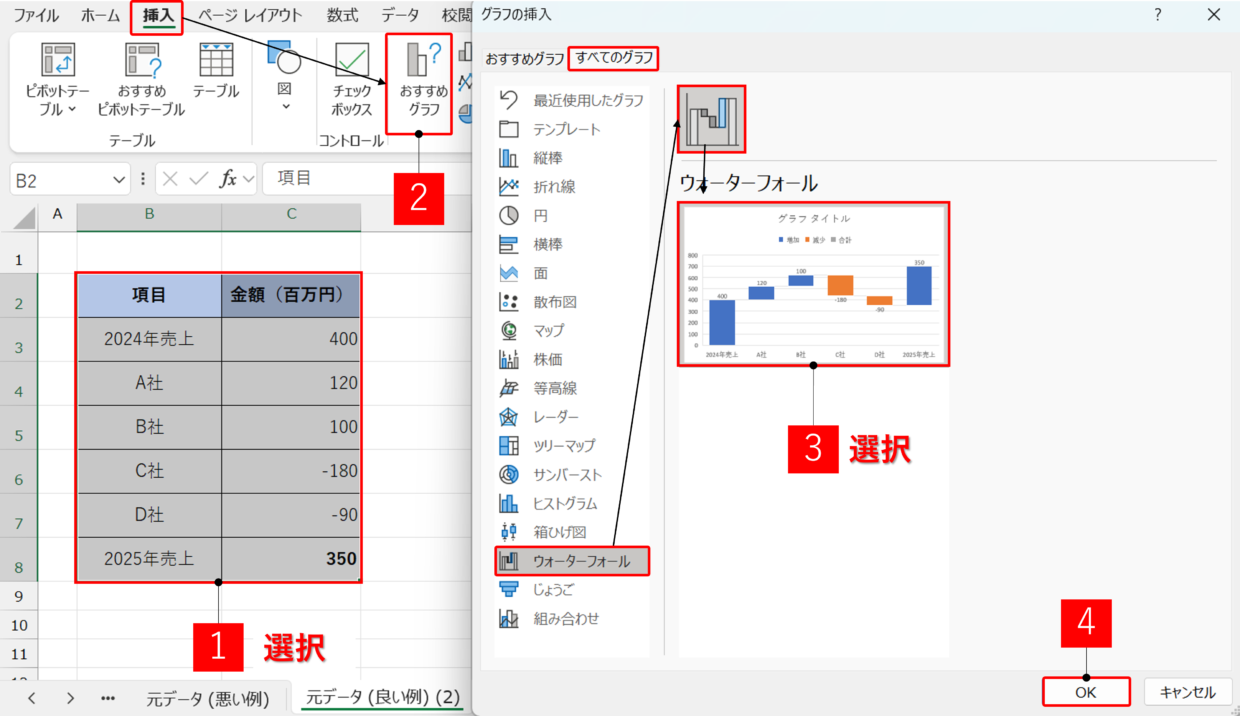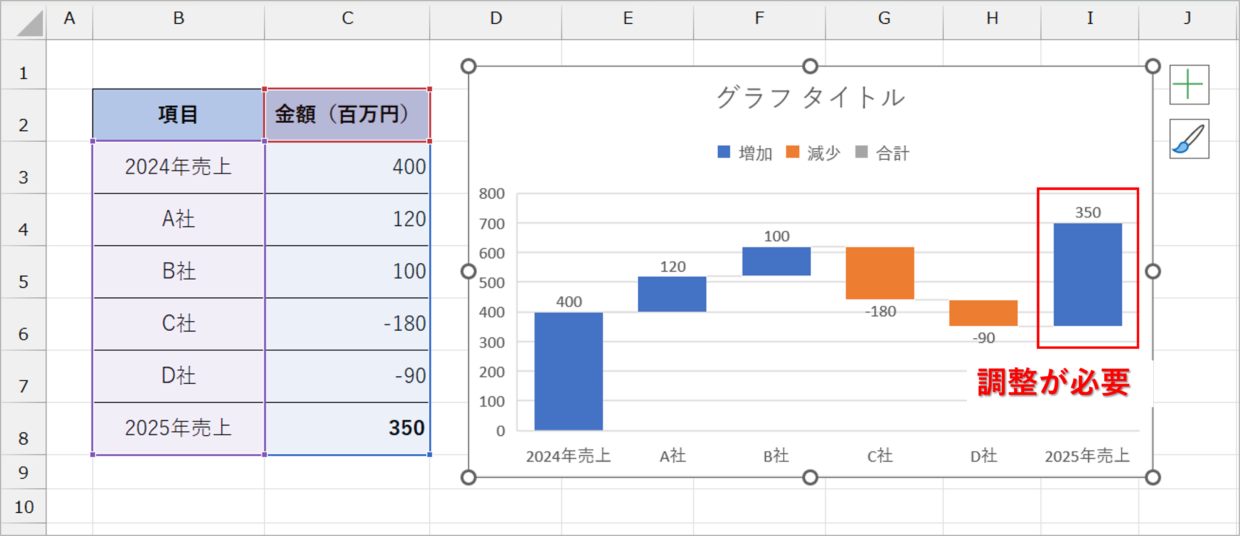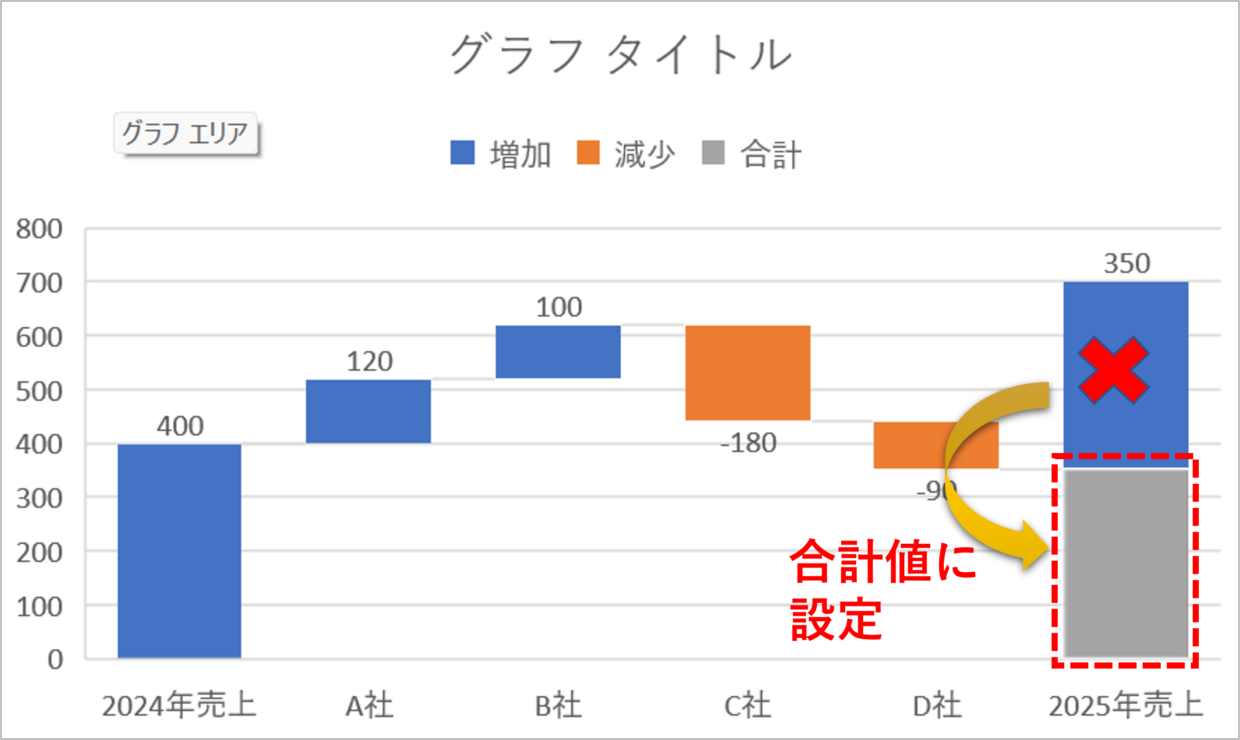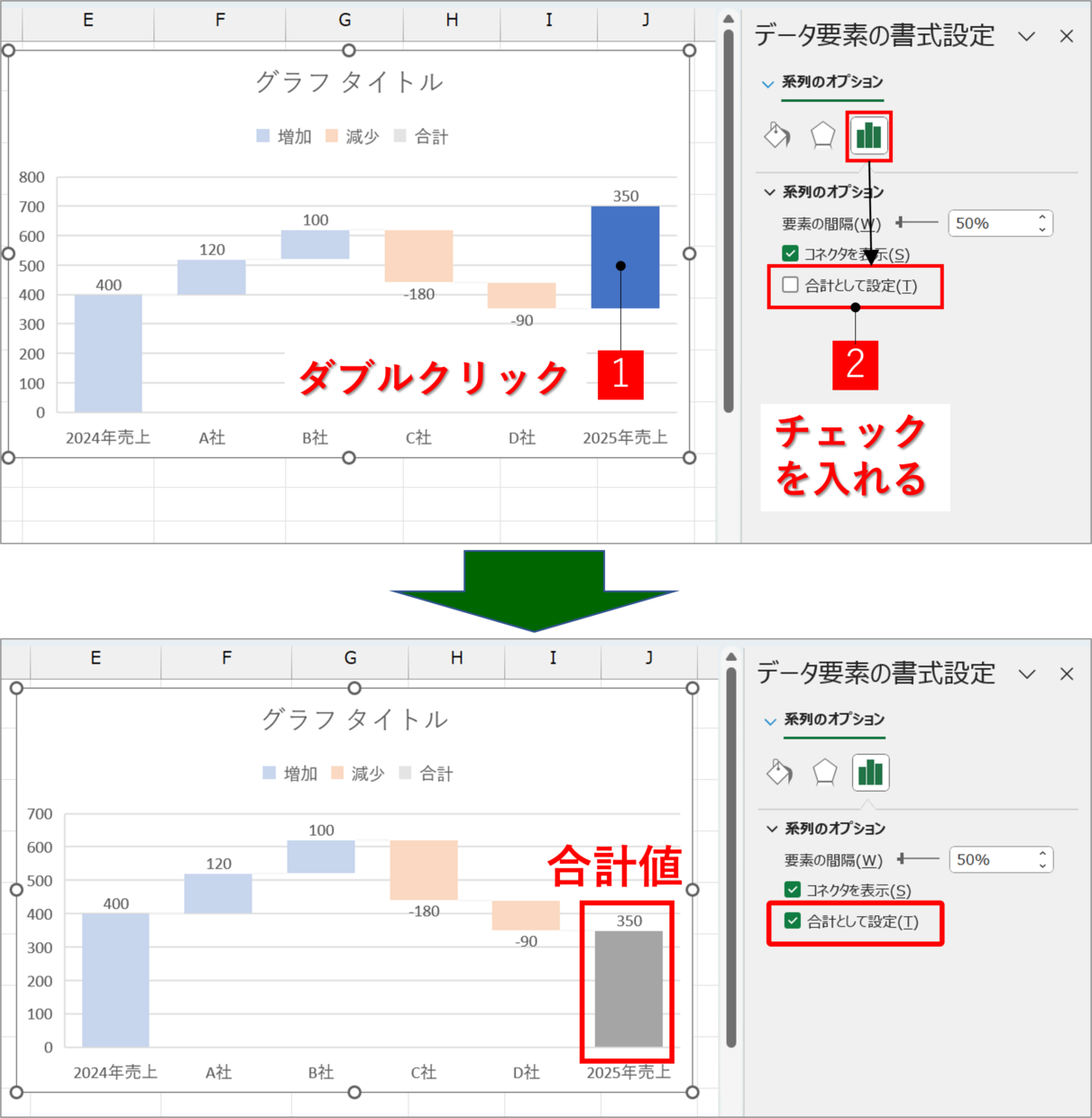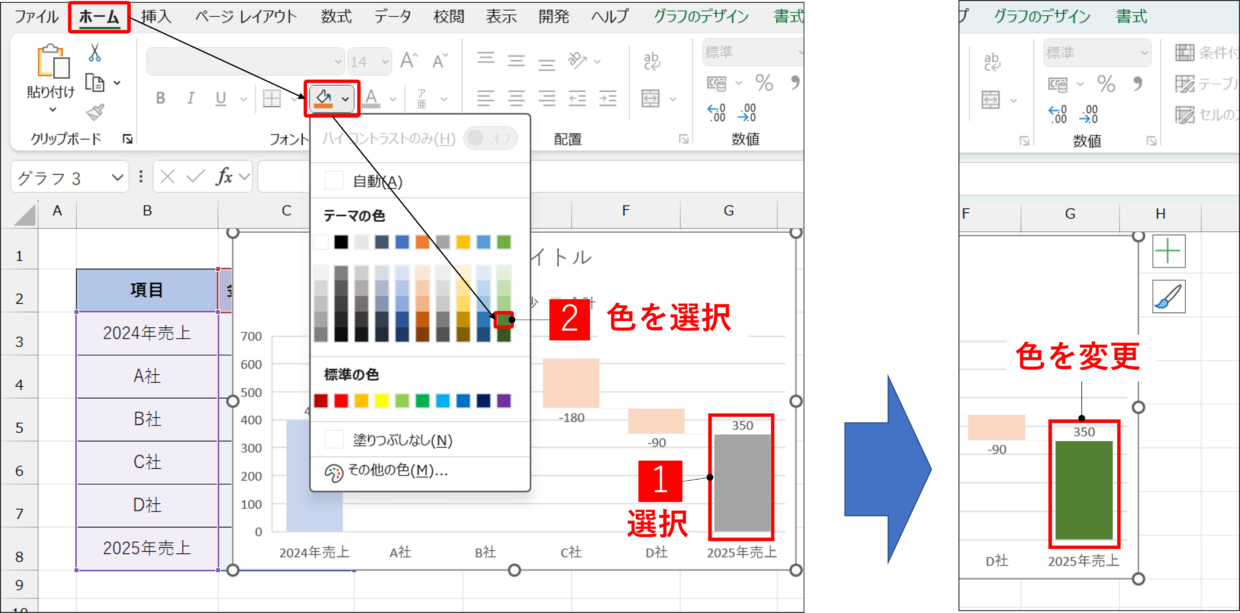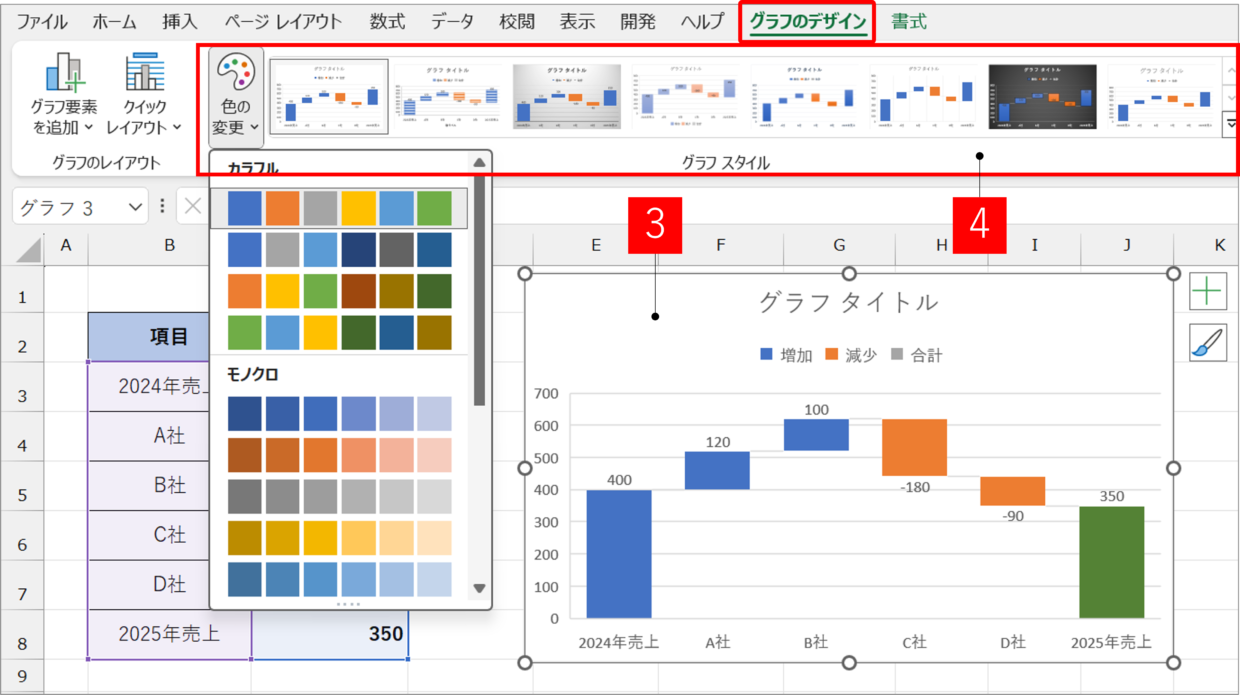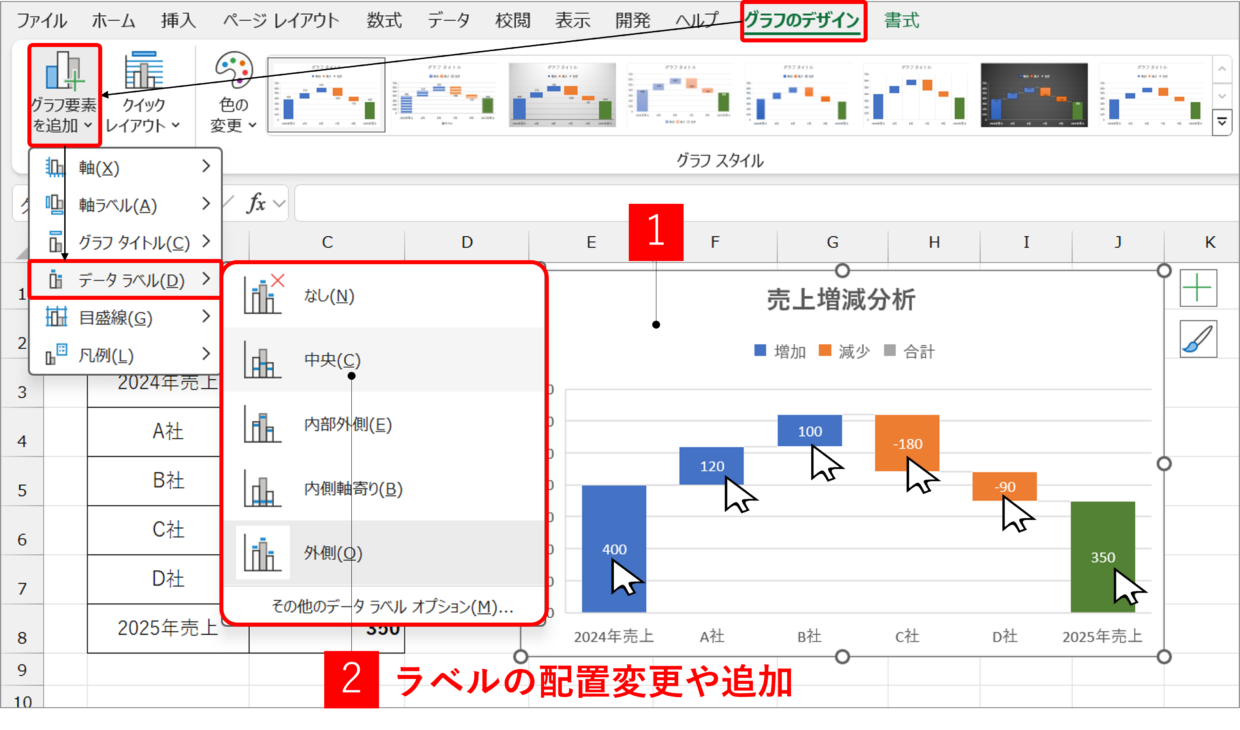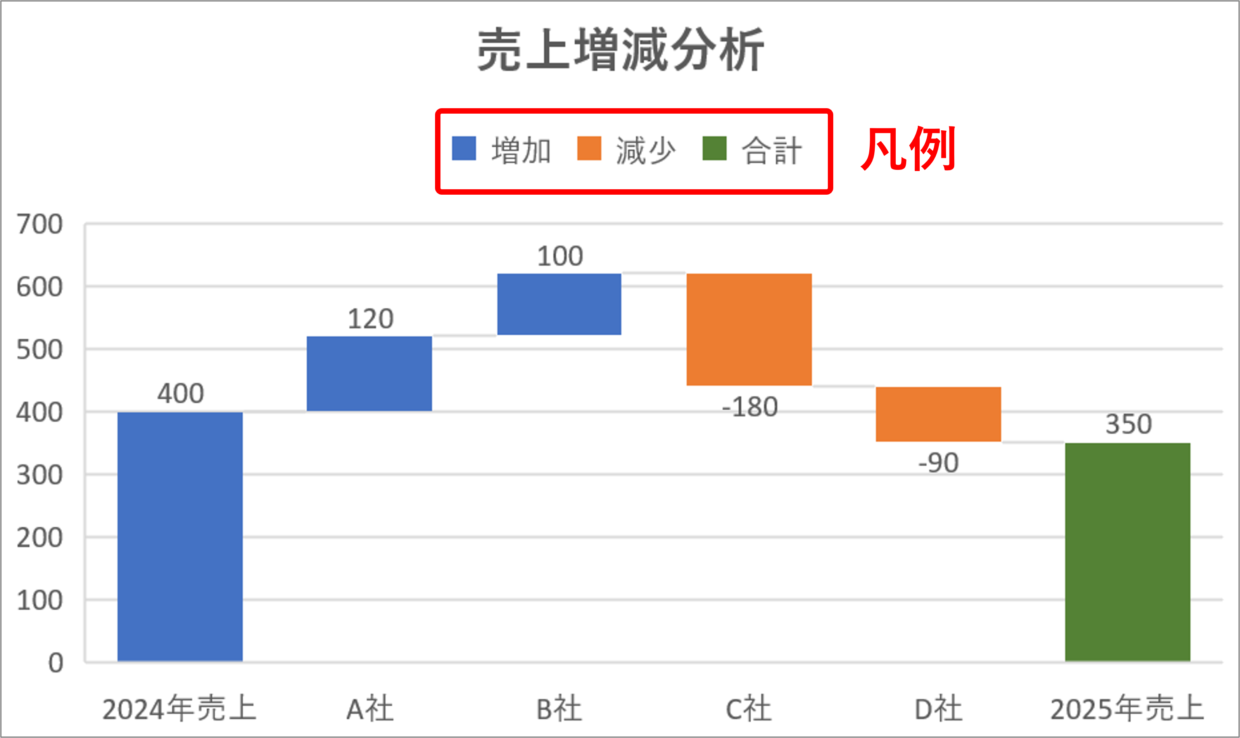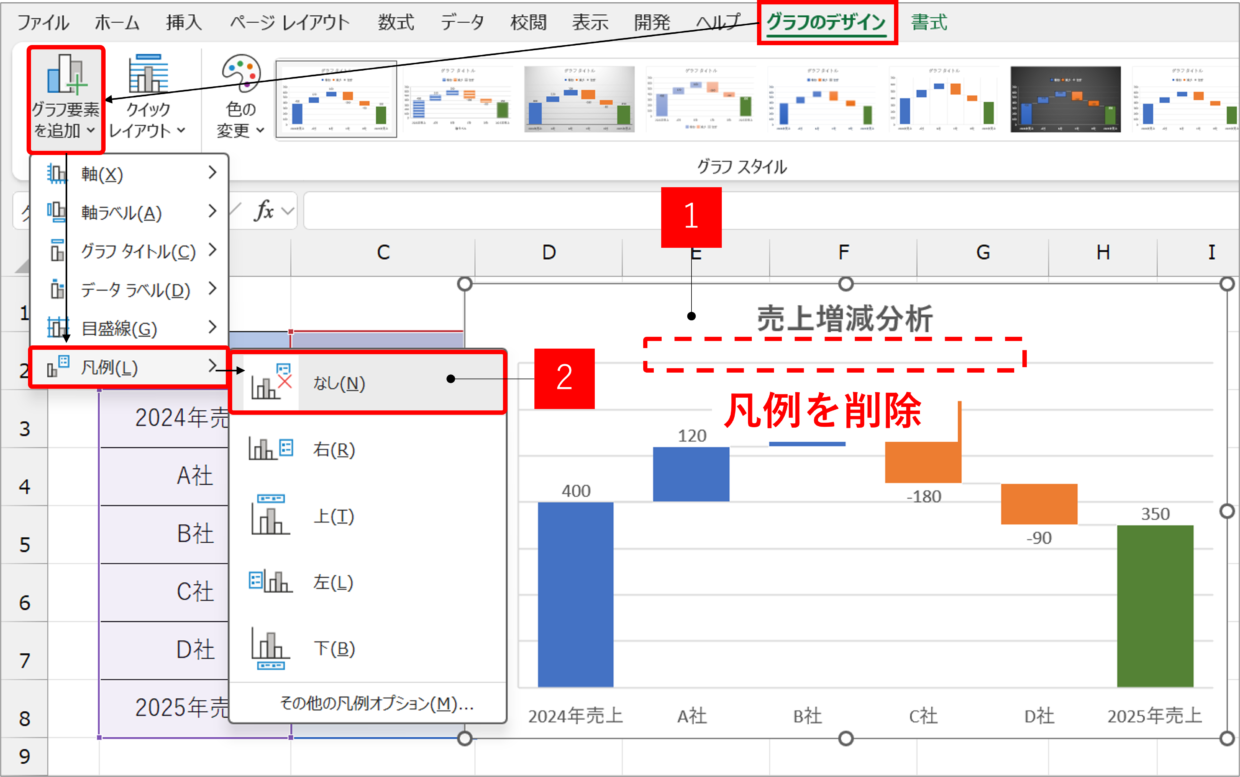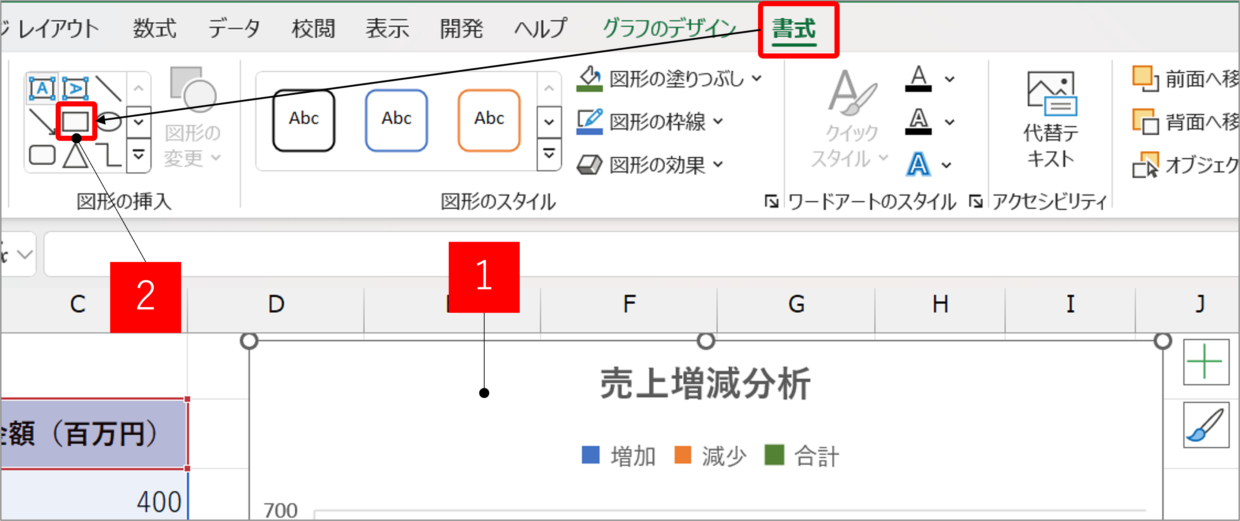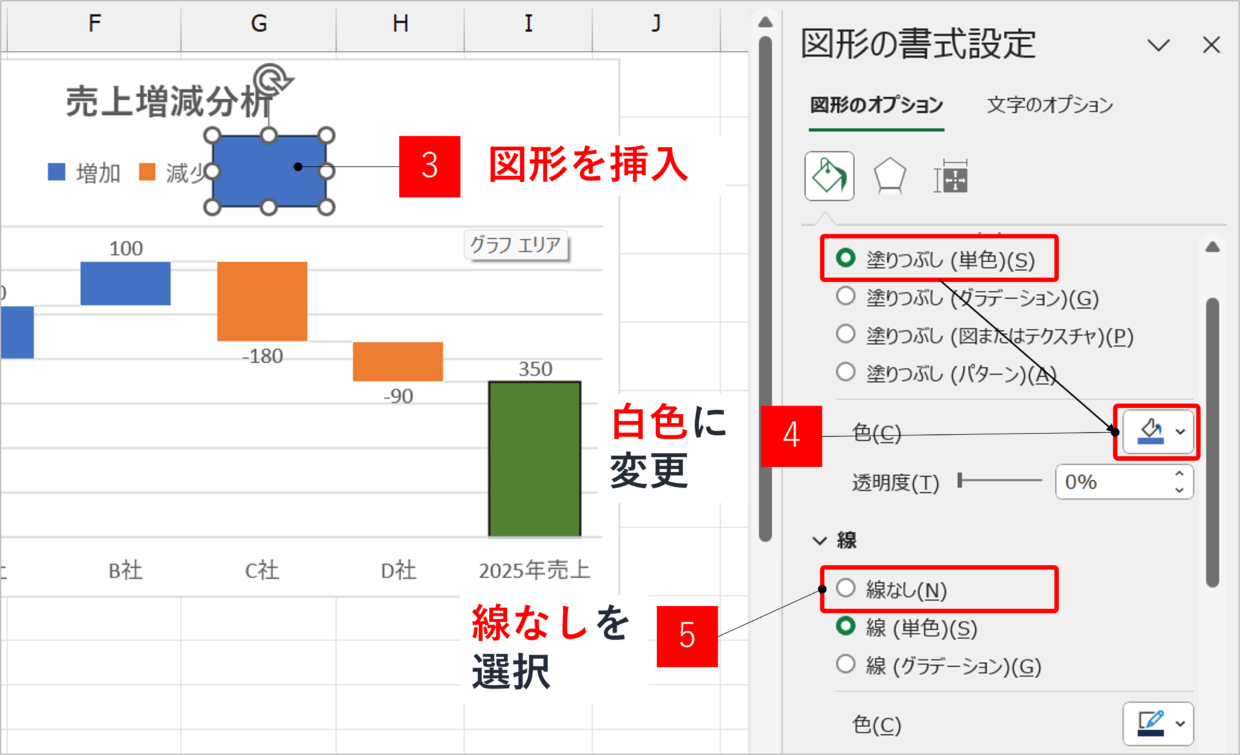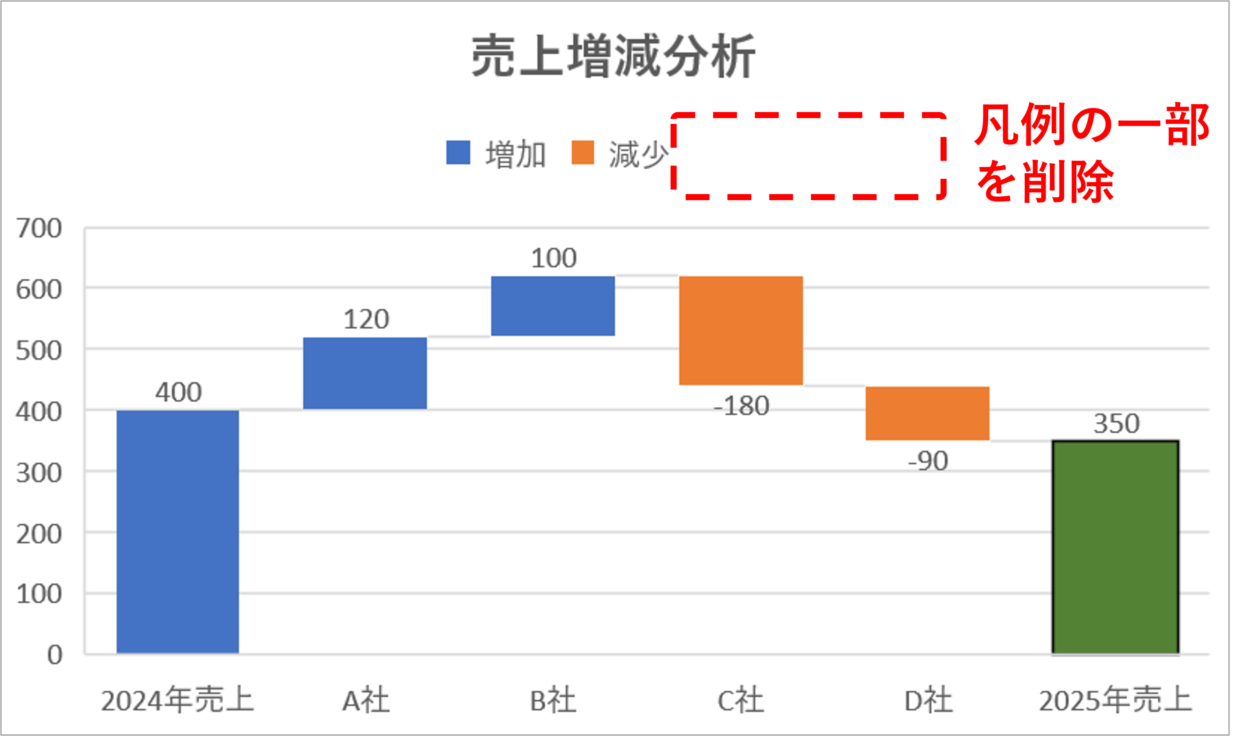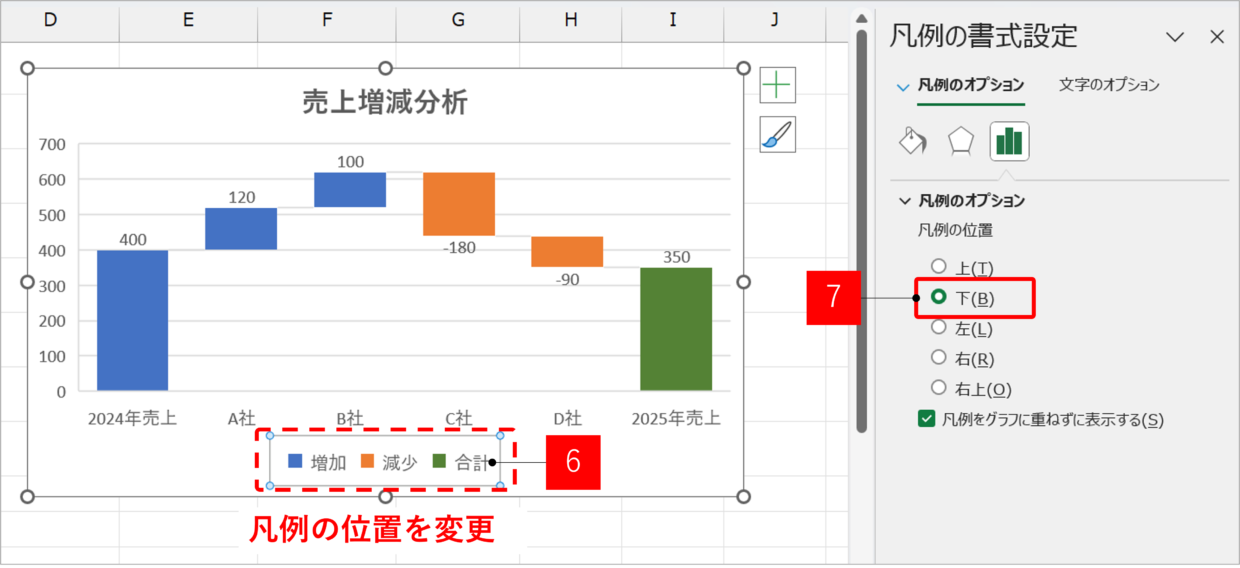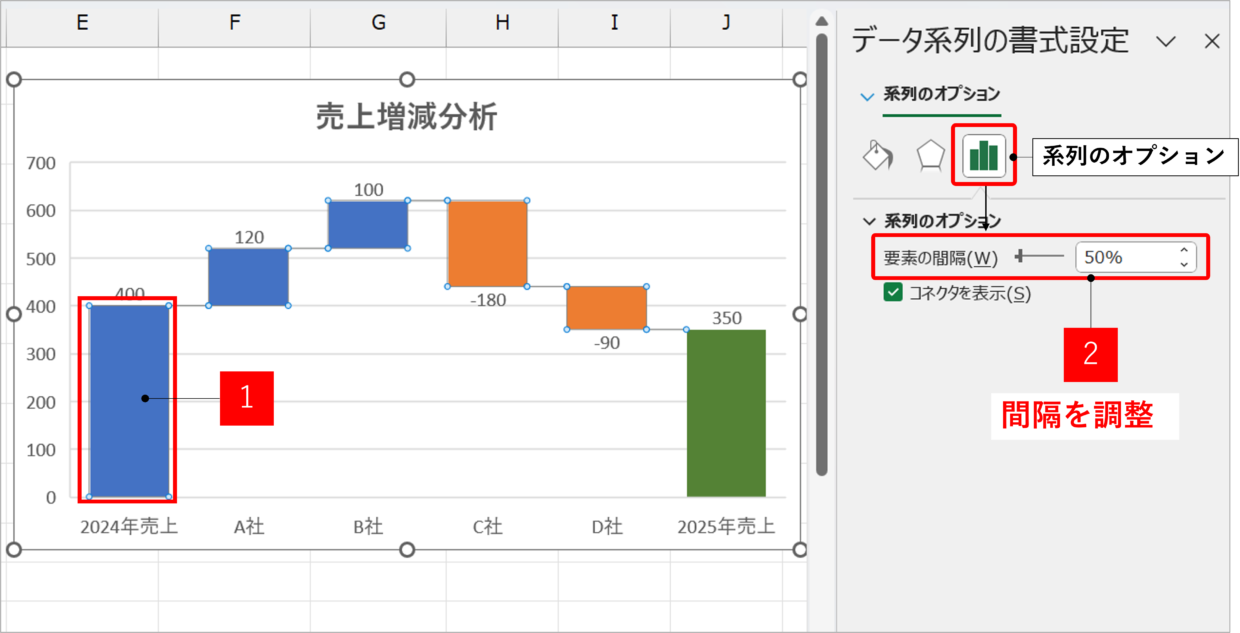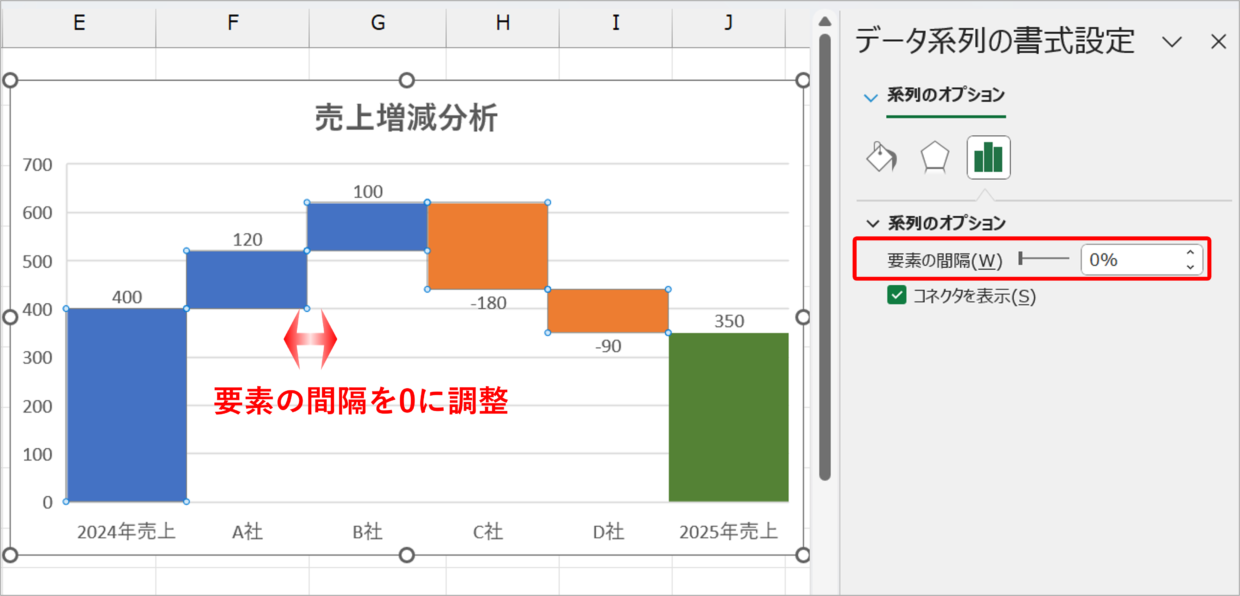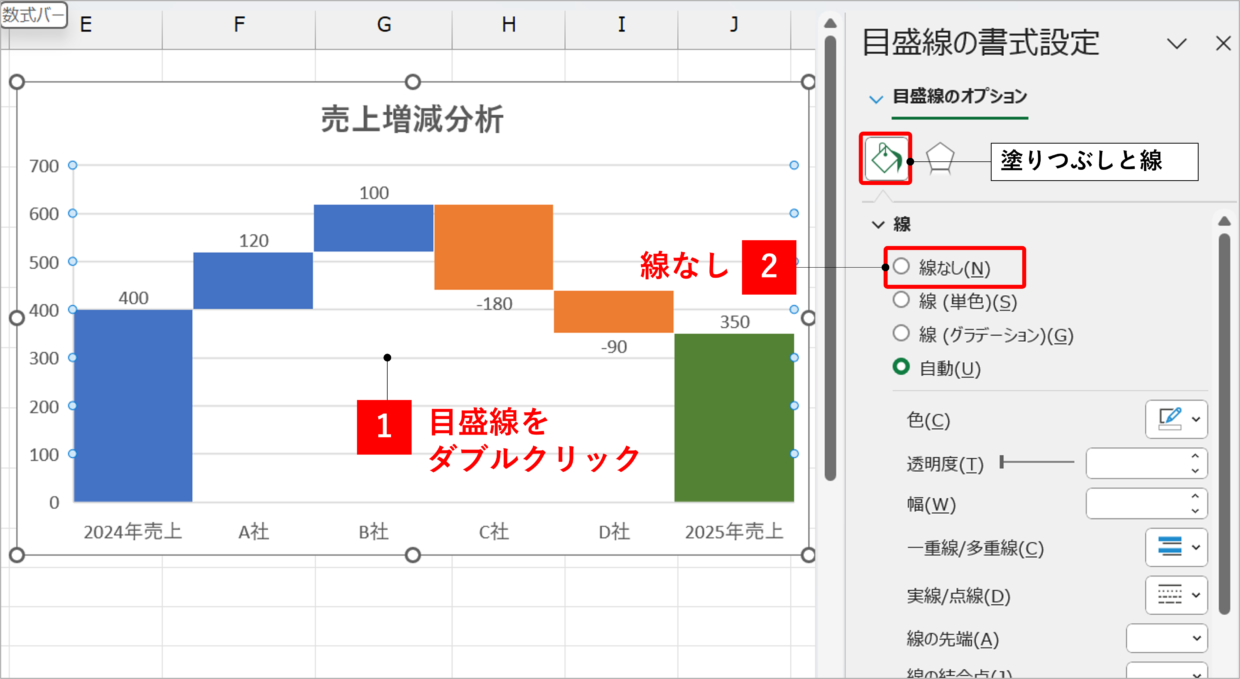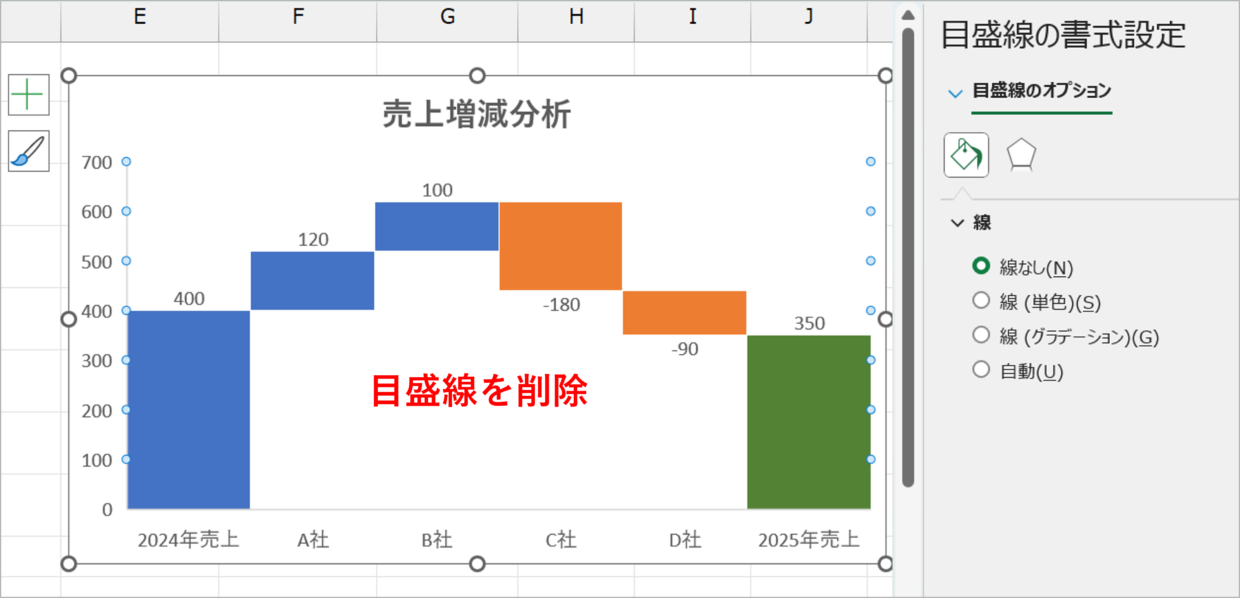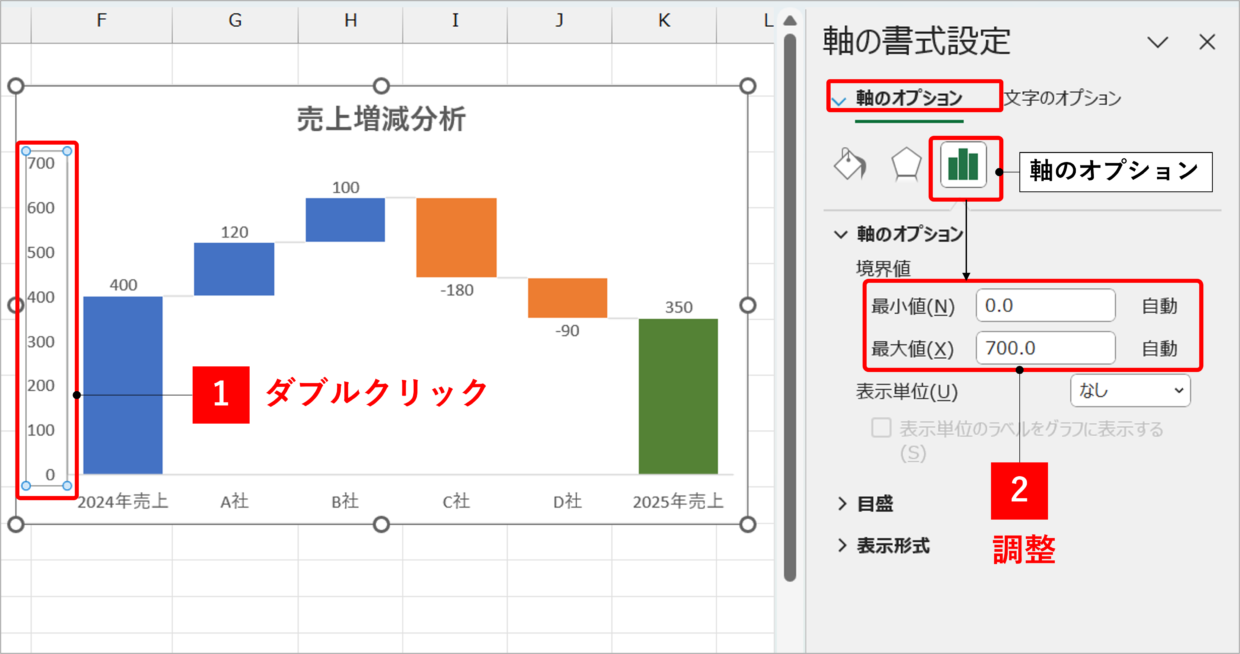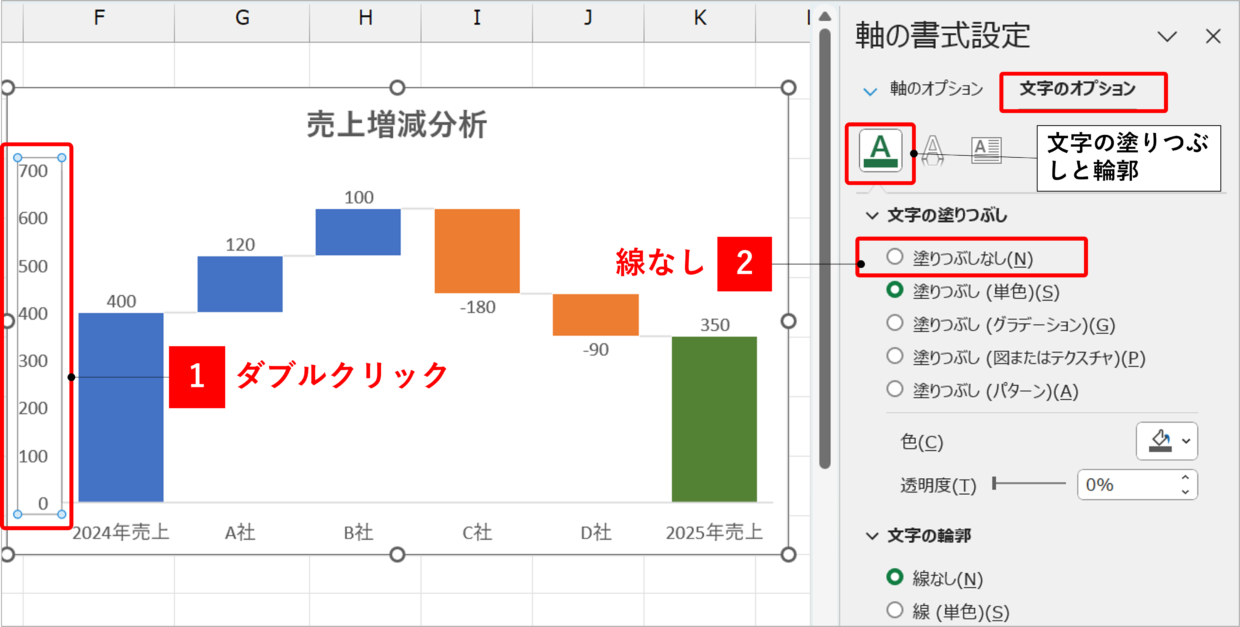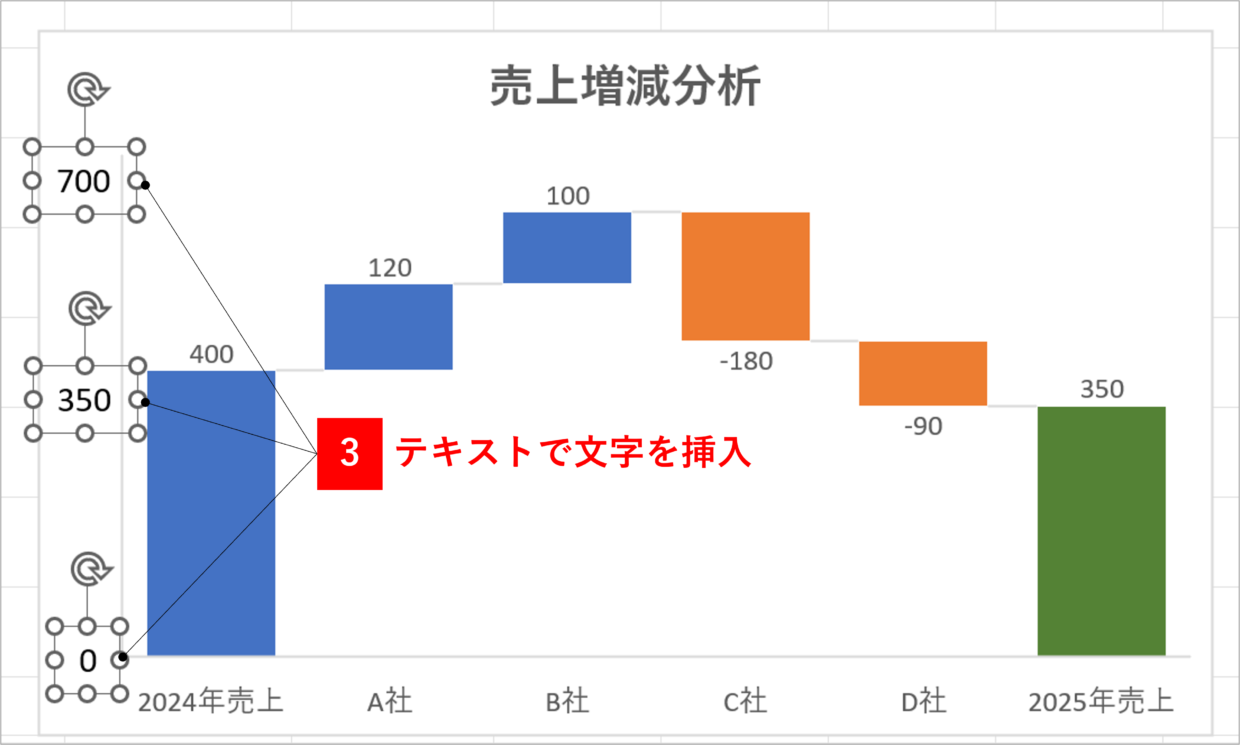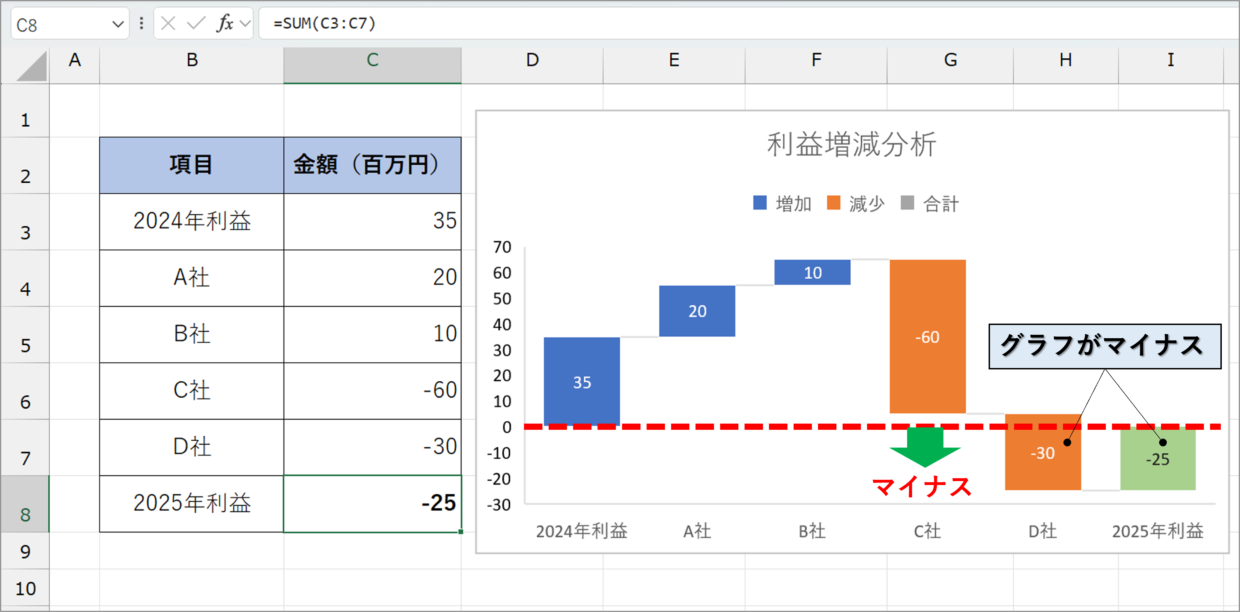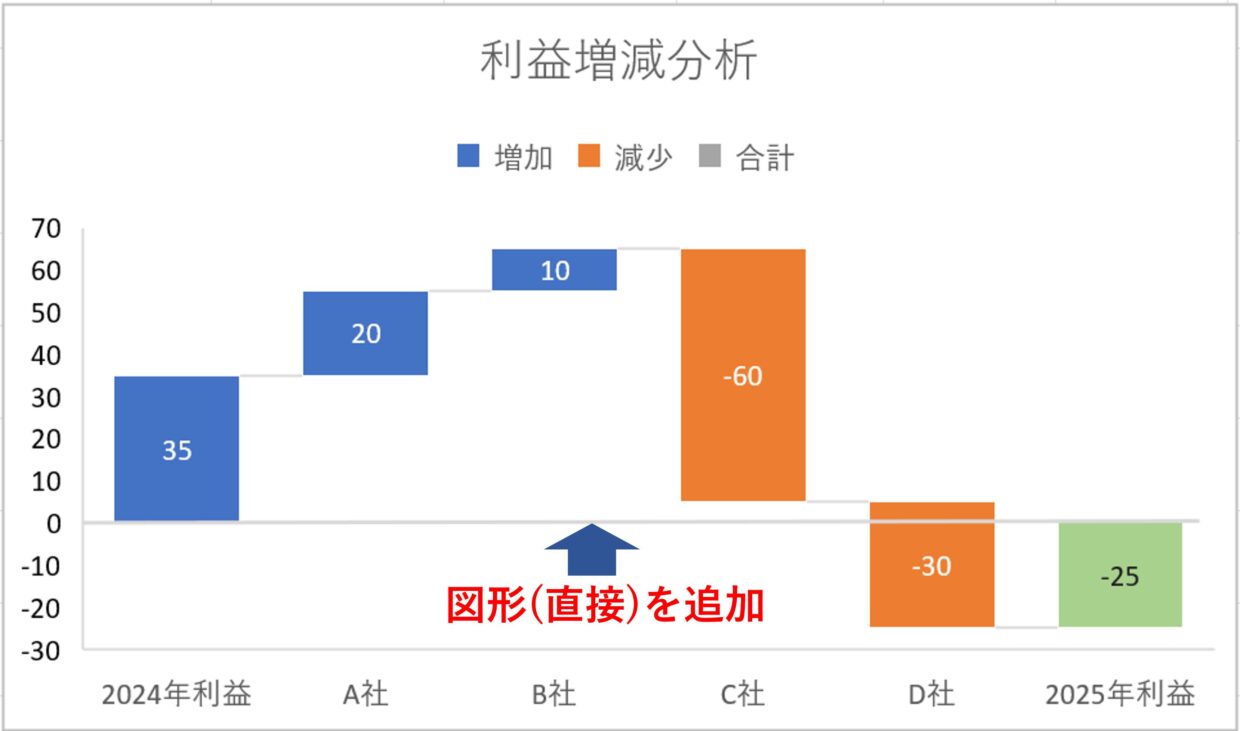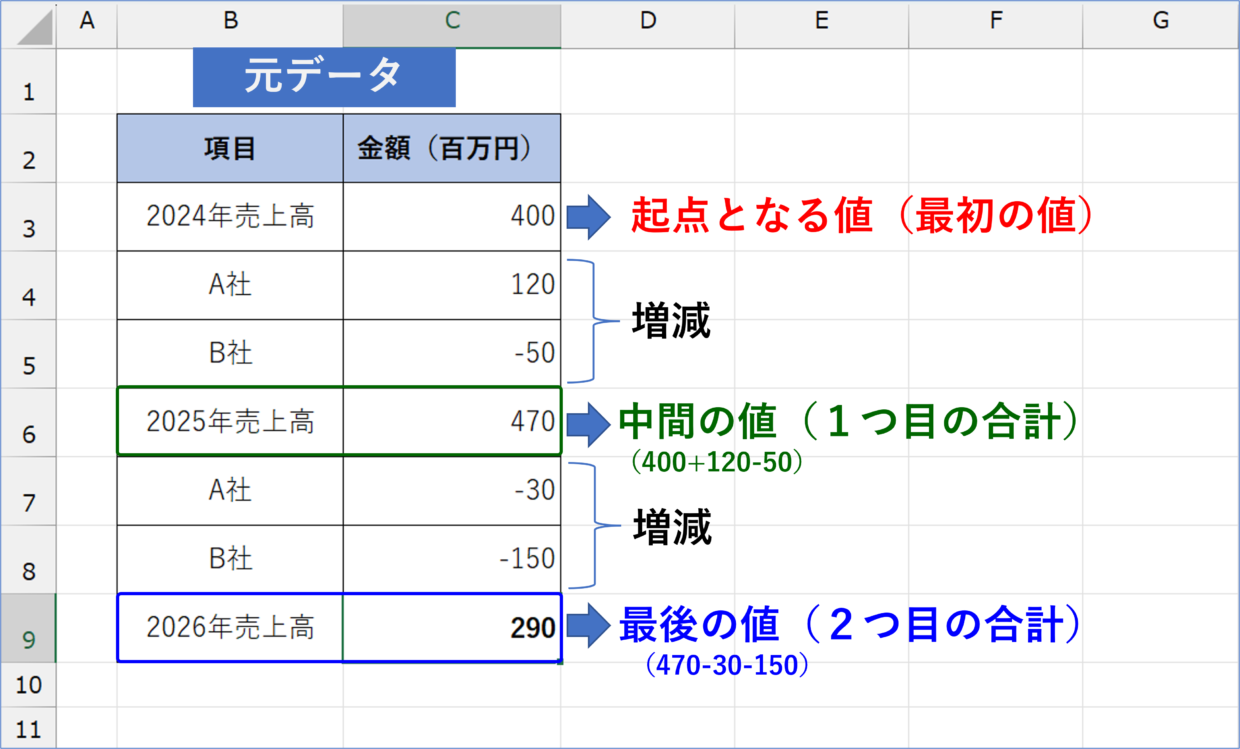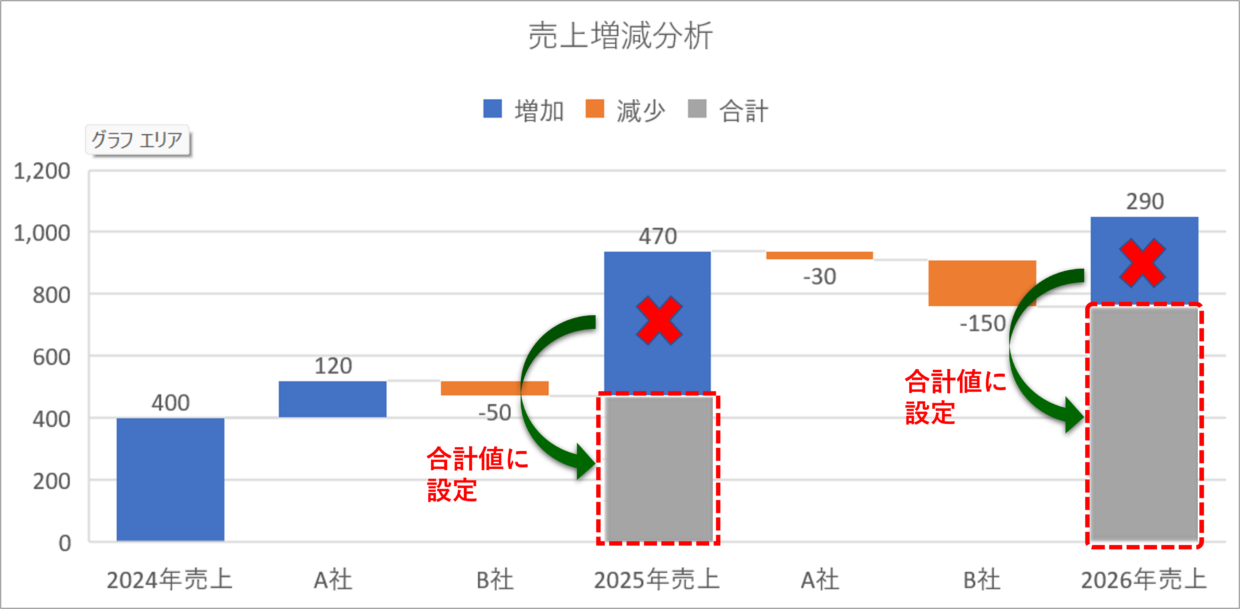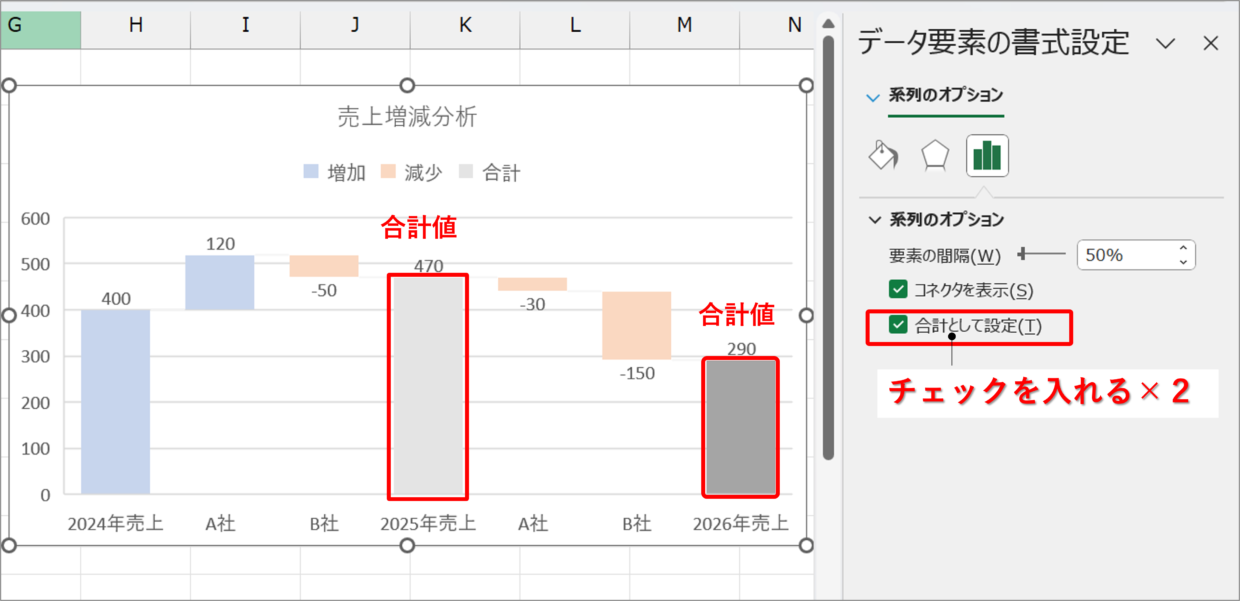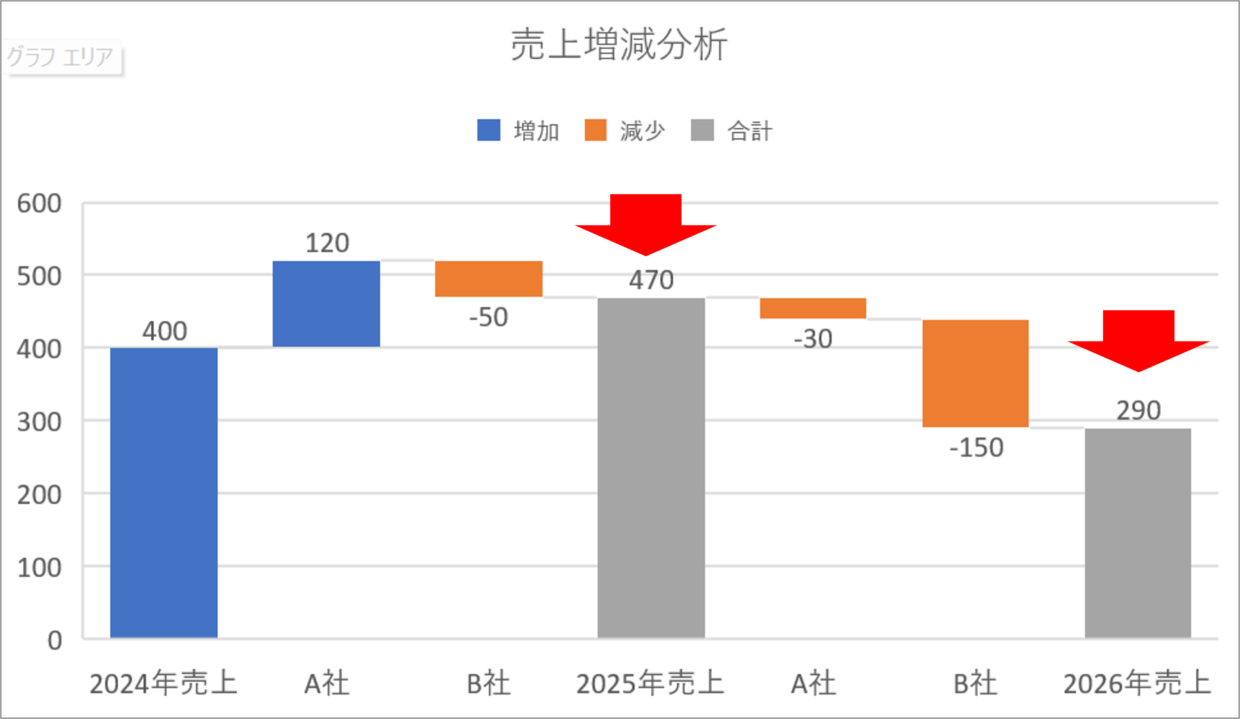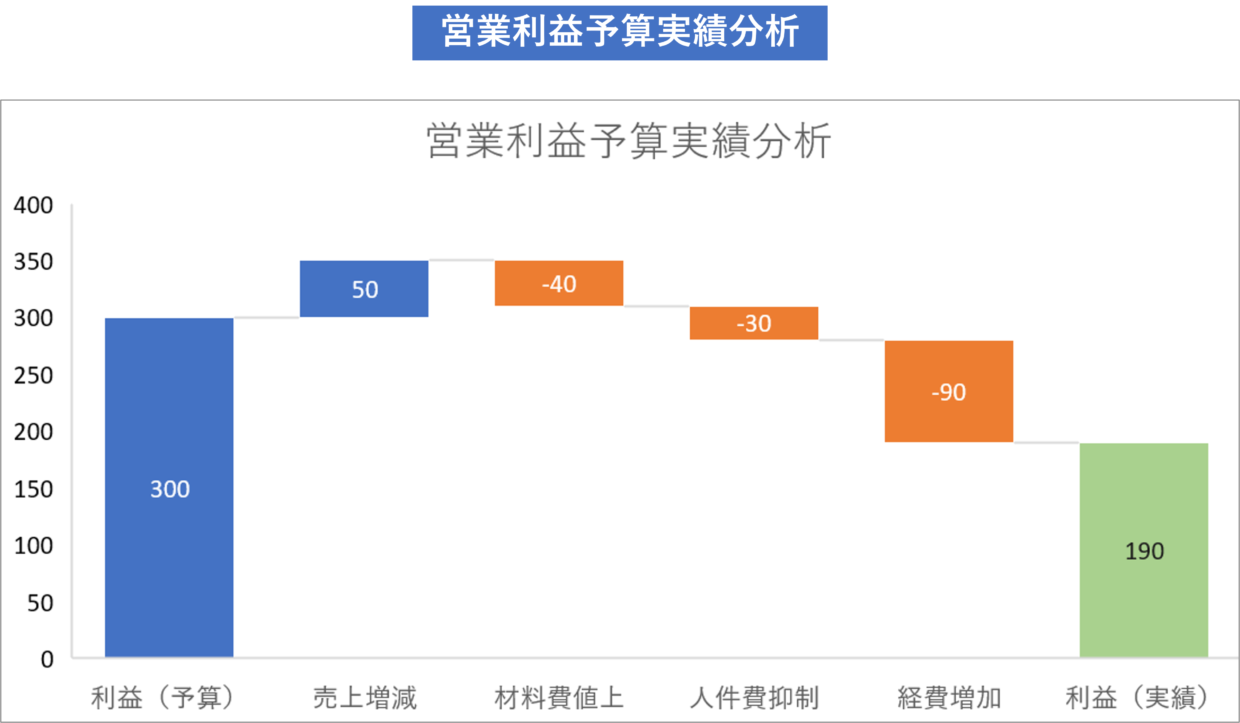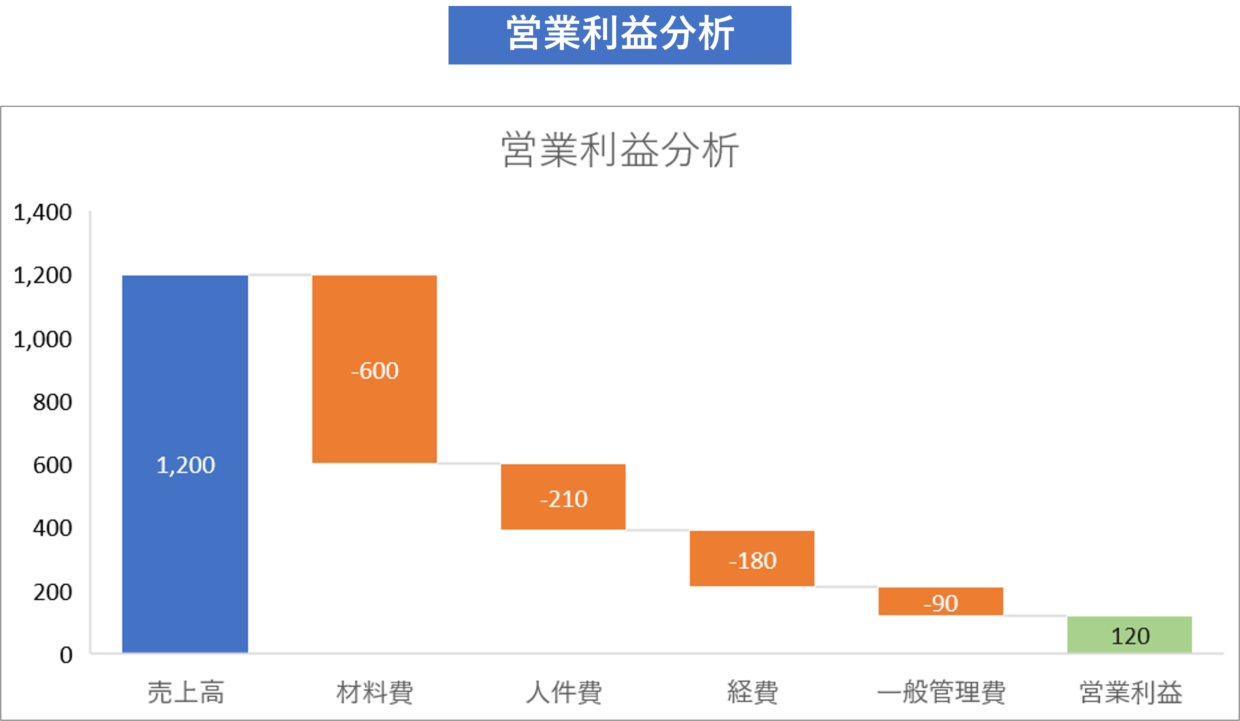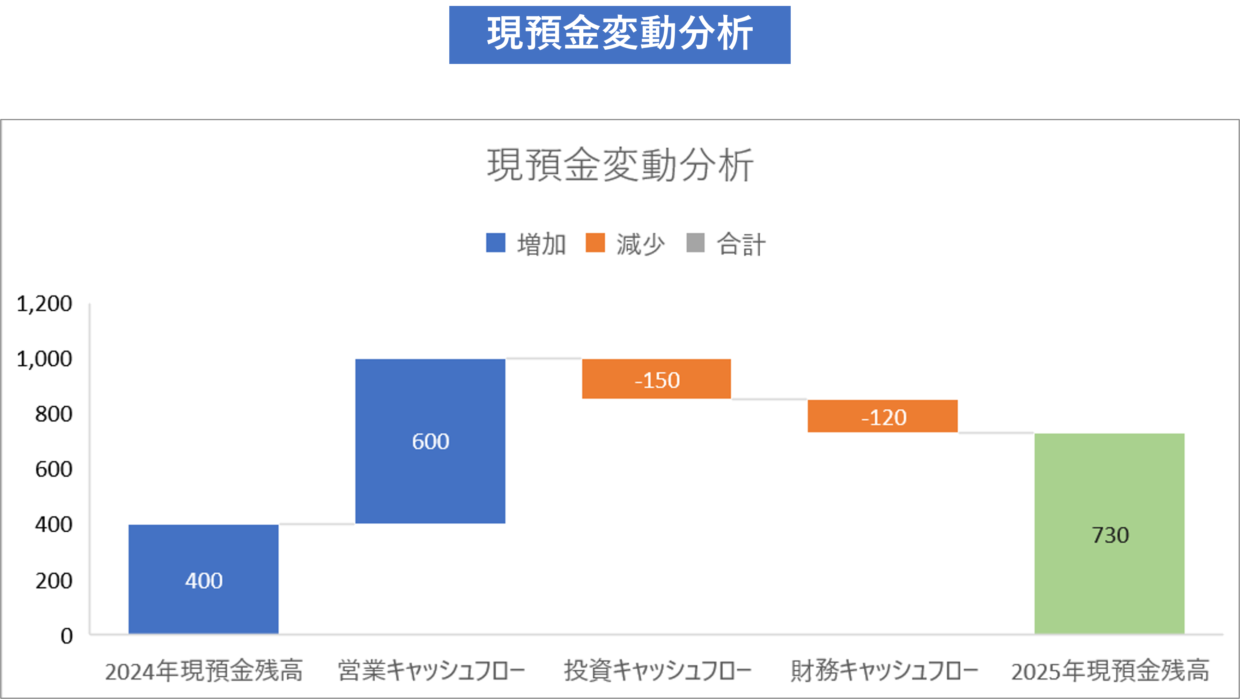Microsoft Excelで作成出来る『ウォーターフォールグラフ』は、下のようなグラフのことをいいます。
英語のwaterfall(ウォーターフォール)が「滝」を意味しているので、別名、『滝グラフ』や『ウォーターフォール図』や『ウォーターフォールチャート』と呼ばれるグラフです。
このExcelグラフは、『最初の値(起点となる値)から最後の値までの増減を階段式で表すことが出来る』のが最大の特徴です。
会社の業績について、予算と実績の差を分析したり、売上高からどんな費用を使っていくらの損益が出たか等をデータを分析するのに利用されることが多いでしょう。
経理系や企画系の部署では利用する機会が多いグラフになるかと思います。
私の会社の役員がこのグラフが大好きです・・。最初はエクセルで作れると知らなかったのでパワーポイントで手作りしてました。

今回の記事では、『ウォーターフォールグラフ』の作り方を手順ごとに紹介します。合わせて、色の調整やグラフの間隔の調整などの操作方法も合わせて解説します。
それでは、どうぞご覧ください!
ウォーターフォールグラフを利用出来るエクセルのバージョン
早速、話の腰を折るようで申し訳ないですが、『Excel2013』以前のバージョンのエクセルを利用されている方は、ウォーターフォールグラフがExcelに搭載されていません。
Microsoft365やExcel2016、Excel2019を利用されている方は問題なく利用出来ます。
バージョンの確認方法が分からない方は、『ホーム』タブ⇒『その他』⇒『アカウント』で以下の画面から確認することが出来ます。
『Excel2013』以前のバージョンを利用されている方は、『集合棒グラフ』を使って作成することができます。
バージョンが古い方は、以下のリンク記事で作り方を紹介していますのでこちらを参考にしてください。
ウォーターフォールグラフの元データを作成する方法
ウォーターフォールグラフを作成するためには、まずは下のような元データを表で作成する必要があります。
元データは、『起点となる値が表の一番上』に、『最後の値は表の一番下』に設定します。また、『減少の項目はマイナス』で作成することも大切なポイントです。
表の上の項目から順番に増減を表す棒グラフが作成されるので、表の中央の増加と減少の項目は、上から『増加大』⇒『増加小』⇒『減少大』⇒『減少小』の順番で並び替えると見やすいウォーターフォールグラフが作成出来ます。
もちろん、最後の値は、SUM関数を使って最初の値から増減の項目を合計した数値と一致しておく必要があります。
元データの作成のポイント
- 起点となる値は、表の一番上
- 最後の値は、表の一番下
- 増加の項目を降順で並べる
- 減少の項目は昇順で並べる
- 最後の値は、全ての項目を合計した数値と一致
上の5つのルールを守ってウォーターフォールグラフを作成すると下の図のように、増減内容が分かりやすいグラフを作成することが出来ます。
逆に、表の増減項目の並びをバラバラで作成したり、最後の値が合計値と不一致な表を作成すると、下のように見づらい上に数値も不一致なウォーターフォールグラフになってしまいます。
なお、元データは、上記のルールさえ守れば、下の図のように横長の表でもウォーターフォールグラフは作成が可能です。
ウォーターフォールグラフ(滝グラフ)を挿入
元データの準備が出来たら、ウォーターフォールグラフを挿入しましょう。
元データのセル範囲を選択(図①)してから、「挿入」タブ⇒「おすすめグラフ」をクリックします(図➁)。
「グラフの挿入」画面から、「すべてのグラフ」⇒「ウォーターフォールグラフ」を選択し、おすすめで表示されているウォーターフォールグラフを選択してから(図③)、「OK」をクリックします(図④)。
そうすると、下の図のようにウォーターフォールグラフが挿入されて、一見グラフが完成したように思えてしまいます。
しかし、グラフの一番右端の「2025年売上高」の棒グラフが「合計値」として取り扱われず、同じ増減項目としてグラフ化されているので、調整が必要になってきます。(以降の見出しで解説)
ウォーターフォールグラフの合計を設定
ウォーターフォールグラフが挿入出来たら、まずはじめにグラフの一番右端の棒グラフを「合計値」に設定する必要があります。
下の図のように、一番右端の「2025年売上高」の棒グラフが最後の値(合計値)として取り扱わていないので、赤枠点線の位置になるよう設定します。
それでは、以下の手順を行ってください。
一番右端の「2025年売上高」のグラフをダブルクリックして(図①)、「データ要素の書式設定」画面を開きます。「系列のオプション」の「合計として設定」にチェックを入れると(図➁)、対象のグラフが「合計値」として設定することが出来ます。
「合計として設定」ボタンがうまく表示出来ない場合は、グラフをクリックやダブルクリックなど行うと表示されます。
ウォーターフォールグラフの色やデザインを調整
ウォーターフォールグラフの色を変更することが出来ます。
「最初の値(起点の値)」「増加項目」「減少項目」「最後の値」の4分類で、色を分けると見やすいグラフを作成することが出来ます。
色を変更したいグラフをゆっくり2回クリックして(ダブルクリックではダメ)、色を変えたい棒グラフを選択します(図①)。「ホーム」タブの「塗りつぶしの色」から変更したい色を選択(図➁)すれば、色を変更することが出来ます。
グラフ全体のデザインを変更したい場合は、グラフをクリックする(図③)と、「グラフのデザイン」タブが表示されるので、好みのグラフスタイルや色の変更を行うことが出来ます(図④)。
ウォーターフォールグラフのデータラベルを追加/変更
ウォーターフォールグラフのデータラベルを追加/削除したり、配置を変更する方法を紹介します。
『データラベル』とは、グラフに表示される値や割合などを示す数値のことをいいます。
グラフを挿入した時にラベルがデフォルトで設定されていますが、位置を調整したり削除することが可能です。
グラフをクリックすると(図①)、「グラフのデザイン」タブが表示されるので、「グラフ要素を追加」ボタンの「データラベル」の中からメニューを選択すると(図➁)、ラベルの位置を変えたり、ラベルを削除/追加するすることが出来ます。
ウォーターフォールグラフの凡例を追加/変更
『凡例(はんれい)』とは、下の図の赤枠部分のような、グラフの説明のことをいいます。
ウォーターフォールグラフを挿入した時に、「増加」と「減少」の凡例が設定され、右端のグラフを「合計」に設定した時に「合計」の凡例に追加されます。
しかし、「合計」という凡例はグラフの説明に役立たず、逆に邪魔だと思う方もいるのではないでしょうか。
グラフの凡例をすべて削除したり、位置を変更する方法を紹介します。
グラフをクリックして(図①)、「グラフのデザイン」タブが表示します。
「グラフ要素を追加」⇒「凡例」⇒「なし」を選択すると(図➁)、下の図のように凡例を削除することが出来ます。一度削除しても、この「凡例」メニューから再度凡例を設定すること出来ます。
凡例の「合計」だけを消したい場合は、残念ながらExcelにその機能がありません。
どうしても削除したい場合は、白色の図形を挿入して、凡例の前面に被せることで、見栄え上だけ凡例の「合計」を削除したように調整してください。
まず、グラフをクリックして(図①)、「書式」タブの「図形の挿入」の中から、長方形の図形を選択してださい(図➁)。
グラフ内でドラッグして「合計」の凡例が隠れるように長方形を挿入します(図③)。
「図形の書式設定」画面の「塗りつぶし」メニューで「塗りつぶし」の白色を選択します(図④)。最後に、長方形の枠線を「線なし」を選択します。(図⑤)
そうすると、ウォーターフォールグラフの凡例の一部を削除する(非表示にする)ことが出来ました。
凡例の位置を変更したい場合は、凡例をダブルクリックし、「凡例の書式設定」画面の凡例のオプションから、凡例の位置を「上」「下」「左」「右」「右上」などに変更してください。
ウォーターフォールグラフの要素の間隔を調整
ウォーターフォールグラフのそれぞれの棒グラフ(要素)の間隔を変更することが出来ます。
間隔を変更する場合は、どの棒グラフでもいいので、ダブルクリックして(図①)、「データ系列の書式設定」を表示させます。
「系列のオプション」の「要素の間隔」のスライドバーを左右にスライドすることで要素の間隔を変更することが出来ます(図➁)。
下の図のように、要素の間隔を「0」に調整すると下の図のようになります。グラフのサイズや、グラフにどんな注釈を加えるかなどに合わせて、要素の間隔は調整してください。
ウォーターフォールグラフの目盛線を調整
ウォーターフォールグラフは増減の内訳を表したグラフなので、各要素の長さ(高さ)が重要です。
そのため、目盛線を設定していてもあまり利用されないことが多いので、目盛線を「なし」に設定するケースが多いです。
目盛線を消す場合は、グラフの目盛線をダブルクリックして(図①)、「目盛線の書式設定」画面の「塗りつぶしと線」⇒「線」の「線なし」にチェックを入れます(図➁)。
そうすると、下の図のように、グラフの目盛線を削除(非表示)することができます。
ウォーターフォールグラフの目盛を調整
目盛の最大値と最小値を調整する方法と、縦軸の目盛幅を調整する方法を解説します。
目盛の最大値と最小値を調整する場合は、縦軸の目盛をダブルクリックして(図①)、「軸の書式設定」画面を開きます。
次に、「軸のオプション」⇒「境界値」の「最大値」と「最小値」の値を変更することで目盛を変更します(図➁)。
続いて、目盛の幅の調整方法ですが、ウォーターフォールグラフは、目盛の幅を調整する機能がありません。
それでも調整したい場合は、目盛を非表示にしてから、目盛の文字を直接グラフに挿入します。
縦軸の目盛をダブルクリックして(図①)、「軸の書式設定」画面の「文字のオプション」⇒「文字の塗りつぶしと輪郭」⇒「文字の塗りつぶし」から「塗りつぶしなし」にチェックを入れて(図➁)、目盛の数値を非表示にします。
あとは、「書式」タブの「図形の挿入」の中から「テキストボックス」を挿入して、直接目盛の数値を作成します。下の例では、「700」「350」「0」の3つの図形を挿入しています。
挿入した図形は、枠線を消して、塗りつぶしもなしに設定してください。
ウォーターフォールグラフの縦軸がマイナスに振れる場合
ウォーターフォールグラフを作成した結果、減少の数値が大きいなどの理由でグラフがマイナスに振れる場合があります。
上の見出しで目盛線を消す操作方法を解説しましたが、下の図を見て分かるように、数値がマイナスに振れる場合は、0の目盛線(ライン)が無いと、グラフが見づらくなってしまいます。
見栄えが気になる場合は、「図形の挿入」コマンドの中から、「線」を選択し、「0」の目盛線をグラフの中に作成してださい。
ウォーターフォールグラフの合計値を2つ以上設定する方法
ウォーターフォールグラフは、『合計』に設定する要素を2つ以上設定することも可能です。
上の見出しで紹介したグラフは、2024年売上高と2025年売上高の増減をグラフ化して紹介しましたが、2024年から2025年、2025年から2026年までの増減をウォーターフォールグラフに表すことが出来ます。
まず元データは下の図のように、表の中央に1つ目の『合計』となる項目を作成し、表の一番下の項目が2つ目の『合計』となるように表を作成します。
この元データにウォーターフォールグラフを挿入すると下のようなグラフのようになり、「2025年売上」と「2026年売上」の要素が『合計』として取り扱われていません。
この2つの要素をダブルクリックして、「データ要素の書式設定」画面⇒「系列のオプション」の「合計として設定」にチェックを入れて、「合計値」として設定します。
そうすると、下の図のように「合計」を2本設定したウォーターフォールグラフが完成しました。
ウォーターフォールグラフの作成事例
ウォーターフォールグラフは、『数値の偏差をを視覚的に、かつ定量的に示す』ことに優れたグラフです。
企業のIR(決算説明資料等)などでは定番のグラフですので、経理部や企画系の部門の方は習得すると便利になること間違いなしです。
どんな場合に利用していいかいまいち分からないという方のために、ウォーターフォールグラフの作成事例を下に紹介しますので、ぜひ参考にしてみて下さい。
事例1.営業利益予算実績分析
営業利益の予算と営業利益の実績を数値を比較し、どのような好転要因と悪化要因によって構成されているかを把握するのに役立ちます。
事例2.営業利益分析
獲得した売上高から、どのような原価(費用)が使われて営業利益が計上されたかを把握することが出来るので、コスト構造の分析に役立ちます。
事例3.現預金変動分析
期首に残っていた現預金に対し、どのような内容で現預金が増減したかをキャッシュフロー別に分析することが出来ます。
グラフの作成ポイントは「合計として設定」にチェック
今回はウォーターフォールグラフ(棒グラフ)の作成方法を紹介しました。
大切なポイントはグラフを挿入した後に、「系列のオプション」の「合計として設定」にチェックを入れることです。
ウォーターフォールグラフは一般的にメジャーなグラフではないので、いざ作ろうとするとExcelに搭載されているグラフだと気づかず図形で手作りしてしまう人もいます。
今回の記事で、ウォーターフォールグラフの作成方法を学習していただき、実務に役立ててください。