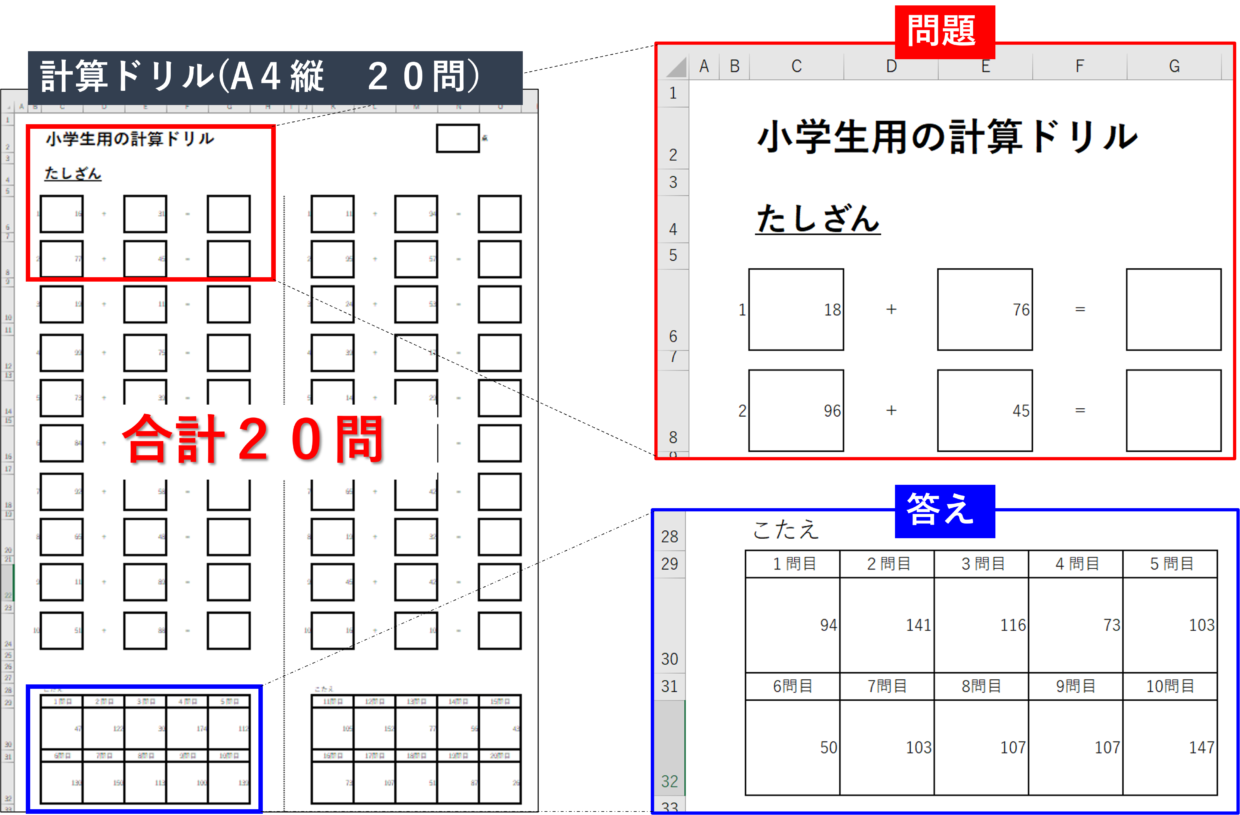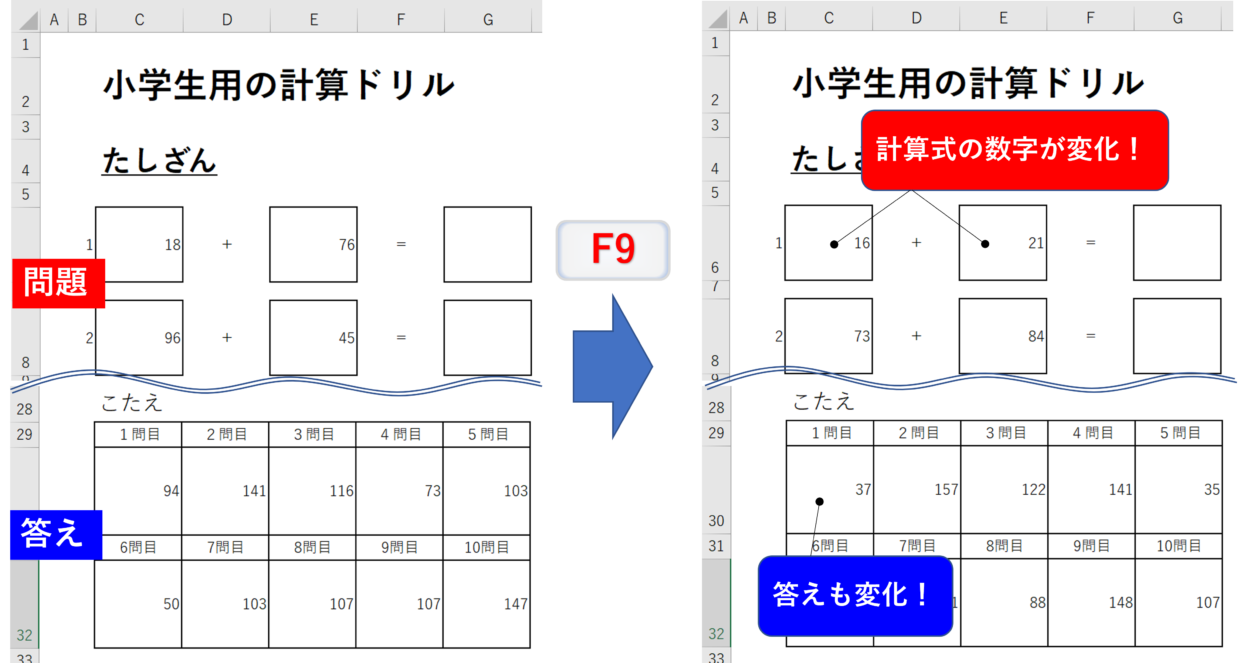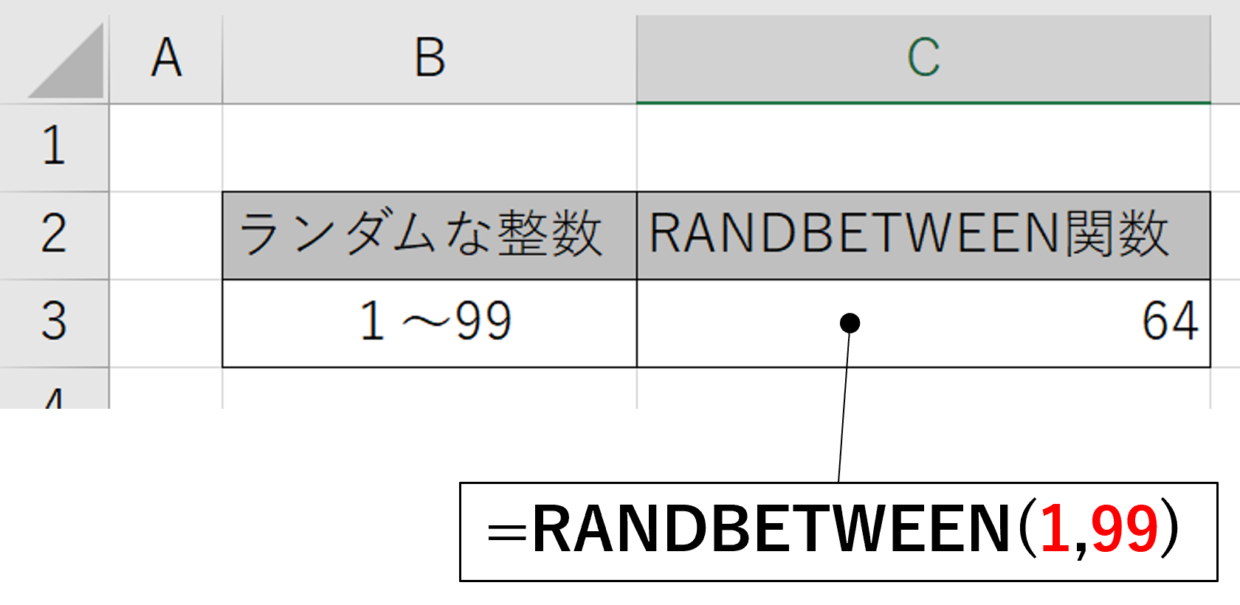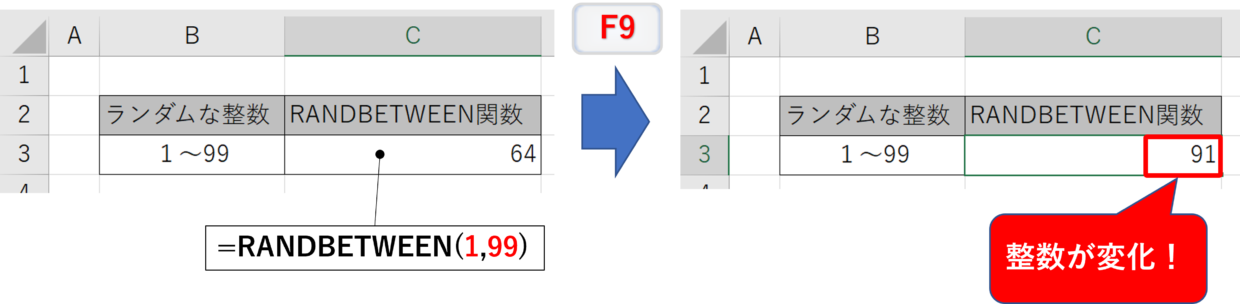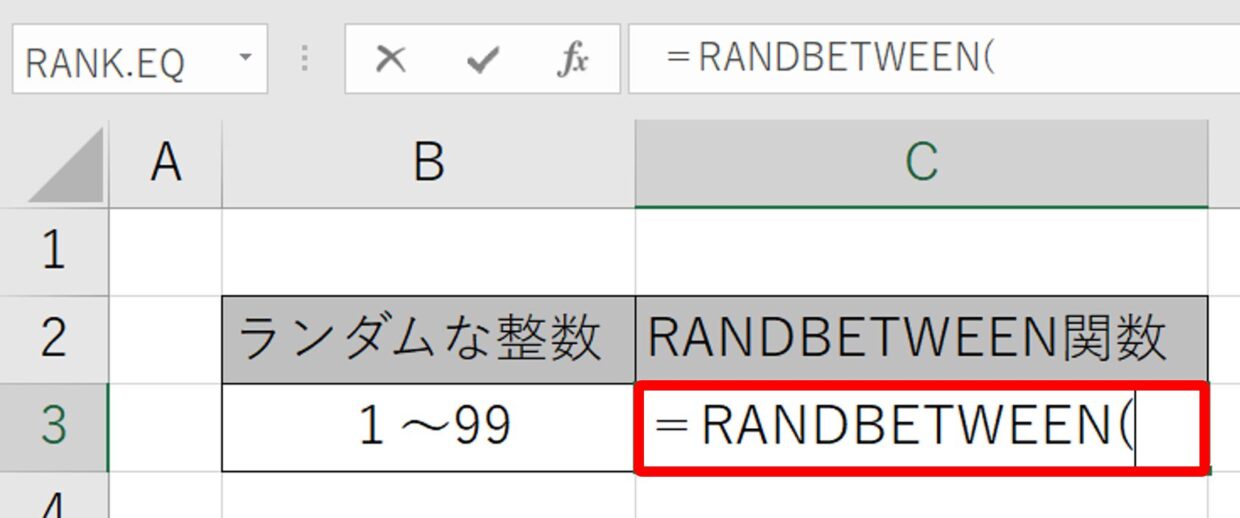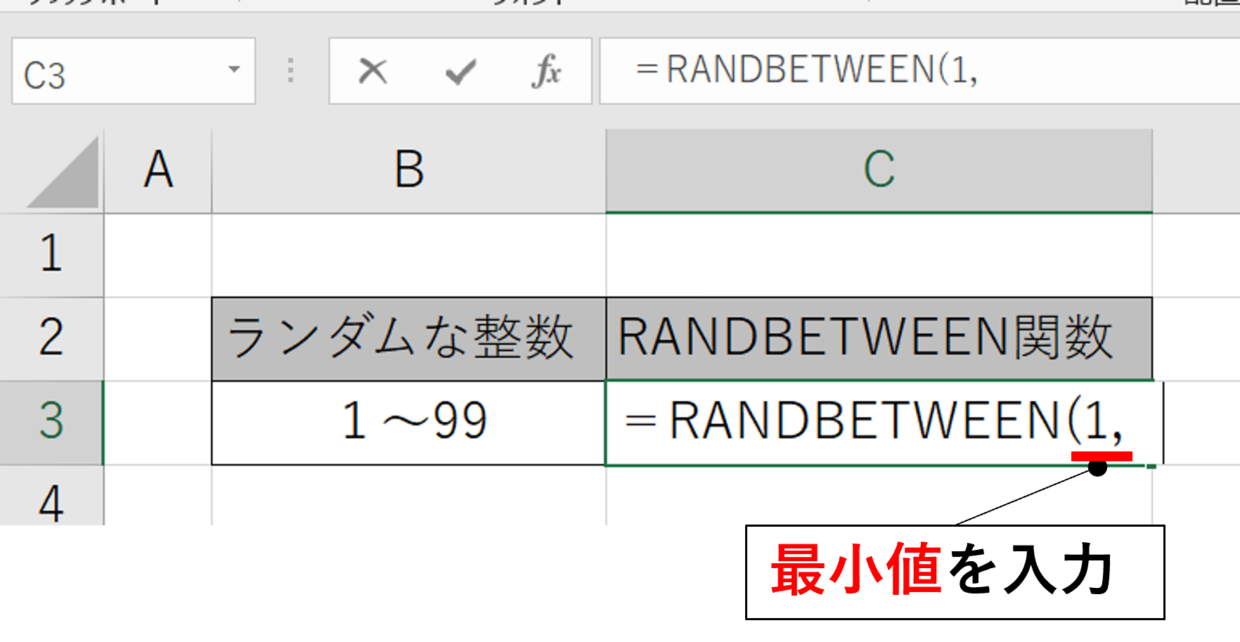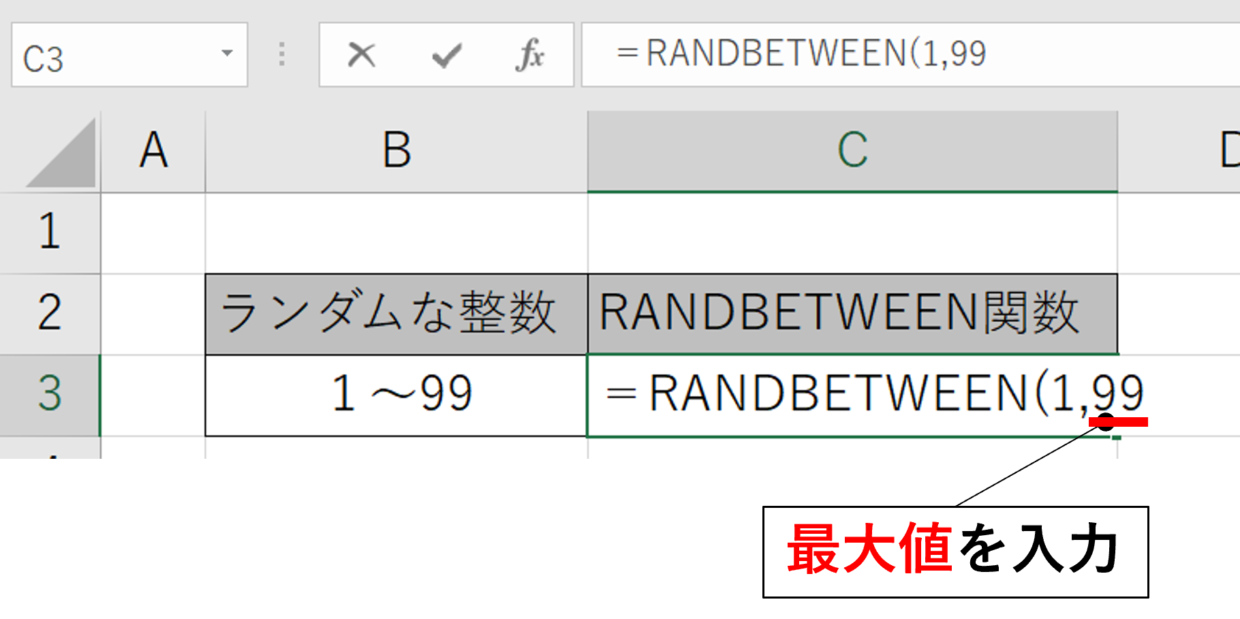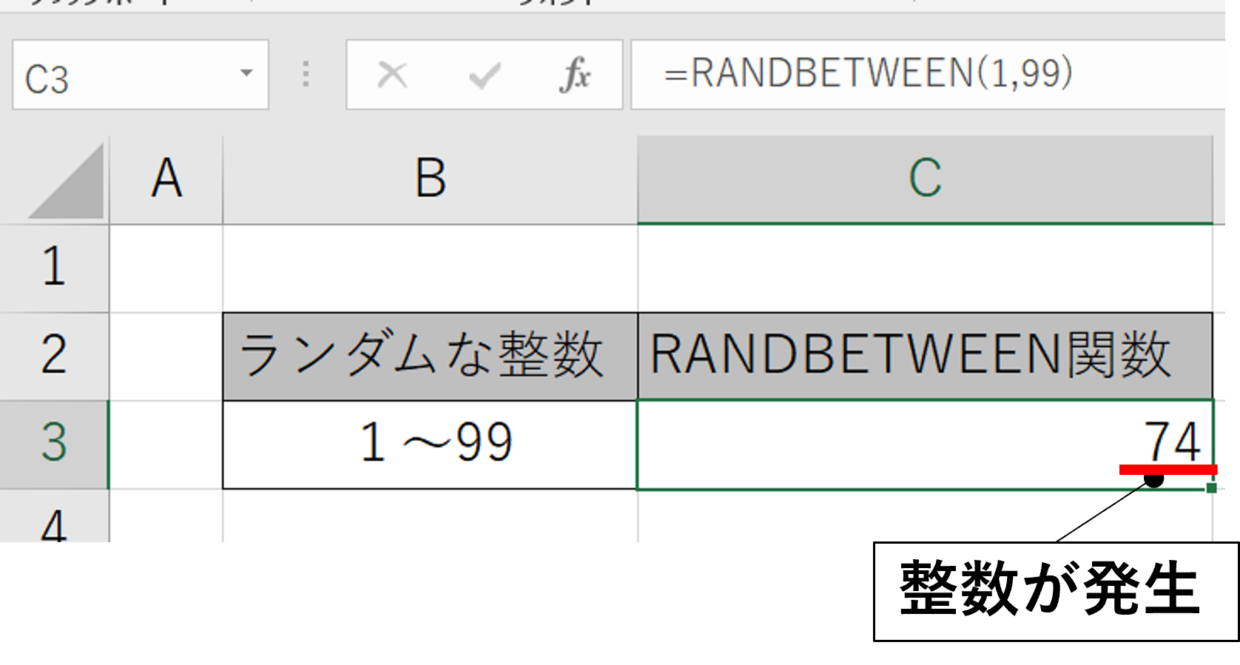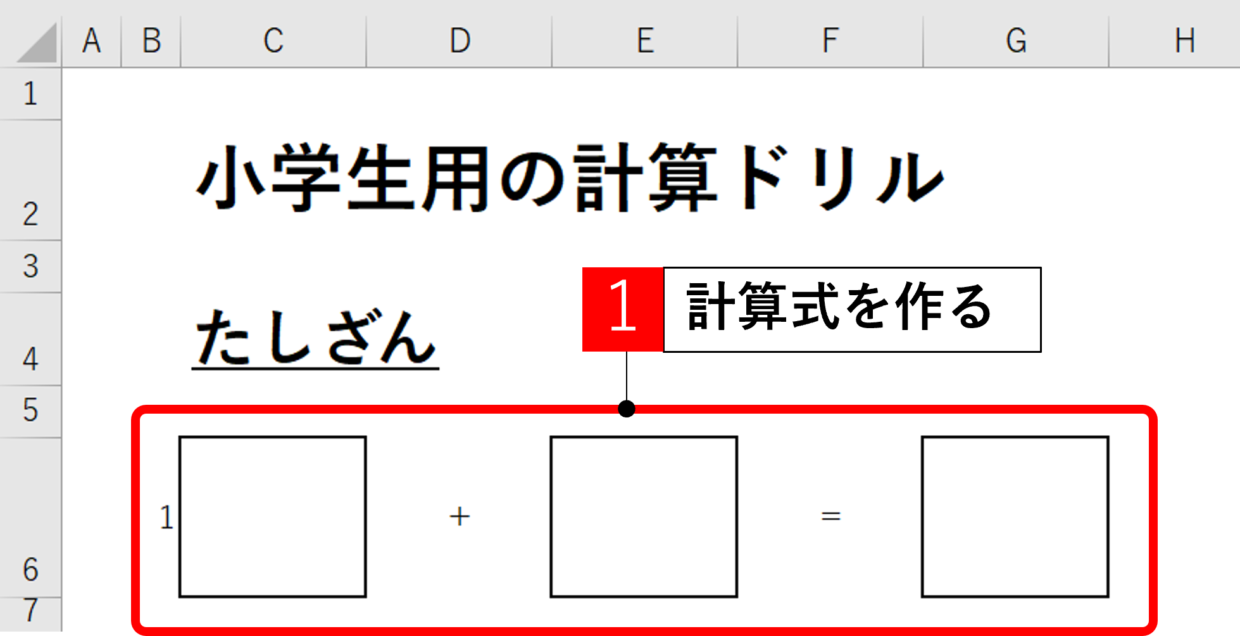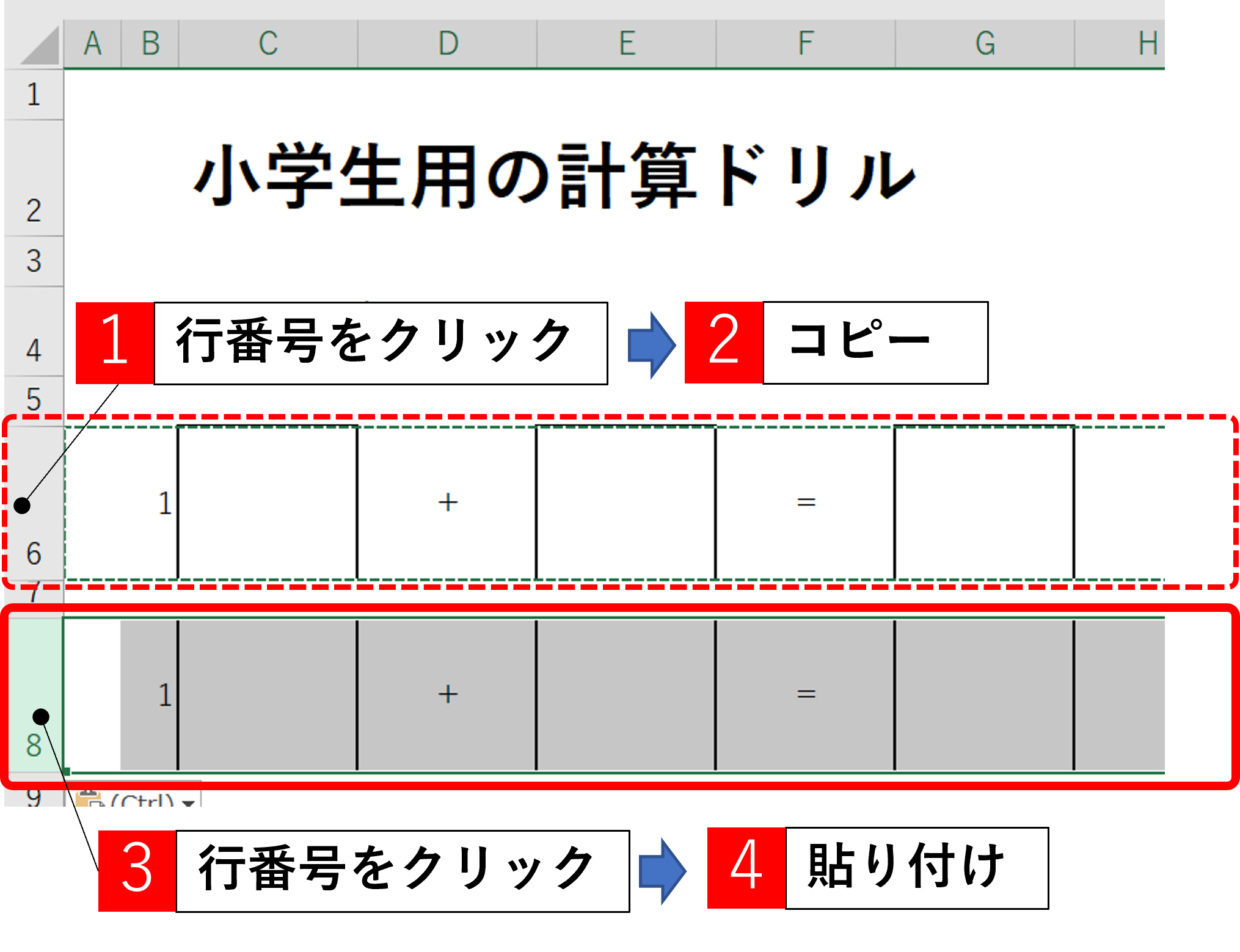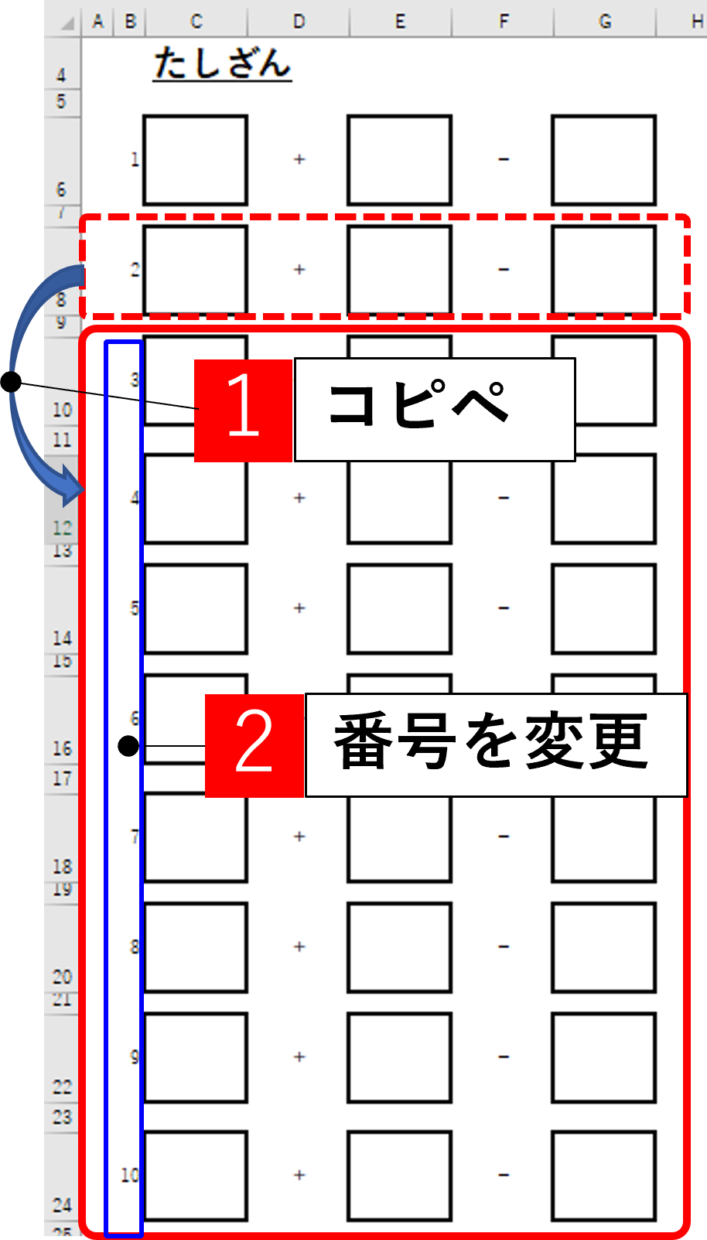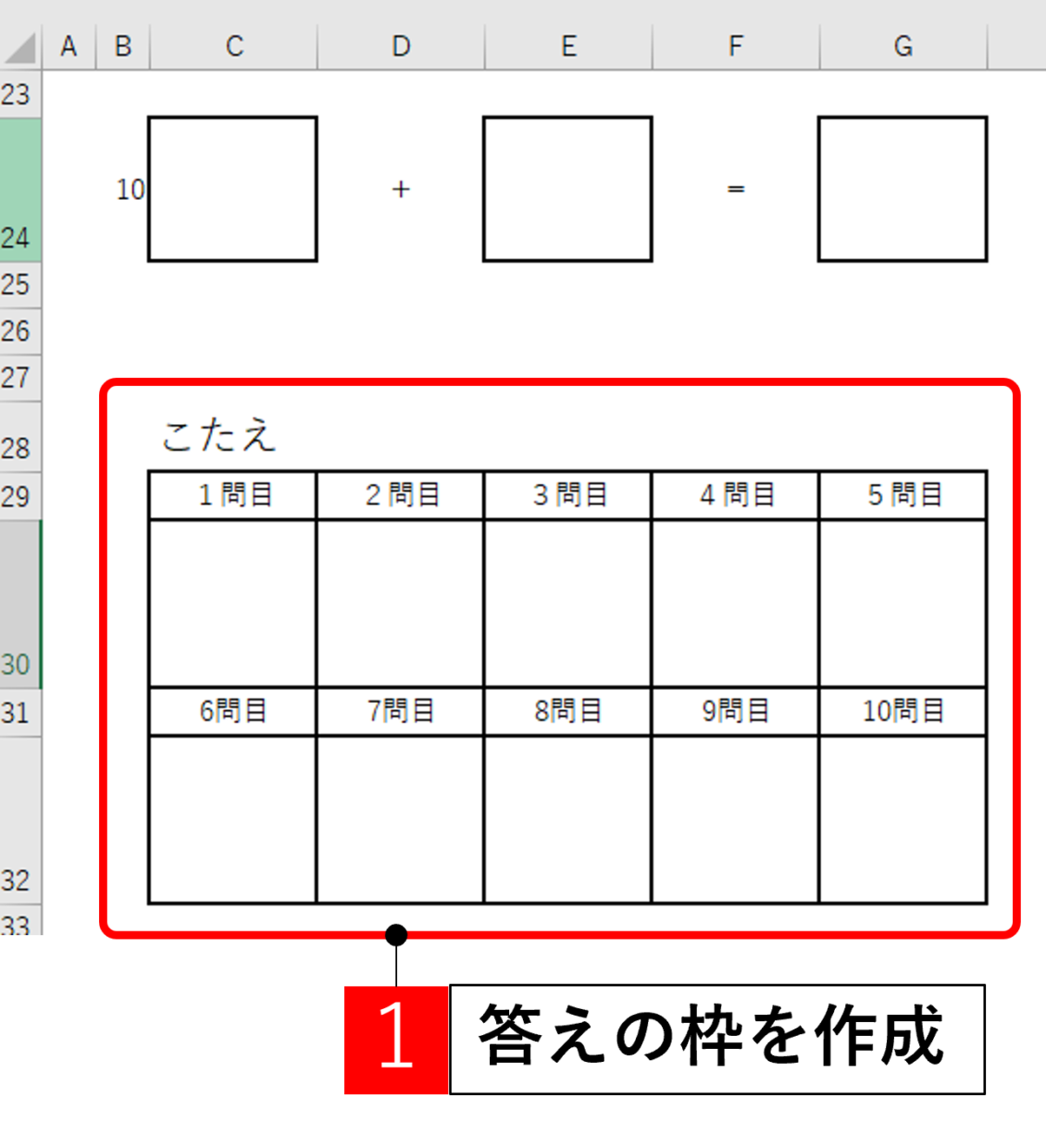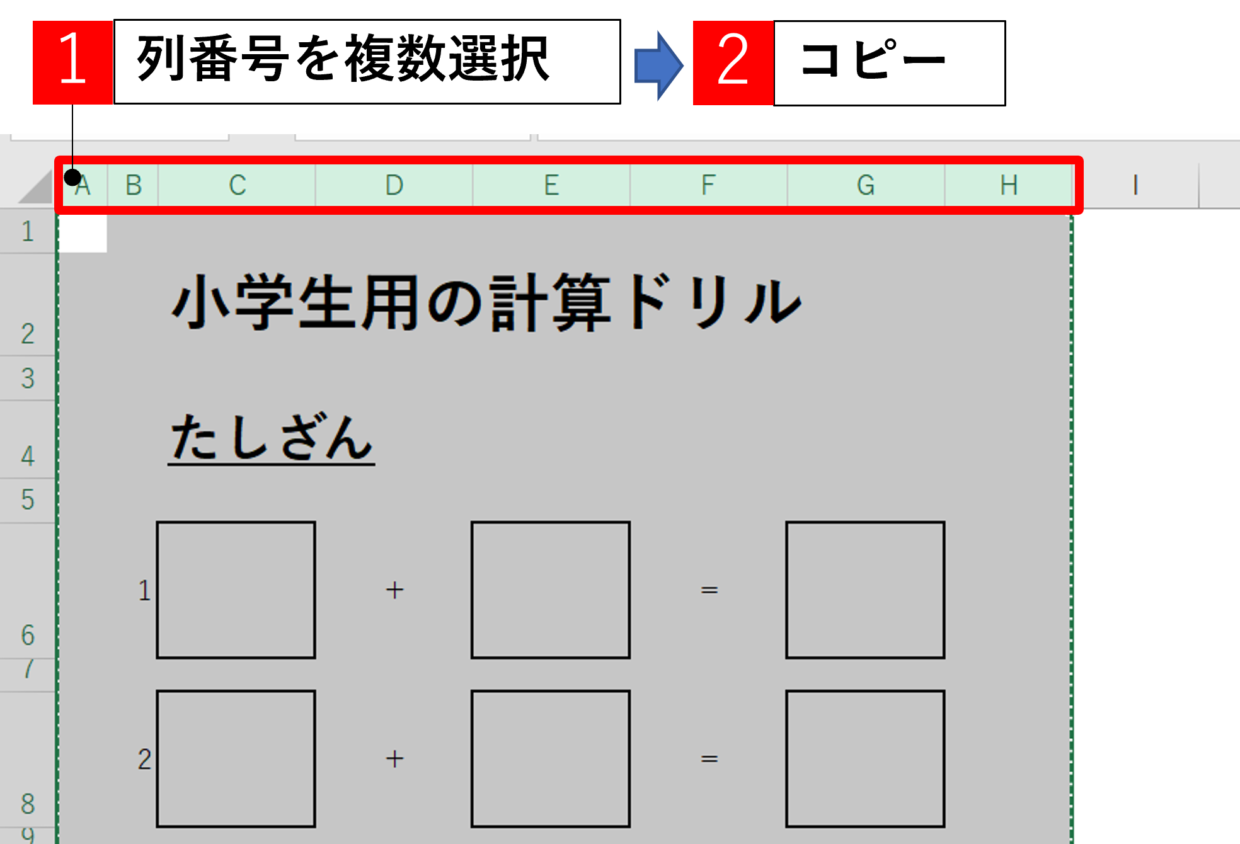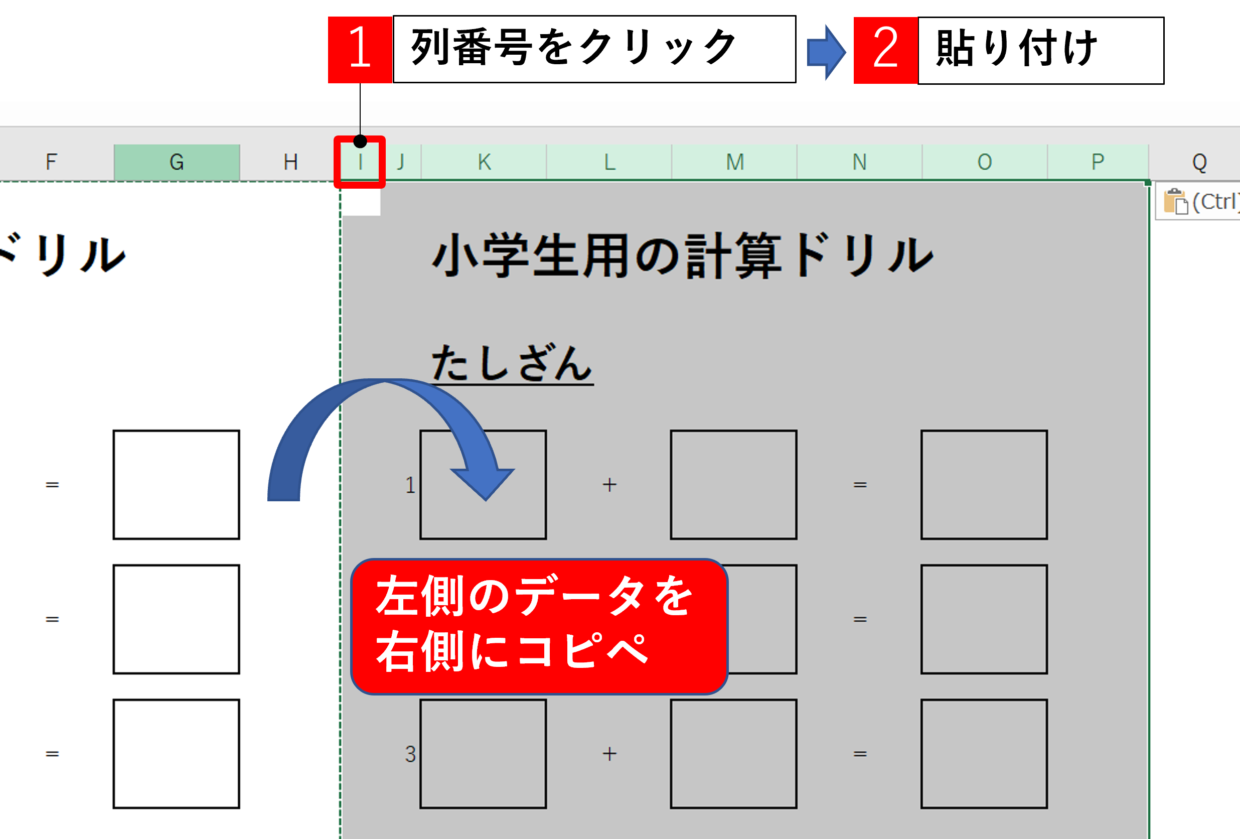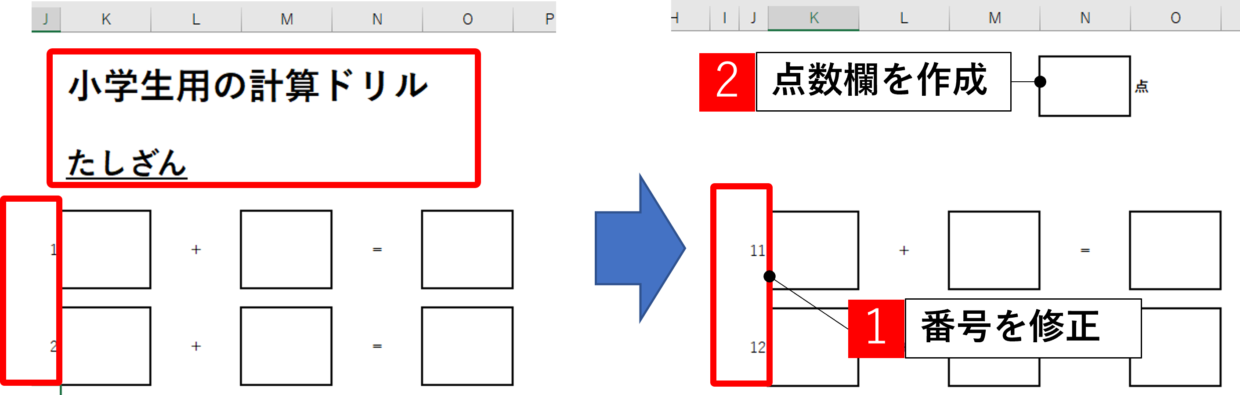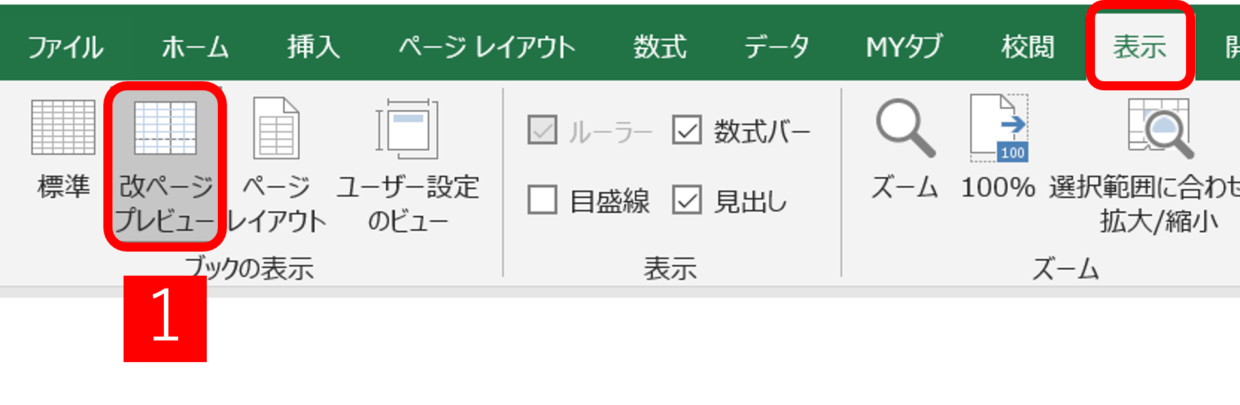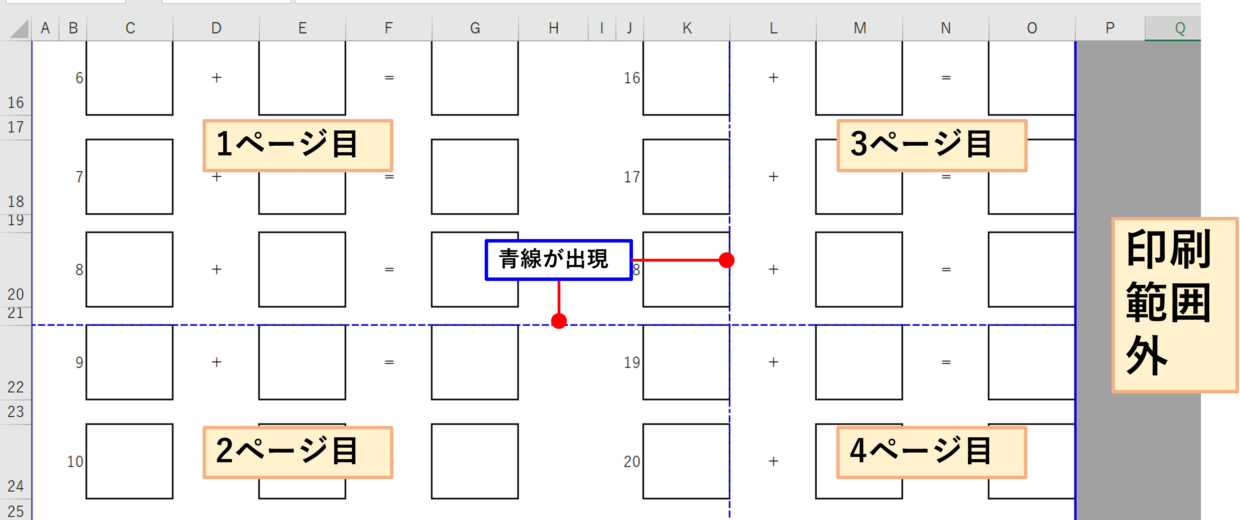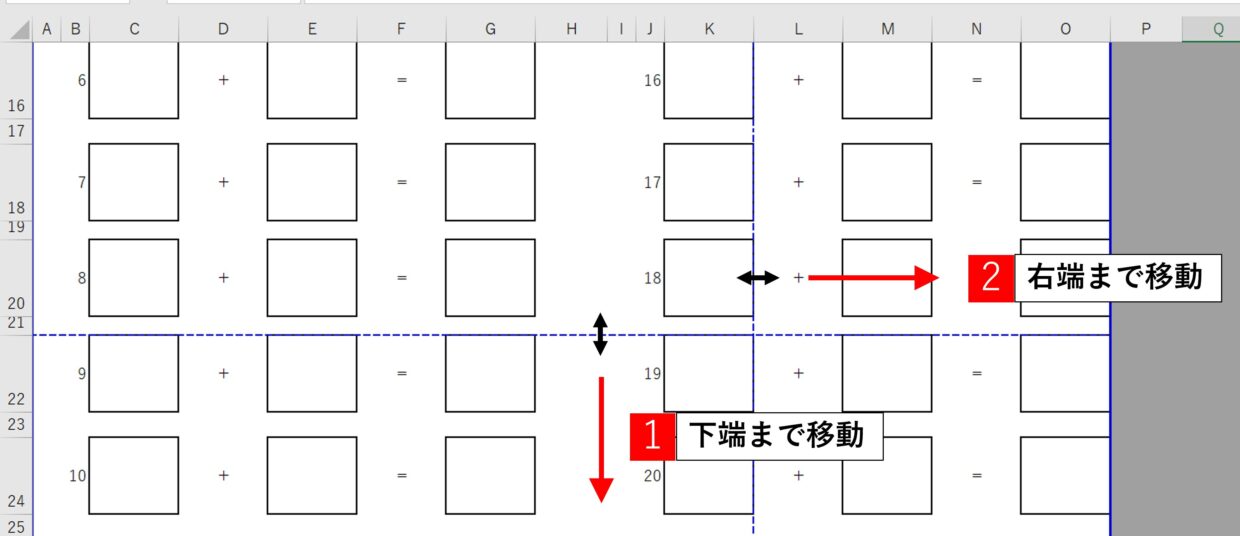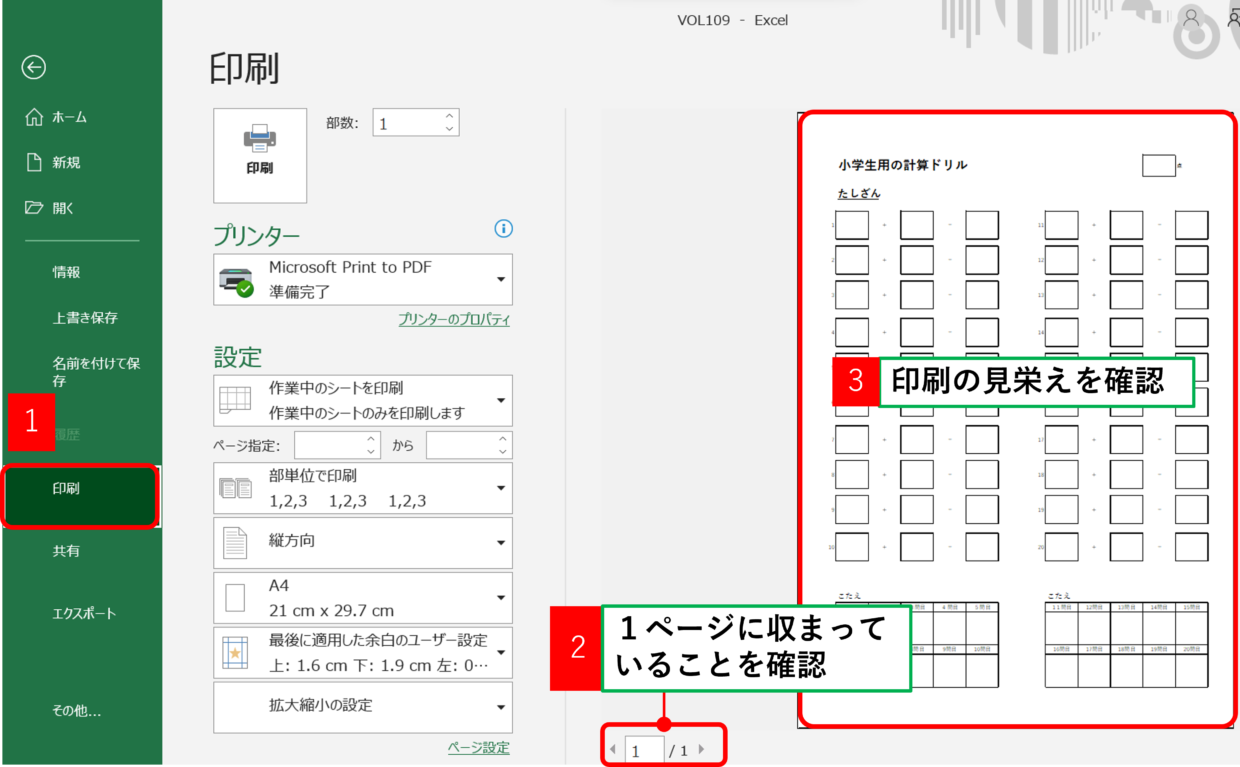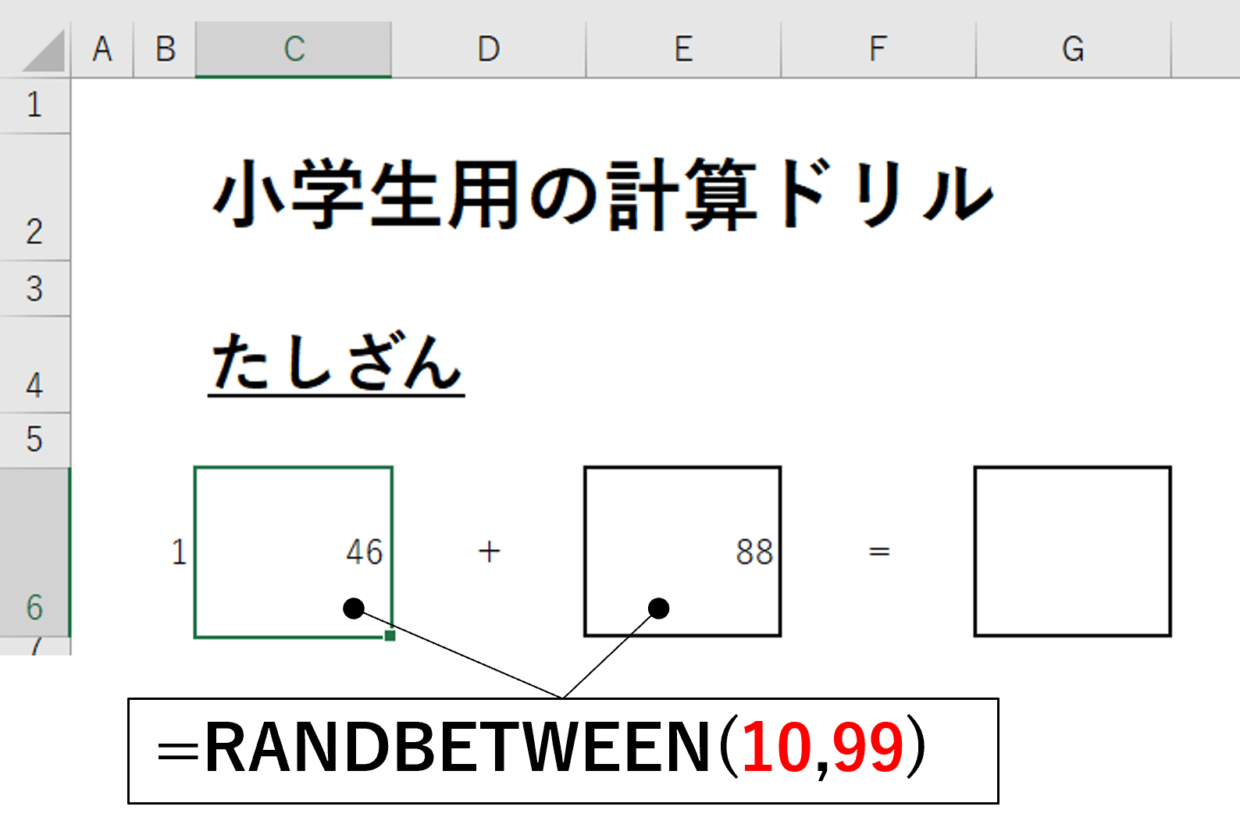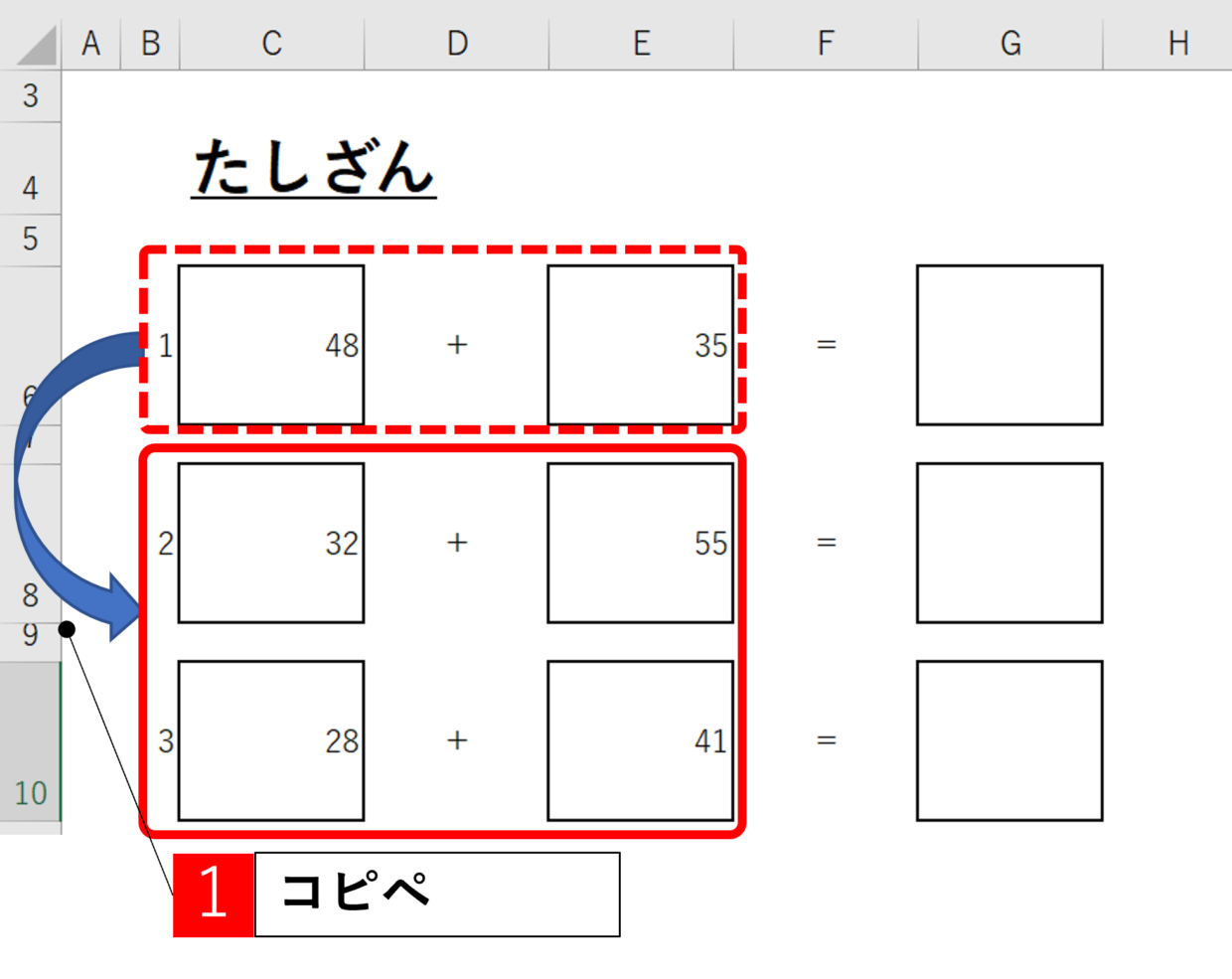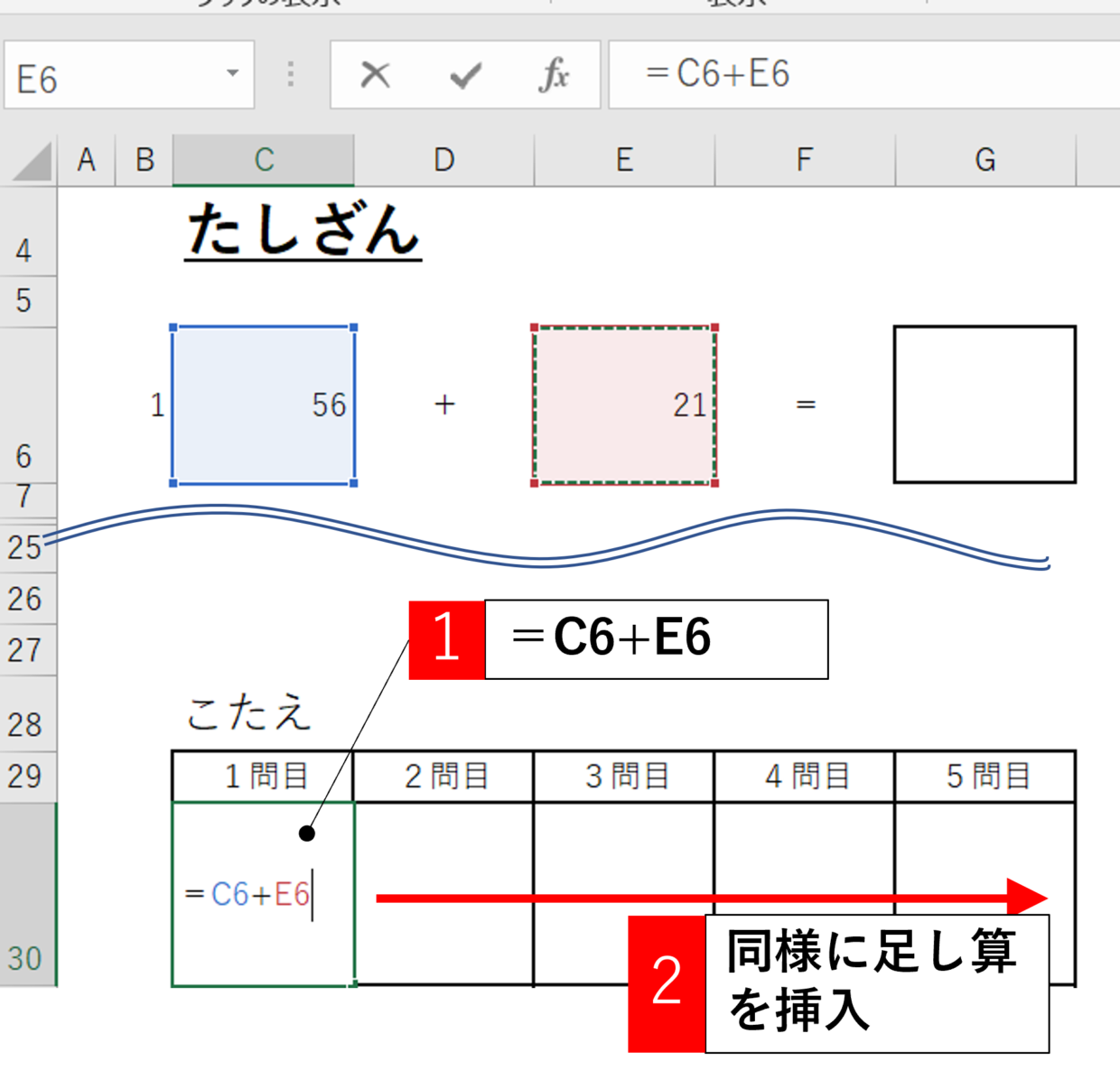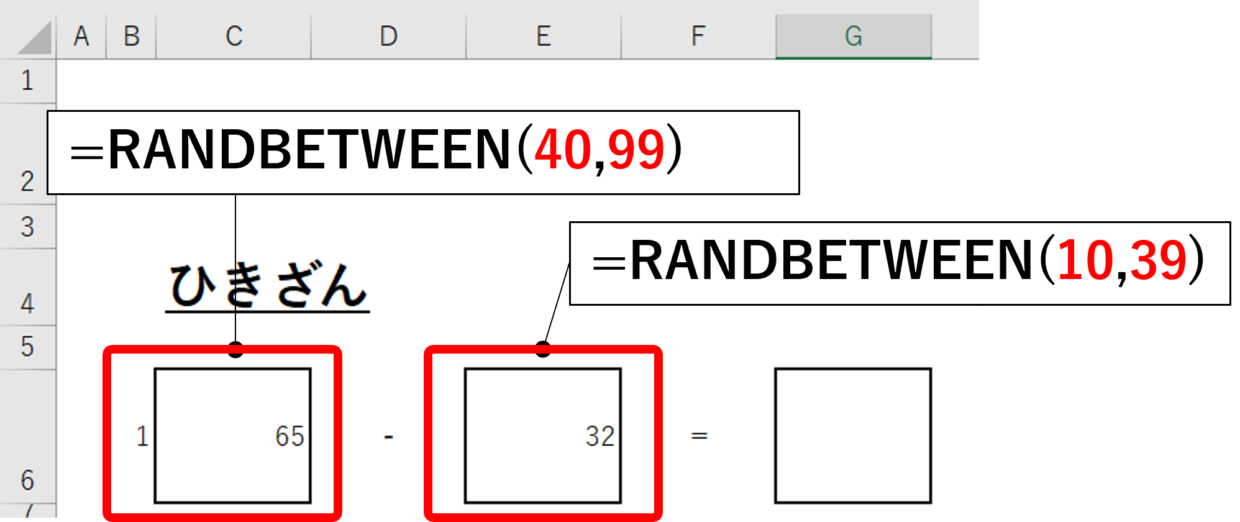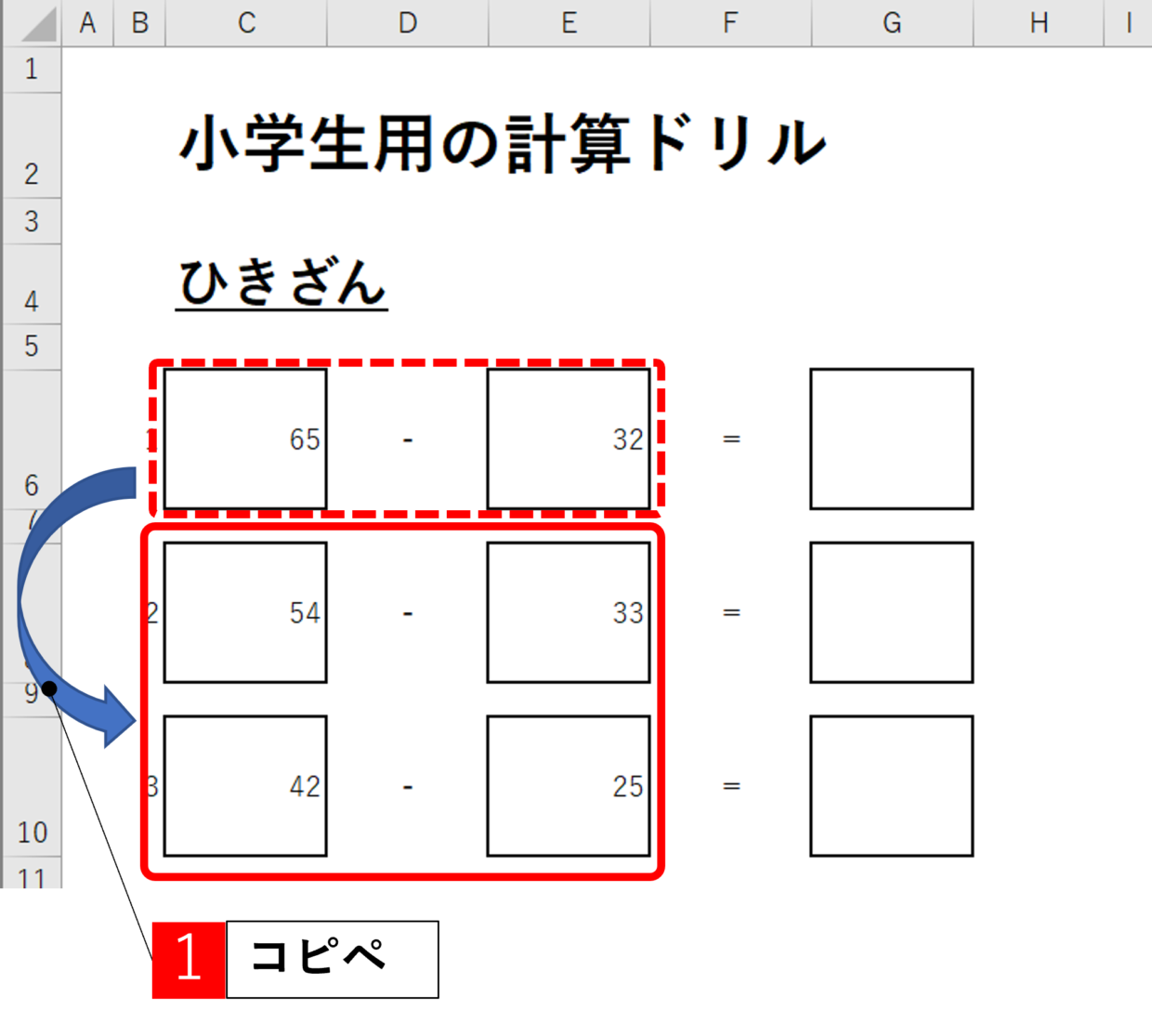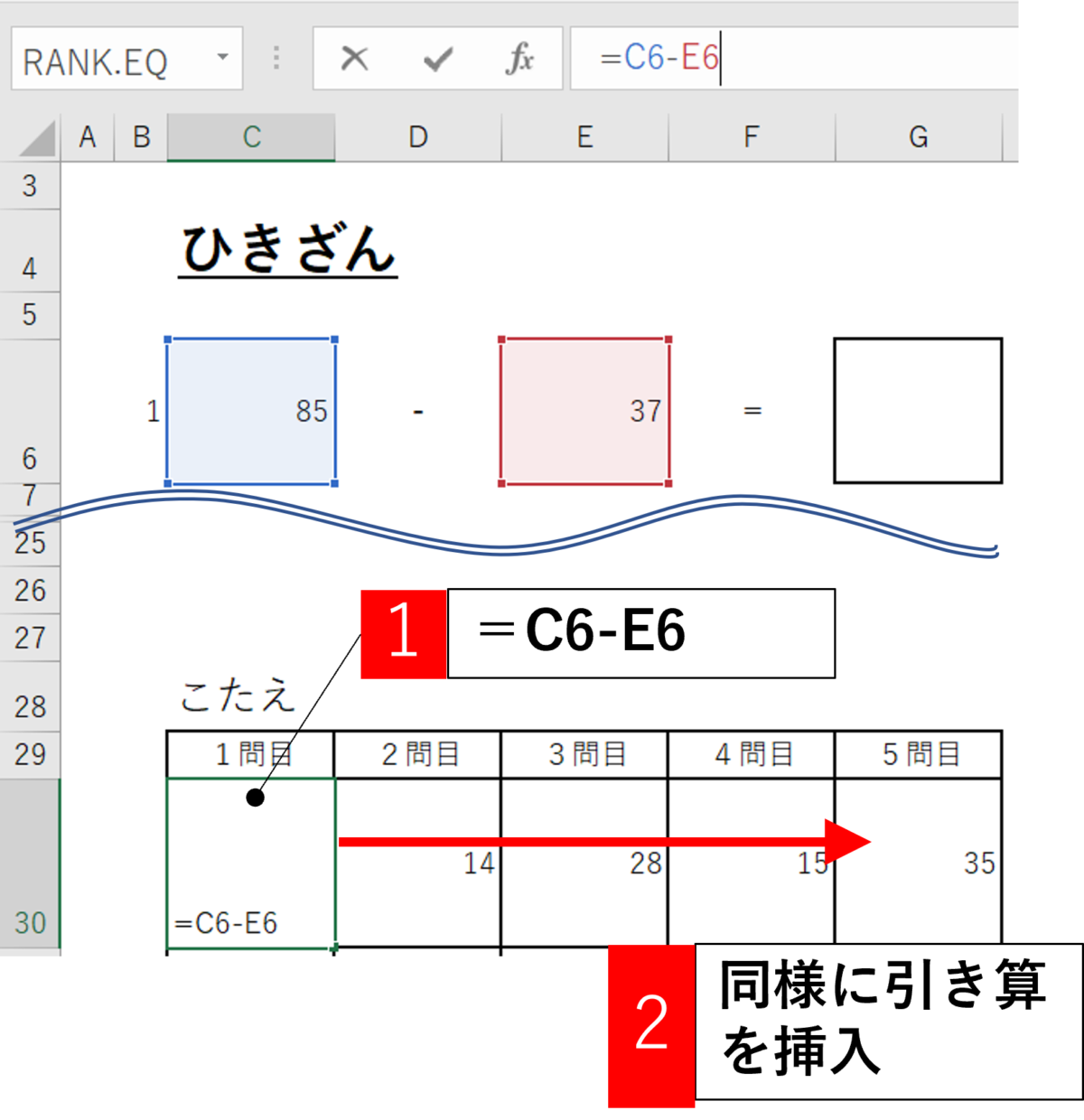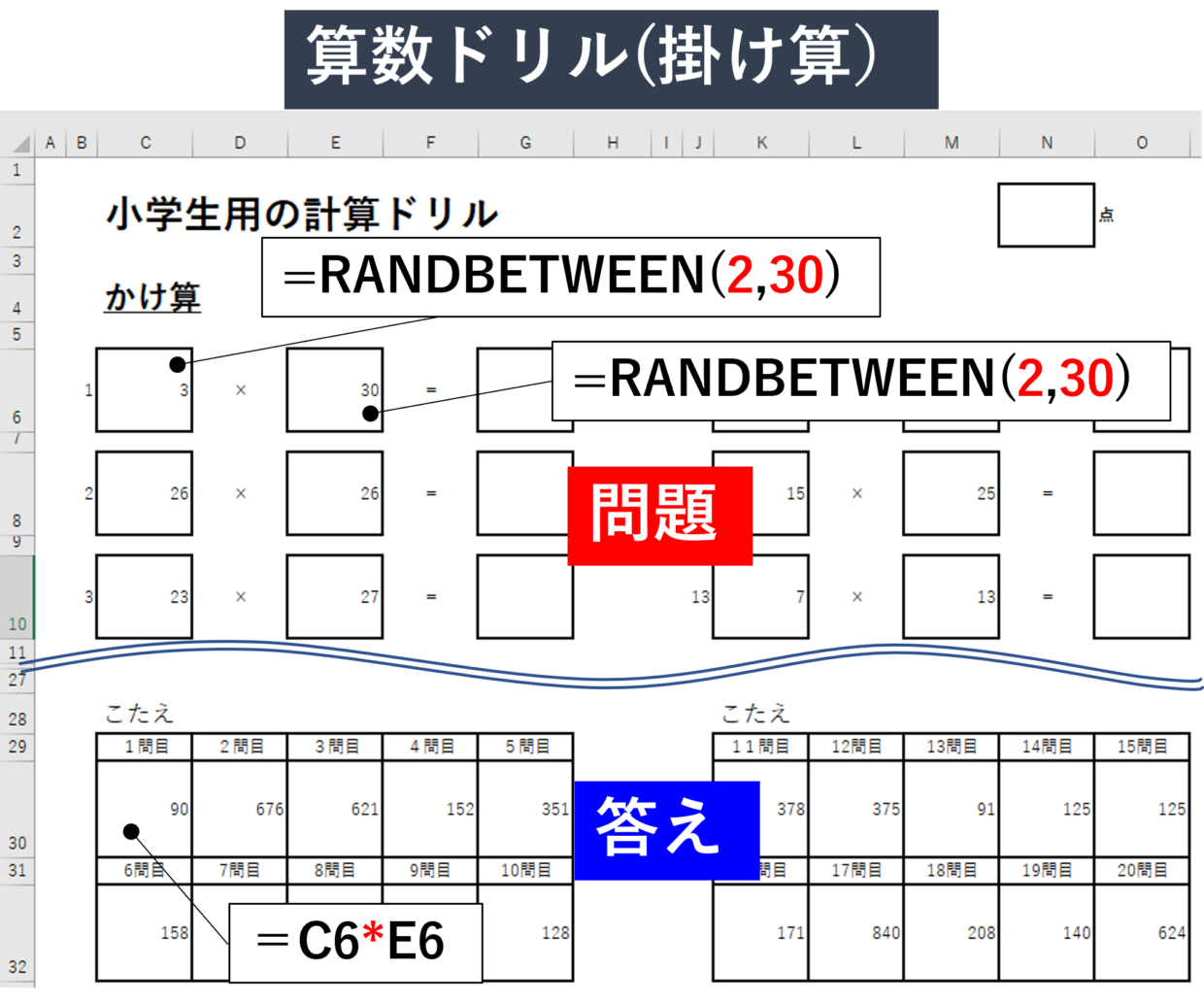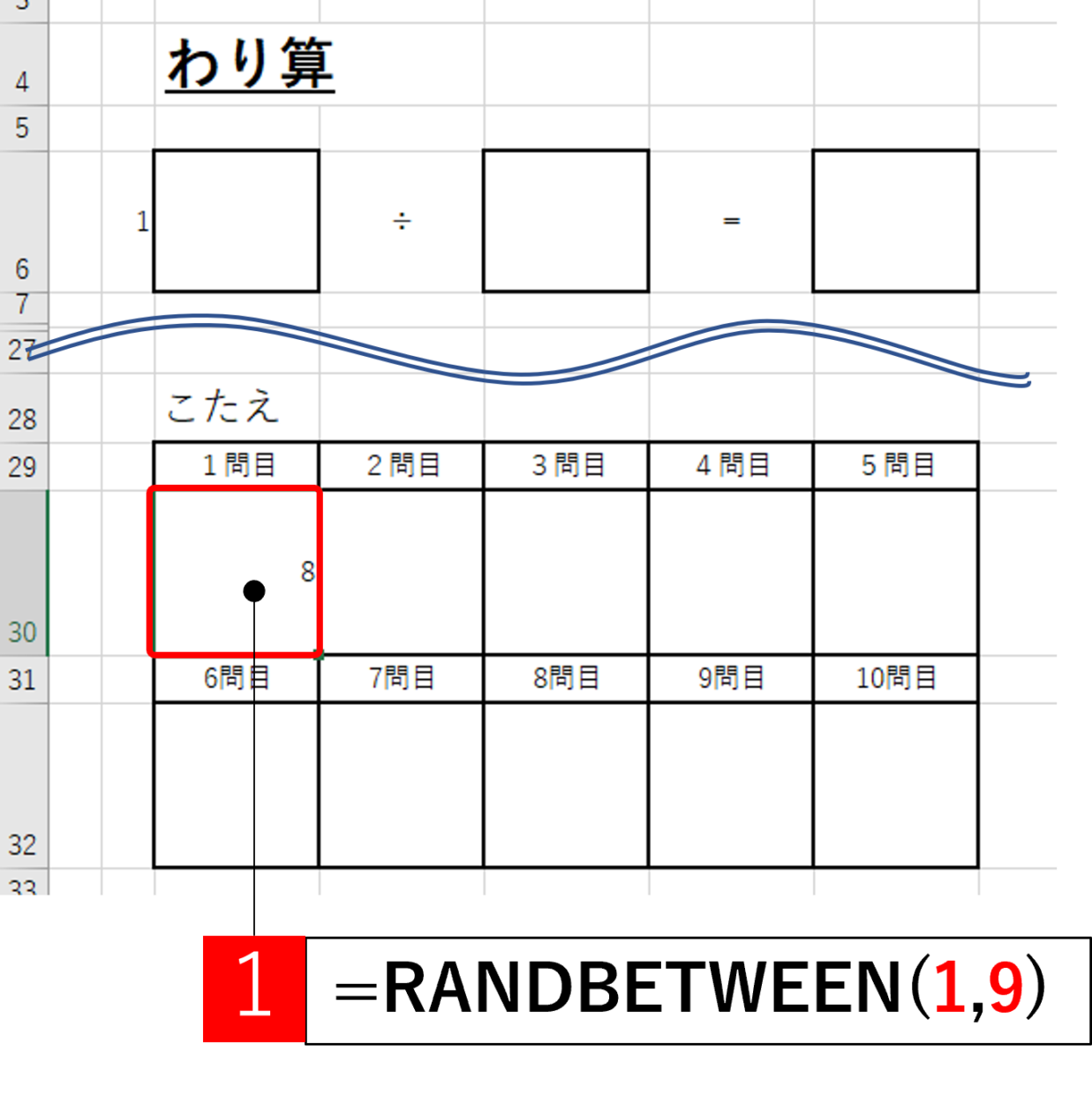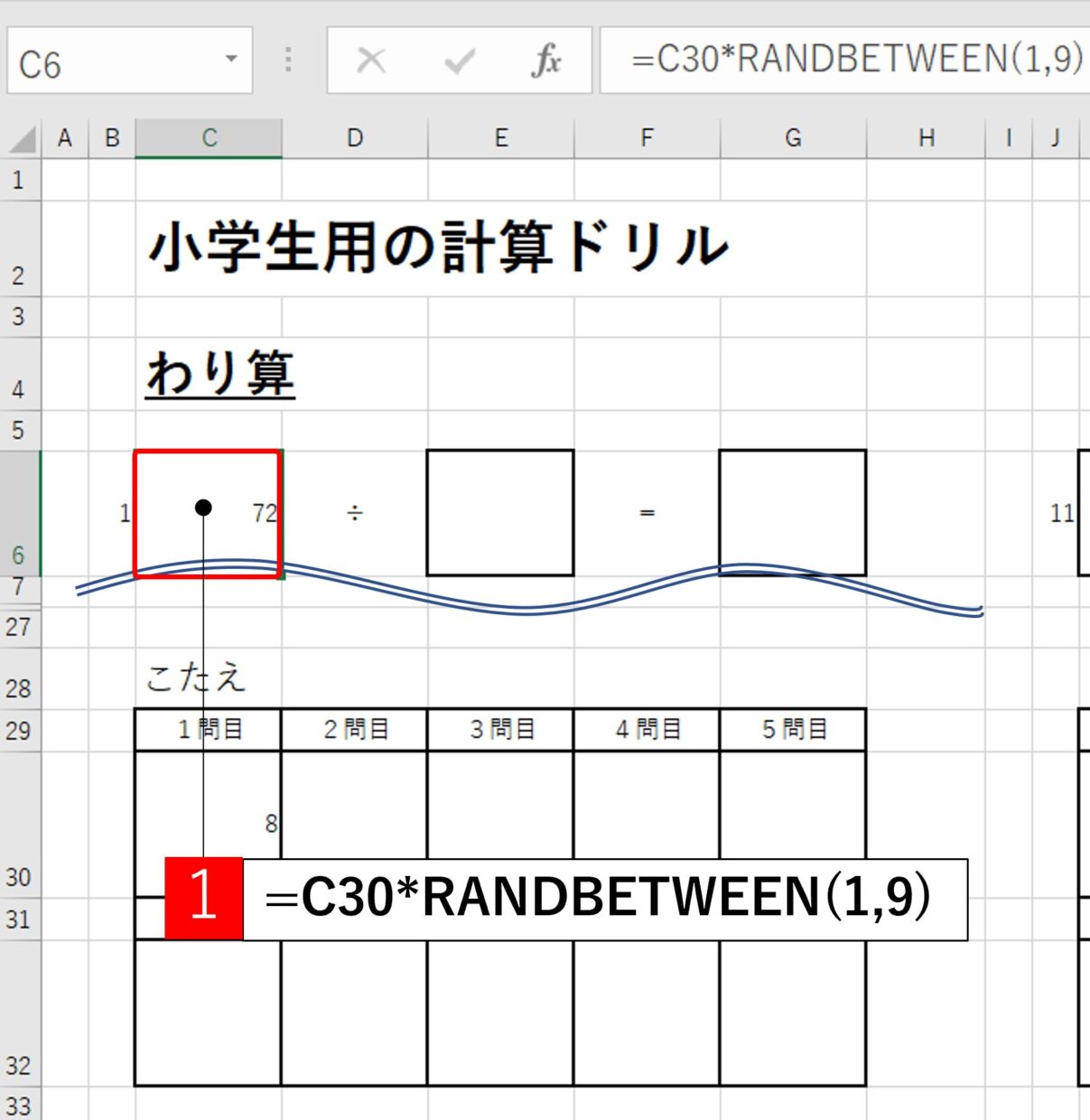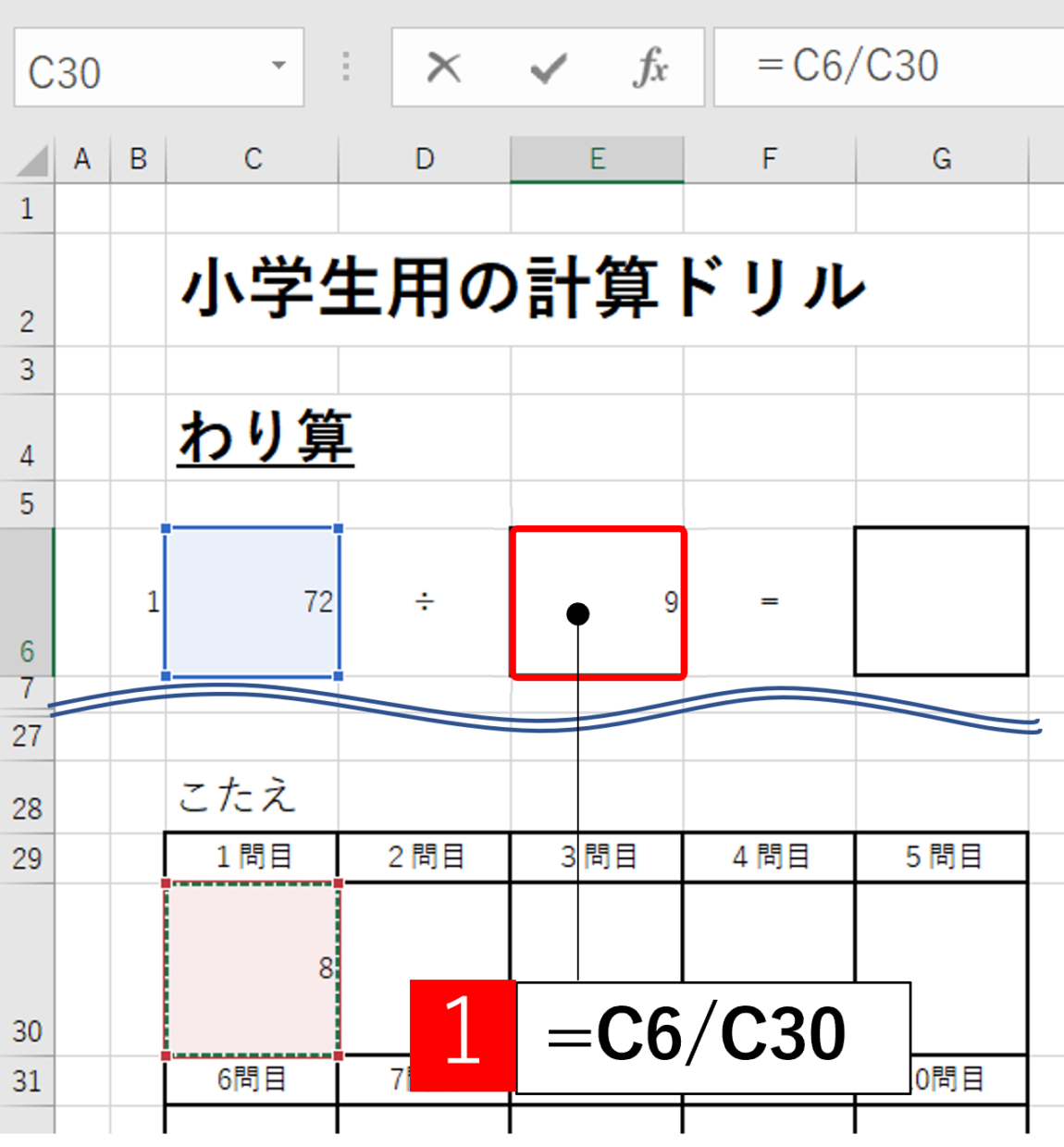小学1年生から小学3年生くらいまでのお子さんがいる家庭では、足し算や引き算などの算数(計算)ドリルを利用されている方は多いと思います。
我が家も長男が小学生なので、学校の宿題では足りない練習(復習用)として算数(計算)ドリルを使っています。
そんな役に立つ『算数ドリル』『計算ドリル』ですが、市販で購入すると出費がかさむので、自分で作成してみませんか?
今回は、『エクセルで無料で作成出来る算数ドリルの作り方』を紹介します。
今回紹介する算数ドリルは、計算式がボタン1つで自動で変わるなどの以下のメリットがあります。手順を1つずつ解説していますので、誰でも簡単に作れますので、ぜひチャレンジしてみて下さい!
ここがメリット!
- 市販ドリルを購入するお金が浮く
- エクセルとプリンタだけで誰でも作れる
- ボタン1つで、計算式が自動で変わる
- 数字の桁数や最小値や最大値は自由に設定出来る
- 難易度を自由に調整することが可能
計算式の数字を考えるのって意外と神経使うよね。数字の大きさや桁数を気にしたり・・


このドリルはボタン1つで何度でも計算式が変化するので、簡単に練習用の計算ドリルを作成出来るから便利だよ。
算数ドリル(計算ドリル)の完成イメージ
上の表が、今回紹介する『算数ドリル』です。
A4縦の用紙に、左側に10問、右側に10問の合計20問の足し算や引き算などの計算問題が表示される仕様になっています。
用紙の下側には答えが表示されるようになっています。
この『算数ドリル』の特徴は、下の図のように、『F9』キーをクリックする度に、指定した範囲内で計算式の数字が変化します。
次の見出しで、数字がランダムに変化する仕組みを紹介しますが、RANDBETWEEN関数(ランド・ビットウィーン)というランダムな整数を作る関数を利用して、この計算ドリルが出来ています。
RANDBETWEEN関数と四則演算(+、-、×、÷)だけの利用で、この計算ドリルは簡単に作成することが出来ます。
RANDBETWEEN関数って関数名は長いけど、すごく使いやすい関数だから、『もういいや・・』とならずに、だまされたと思って次の見出しも見てね。

『F9』キーを押すごとに、計算式に使っている数字がランダムに変化する
自動で計算式を変える方法
ランダムに計算式内の数字を変えるために、RANDBETWEEN関数(ランド・ビットウィーン、ランダム・ビットウィーン)を使います。
関数名は長いですが、引数(※)の指定は簡単ですので安心してください。
まず、計算ドリルを作る前に、このRANDBETWEEN関数について紹介します。
※引数は関数を用いて計算するために必要な情報です。関数名の後ろのカッコ内に引数を入力します。
RANDBETWEEN関数(ランド・ビットウィーン)を使って、ランダムな整数を作り出す
RANDBETWEEN関数とは
RANDBETWEEN関数は、好きな範囲を指定してランダムな整数を作成することが出来ます。
RANDBETWEEN関数の構文は以下のとおりです。『最小値』と『最大値』の2つの引数で、作り出す整数の範囲を指定します。
=RANDBETWEEN(最小値,最大値)
下の図のように、C3セルに『=RANDBETWEEN(1,99)』が挿入すると、最小値1、最大値99の範囲内でランダムな整数が自動で発生します。
関数を挿入した後に「F9」キーを押すと、などの操作で再計算する度に新しい整数に変化します。

ランダムな整数の範囲を自由に決めれるから、子供の学習度合いに合わせて整数の大きさを変えれるのが便利だよ。
RANDBETWEEN関数の使い方
計算ドリルにこのRANDBETWEEN関数をたくさん使いますので、まずは使い方を覚えましょう。
手順1.RANDBETWEEN関数を挿入
ランダムな整数を挿入したいセルに、『=』を挿入してから、続いて『RANDBETWEEN(』と入力します。
手順2.最小値を入力
続いて、作りたい整数の最小値を『(』の後にテンキーで入力し、『,』を入力します。
手順3.最大値を入力
続いて、作りたい整数の最大値をテンキーで入力し、『Enter』キー(※)で関数を確定させます。
※『Enter』キーの前に『)』で関数を閉じてから『Enter』キーでも問題ありません。
手順4.ランダムな整数を確認
下の図のように、1~99の範囲内の整数「74」が発生しました。『F9』キーを押すなどのエクセル操作の度に、整数がランダムに変わることを確認してください。
算数ドリルのひな形を作成する手順
それでは、まず上の図のような算数ドリルのひな形を作りましょう。
ひな形が最初に作っておくと、あとは+、-、÷、×の符号を変えたり、RANDBETWEEN関数の最小値や最大値を変えるだけで、いろんな種類の計算ドリルを作成することが出来ます。
手順1.計算式を作る
下の図のように、まず計算式に使う数字の入力枠を作りましょう。枠は行幅や列幅を広げて正方形にしておくと計算しやすくなります。
ひな形の作成が目的なので、枠に関数の挿入はこの段階では不要です。
手順2.計算式をコピペする
手順1で作成した計算式の行番号をクリックして、行全体を選択します(図①)。次に右クリックメニューの「コピー」もしくは「Ctrl+C」のコピーのショートカットキーで行をコピーします(図➁)。
次に、2つ下の行番号をクリックし(図③)、右クリックメニューの「コピーしたセルの挿入」もしくは「Ctrl+V」の貼り付けのショートカットキーで貼り付けします(図④)。
手順3.左半分の計算式を完成させる
手順2と同様の手順で、必要な問題数分の計算式をコピペします(図①)。その後、問題番号を修正します(図➁)。
手順4.答えの入力枠を作成
計算式の下に答えの入力枠を作成します。ひな形の作成が目的なので、数式はこの段階では挿入しません。
手順5.手順1~4で作成したデータをコピー
手順1~手順4で作成した入力データを用紙の右半分にも作成します。まず列番号をクリックしてドラッグ&ドロップで複数列を選択します(図①)。次に右クリックメニューの「コピー」もしくは「Ctrl+C」のコピーのショートカットキーで列のデータをコピーします(図➁)。
手順6.右半分に貼り付け
手順5でコピーしたデータを貼り付けるために、貼り付けたいエリアの左上の列番号をクリックします(図①)。次に、右クリックメニューの「コピーしたセルの挿入」もしくは「Ctrl+V」の貼り付けのショートカットキーで貼り付けします(図➁)。
手順7.問題や答えの番号を変更
手順6で貼り付けた右側のデータの問題番号や答えの番号を修正(図①)し、点数の入力欄を作成します(図➁)。
手順8.「改ページプレビュー」をクリック
1ページに印刷範囲を収めるために、「表示」タブの「改ページプレビュー」をクリックします。
そうすると、印刷範囲が縦と横の青線で区切られて、印刷ページ枚数が確認できるようになります。
下の図では、青線で区切られて左上、左下、右上、右下の4ページに分かれていることが分かります。また、セルがグレーになった右の範囲は印刷対象外ということです。
手順9.印刷範囲を1枚に収める
印刷範囲を1ページに収めるために、青色の線にポインターを合わせ、縦の青線を下端までドラッグします(図①)。
同様に横の青線を下端までドラッグします(図➁)。
手順10.印刷プレビューで出来栄えを確認
「ホーム」タブの「印刷」をクリックし(図①)、印刷枚数が「1/1」となり1ページに収まっていることを確認します(図➁)。
また、画面右側の印刷プレビューで印刷の見栄えを確認し、行幅や列幅などの見栄えを確認し、必要に応じてデータを調整すればひな形の完成です。
印刷範囲の調整が難しかったら、印刷範囲を1ページ目に抑える方法を解説したこちらの記事も参考にしてみてね。

足し算の算数ドリルの作り方
算数ドリルのひな形が完成すれば、後はRANDBETWEEN関数を用いて計算式を作っていきましょう。
足し算の計算ドリルは、RANDBETWEEN関数を用いて、2桁同士の足し算を作る手順で説明しますが、桁数はお子さんの学年や計算レベルに合わせて、RANDBETWEEN関数の引数を調整してください。
手順1.1問目にRANDBETWEEN関数を挿入
1問目の計算式にRANDBETWEEN関数を挿入します。今回は2桁の整数の足し算の問題を作るために、最小値は10、最大値は99にするために「=RANDBETWEEN(10,99)」を挿入します。
手順2.2問目以降にRANDBETWEEN関数をコピペ
1問目に挿入したRANDBETWEEN関数のセルを、2問目から20問目の問題にコピペします。
手順3.答えに足し算を挿入
印刷範囲の下側に作成した答えの枠に足し算を挿入し、答えを作成します。
手順4.足し算の計算ドリルが完成
下の図のように足し算の計算ドリルが完成しました。「F9」キーを押すごとに計算式が変わりますので、ランダムな算数ドリルを何度でも作ることが可能です。
引き算の算数ドリルの作り方
引き算の算数ドリルも、足し算の計算ドリルの作り方と同様に、RANDBETWEEN関数を用いて計算式を作っていきましょう。
引き算の計算ドリルを作るポイントは、計算結果がマイナスにならないように、RANDBETWEEN関数で指定する最大値と最小値の範囲を調整することです。
手順1.1問目にRANDBETWEEN関数を挿入
1問目の計算式にRANDBETWEEN関数を挿入します。今回は2桁の整数の引き算の問題を作るために、答えがマイナスとならないように、「=RANDBETWEEN(40,99)」から「=RANDBETWEEN(10,39)」を挿入します。
手順2.2問目以降にRANDBETWEEN関数をコピペ
1問目に挿入したRANDBETWEEN関数のセルを、2問目から20問目の問題にコピペします。
手順3.答えに引き算を挿入
印刷範囲の下側に作成した答えの枠に引き算を挿入し、答えを作成します。
手順4.引き算の計算ドリルが完成
下の図のように引き算の計算ドリルが完成しました。「F9」キーを押すごとに計算式が変わりますので、ランダムな算数ドリルを何度でも作ることが可能です。
掛け算の算数ドリルの作り方
掛け算の作り方は、足し算の作り方と同じですので、上の【足し算の算数ドリルの作り方】の見出しの手順を参考に、『+』を『*』に読み替えて作成してください。
また、掛け算の桁数が大きくなりすぎないようにRANDBETWEEN関数の最小値と最大値を調整してください。
下の図は、掛け算の最小値を2、最大値を30の範囲に絞って、掛け算の計算ドリルを作成しています。
割り算の算数ドリルの作り方
割り算の算数ドリルだけ作り方が異なります。
というのは、小学生低学年用の割り算は、答えを整数にする必要があるからです。
しかし、RANDBETWEEN関数を使った作り方には変わりありませんので、以下の手順で作成してみてください。
手順1.答えの枠にRANDBETWEEN関数を挿入
下の図のように、答えを整数にする必要があるため、1問目の答えの枠に、RANDBETWEEN関数を挿入します。
答えを一桁の整数にするために、『=RANDBETWEEN(1,9)』とします。
手順2.割り算の分母の入力セルにRANDBETWEEN関数を挿入
次に、割り算の分母側(左側)のセルに、『=C30*RANDBETWEEN(1,9)』と挿入します。C30セルは手順1でRANDBETWEEN関数を挿入したセルなので、その答え(1~9)にRANDBETWEEN関数でランダムに発生する1~9の整数を掛け算します。
分かりづらいかもしれませんが、この分母には1~99までの素因数分解出来る整数が入力されることになります。
手順3.割り算の分子の入力セルに割り算を挿入
次に、割り算の分子側(右側)のセルに、『=C6/C30』と挿入します。答えと割り算が決まっているので、逆算で分子が算出出来るということです。
手順4.2問目以降も同様の手順で作成
2問目以降も、手順1~手順3を繰り返し、答えと分母と分子のセルに数式を挿入すれば、下の図のように割り算の算数ドリルの完成です。
無料のエクセル計算ドリルを使おう!
今回はエクセルの算数ドリルの作り方を紹介しました。『F9』キーを押すだけで何度も計算ドリルを新しく出来るので、同じ問題が発生する可能性が低いので、子供の成長に合わせて何度でも利用出来ます。市販の計算ドリルを使わず、無料のエクセル計算ドリルをぜひ作ってみて下さい。