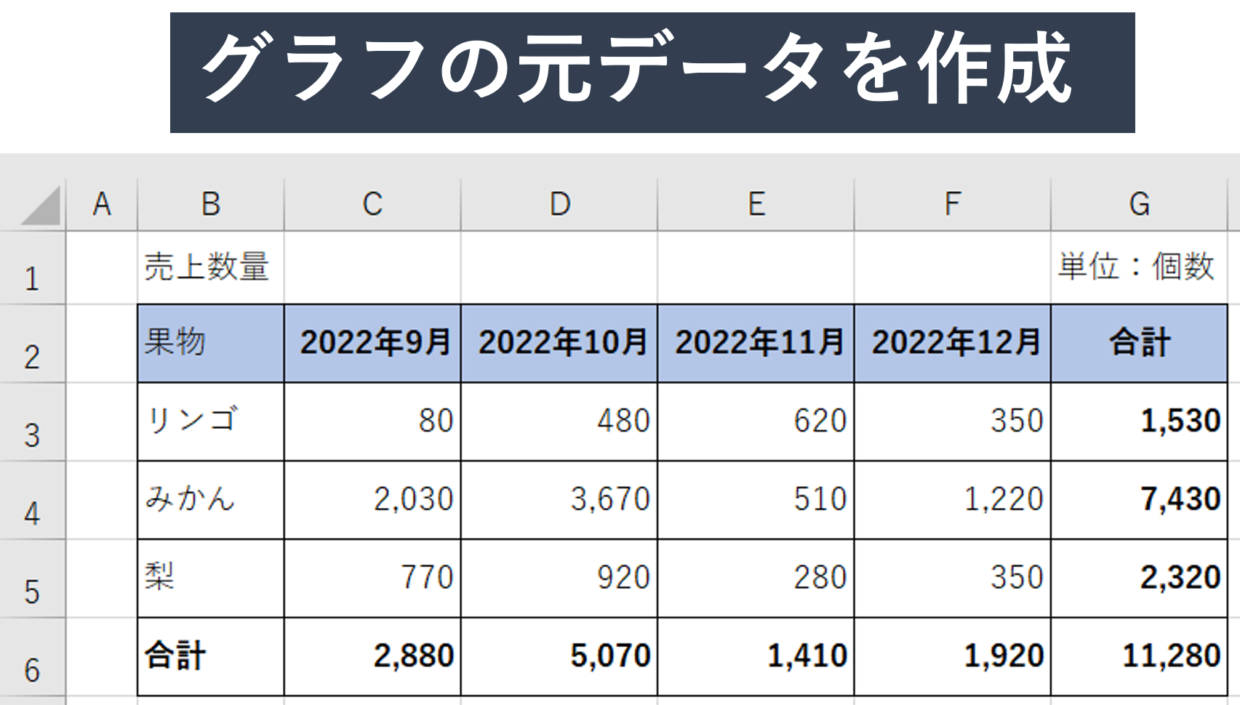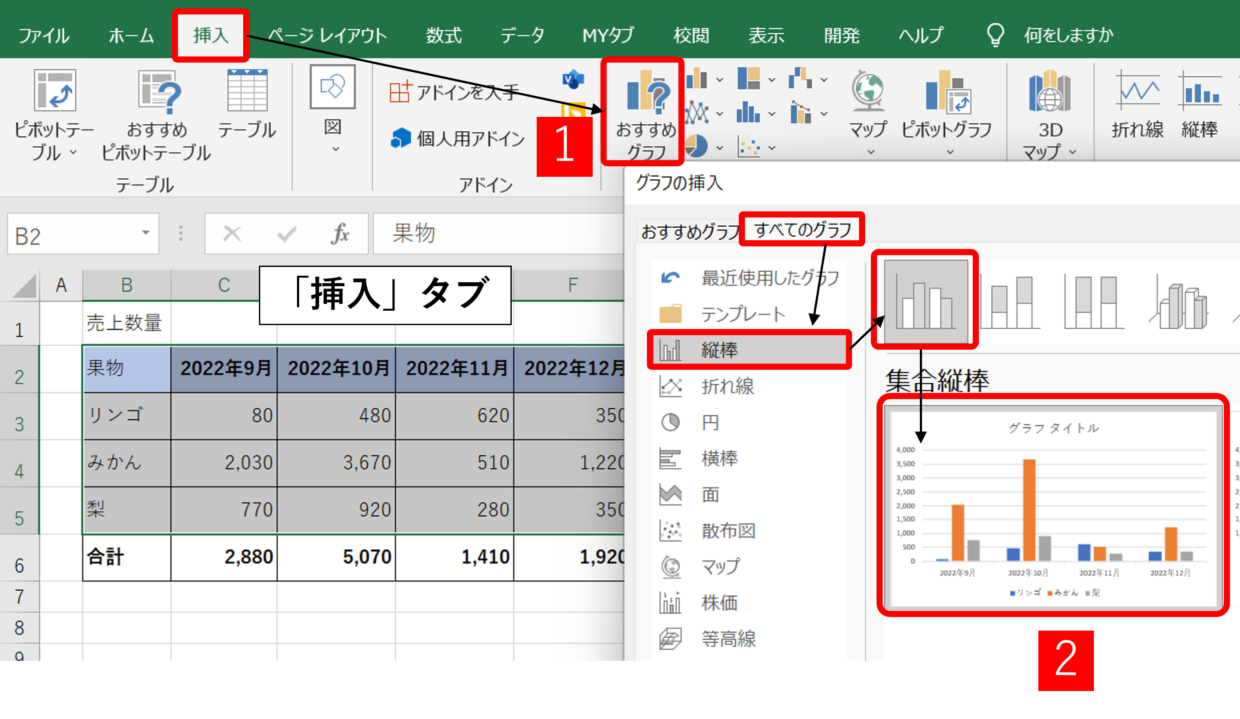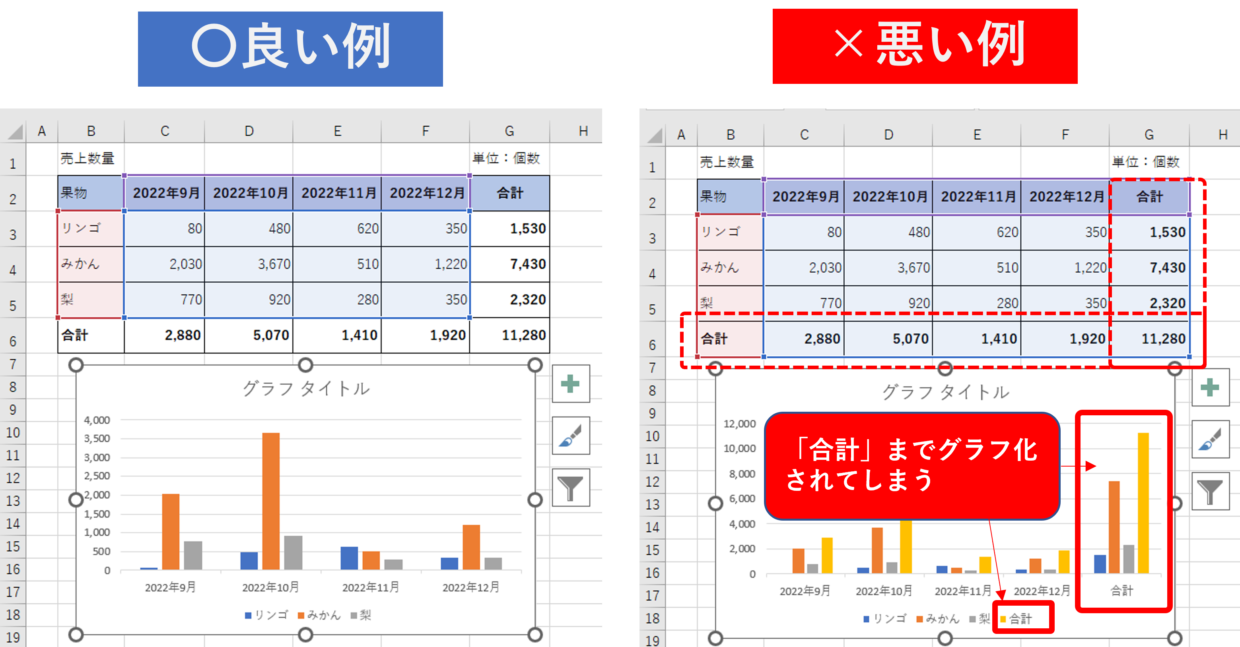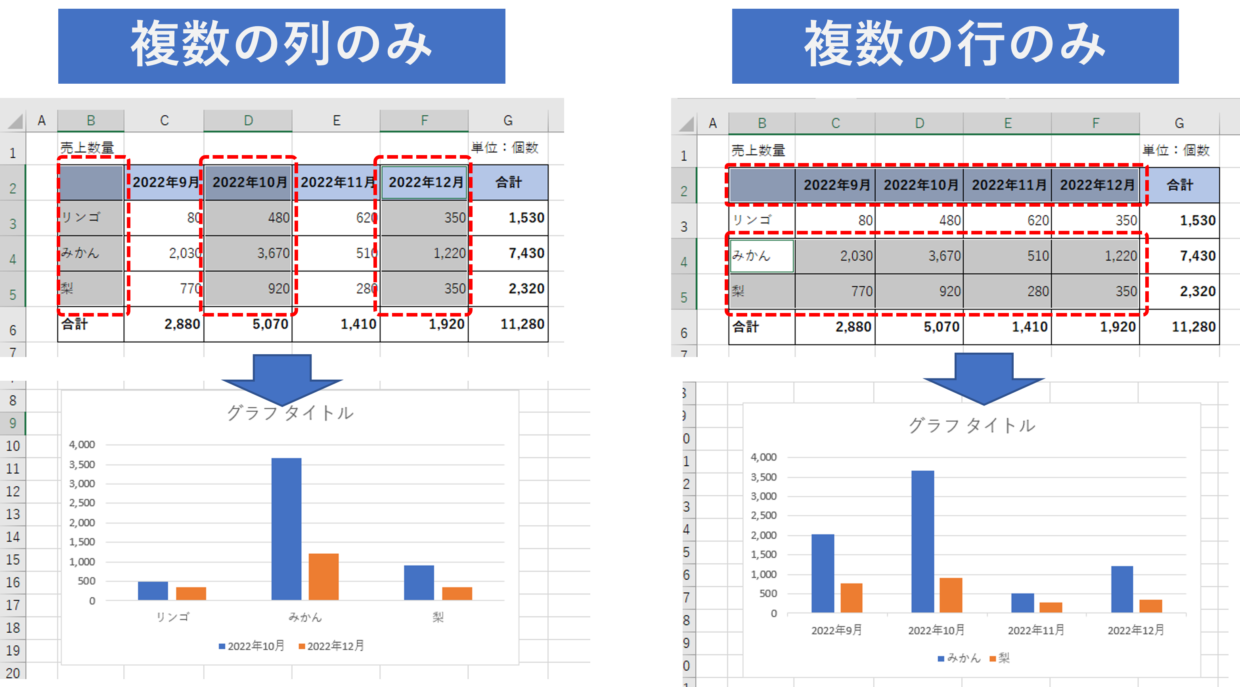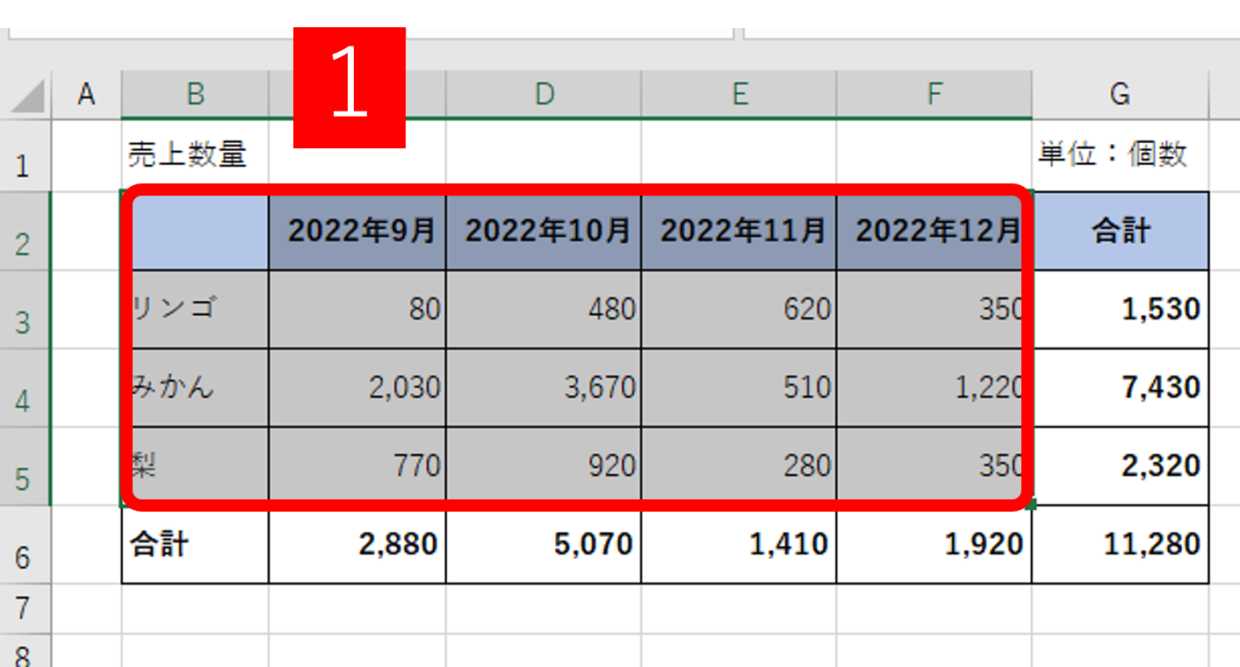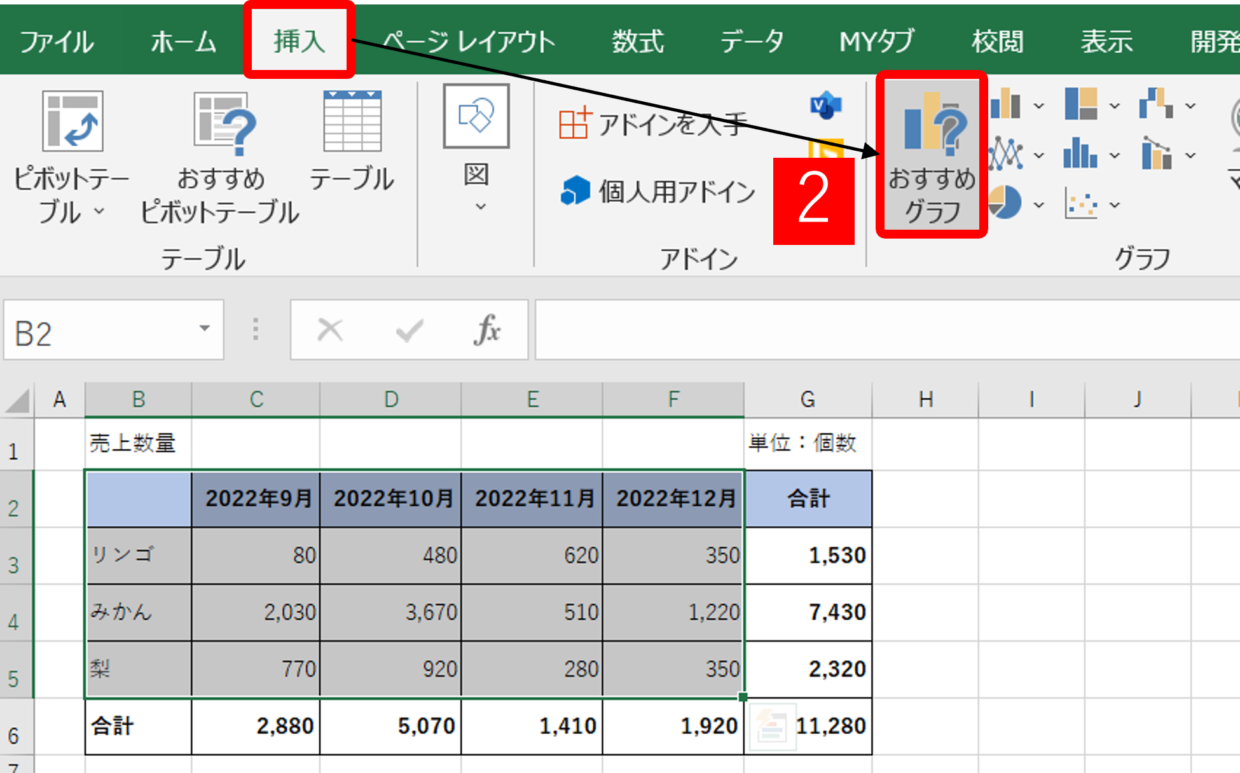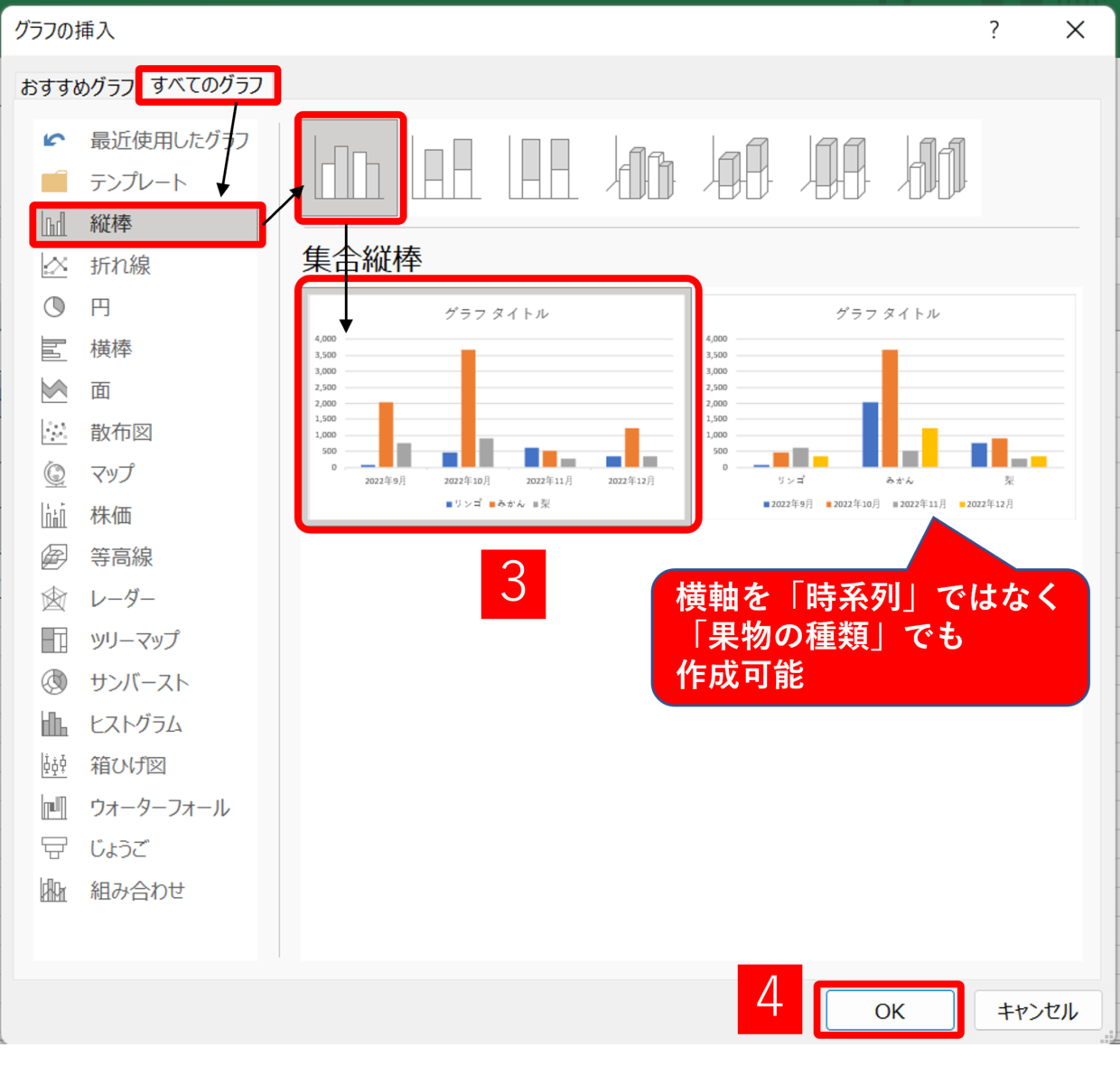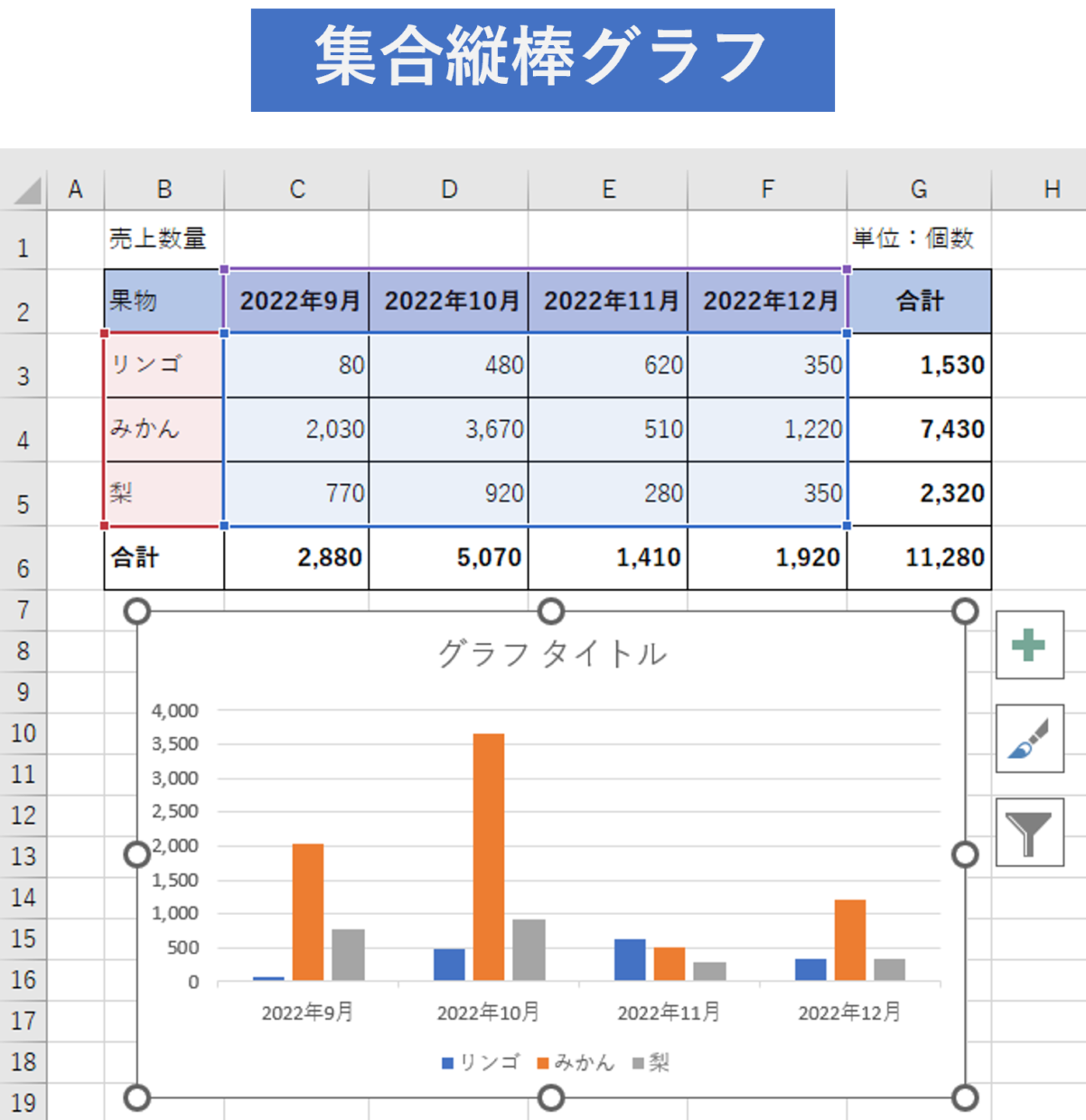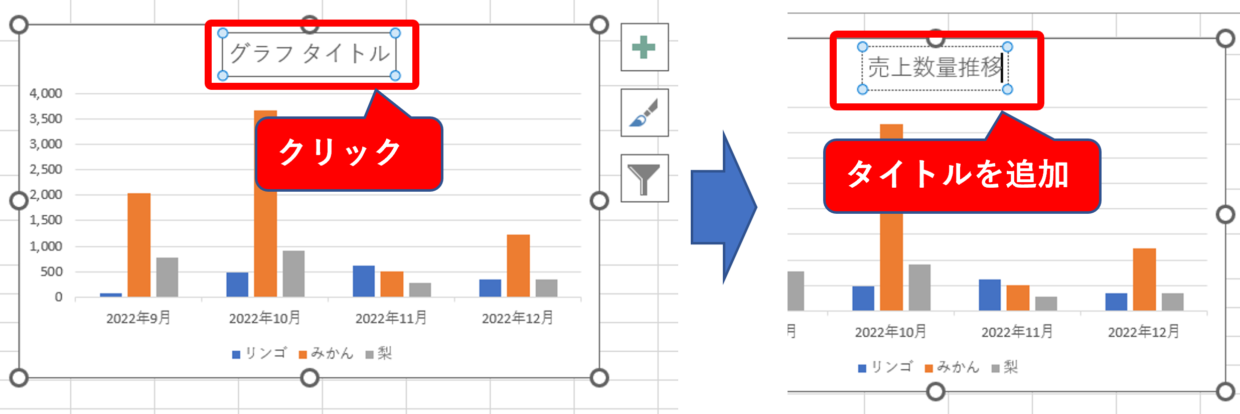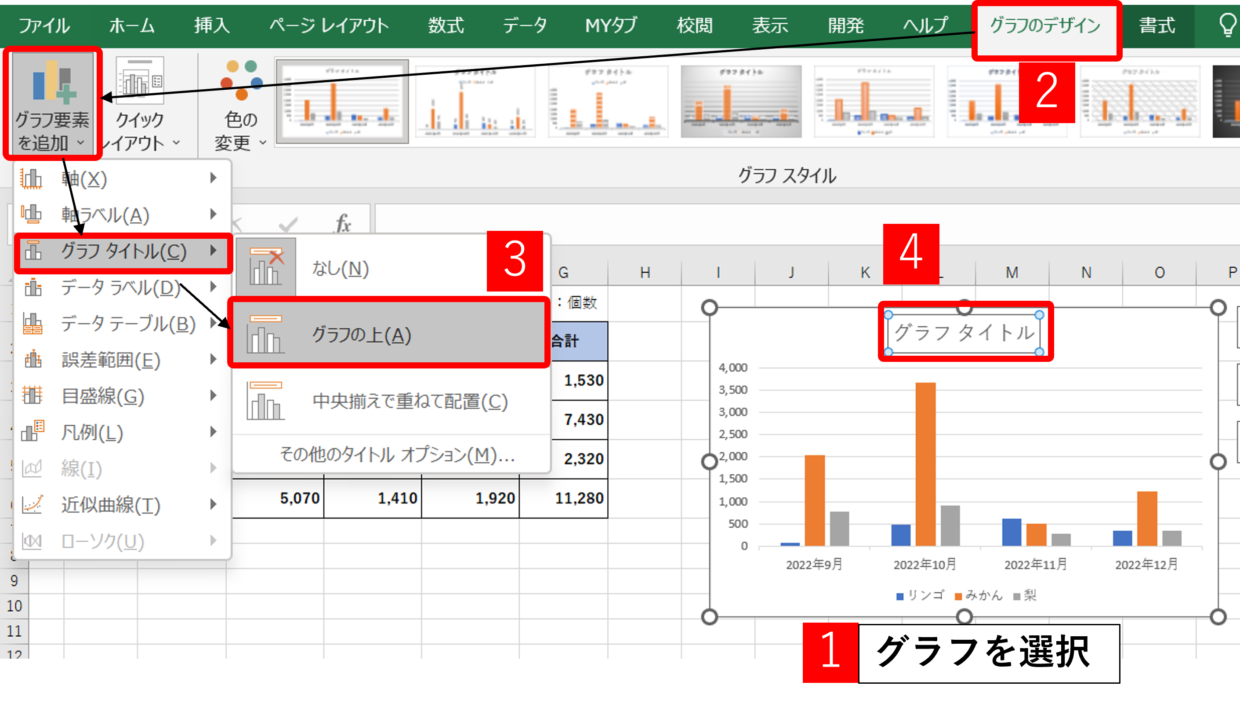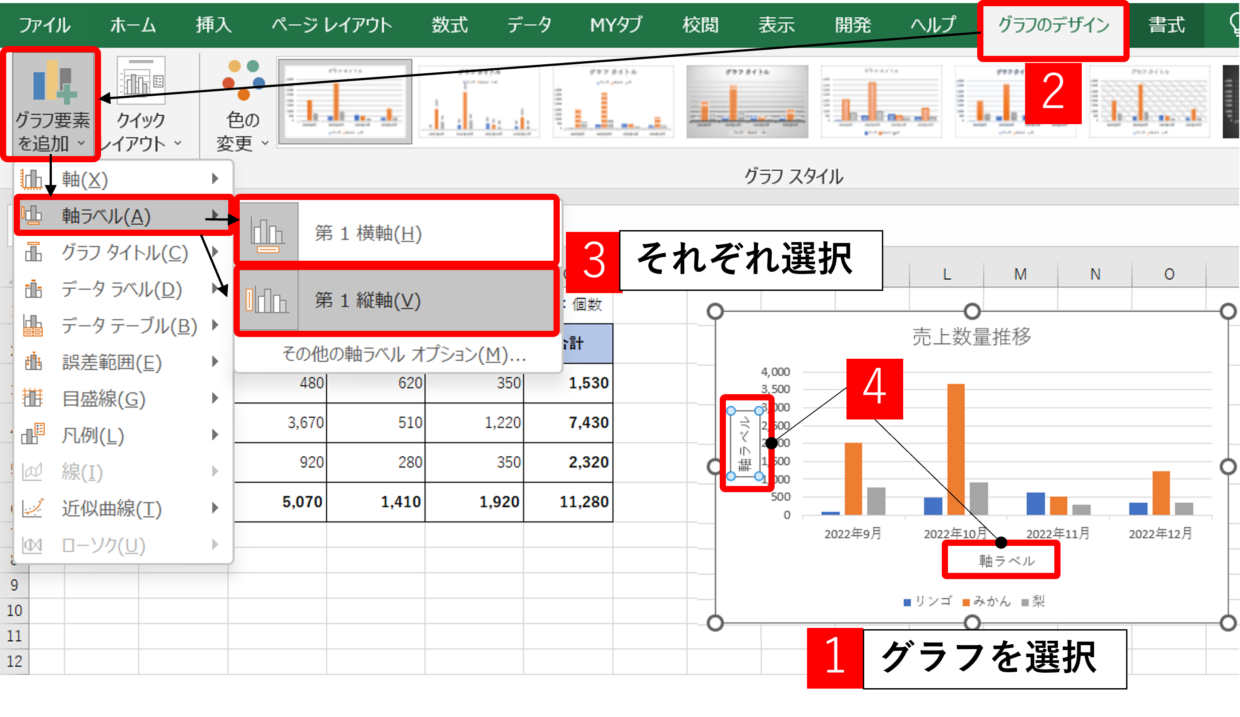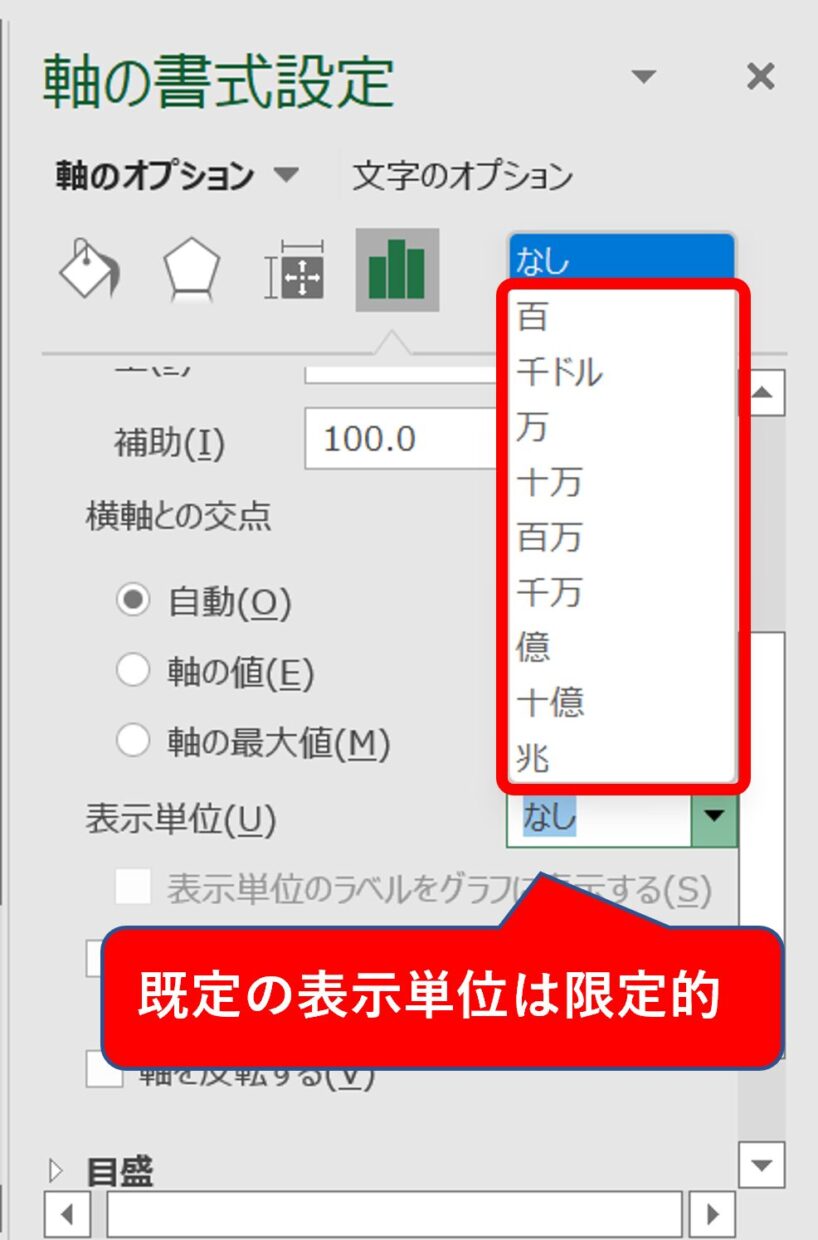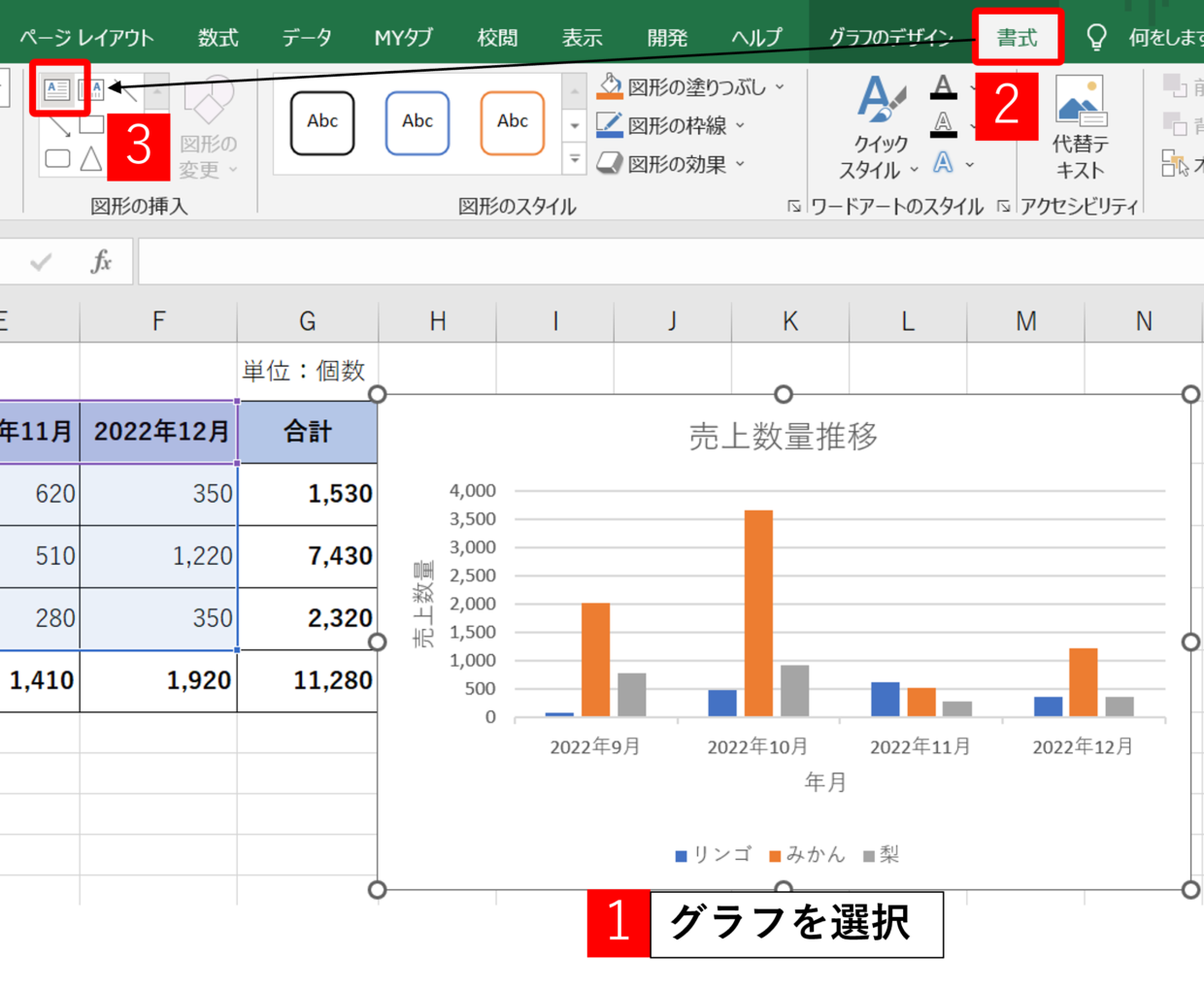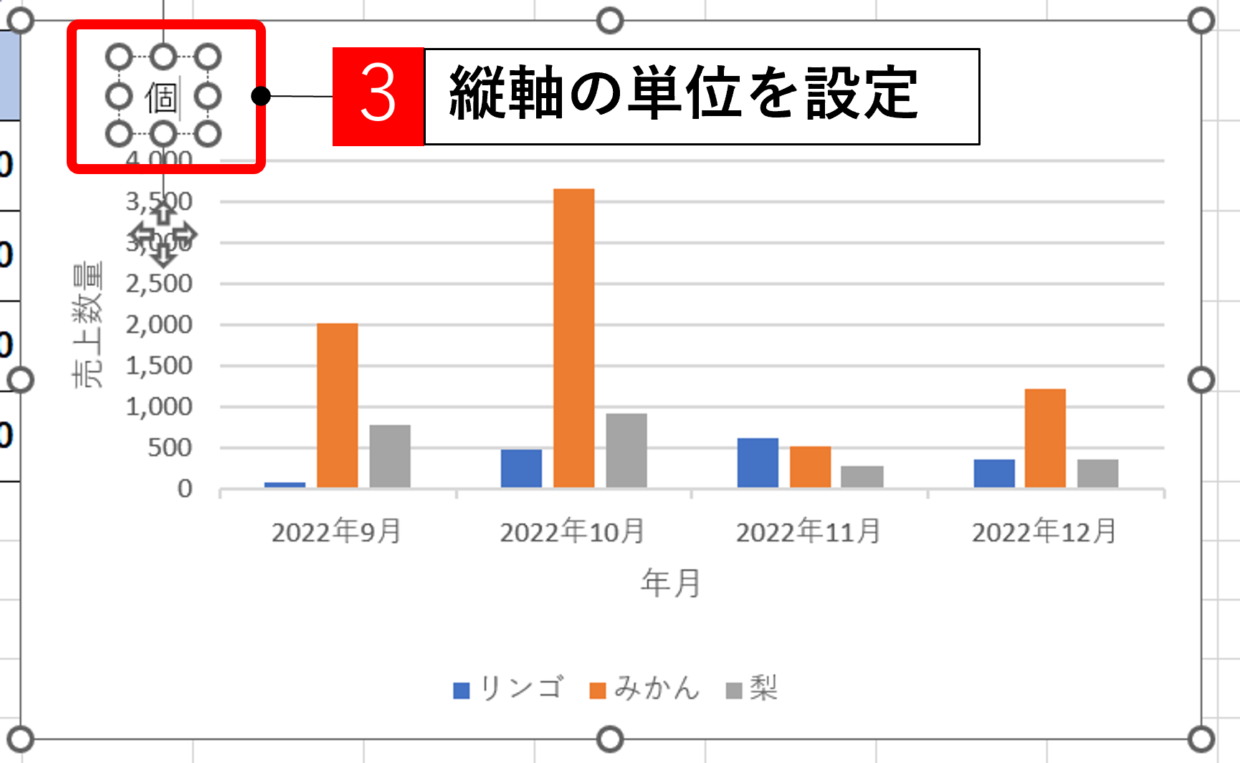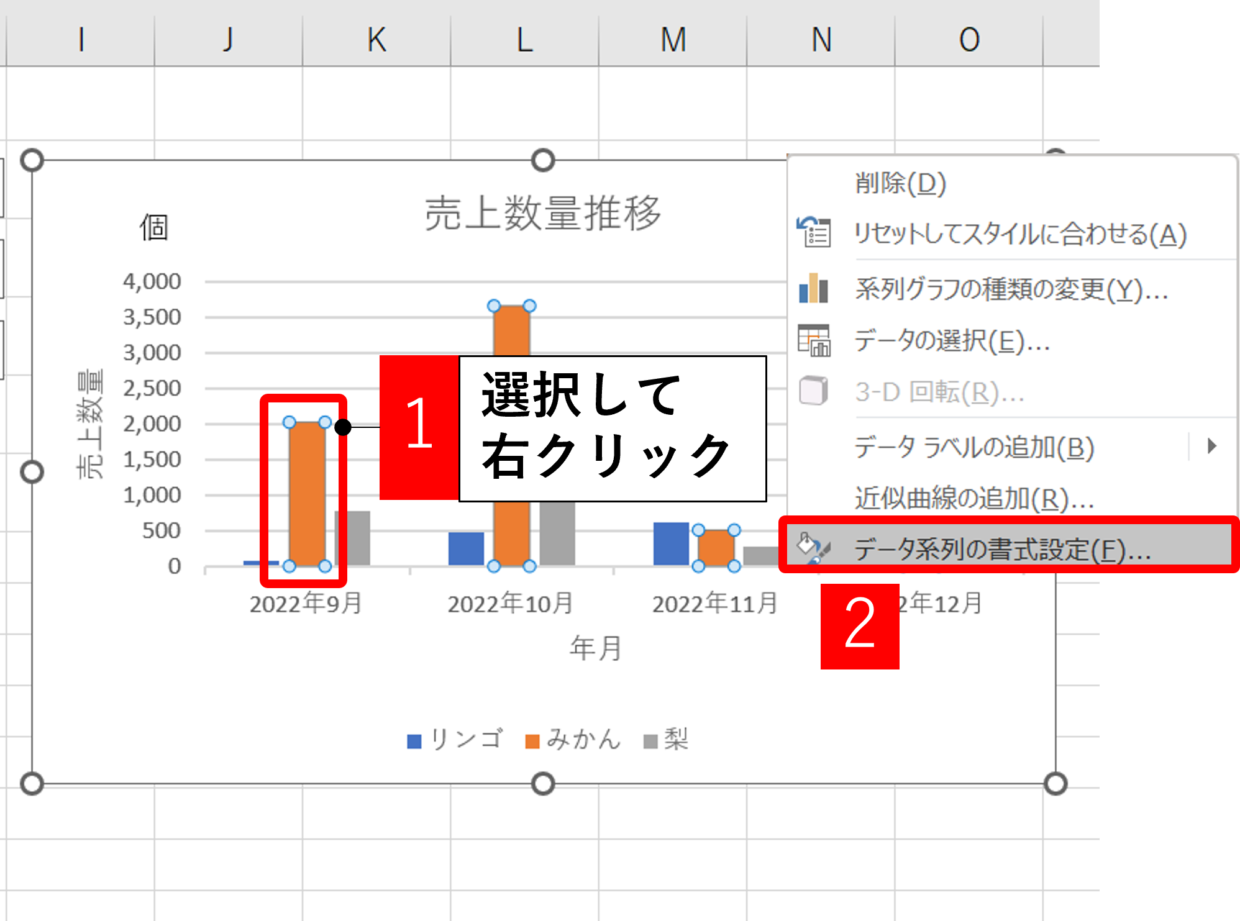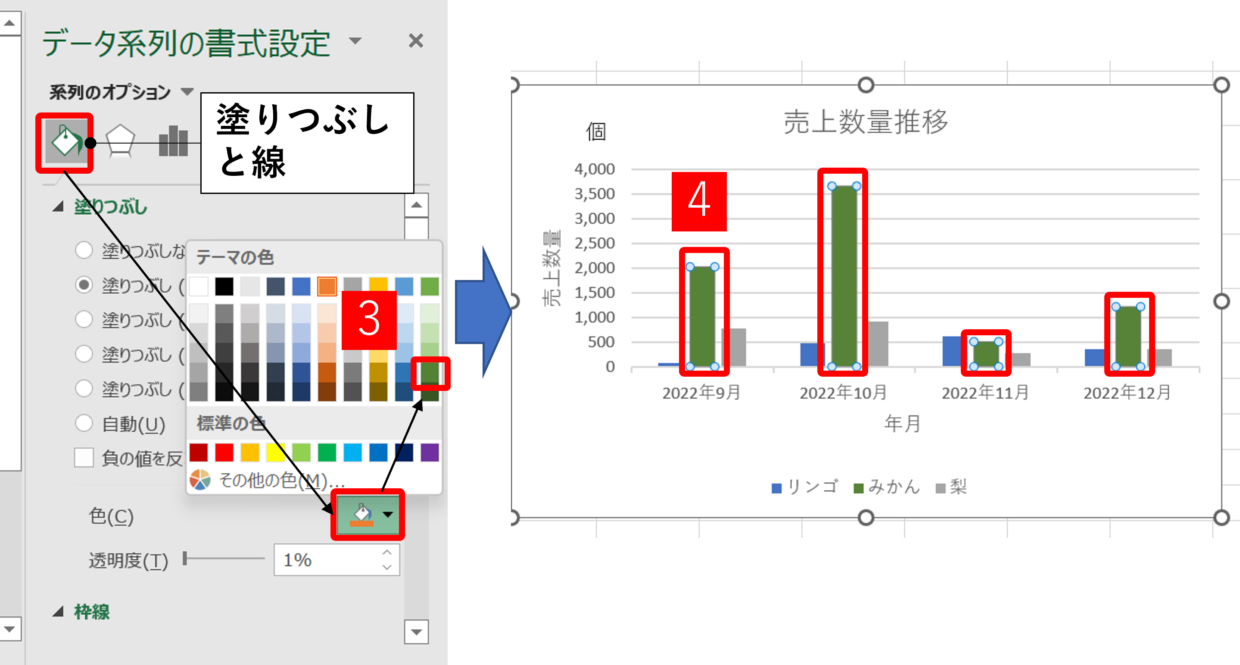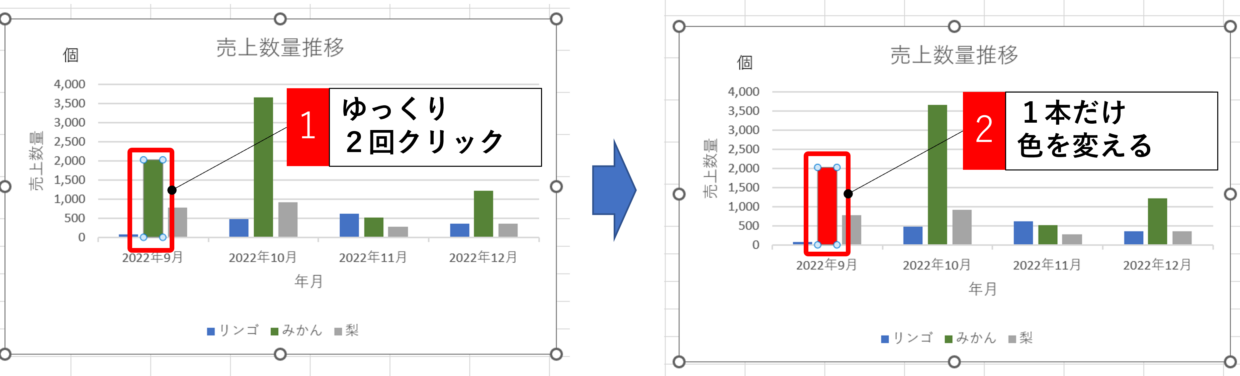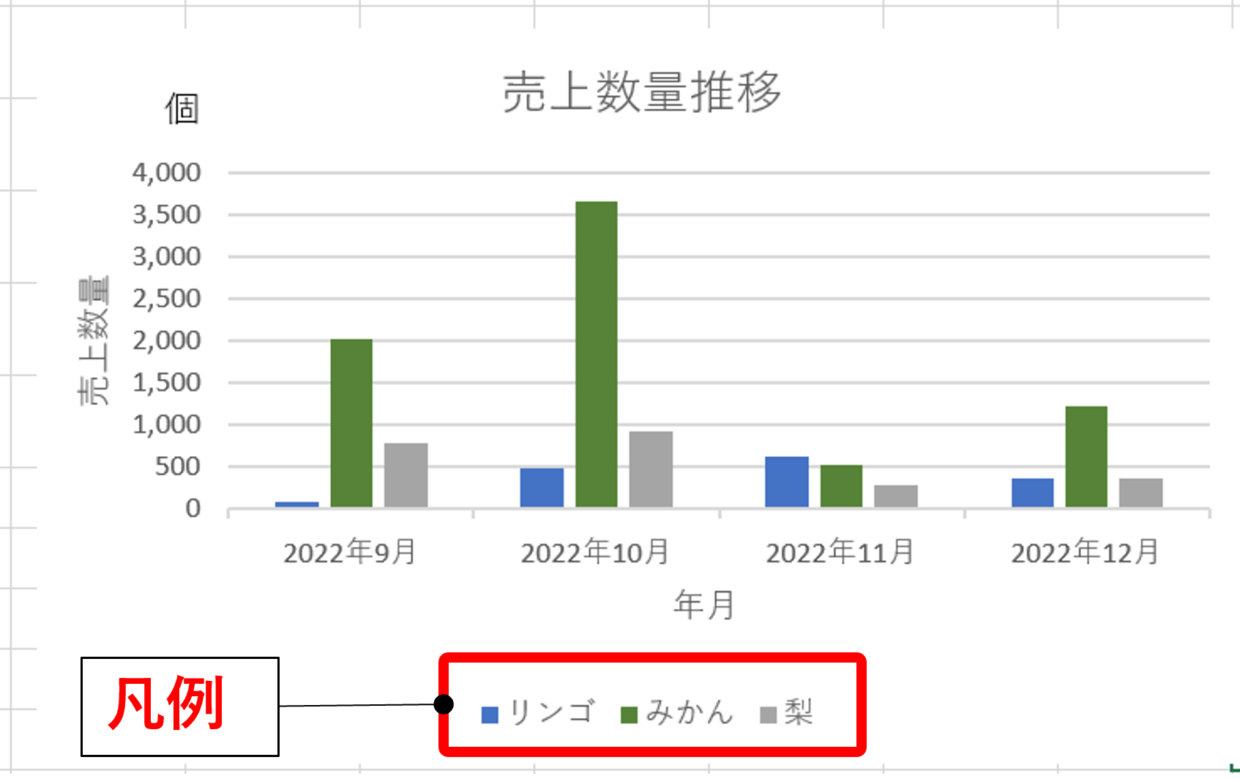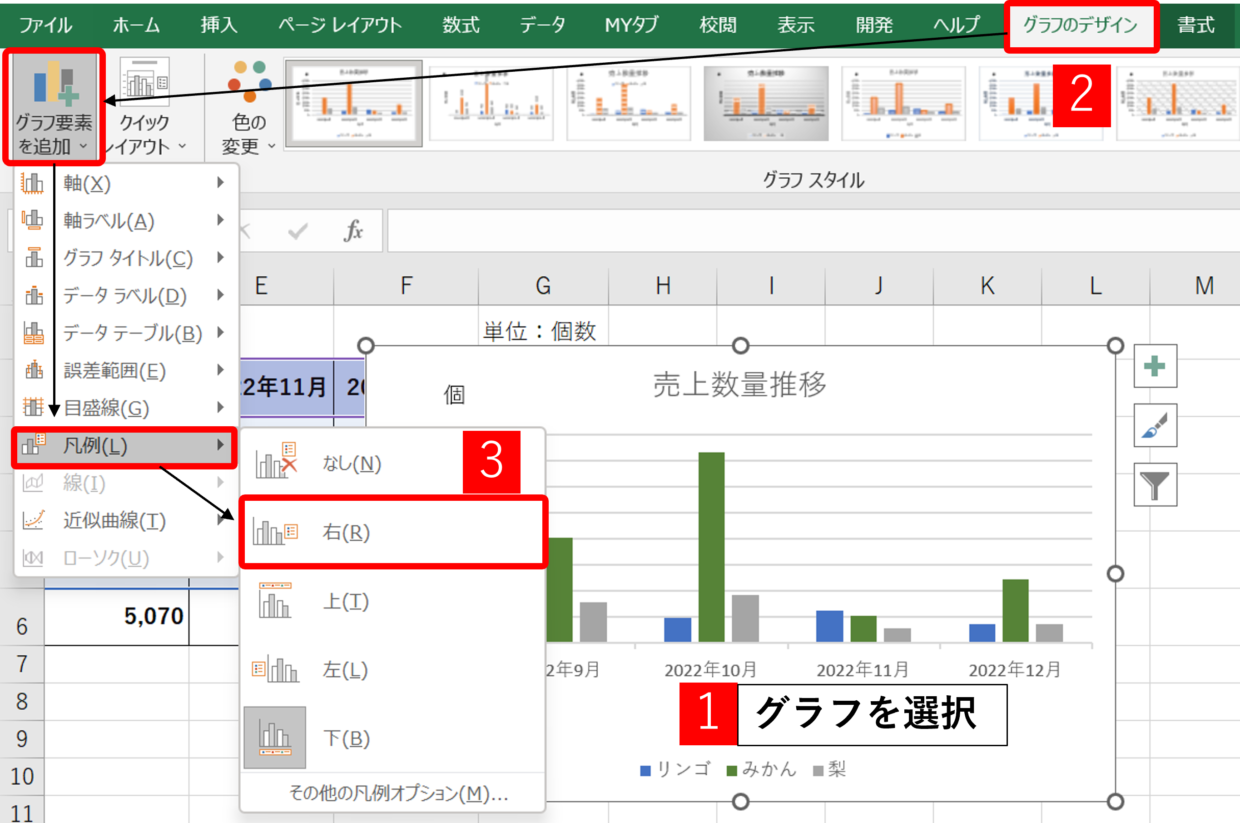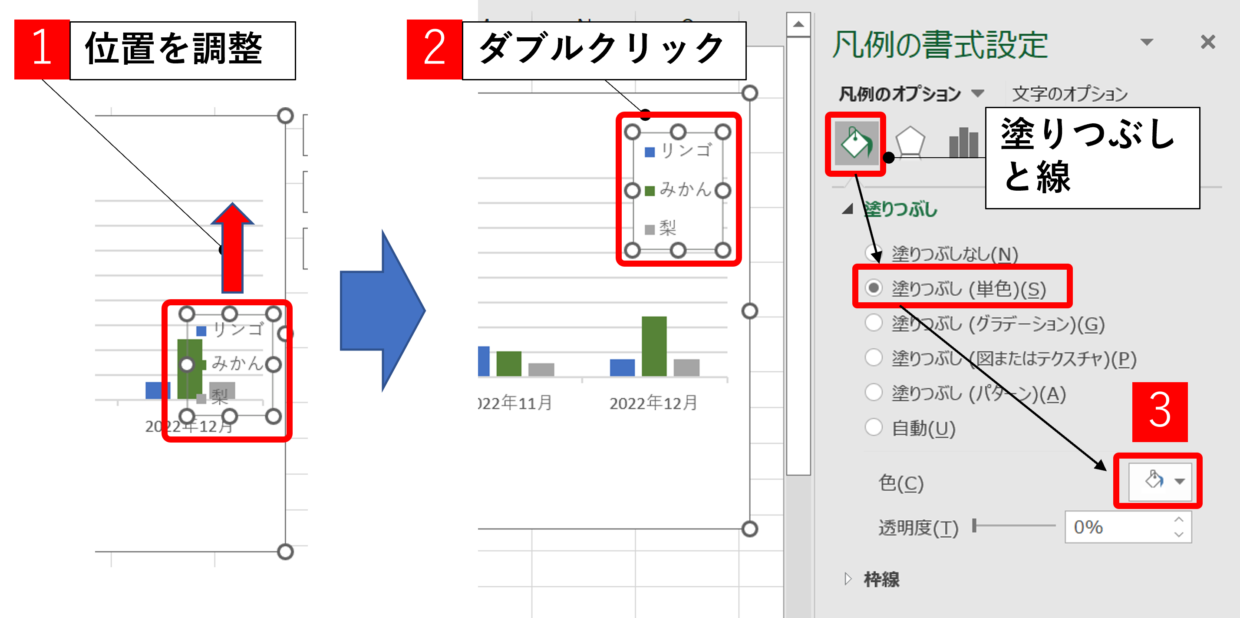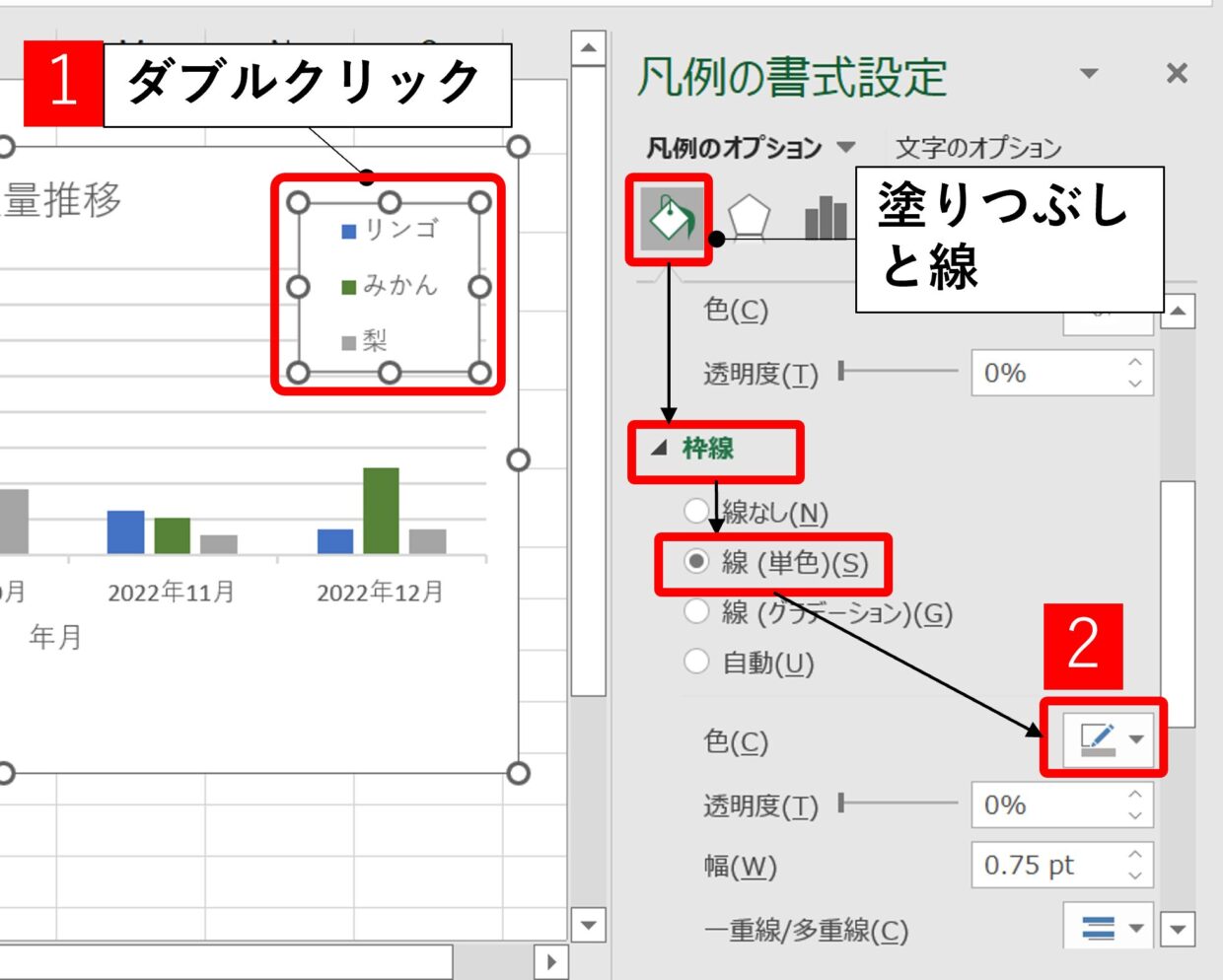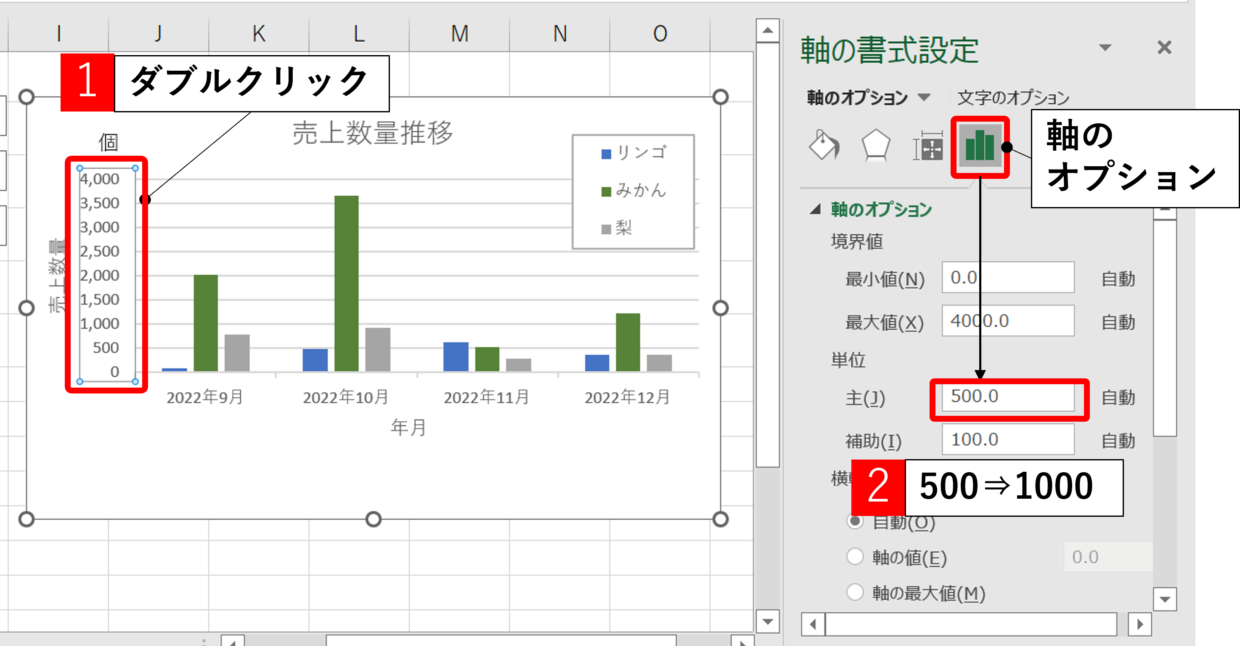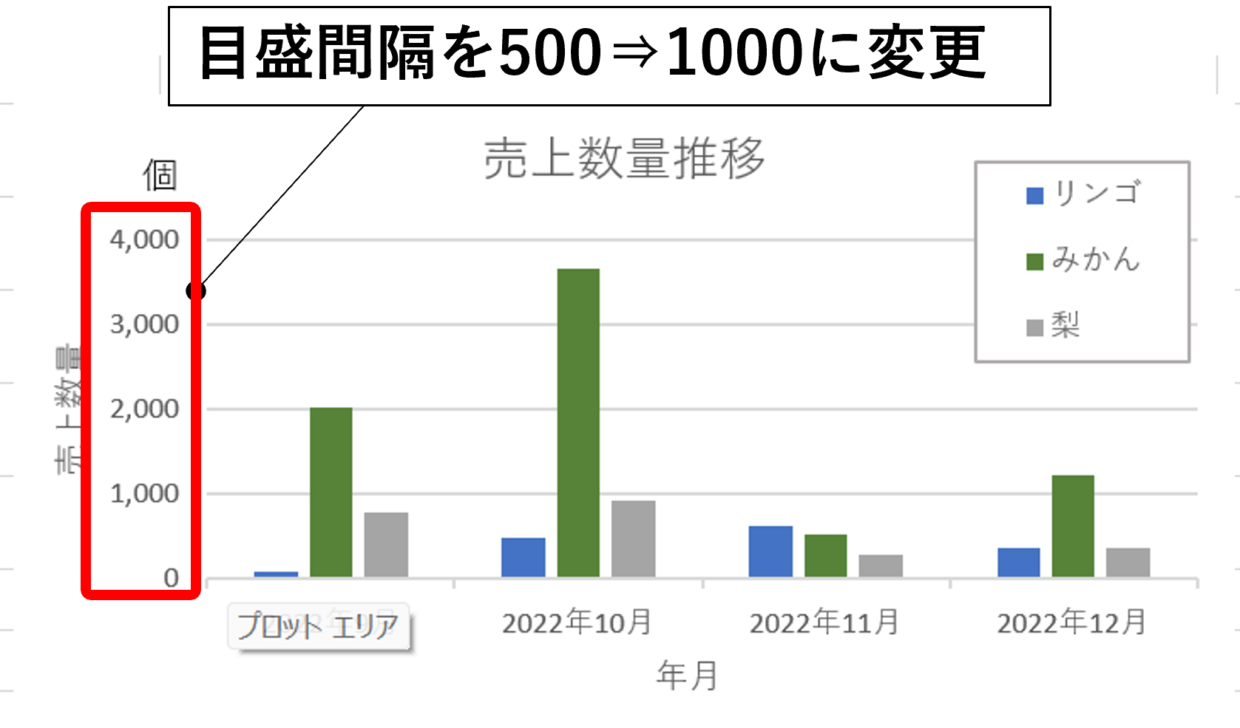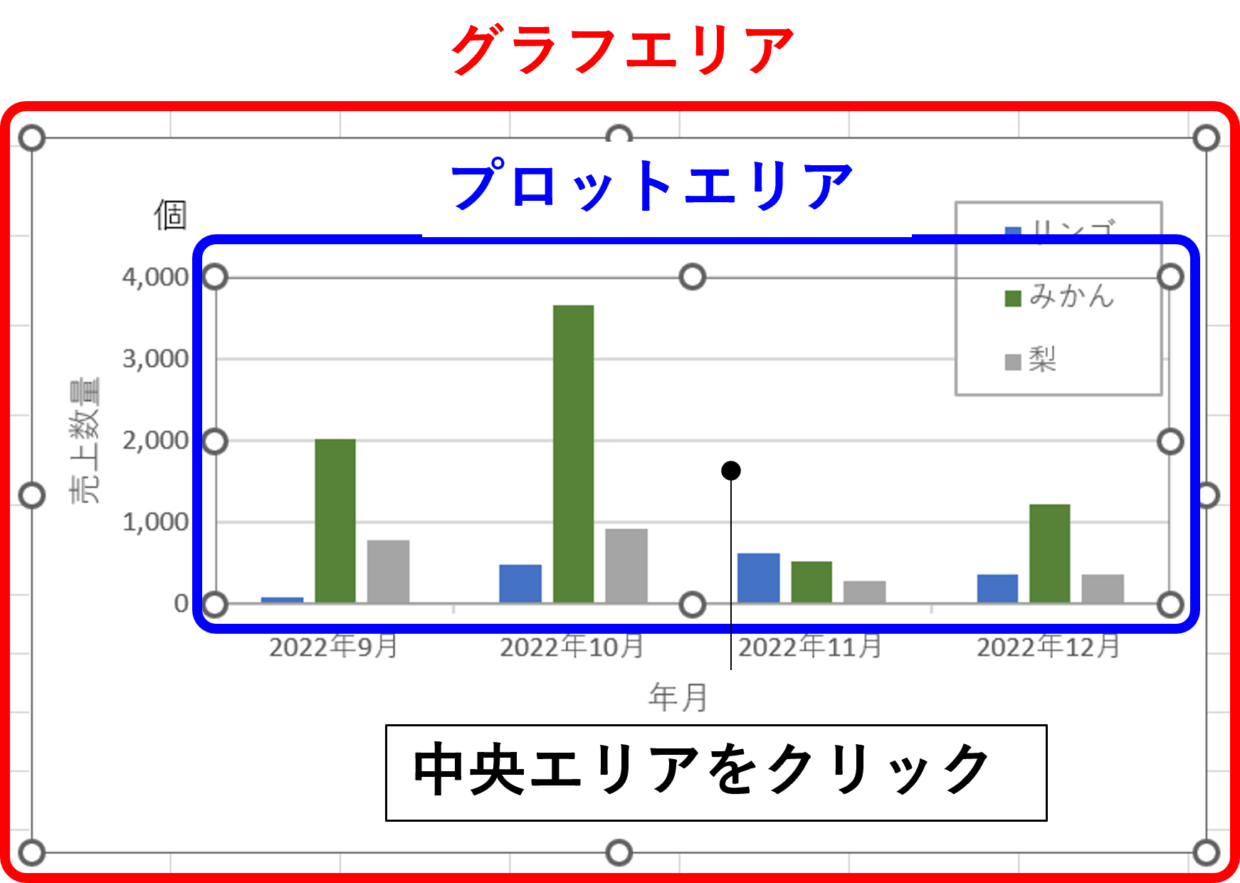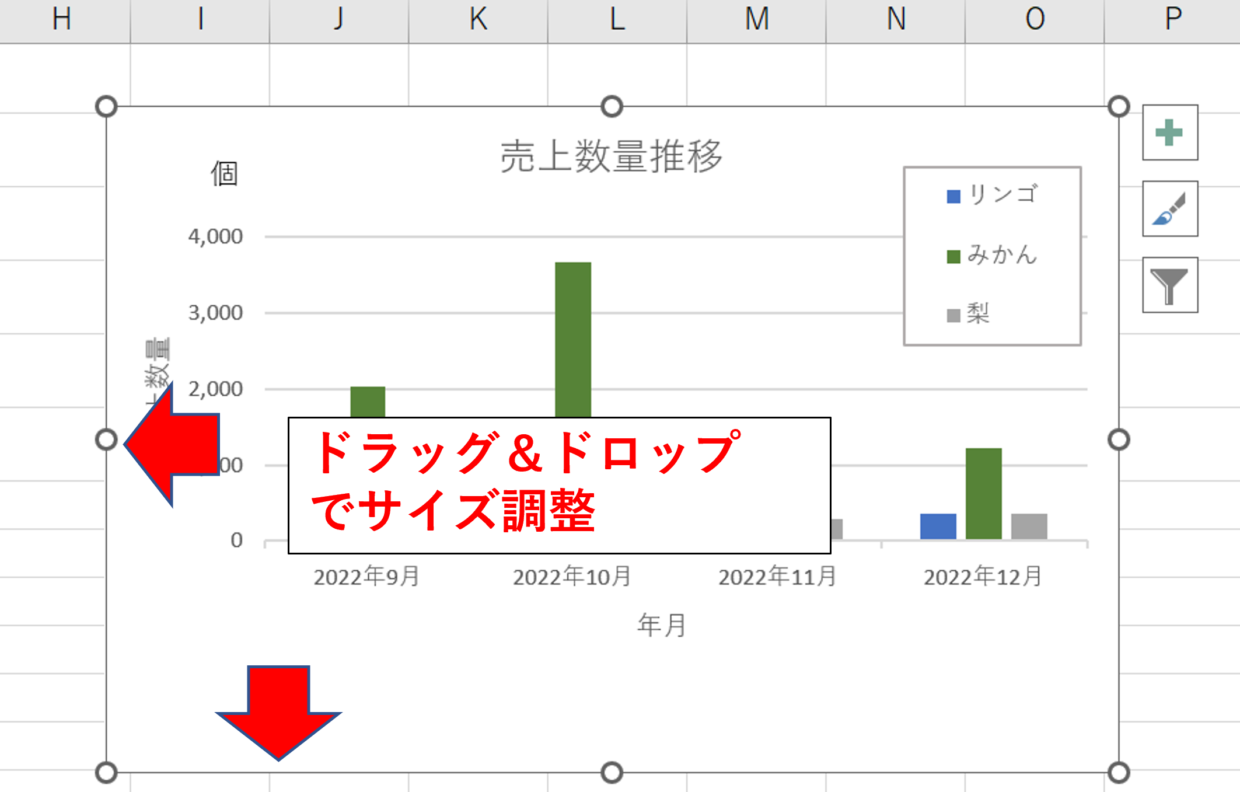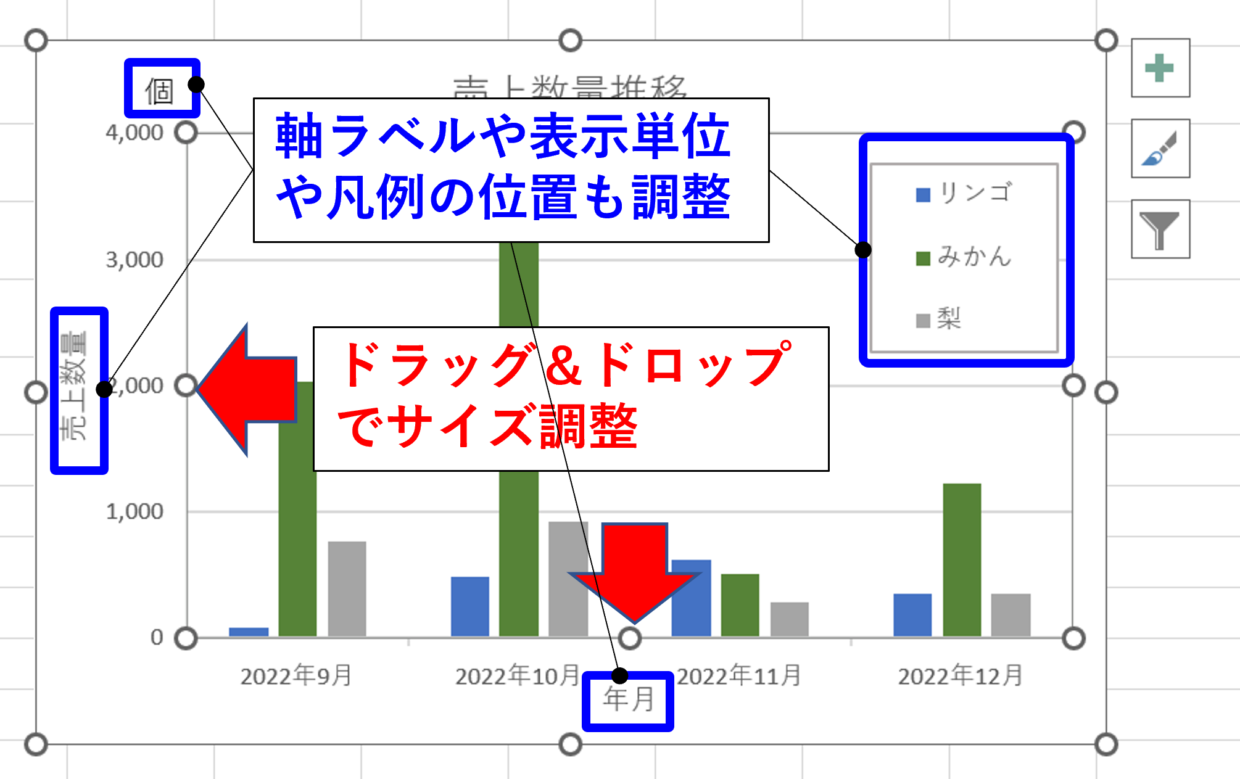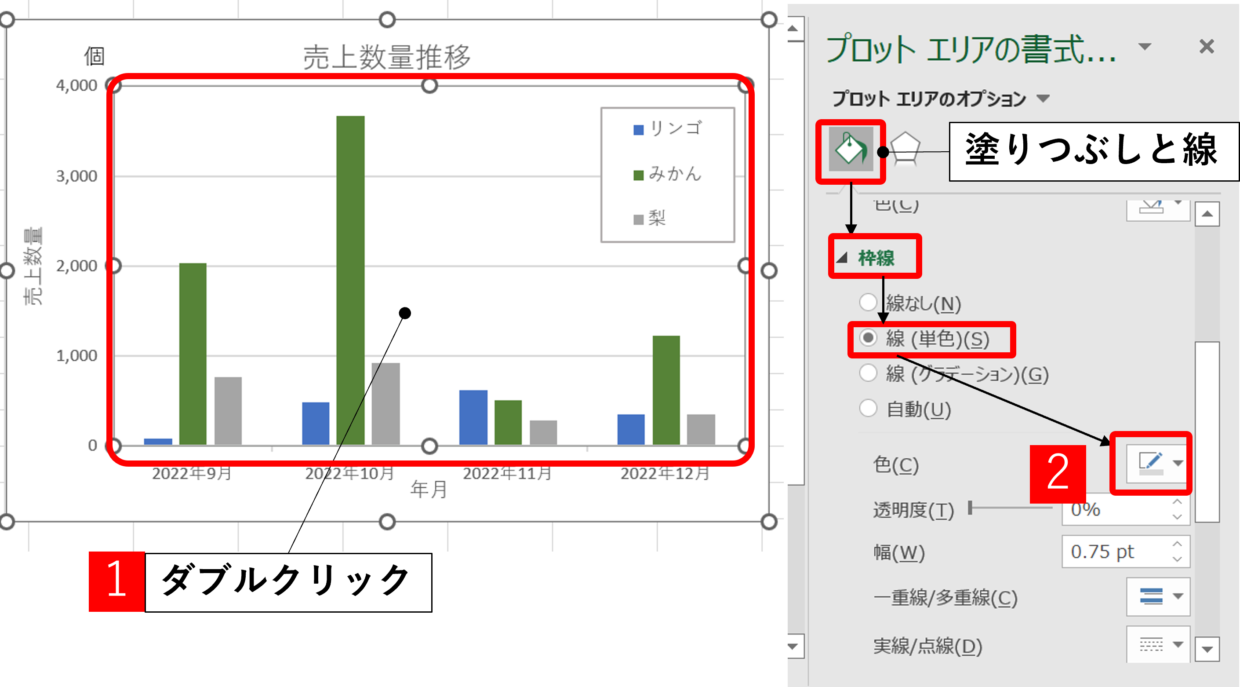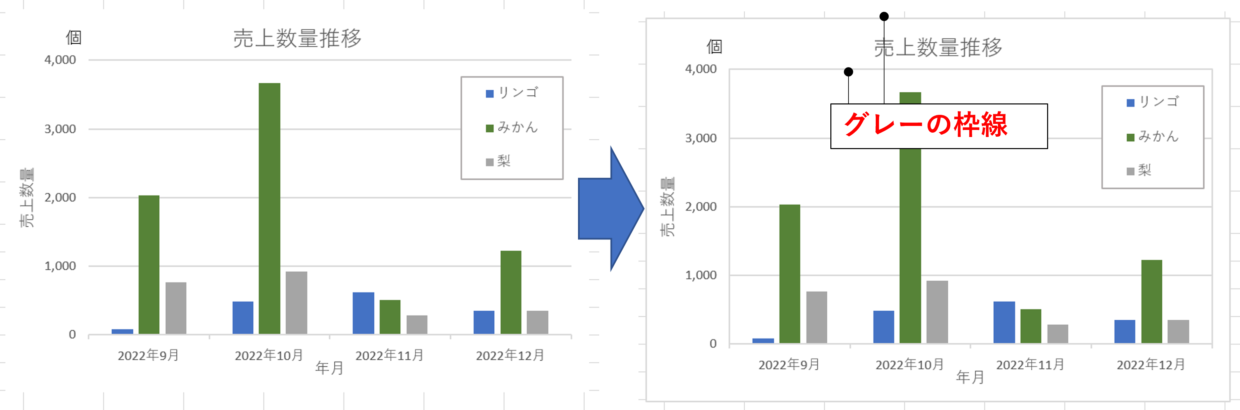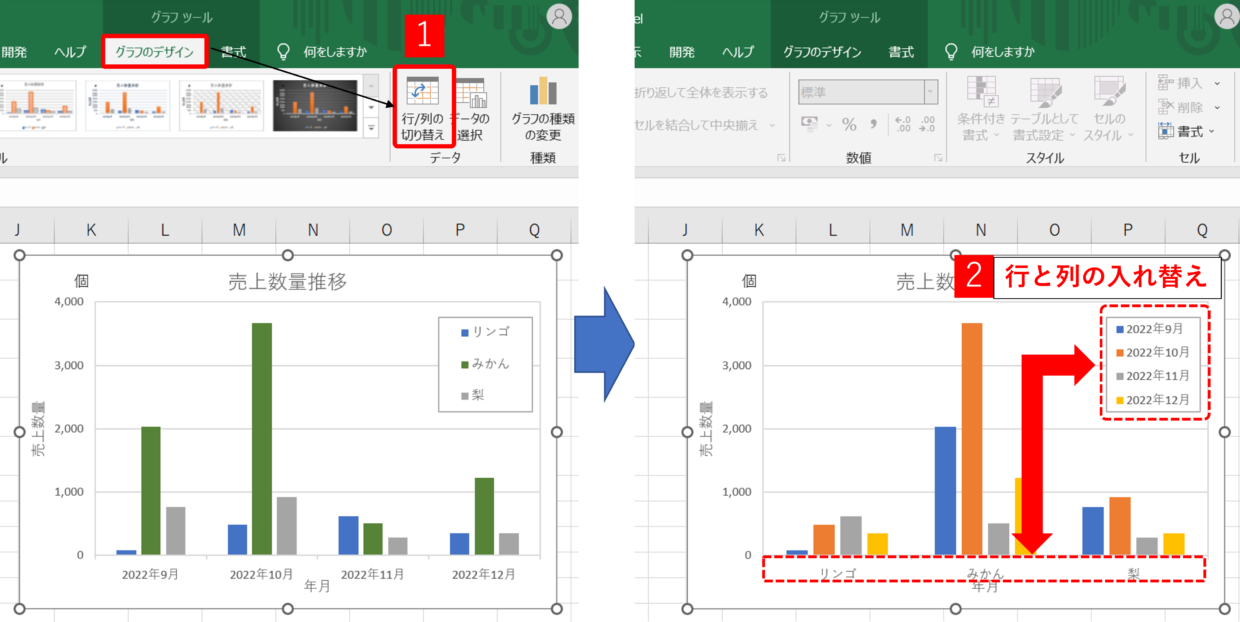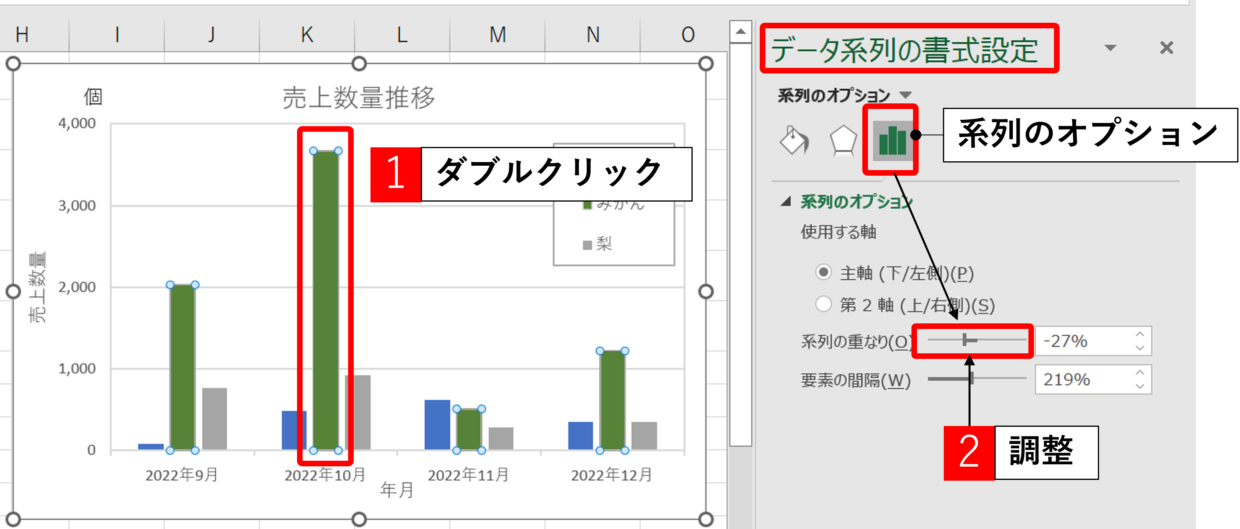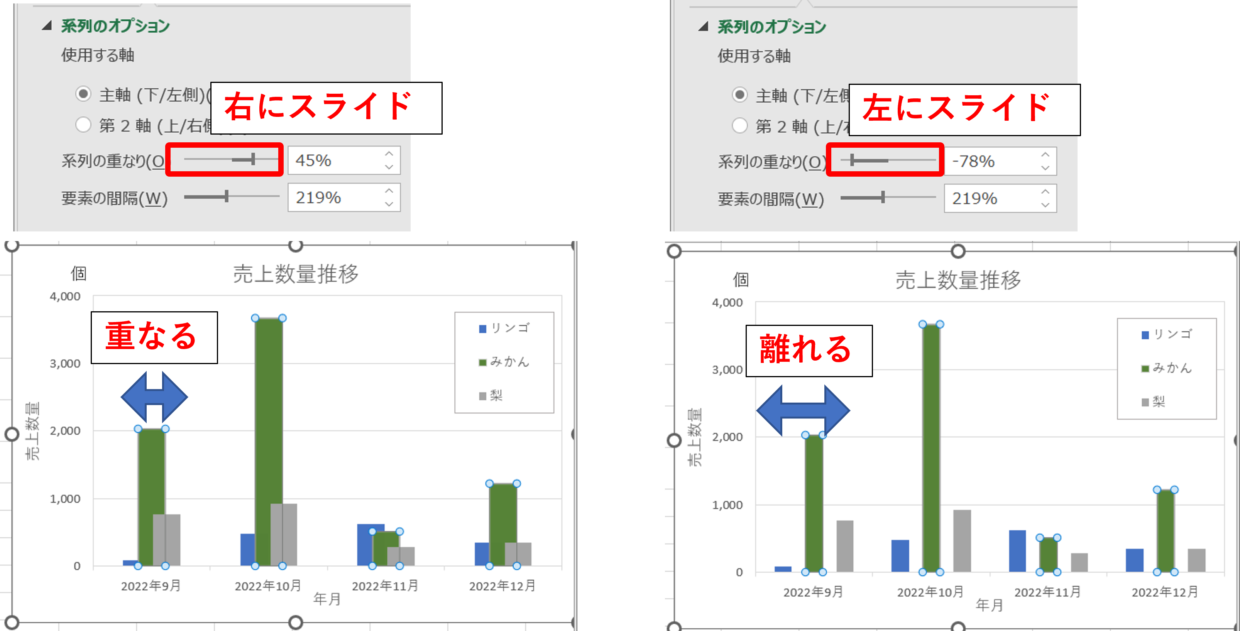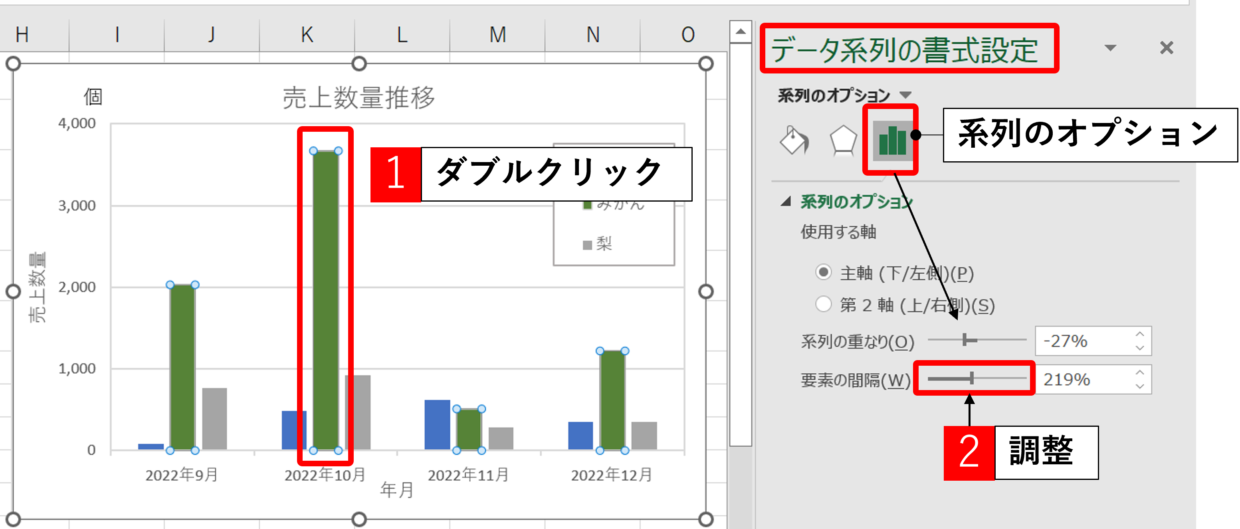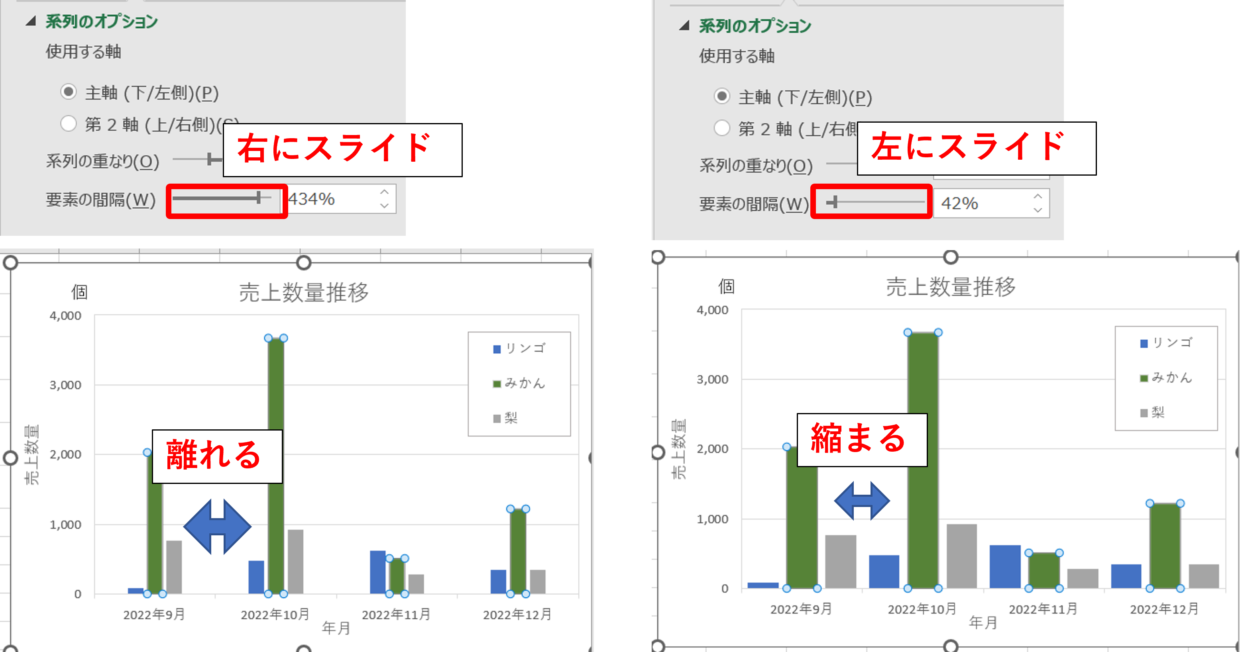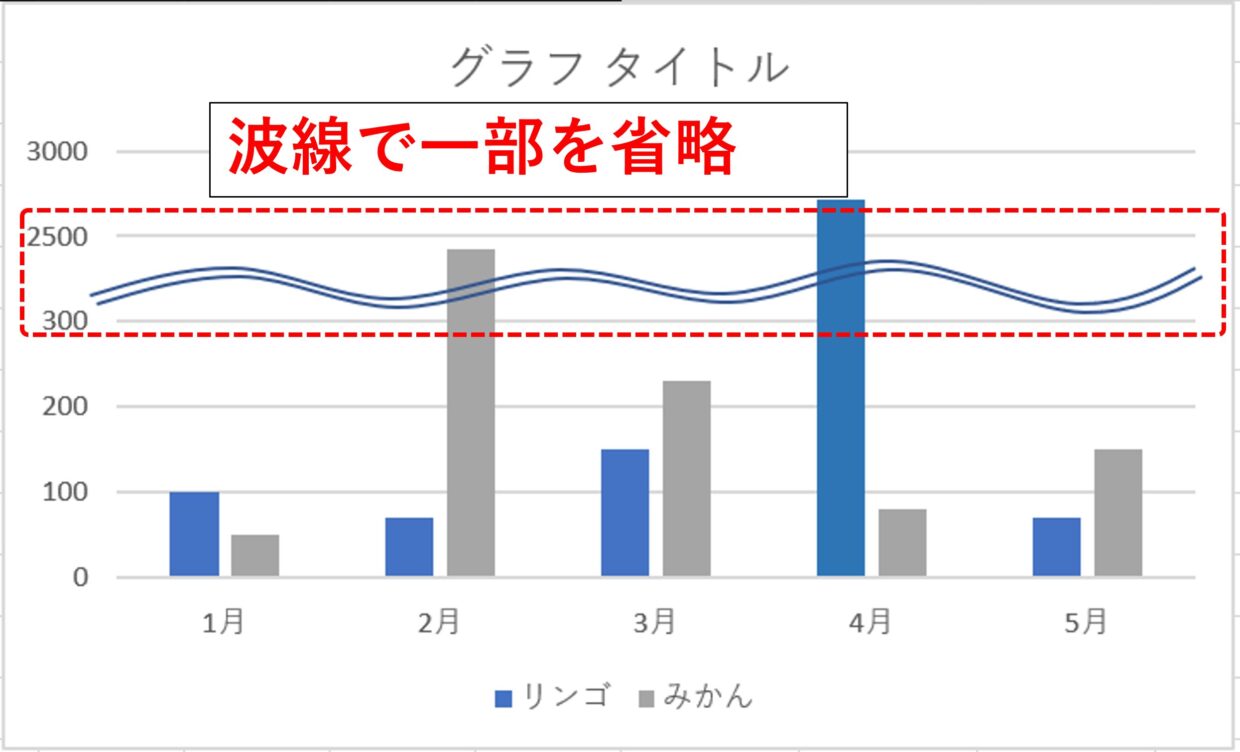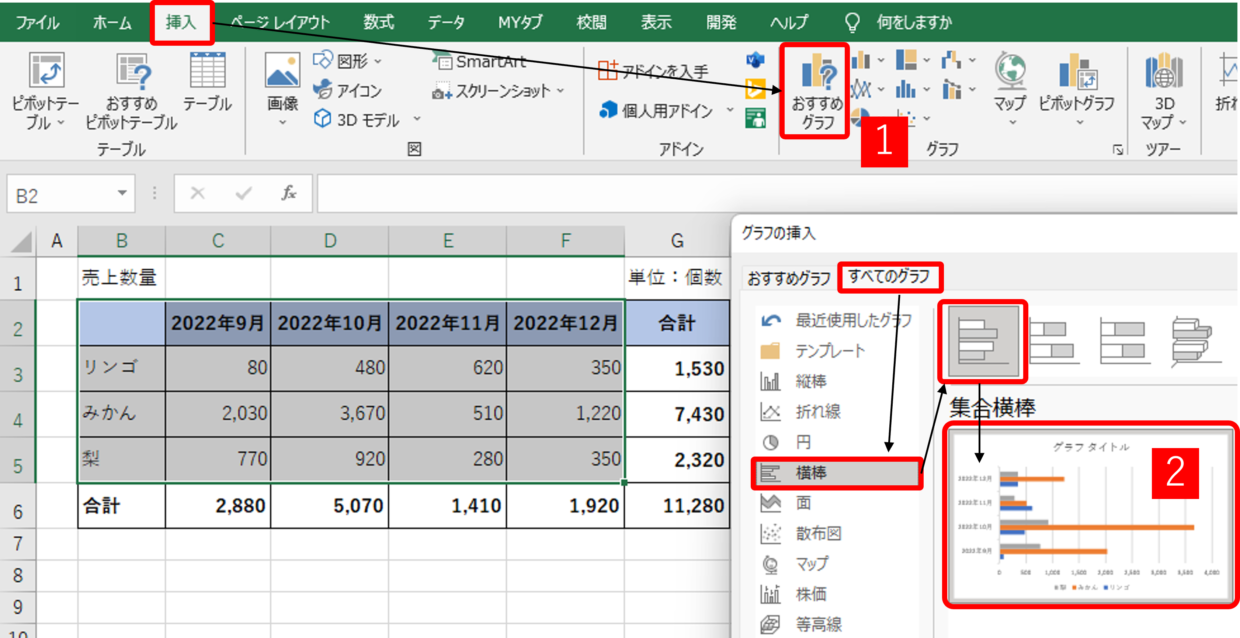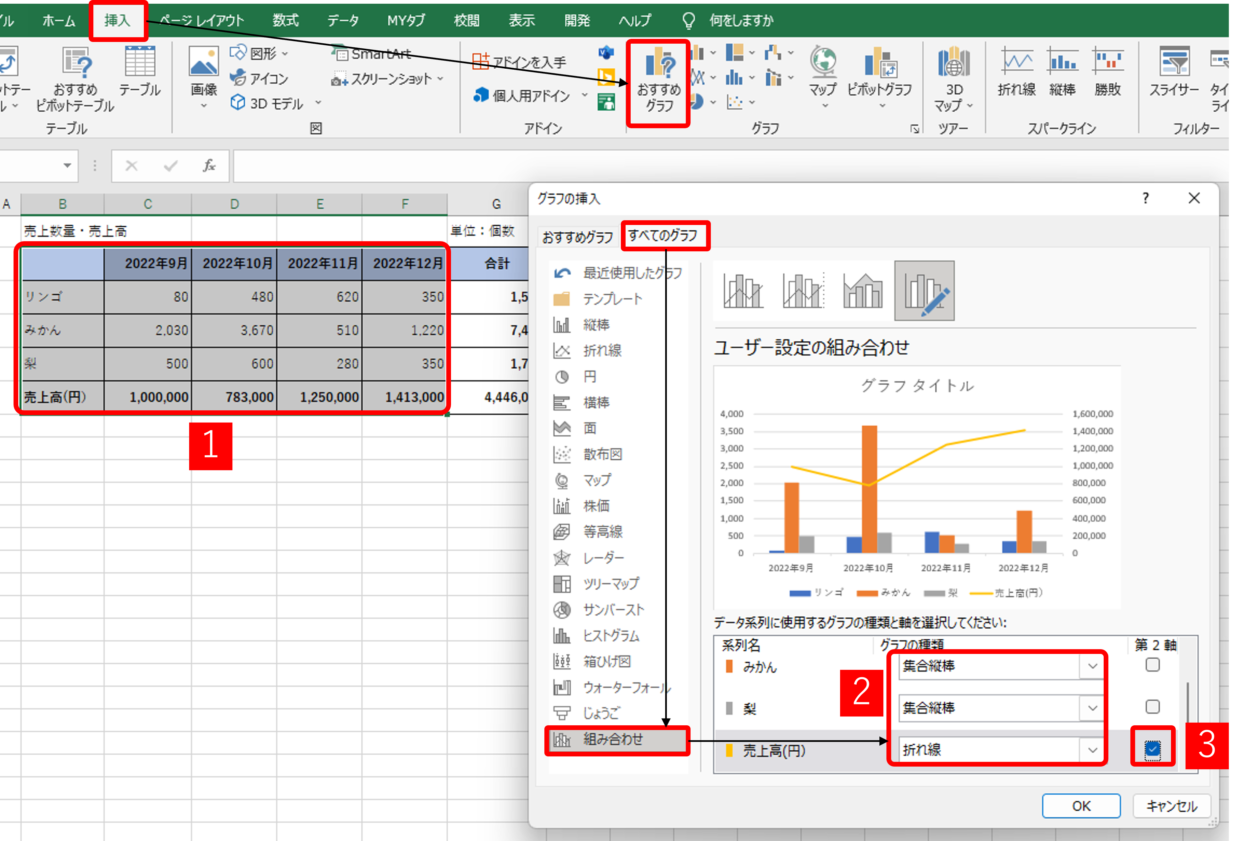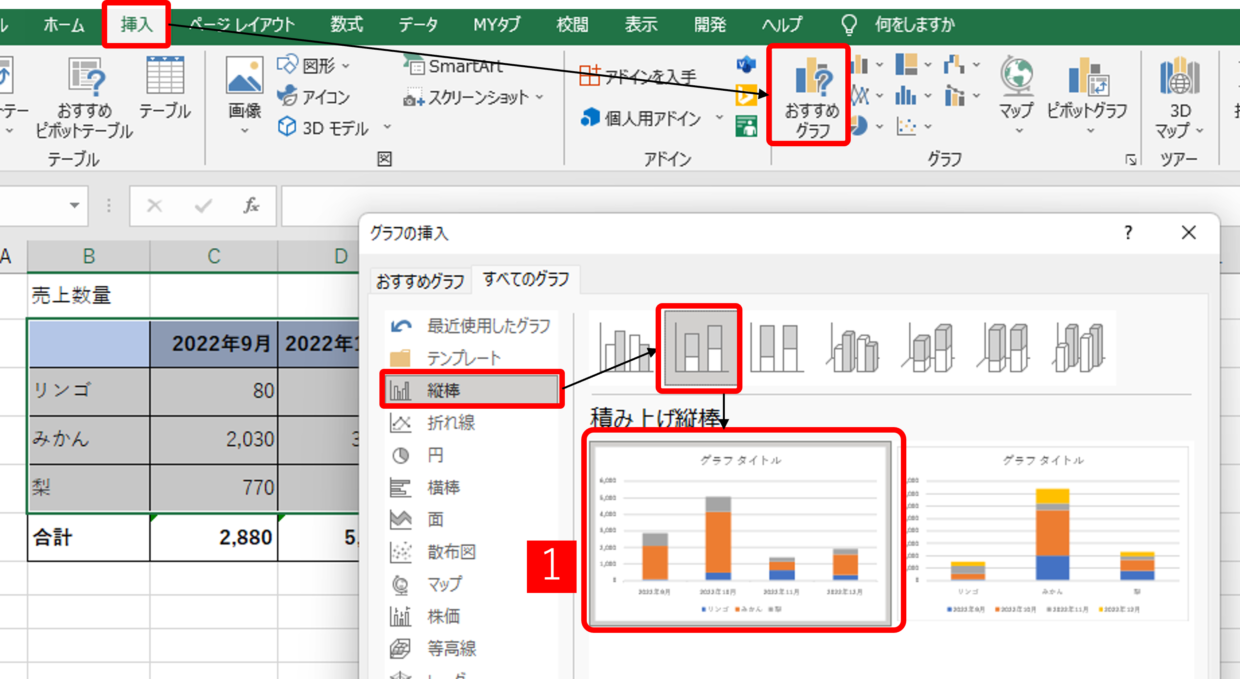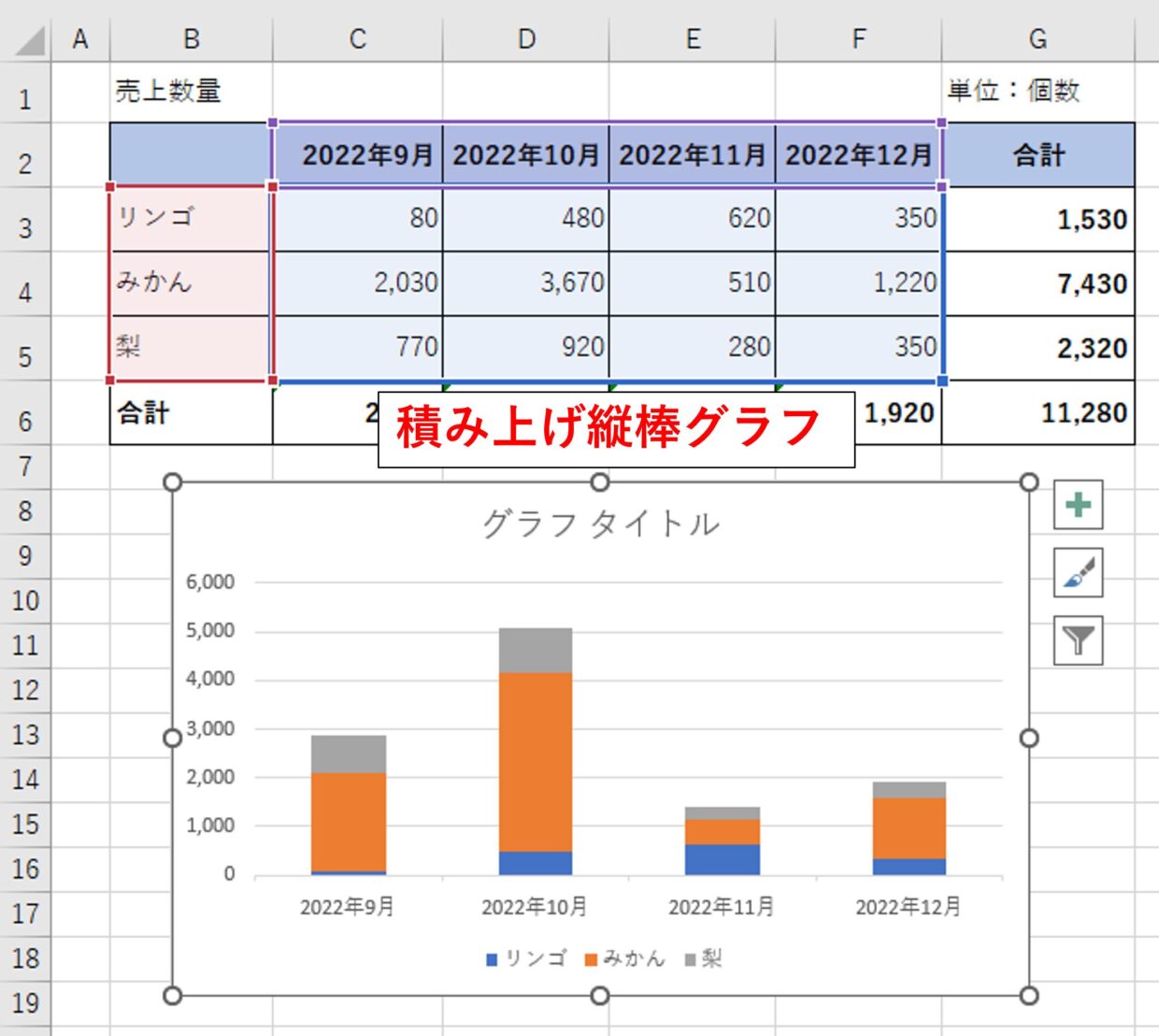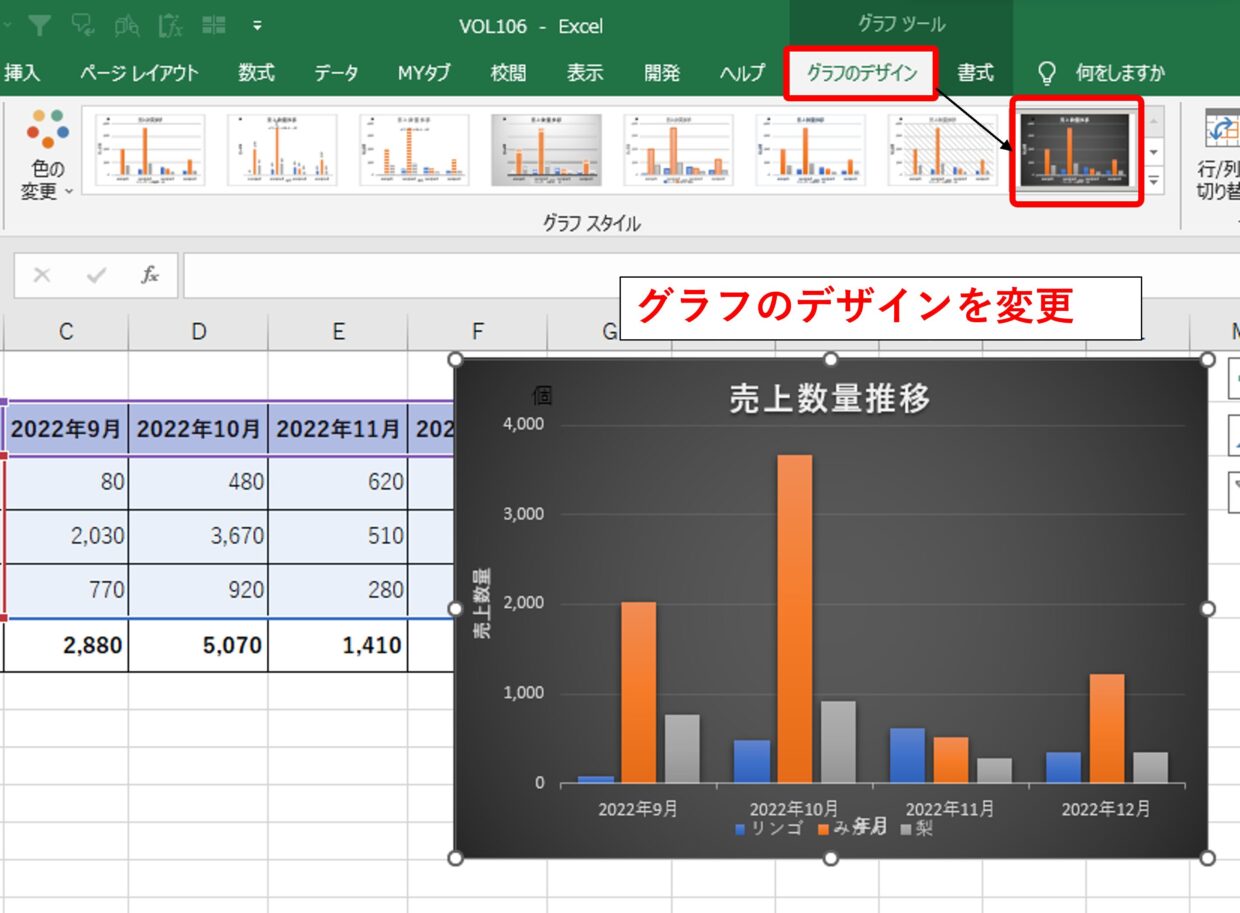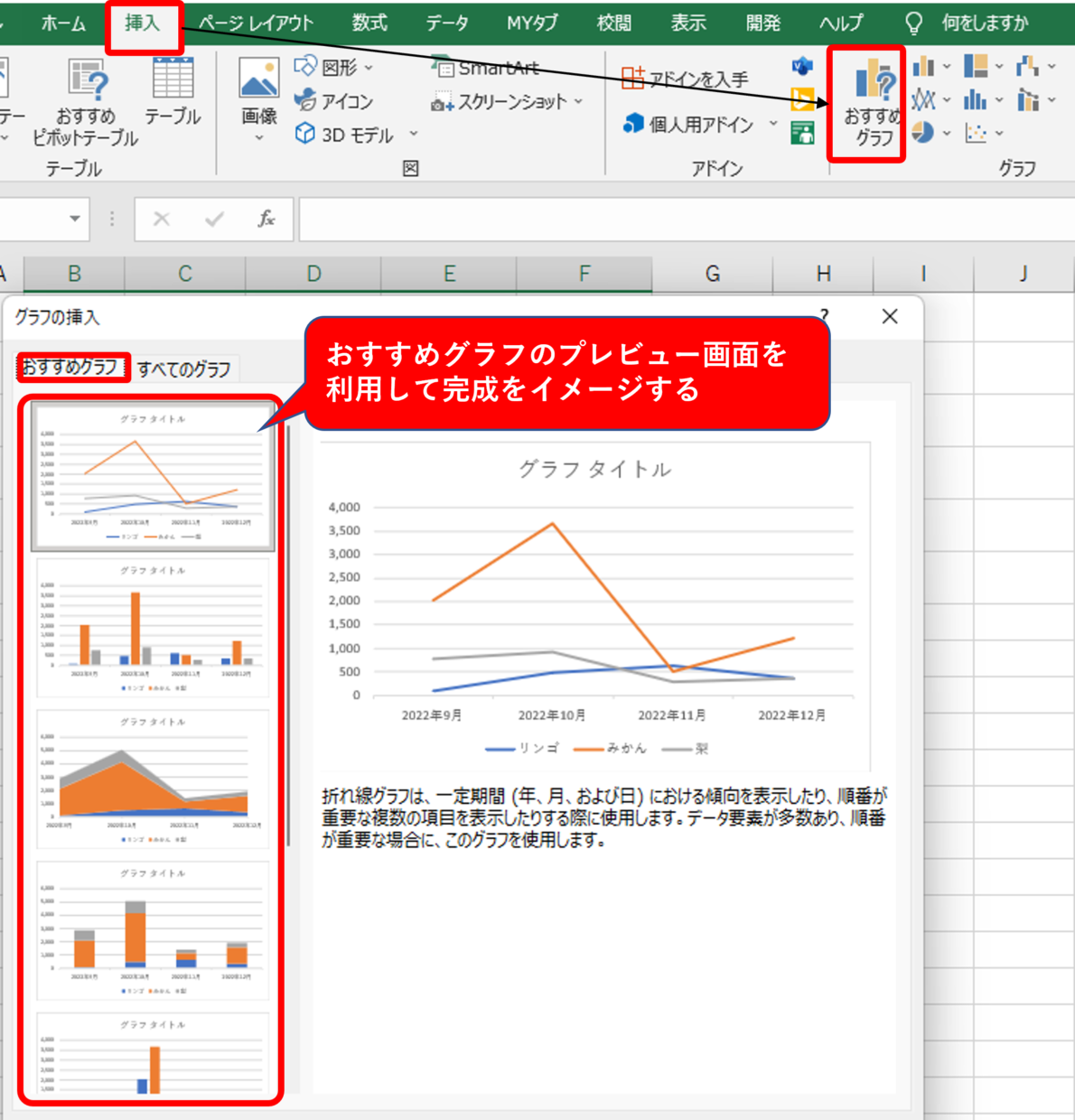エクセルで売上データや業績データを表に纏める方は多いのではないでしょうか。表でも内容を把握することが可能ですが、数値が埋め込まれた表の、どの部分が注目ポイントか視覚的にとらえるのは難しいです。
そんな時は、グラフを使うことで視覚的に内容が把握しやすい資料にすることが可能です。
グラフと言っても数値の大小が把握しやすい棒グラフや、時系列での推移を把握しやすい折れ線グラフ、割合を把握できる円グラフなど様々なグラフがエクセルには備わっています。
今回は、グラフの中でも最もスタンダードな【棒グラフ】に焦点を合わせて、元データの作り方やグラフの挿入方法などの基本操作から、第2軸の設定方法などの応用編まで幅広く解説していきます。
グラフの元データを準備
エクセルにグラフを挿入するためには、元データとなる表が必要です。
縦棒グラフの中でも、特によく利用される『集合縦棒』グラフの作り方を下の見出しで紹介します。それ以外の円グラフや折れ線グラフなどのグラフも基本的に同じ操作方法で作成することが出来ますので、まずは基本編としてこの『集合縦棒』グラフの作り方を解説します。
棒グラフの元データを入力する
まずは上の図のように、グラフの元となる表(元データ)を作成します。
グラフは元データのセル範囲を選択して作成されるので、行項目と列項目を何にして表にまとめるか、表の単位は(円)にするか(千円)にするか、などこの段階でグラフの形をイメージして元データを表にまとめましょう。
元データは長方形にまとめておくと、グラフの作成や今後の加工がしやすくなります。
・行項目と列項目が入力された長方形の表にまとめる
元データの範囲を選択してグラフ化
グラフの表が完成したら、下の手順で棒グラフでもっとも代表的な『集合縦棒』グラフを挿入します。
グラフの挿入は簡単で、「挿入」タブ⇒「おすすめグラフ」をクリックして、「グラフの挿入」画面から、「すべてのグラフ」タブ⇒「縦棒」⇒「集合縦棒」を選択し、「OK」で画面を閉じます。
ここで大切なポイントは、『元データのどの範囲を選択してグラフを挿入するか』ということです。
グラフはどの範囲を選択してグラフ化するかによって出来上がりが違ってきます。
例えば、グラフに『合計』列や『合計』行を含んだ状態でグラフ化すると、『合計』も棒グラフに表示されてしまいます。
データの範囲は、基本的に長方形となるように範囲を選択します。
連続していない離れた行や列をグラフ化する場合、「Ctrl」キーを押しながら範囲を指定することが可能ですが、その場合においても長方形の範囲に納まるようなデータ選択することが重要なポイントです。
データの選択範囲によって出来上がるグラフがどのように違ってくるのか、次の見出しで紹介します。
選択範囲よってグラフの形は異なる
グラフを挿入する時に選択するデータ範囲によって、出来上がるグラフの形は異なります。
グラフを挿入した後にデータを選択し直すことも出来ますが、手直ししなくて済むように、どのようなグラフを作成したいかイメージしながらデータ範囲を選択しましょう。
この見出しでは、選択範囲によってグラフの形がどのように変わるか紹介します。
下の2つのグラフは、「合計」列と「合計」行を選択してグラフを作った場合と、選択せずにグラフを作った場合の違いです。「合計」を棒グラフにすると、突出して高い棒が出来上がってしまうため、基本的にグラフは「合計」を除いてグラフを作成することが多くなります。
下の2つのグラフのうち、左側のグラフは、「項目」列と「項目」行を除いたグラフです。元データの「項目」を選択せずにグラフを作成すると行タイトルや列タイトルが作成されず数値だけのグラフが出来上がってしまいます。
また、右側のグラフのように、「項目」列と数値が入った1列だけを選択してグラフを作ることは可能ですが、基本的に数値の入った列や行は複数選択することが多いでしょう。
下の2つのグラフは、複数の行や列を選択した場合のグラフです。離れたセル範囲をグラフにする場合は、「Ctrl」キーを押しながら、離れたセル範囲を選択するだけです。
エクセルで棒グラフを作成する手順
それでは、最も基本的な棒グラフである『集合縦棒』グラフの作成手順と、タイトルの付け方や色の変更方法など、グラフに関連する各操作手順を説明します。
手順1.元データを選択
グラフにしたい元データの範囲を選択します。1つ前の見出しでも説明したように、選択するデータ範囲によって出来上がるグラフが違ってきます。ここでは、基本的な棒グラフを作成するため、「合計」行(列)は除き、「項目」行(列)は含んだ範囲を選択します。
手順2.「おすすめのグラフ」を選択
「挿入」タブ⇒「おすすめグラフ」をクリックします。右横に「縦棒グラフ/横棒グラフを挿入」ボタンもありますが、今回は「おすすめグラフ」ボタンから作成します。
手順3.「集合縦棒グラフ」を選択
「グラフの挿入」画面から、「すべてのグラフ」タブ⇒「縦棒」⇒「集合縦棒」を選択し、左側の横軸が時系列のグラフを選択(図➁)し、「OK」で画面を閉じます。
右側に表示されているグラフは、横軸が「時系列」ではなく、「果物の種類」のグラフで、こちらのグラフを利用することも可能です。
手順4.「集合縦棒グラフ」の完成
下の図のように「集合縦棒グラフ」が挿入されました。以上でグラフの作成は完了です。
タイトルの付け方やグラフの色の変更などのそれ以外の設定方法は下の見出しを参考にしてください。
グラフタイトルを追加/削除/変更
グラフにタイトルを付けると、グラフの内容が分かりやすくなります。グラフを挿入した時に、”グラフタイトル”というタイトル入力枠が表示されますので、クリックすれば好きなタイトルを入力することが出来ます。
もし、グラフタイトルをクリックして「Delete」キーで消してしまったときは、以下の手順を行えばタイトル枠を再表示させることが出来ます。
グラフを選択(図①)すると、「グラフのデザイン」タブが表示(図➁)されますので、「グラフ要素を追加」⇒「グラフタイトル」⇒「グラフの上」を選択(図③)すれば、グラフタイトルの入力枠がグラフに再表示(図④)されます。
棒グラフの軸ラベルを追加する
グラフの縦軸と横軸に軸の名前となるラベルを入力すると、グラフを見た人が内容を読み取りやすくなります。
グラフを選択(図①)すると、「グラフのデザイン」タブが表示(図➁)されますので、「グラフ要素を追加」⇒「軸ラベル」⇒「第1横軸」(第1縦軸)を選択(図③)すれば、軸ラベルの入力枠がグラフに表示(図④)されるので、任意のラベル名を入力します。
縦軸に単位を追加する
グラフ縦軸には、「ドル」や「百万円」や「千個」など「単位」を入力する必要があります。
[軸の書式設定] 画面の登録されている規定の表示単位の中から選んで追加することは可能ですが、選択数が少ない上、自分の好みの単位名を設定することが出来ません。
そのため、任意の単位名を設定できる下の手順で「単位」を追加してください。
グラフを選択(図①)すると、「書式」タブが表示(図➁)されますので、図形の挿入グループにある「テキストボックス」を選択します。
その後に、グラフの枠内でドラッグ&ドロップで図形を挿入し、下の図のように単位を設定します。
棒グラフの色を調整する
グラフを挿入した時に自動で棒グラフに色が割り当てられていますが、好みに合わせて色を調整することが出来ます。
変更したい棒グラフをクリックして選択してから右クリック(図①)します。右クリックメニューから「データ系列の書式設定」を選択(図➁)します。
「塗りつぶしと線」メニュー⇒「塗りつぶし」⇒「色」から好みの色を選択(図③)すれば、選択した棒グラフのすべての色が変わります。(図④)
棒グラフの1本だけの色を変えたい場合は、棒グラフをクリックする際に、もう一度ゆっくり2回目のクリックをする(ダブルクリックではダメ)と、1本だけの棒グラフを選択することが出来るので、その後は同じ手順を行えば、1本だけの色を変更することが可能です。
グラフの凡例のサイズや位置を調整する
グラフの「凡例」(はんれい)とは、下の図の赤枠部分のことを言います。対象の棒グラフがどのデータを示したものかを表すための表示で、グラフの要素と同じ色の線とデータ名で示されます。
「凡例」の位置は、グラフの下だけでなく、右上などにも自由に配置できるので、グラフの形に合わせて凡例のサイズや位置を調整しましょう。
グラフを選択(図①)すると、「グラフのデザイン」タブが表示(図➁)されますので、「グラフ要素を追加」⇒「凡例」を選択すると、好きな凡例を選択することが出来ます。今回は、グラフの右上に余白があるので、「右」を選択(図③)します。
そうすると、凡例の位置が右に変更されますので、凡例をドラッグ&ドロップで位置をグラフと被らないよう調整(図①)します。
また、凡例が目盛と被って見づらいため、凡例を白色に塗りつぶしします。まず、凡例をダブルクリックし(図➁)、「凡例と書式設定」⇒「塗りつぶしと線」⇒「塗りつぶし」から、色を白色に変更(図③)します。
同様の手順で、下の図のように「凡例と書式設定」⇒「塗りつぶしと線」⇒「線」から、凡例の枠線を設定することも可能です。
グラフの縦軸の目盛の間隔や最大値を調整する
グラフを挿入した時に、縦軸の目盛の最大値や目盛間隔は自動で設定されていますが、グラフの挿入後にも自由に調整することが可能です。
目盛をダブルクリック(図①)して、「凡例と書式設定」⇒「軸のオプション」⇒「軸のオプション」メニューから、目盛の最大値や目盛間隔を調整することが出来ます。今回は、主軸の目盛を500⇒1000に調整します。
下の図のように、目盛の間隔が500⇒1000に調整されました。
グラフのサイズを調整する
グラフの縦横のサイズを調整するために、グラフの中央のエリアをクリックしてください。そうすると、下の図のように、青の枠線で囲まれた部分(プロットエリア)と赤の枠線で囲まれた部分(グラフエリア)が選択されます。
まず、グラフエリアから調整するために、グラフエリアの外枠をドラッグ&ドロップで好みのサイズに調整します。
同様に、プロットエリアを調整するために、プロットエリアの外枠をドラッグ&ドロップで好みのサイズに調整します。その後に、軸ラベルや表示単位や凡例も、ドラッグ&ドロップで位置やサイズを調整します。
グラフの枠線を付ける
プロットエリアとグラフエリアに枠線を付けたい場合は、該当のエリアをダブルクリックし(図①)、「プロットエリア(グラフエリア)の書式」⇒「塗りつぶしと線」⇒「枠線」メニューから、「線」を選択し好みの色を選択(図➁)します。
そうすると、下の図のようにプロットエリアとグラフエリアに枠線を付けることが出来ます。
グラフの行と列を切り替える
グラフを挿入した後に、行と列を入れ替えてグラフを作成した方が分かりやすいと気づく場合もあります。そんな時は、グラフを選択してから、「グラフのデザイン」タブの「行/列の切り替え」をクリックすると、グラフが行と列を切り替えることが出来ます。
棒グラフの幅や重なりを調整する
棒グラフの重なり度合いを変えたり、要素間の間隔を変更することが出来ます。重なり度合いを変更する場合は、どの棒グラフでもいいので、ダブルクリックして「データ系列の書式設定」を表示させます。
「系列のオプション」の「系列の重なり」のスライドバーを左右にスライドすることで重なり度合いを変更することが出来ます。
スライドバーを右にスライドした場合は、同じ要素の棒グラフ同士が重なり、左にスライドした場合は、棒グラフ同士が離れます。スライドバーを中央に合わせた時(0%)にしたときは、棒グラフ同士がピッタリ接し、隙間が無くなります。
同様の手順で、要素の間隔を変更する場合は、どの棒グラフでもいいので、ダブルクリックして「データ系列の書式設定」を表示させます。「系列のオプション」の「要素の間隔」のスライドバーを左右にスライドすることで要素の間隔を変更することが出来ます。
スライドバーを右にスライドした場合は、要素の間隔が広がり、左にスライドした場合は、要素同士の間隔が縮まります。
波線で一部を省略する
グラフの数値が極端にバラついていると、一部の棒グラフが長くなったりするので見づらくなるので、グラフの途中を波線で省略すると見栄えが良くなります。
Excelのグラフ機能に波線で一部を省略する機能はありませんが、ちょっとした裏ワザで省略することが可能です。下の記事で紹介していますので、参考にしてみて下さい。
横棒グラフを作成する
棒グラフは『集合縦棒』グラフ以外にも『集合横棒』グラフがあります。
グラフの元データは『集合縦棒』と同じで大丈夫です。元データの準備が出来たら、下の手順で『集合横棒』グラフを挿入します。グラフの挿入は簡単で、「挿入」タブ⇒「おすすめグラフ」をクリックして、「グラフの挿入」画面から、「すべてのグラフ」タブ⇒「横棒」⇒「集合横棒」を選択し、「OK」で画面を閉じます。
そうすると、『集合横棒』グラフが挿入されます。グラフタイトルなどのその他の設定は『集合縦棒』と同じですので、縦棒より横棒グラフの方が見やすい内容であれば、ぜひ使ってみて下さい。
第2軸を使って棒グラフと折れ線グラフを並べる
売上数量と売上高のように単位が異なるデータが混在した表に対して、『集合縦棒』グラフを挿入すると、下の図のように、売上高の棒グラフだけが突出して高くなってしまいます。
こういう時は、売上高は『第2軸』という、もう一つの縦軸を設定して表示すると見やすくなります。また、売上高を『集合縦棒』グラフではなく、『折れ線』グラフを指定することで、より内容が把握しやすいグラフにすることが出来ます。
売上高を含んで元データを選択(図①)し、「挿入」タブ⇒「おすすめグラフ」をクリックして、「グラフの挿入」画面から、「すべてのグラフ」タブ⇒「組み合わせ」を選択します。
各系列ごとにグラフの種類をプルダウンで選択することが出来ますので、売上高(円)だけ『折れ線』を、それ以外の系統は『集合縦棒』を選択します。(図➁)。売上高(円)は第2軸にチェックを入れて(図③)、「OK」で画面を閉じます。
そうすると、下のように、棒グラフと折れ線グラフを第2軸を使って並べて表示することが出来ます。
積み上げグラフを作成する
『積み上げ棒』グラフは、1本の縦棒に複数の要素のデータを積み上げて表示する縦棒グラフのことを言います。 1本の棒の中に、各要素ごとの高さを色違いで表示できるので、合計と要素ごとの高さを視覚的に捉えることが出来ます。
作成する方法は、元データを選択し、「挿入」タブ⇒「おすすめグラフ」をクリックして、「グラフの挿入」画面から、「すべてのグラフ」タブ⇒「縦棒」⇒「積み上げ縦棒」を選択(図①)します。
そうすると、下の図ように、『積み上げ棒グラフ』を挿入することが出来ます。『積み上げ棒グラフ』の方が『集合縦棒グラフ』より、各月の合計数量を確認しやすいことが分かります。
色合いに悩んだらグラフデザインを使おう
グラフの要素毎に、見栄えが良い色を決めるのは以外と難しいものです。そんな色のデザインで悩んだ時は、「グラフのデザイン」タブの「グラフスタイル」グループの中にあるスタイルリストから、好みのスタイルを選びましょう。
そうすることで、下の図のように、スタイリッシュなグラフデザインを一瞬で作成することが出来ます。
グラフの種類に悩んだら「おすすめグラフ」からイメージを掴もう
グラフに使うための元データはあるが、どんなグラフを挿入すれば、内容が分かりやすくなるかイメージしづらいことがあります。
そんな時は、「グラフの挿入」画面の「おすすめグラフ」タブの中の各グラフリストを見ると、おすすめのグラフのプレビュー画面が表示されているので、作りたいグラフの形がイメージしやすくなります。
棒グラフはエクセルの基本的なグラフ
今回はエクセルの『集合縦棒』グラフを中心に、グラフの挿入方法から各メニューの設定方法を紹介しました。グラフの作成に苦手意識がある方も少なくないと思いますが、棒グラフを作成できるようになると、円グラフやその他のグラフも作成できるようになります。
まずは元データを作成して、「おすすめグラフ」ボタンからグラフを試しに作ってみましょう。最後までみていただき、ありがとうございました。