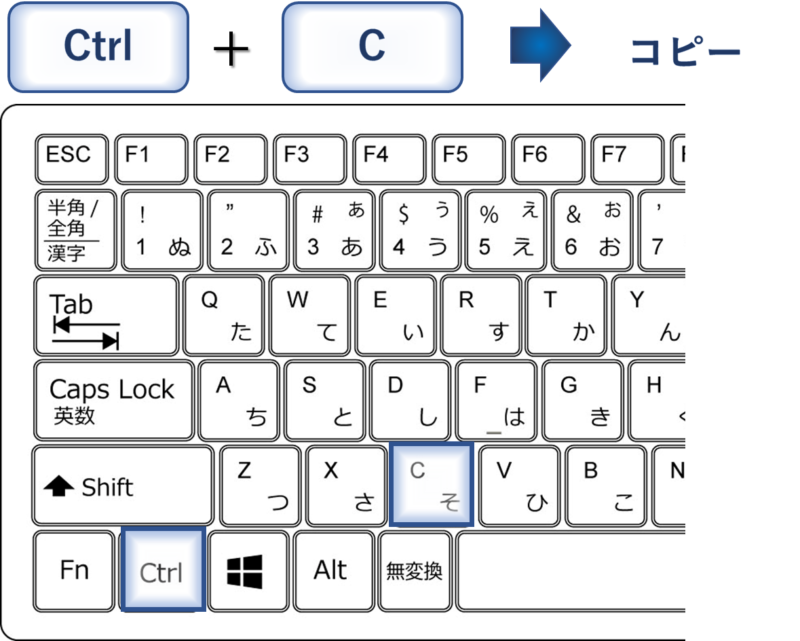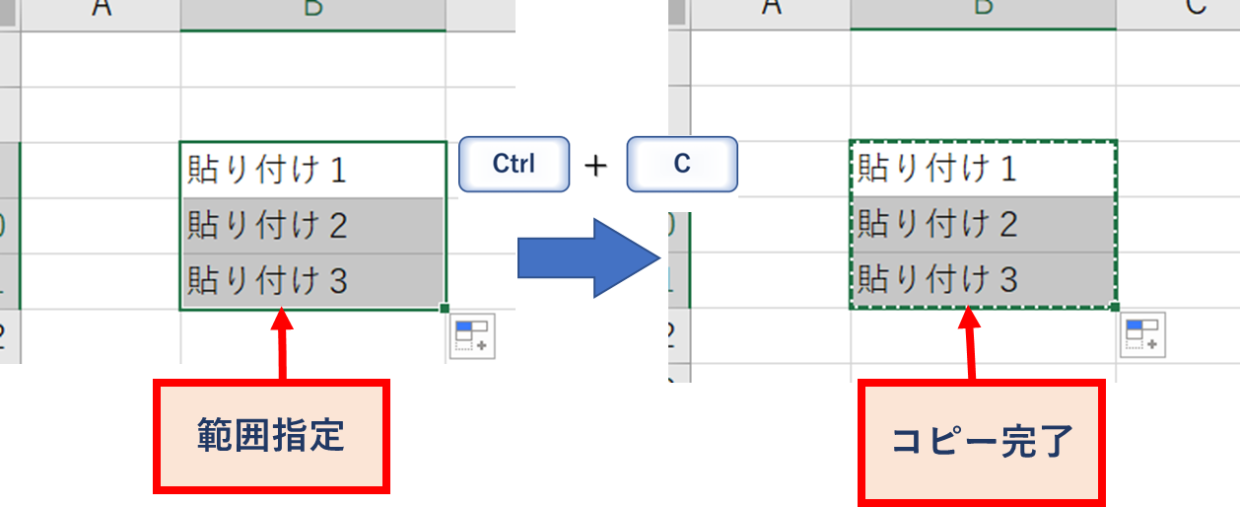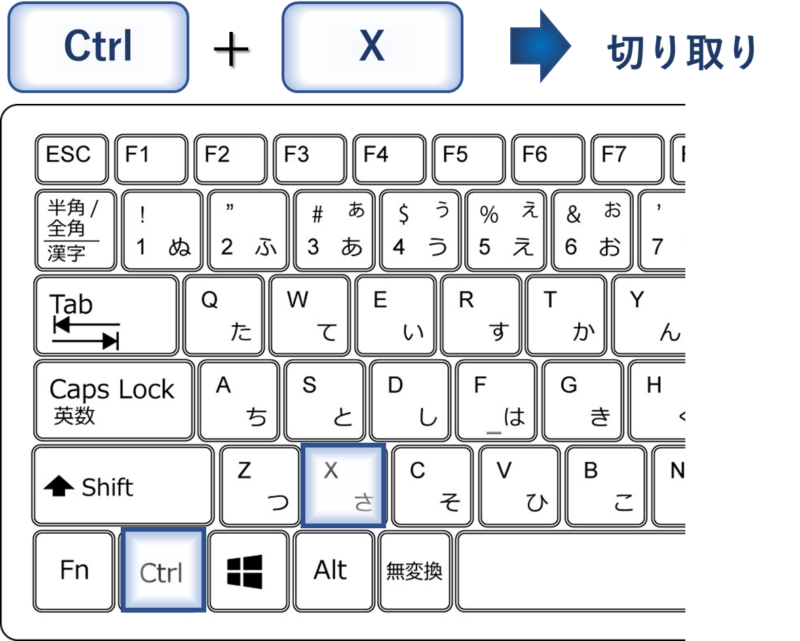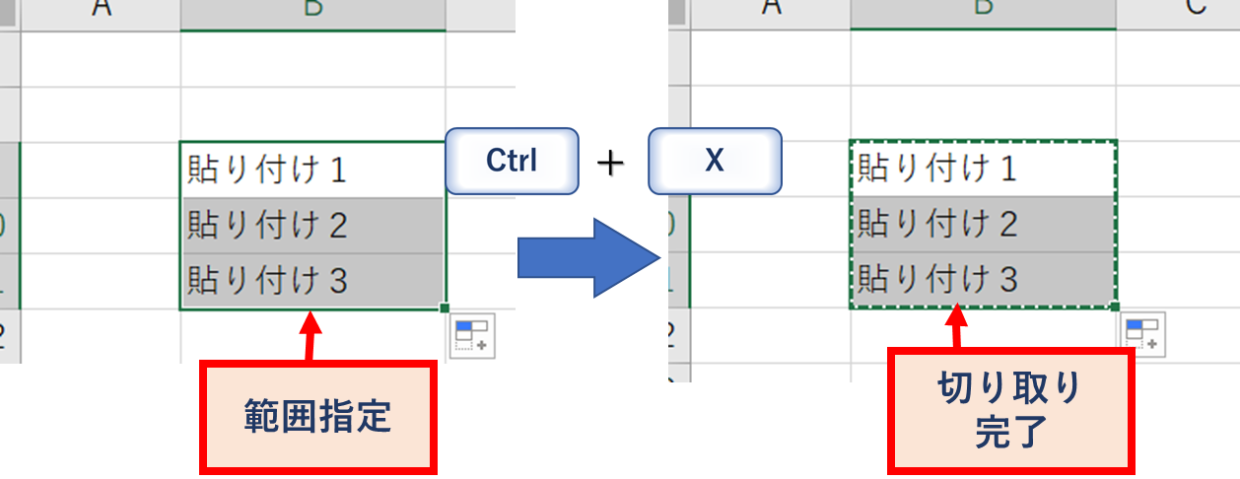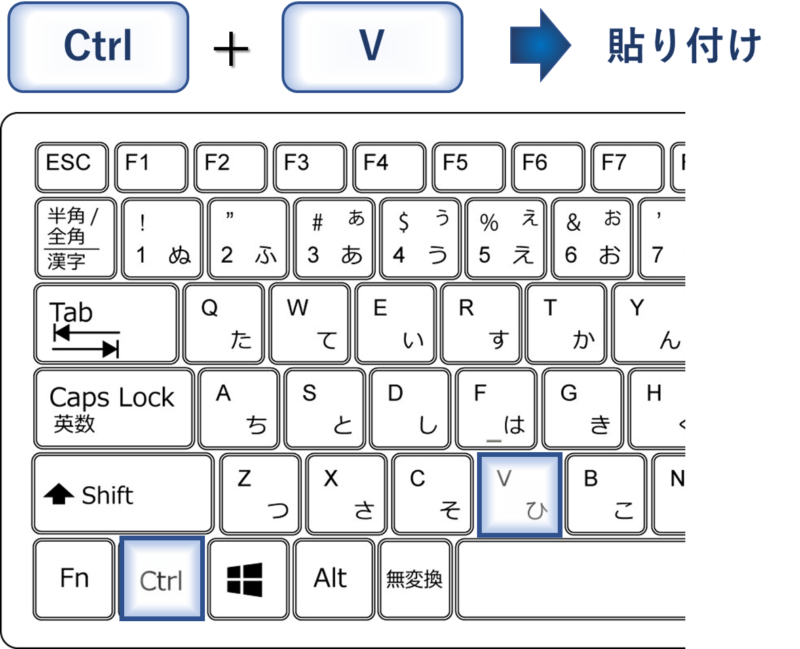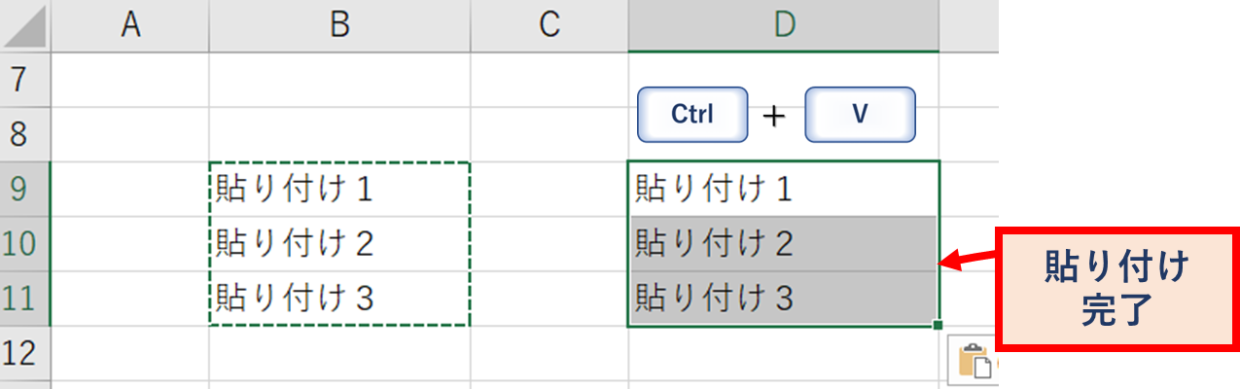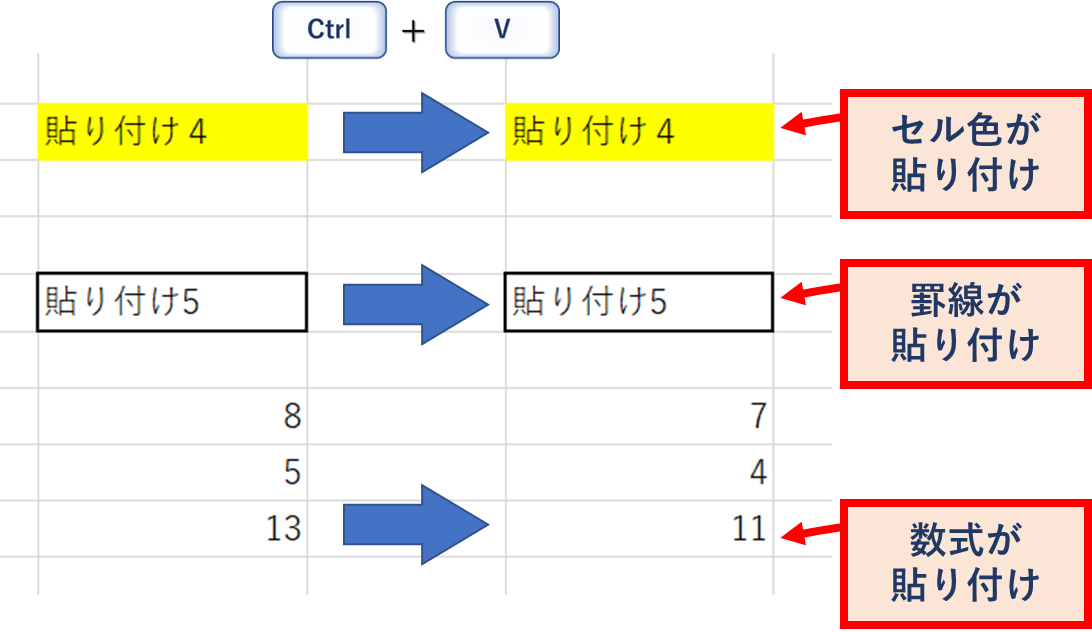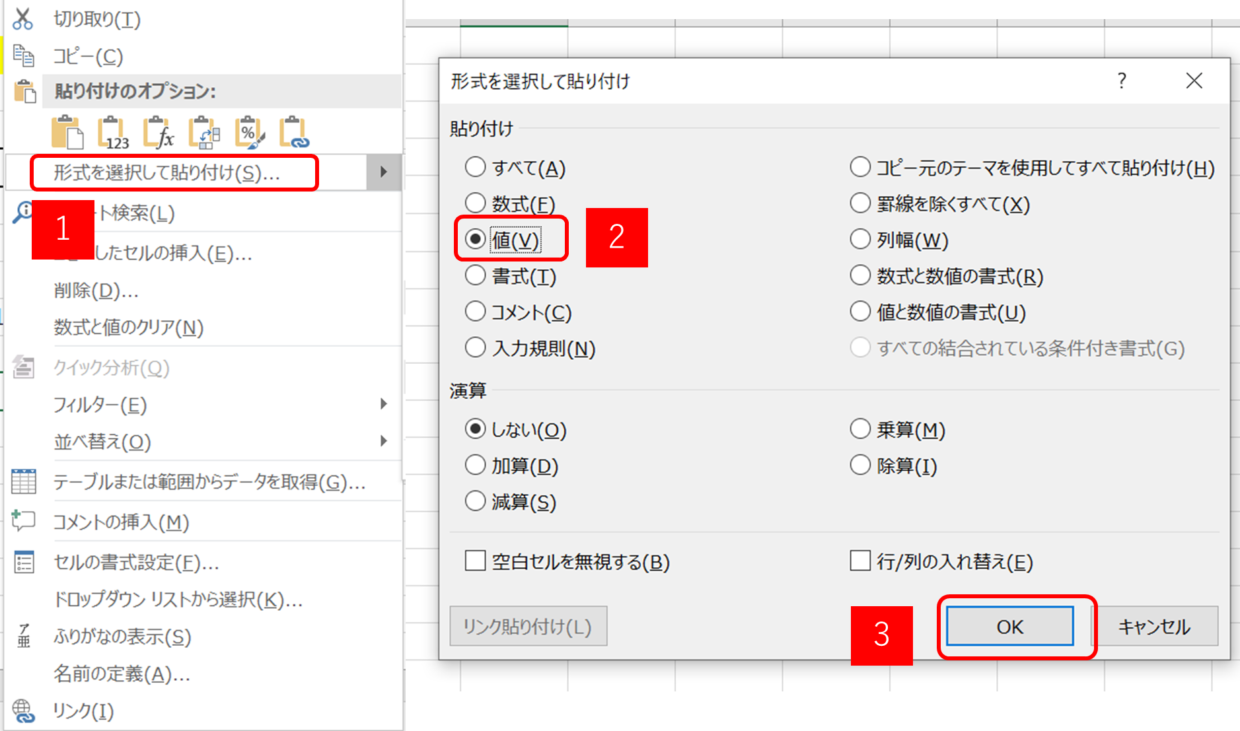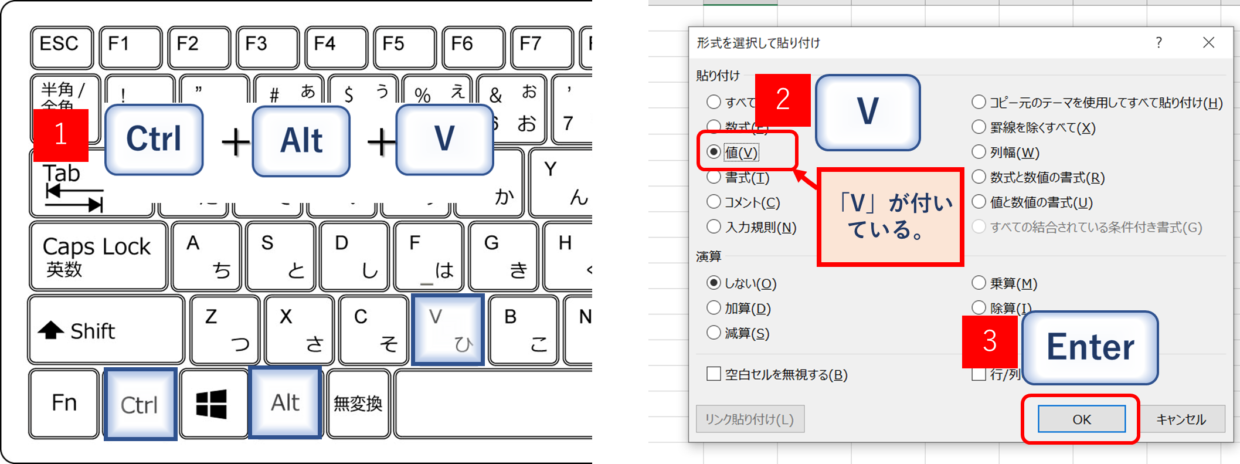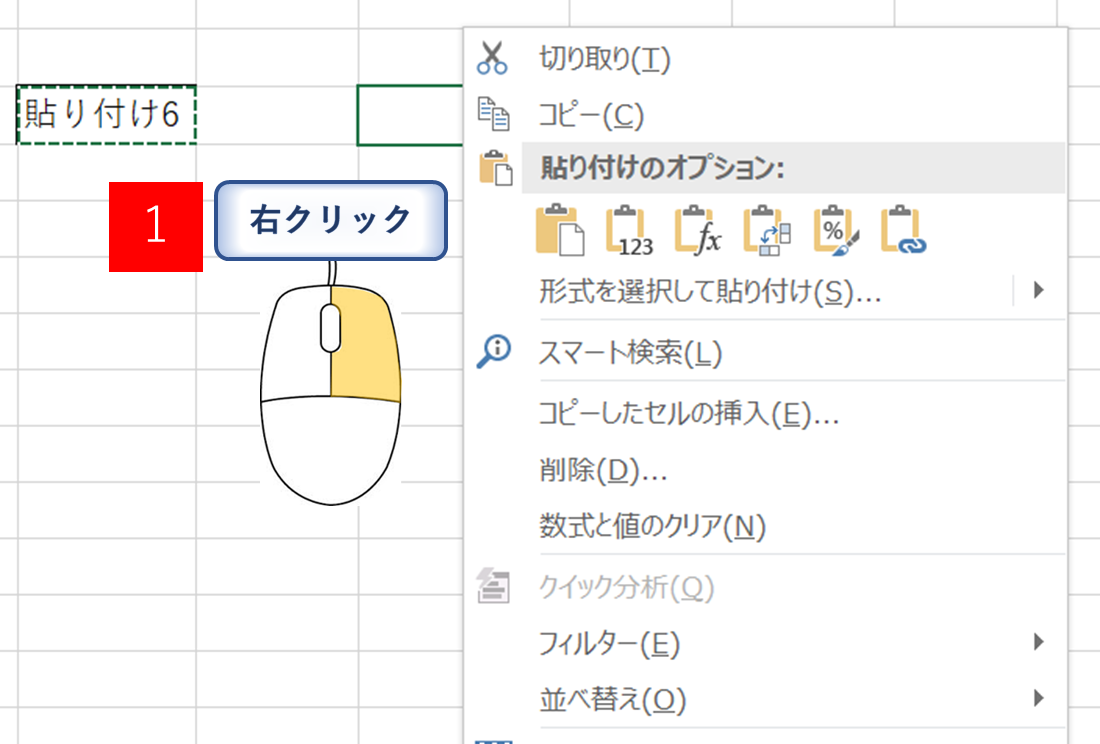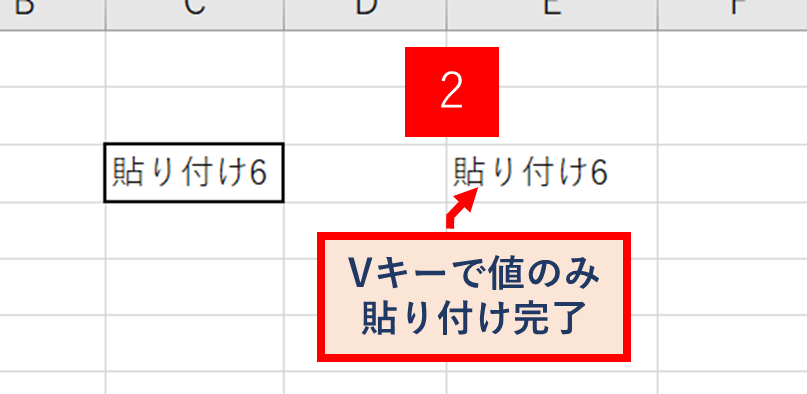Excelに慣れていない初心者のころは、同僚や先輩のExcelの操作の速さや指の動きに驚かされますよね。
速く操作するためには👇の4つを習得することが大切です。
- Excel経験値が人より多い。(慣れている)
- ツールバーなどのボタン配置を自分流にカスタマイズしている。
- ショートカットキーを熟知して使いこなせている。
- マクロを作成し操作を自動化している。
その中でも、③の『ショートカットキーを熟知して使いこなせている』については、使っている人とそうでない人とではスピードが格段に違ってきます。
私の経験上、Excelに使い慣れていない未熟な時期から使った方がより身に付きやすいと断言できます。
今回はぜひ、ショートカットキー【コピー、切り取り、貼り付け】の3つのショートカットと、
値のみ貼り付けする時短テクニックを紹介しますので、どんどん利用していきましょう。

全てのExcelのショートカットキー一覧をまとめているので
こっちの記事も合わせて見てね。
ショートカットキーとは?
ショートカットキーとは、メニューから操作する代わりのキーボードのキーの組み合わせのことを言います。
これを使ったキー入力をショートカット入力、またはキーボードショートカットといいます。
例えば、「Ctrl」キーと「V」キーを同時に押すことで、コピーした内容を貼り付けすることが出来ます。
ショートカットキー 「Ctrl」+「C」⇒コピー
「Ctrl」キーと「C」キーを同時に押すことで、指定したセルをコピーすることが出来ます。
ショートカットキー 「Ctrl」+「X」⇒切り取り
「Ctrl」キーと「X」キーを同時に押すことで、指定したセルを切り取ることが出来ます。
ショートカットキー 「Ctrl」+「V」⇒貼り付け
「Ctrl」キーと「V」キーを同時に押すことで、指定したセルを貼り付けることが出来ます。
【値のみ貼り付け】のショートカット
さきほど紹介した「Ctrl」キーと「V」キーの貼り付けは、コピーしたセルの書式すべてを貼り付けするため、下図のように、コピーしたセルの罫線や色や数式も貼り付けられます。
もし、コピーしたセルの値のみ貼り付けしたい場合は、右クリックでメニュー表示 ⇒「 形式を選択して貼り付け」を押し、【形式を選択して貼り付け】ダイアログボックスの”値”に●チェックを入れてOKボタンを押すと可能です。
一般的に値のみ貼り付けは利用頻度が多いので、以下の見出しで2つのショートカットキーをご紹介します。
「Ctrl」+「Alt」+「V」でダイアログボックスを出す方法
さっそく、値のみ貼り付けするショートカットキーを紹介しますね。
まず、「Ctrl」キーと「Alt」キーと「V」キーを同時に押すことで、【形式を選択して貼り付け】ダイアログボックスを表示することができます。
次に、「V」キーと「Enter」キーを押すことでキー操作だけで値貼り付けすることが可能です。
ただ、3つのキーを同時に押しづらいこと、またその後に形式を選択する操作も必要なので、あまり時短につながらないかもしれません。
その為、私は値のみ貼り付けする場合は、下見出しの方法をお勧めします。
右クリック後に「V」で貼り付けする方法
2つ目の値のみ貼り付けする方法は、マウスの右クリックを押した後に「V」キーを押す、です。
しかし、マウスを使っているので1回利用しているので正確にはショートカットキーではないのですが、ご容赦願います・・・
ただ「Ctrl」+「Alt」+「V」を使った方法よりは確実に速く操作出来ます!
1.対象セルをコピーして、貼り付けたいセルで右クリックを押します。
2.「V」キーを押すと値のみが貼り付けられます。