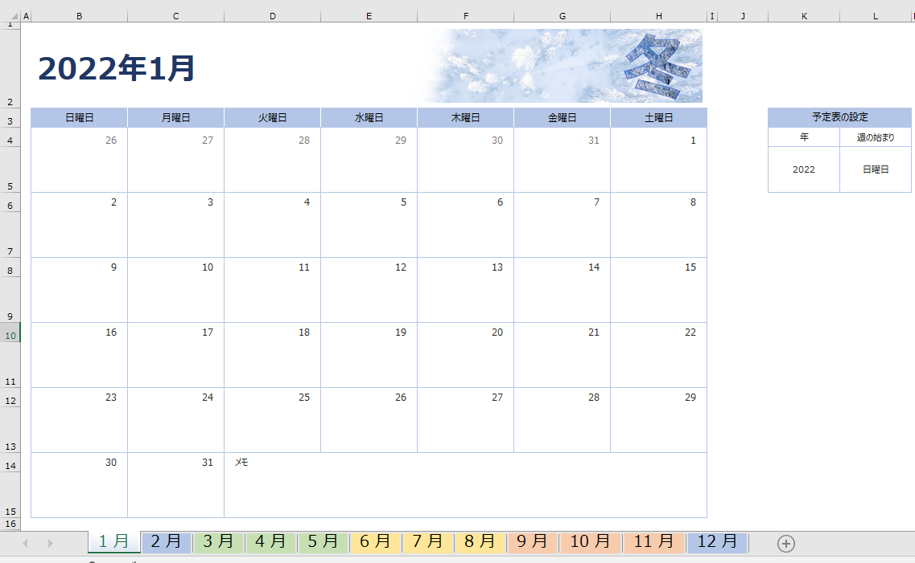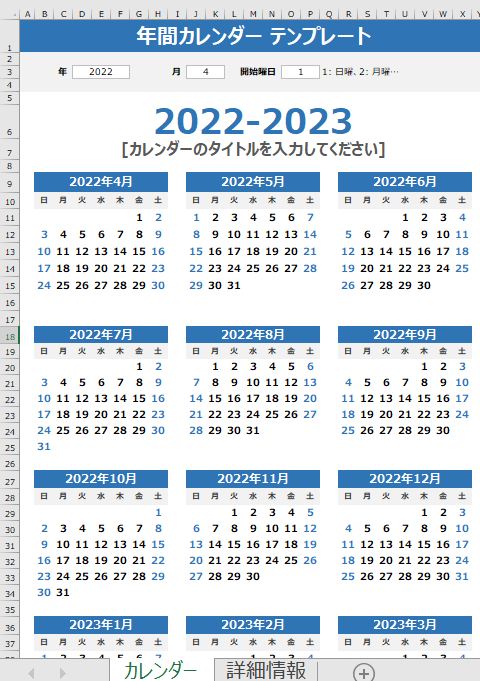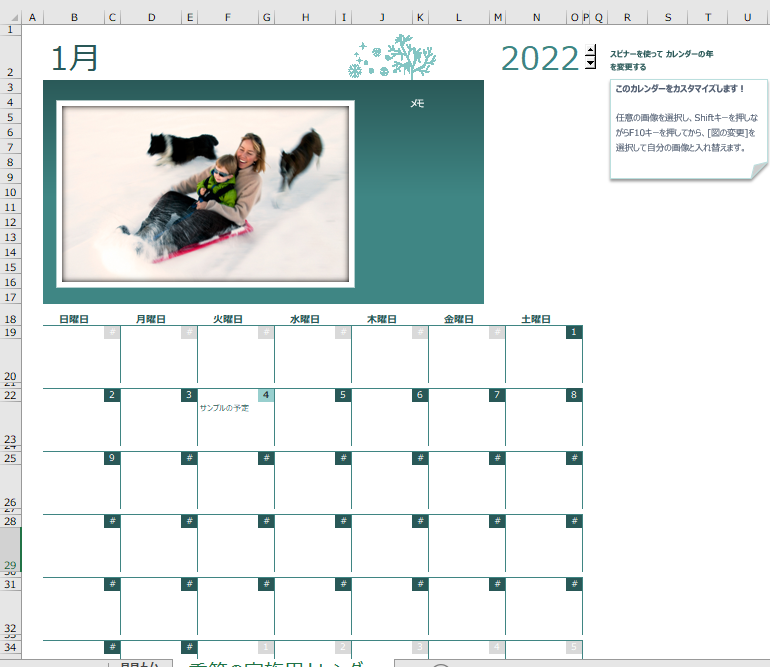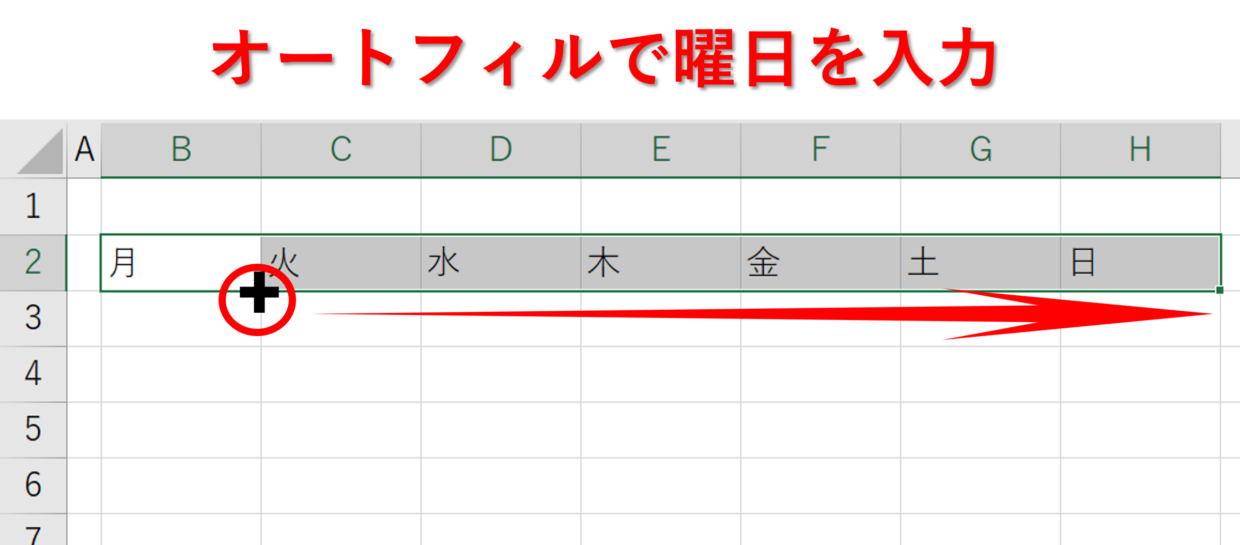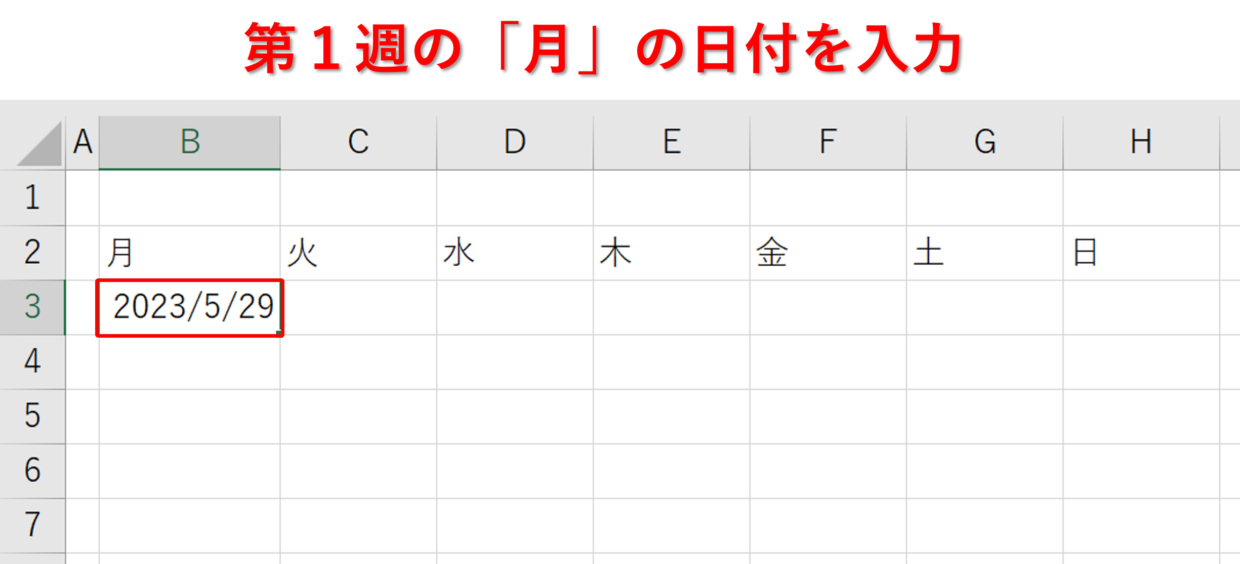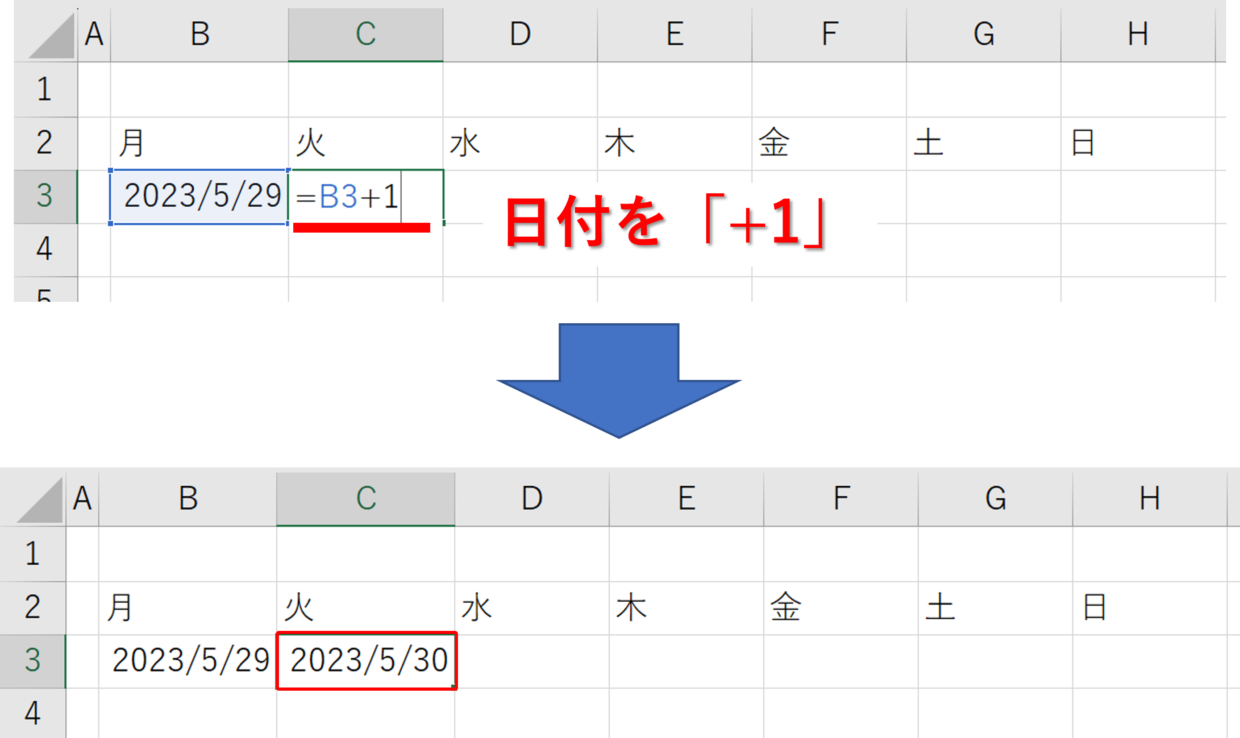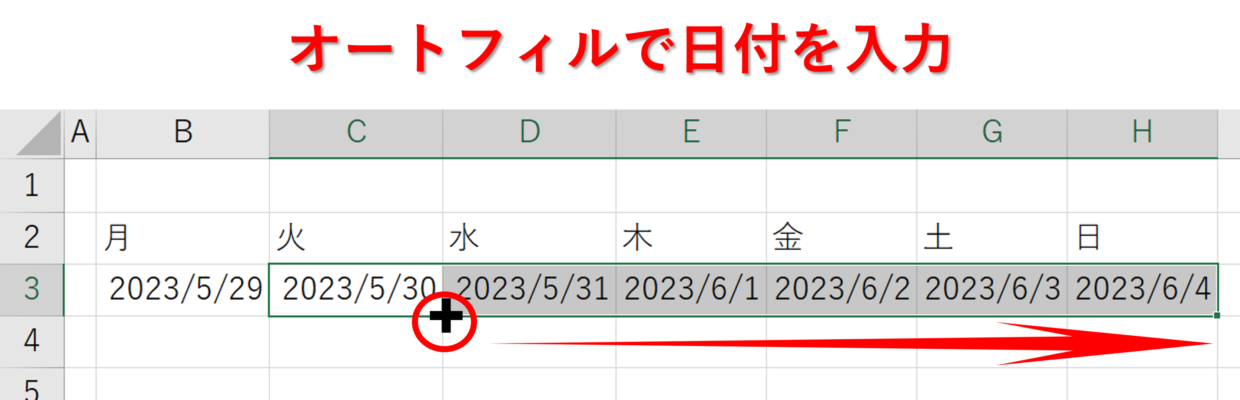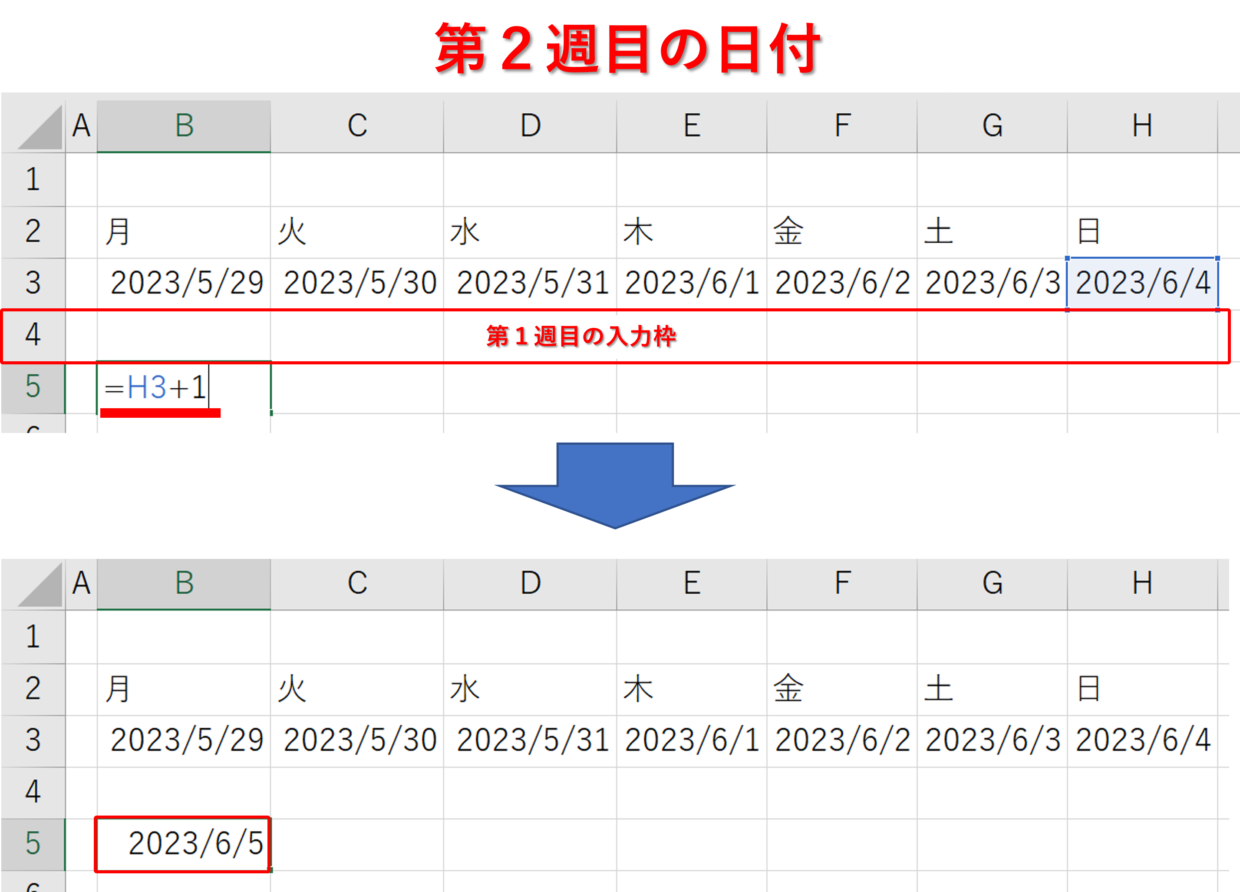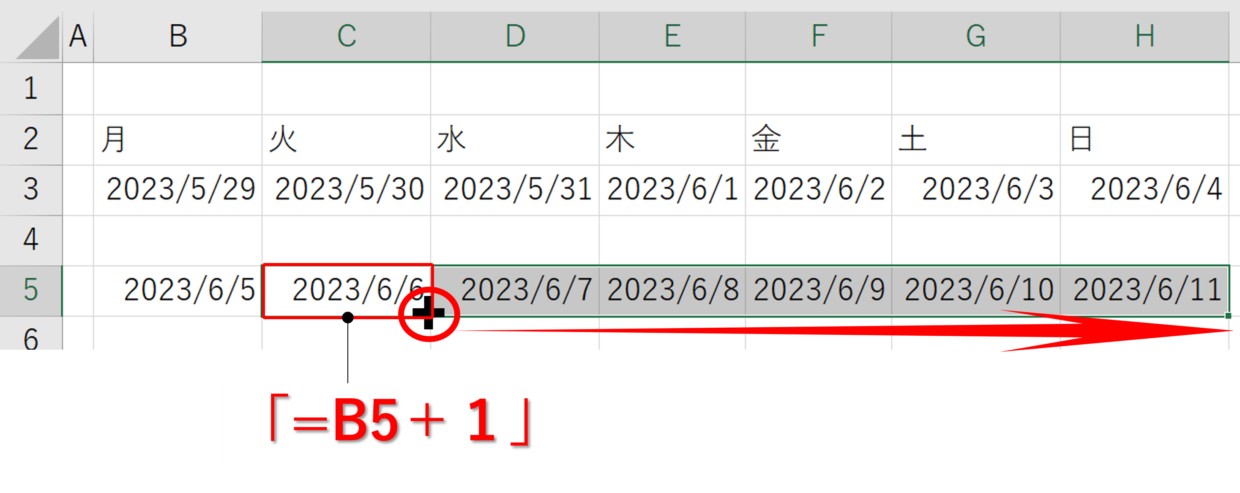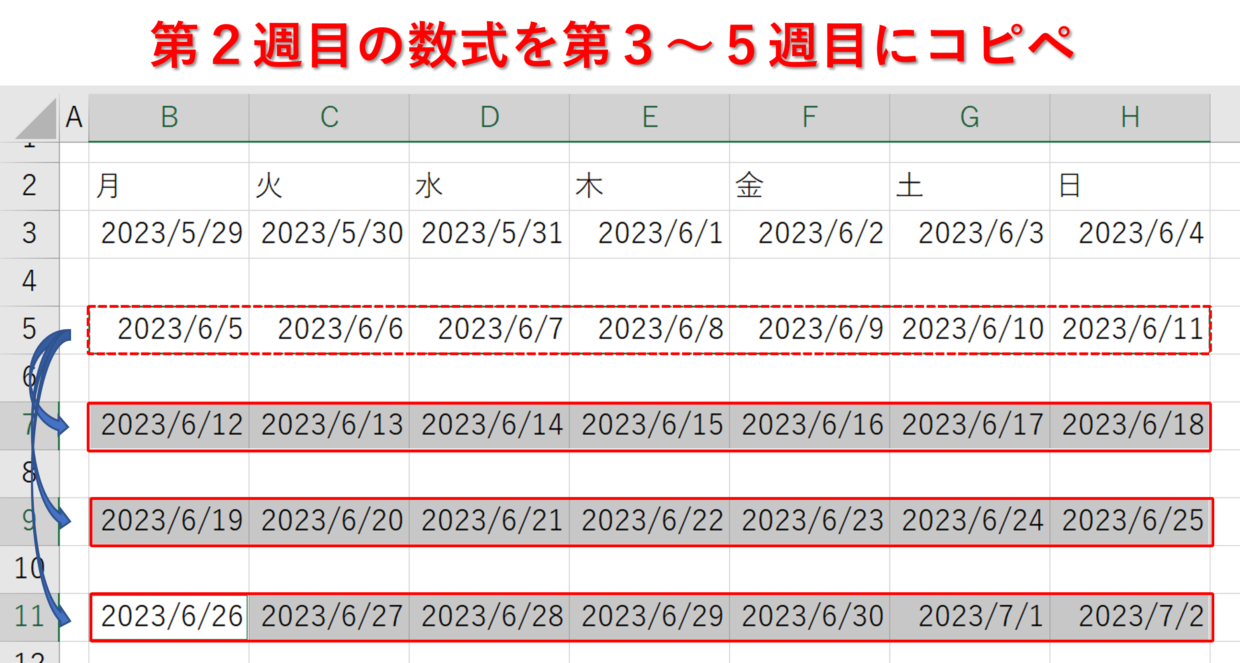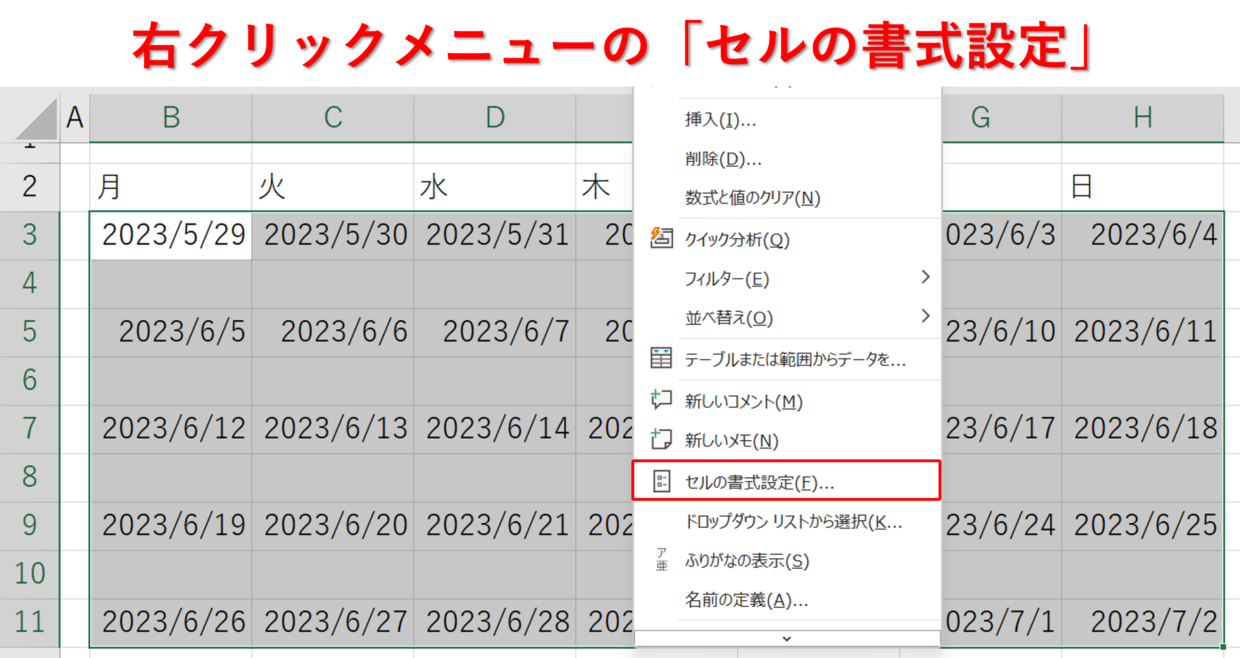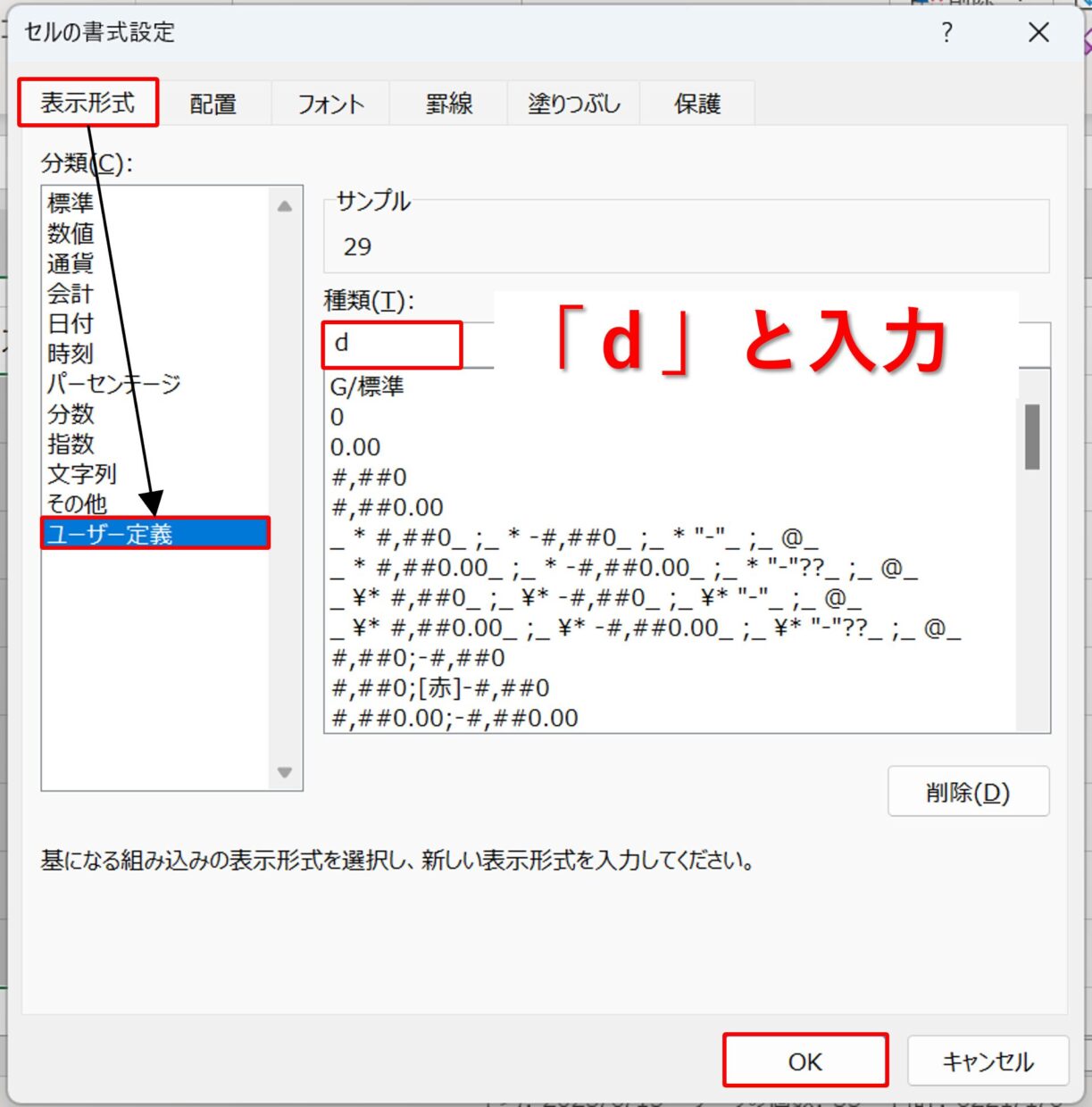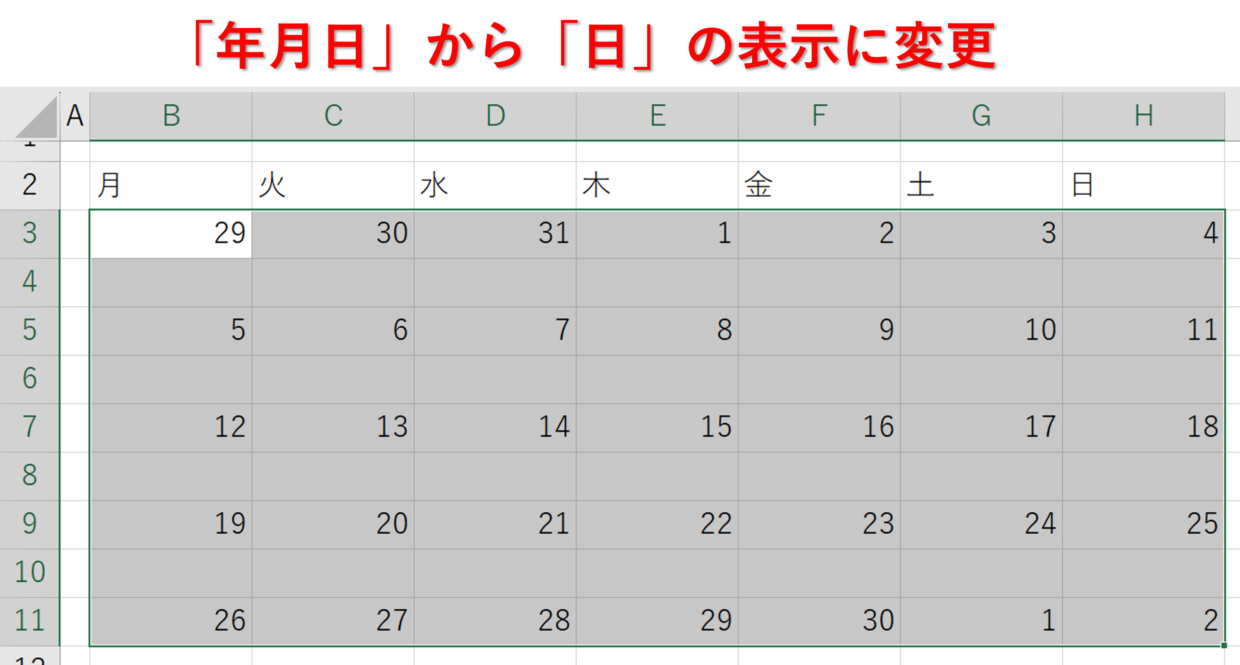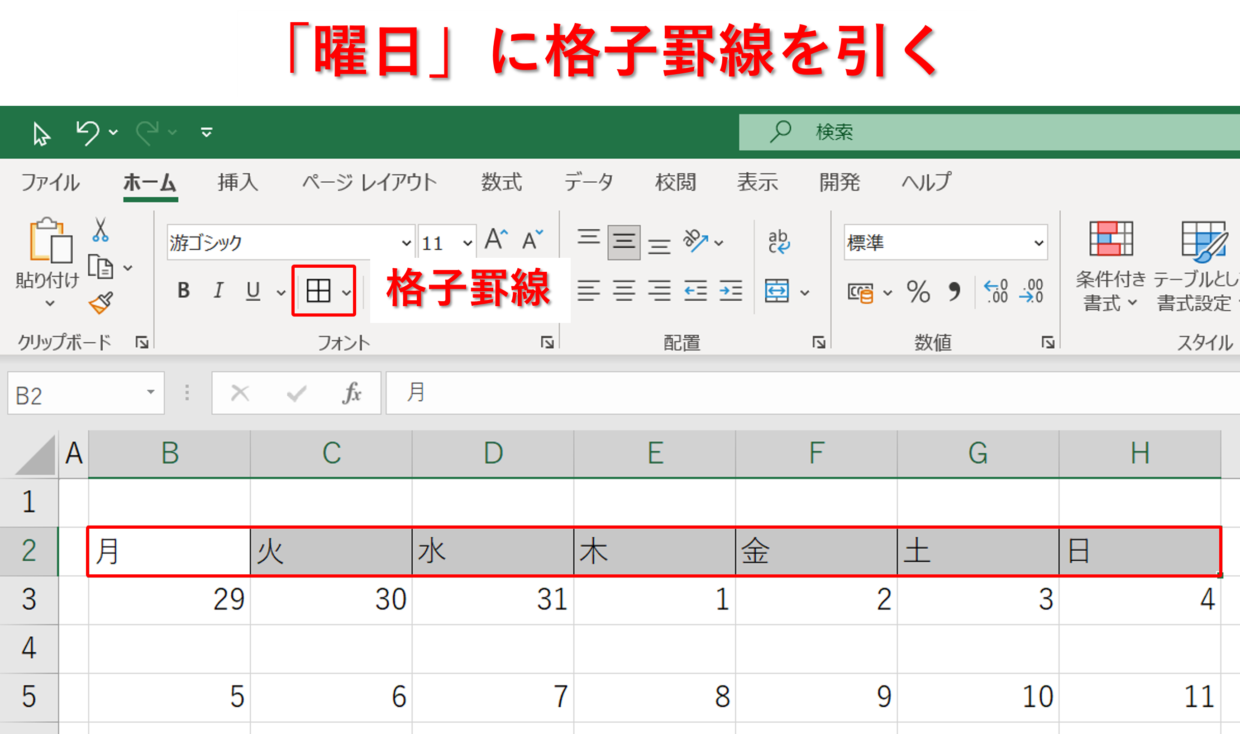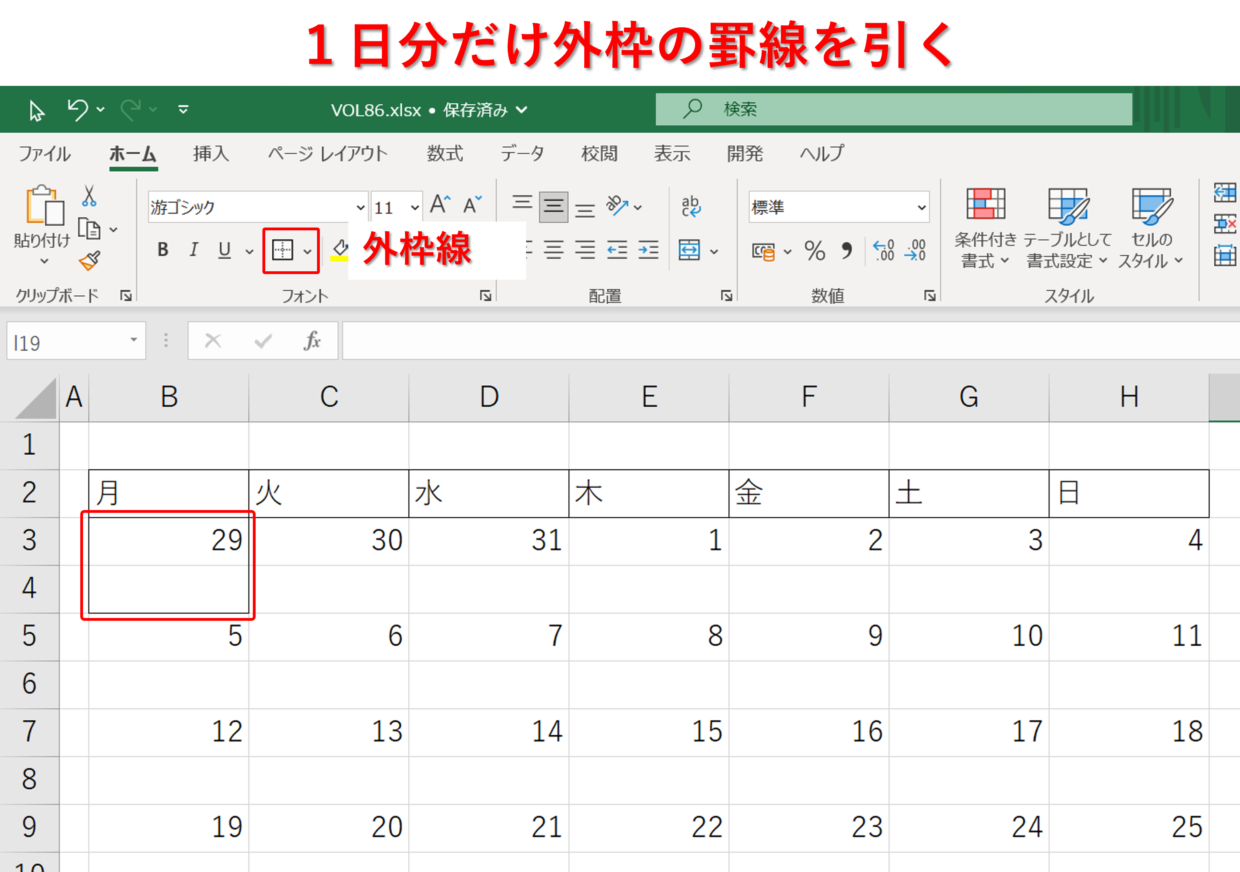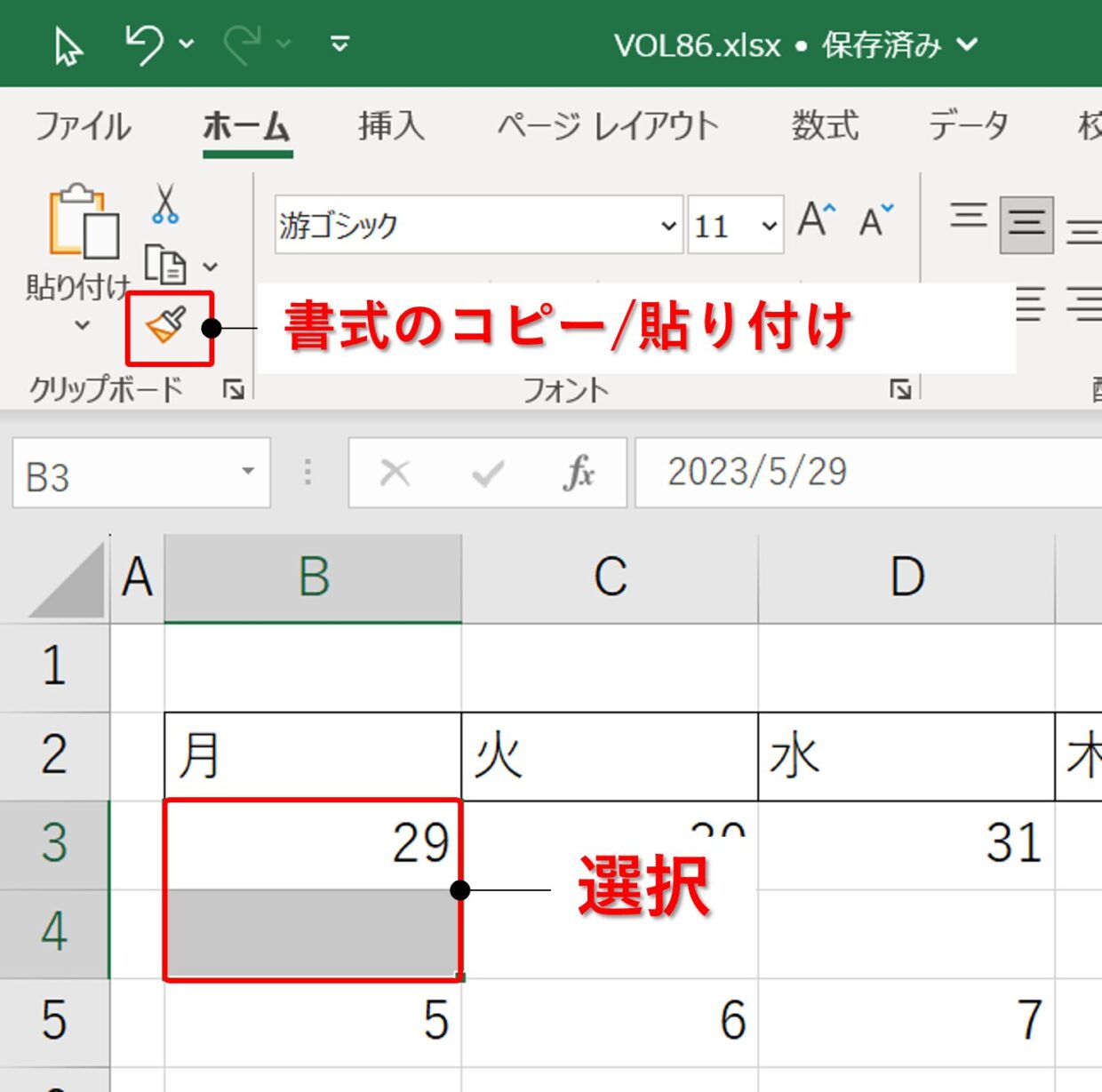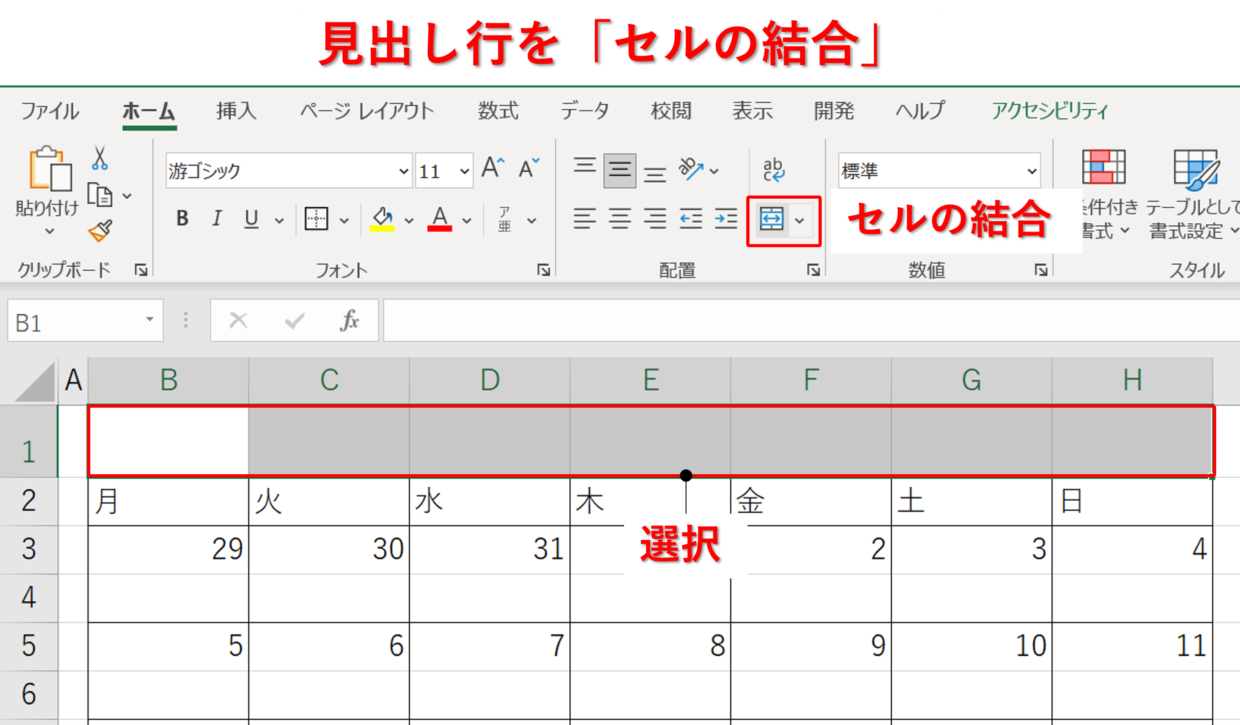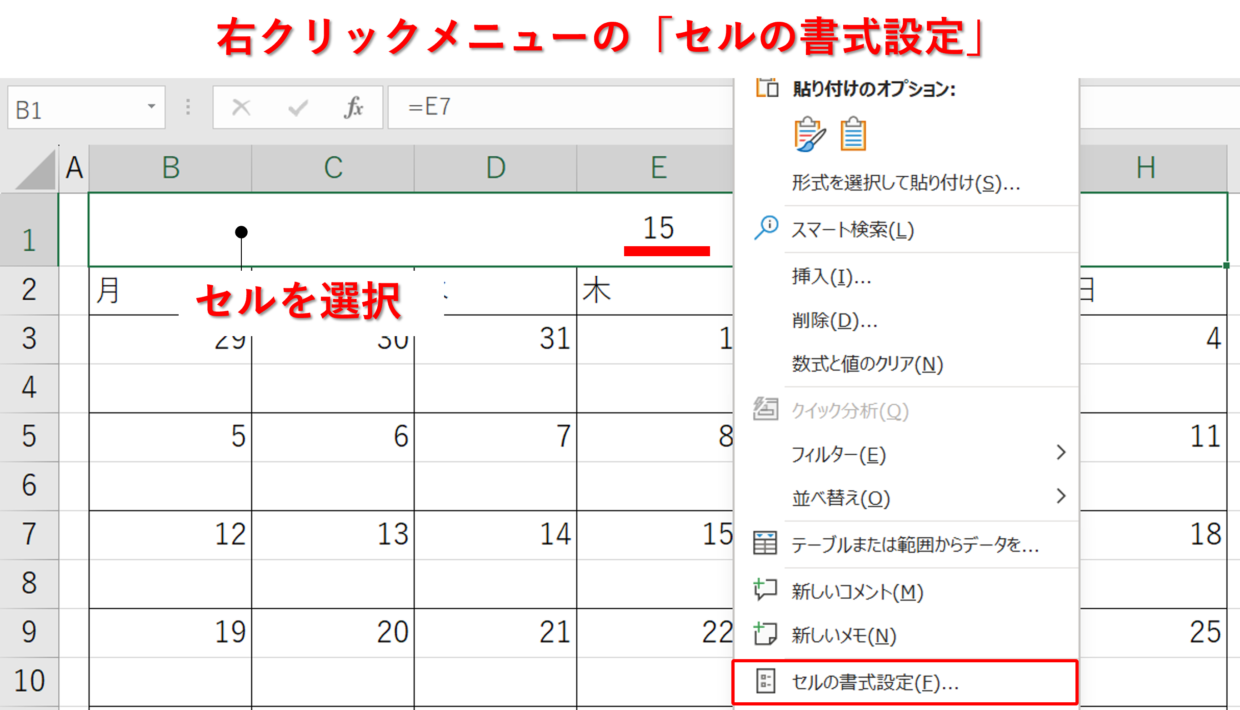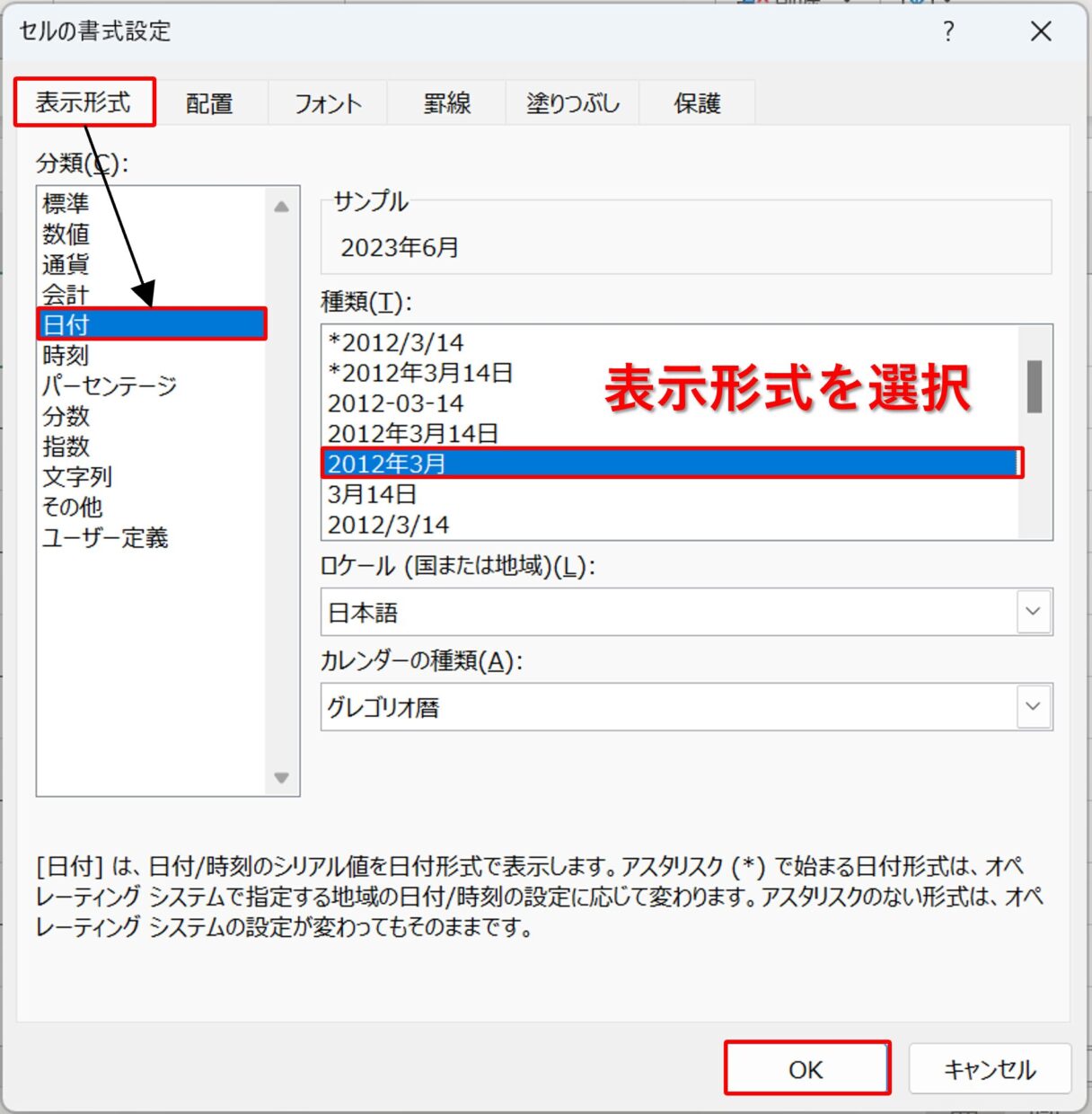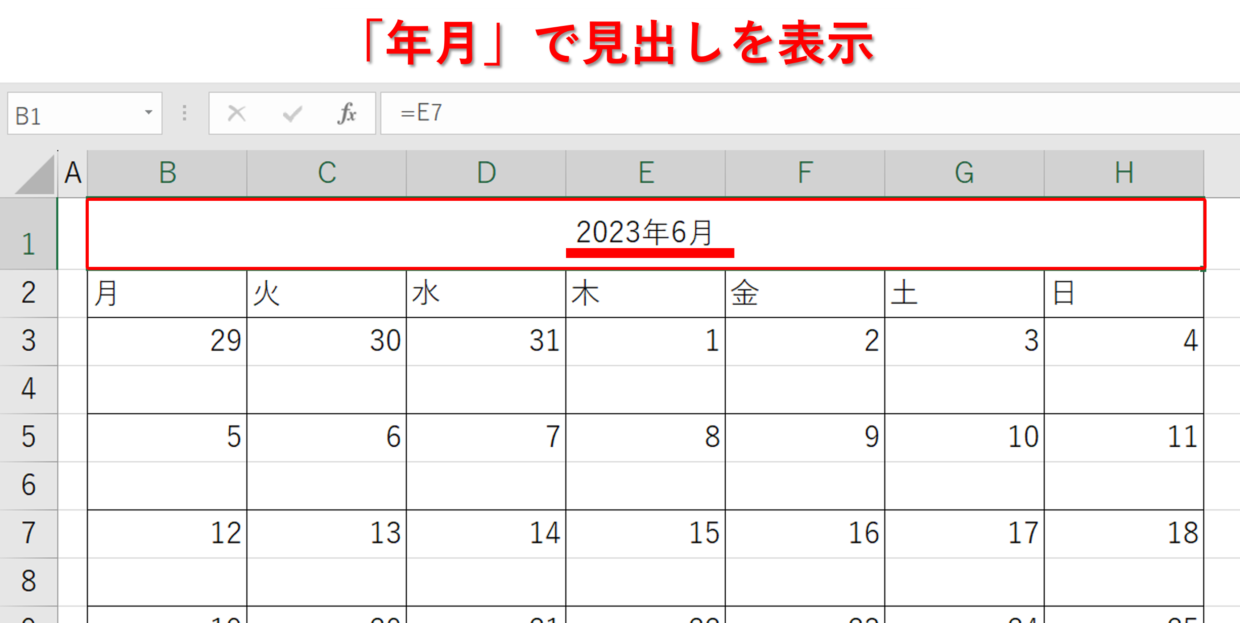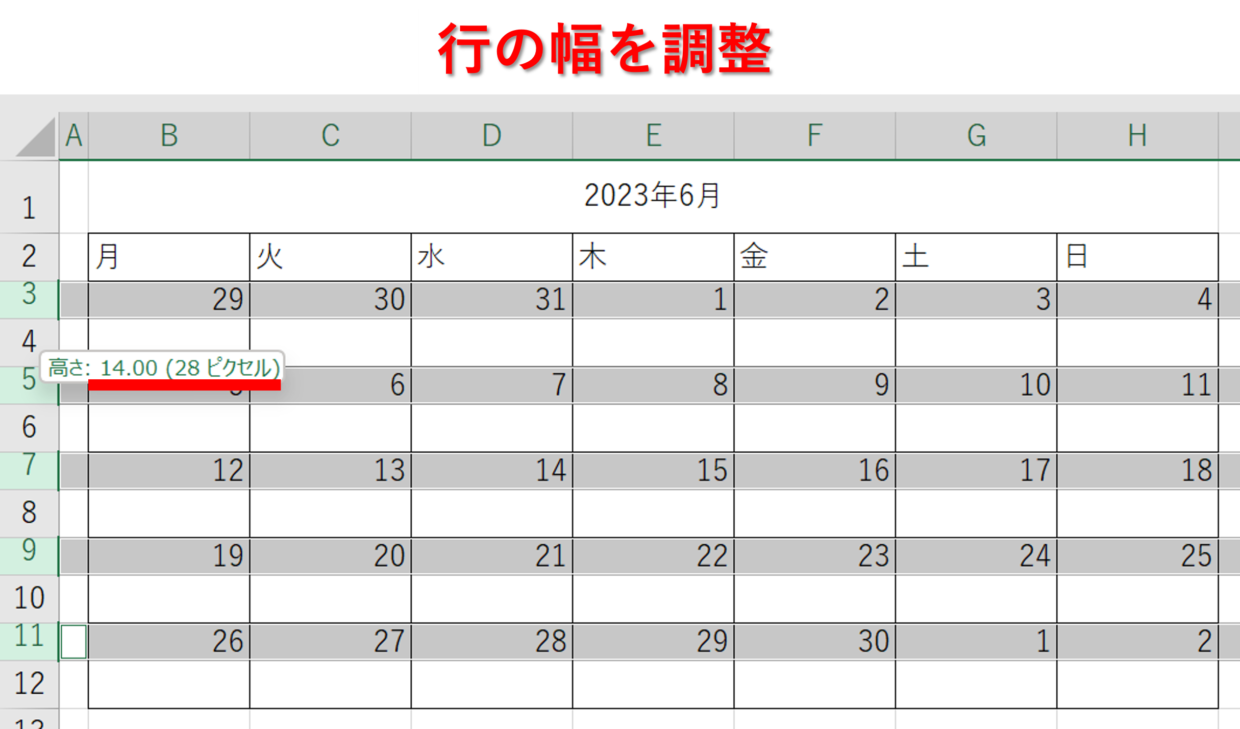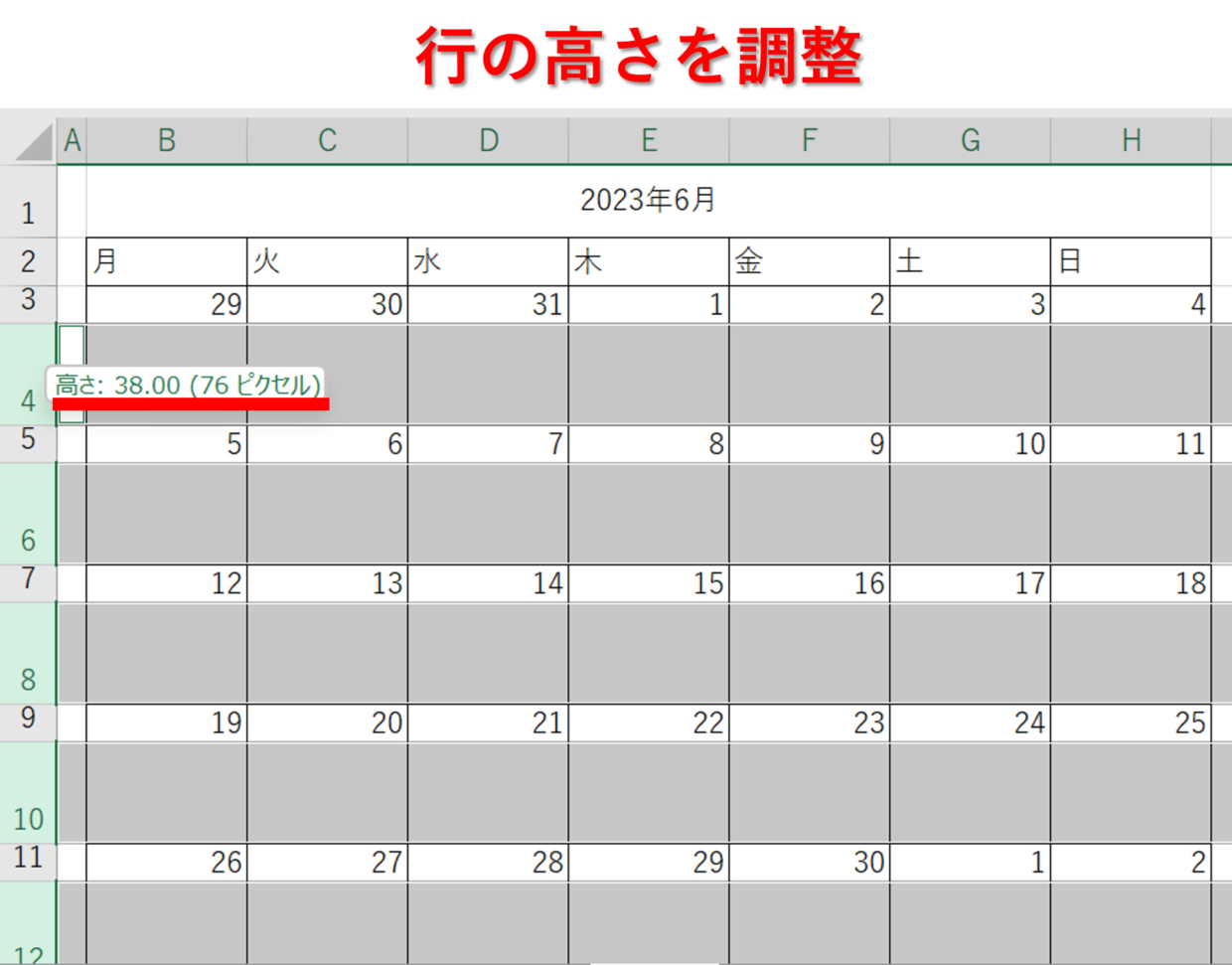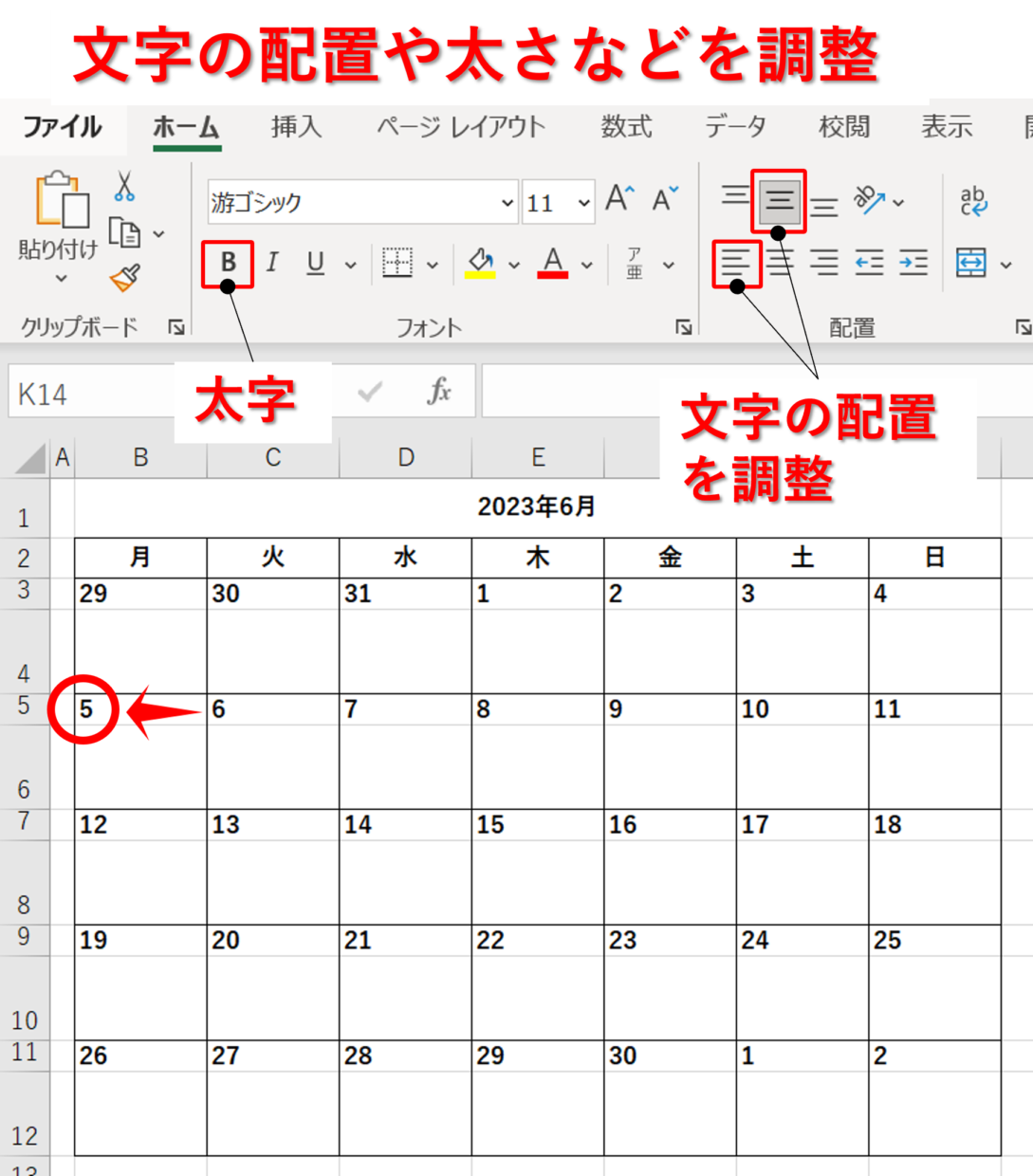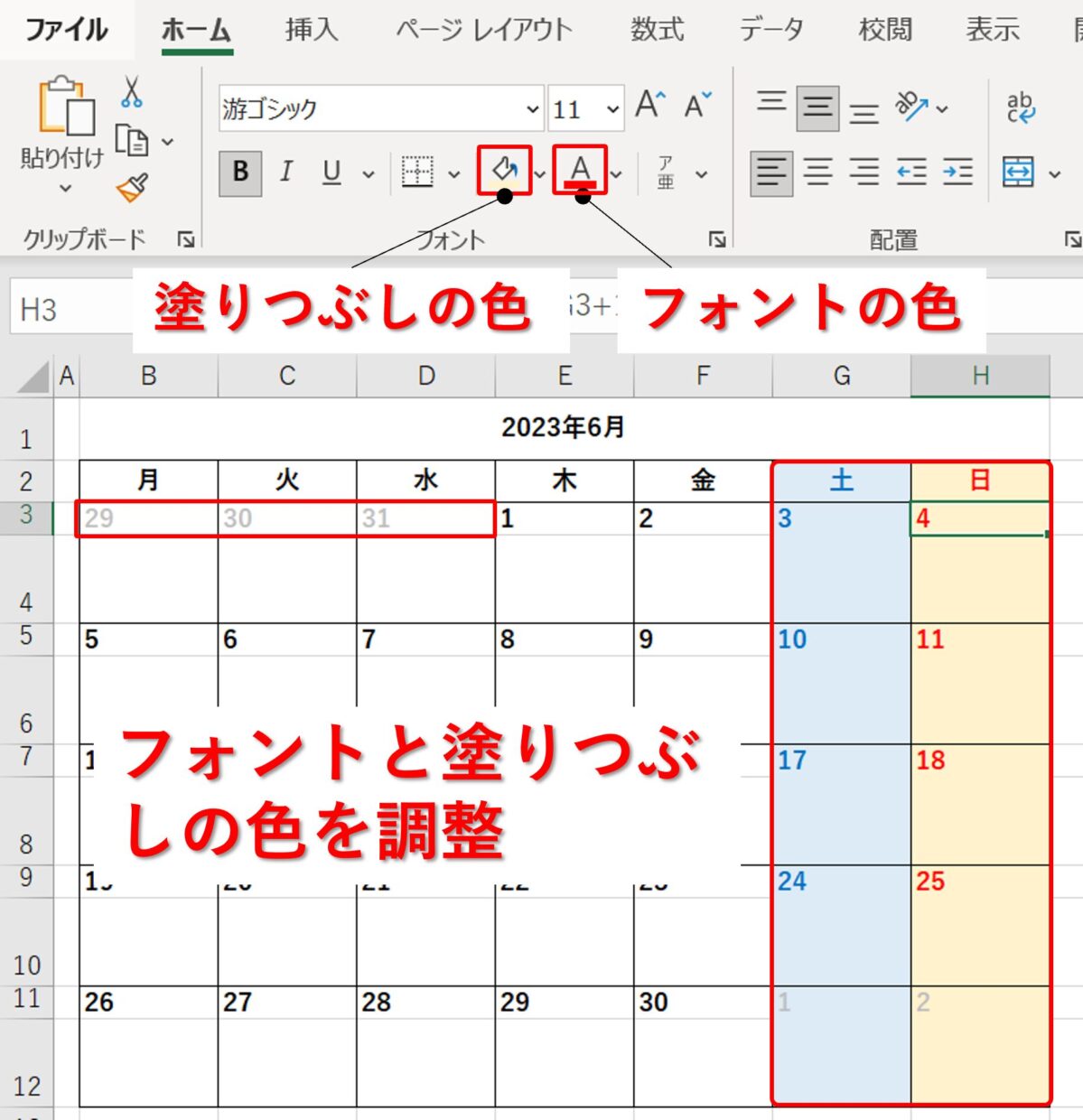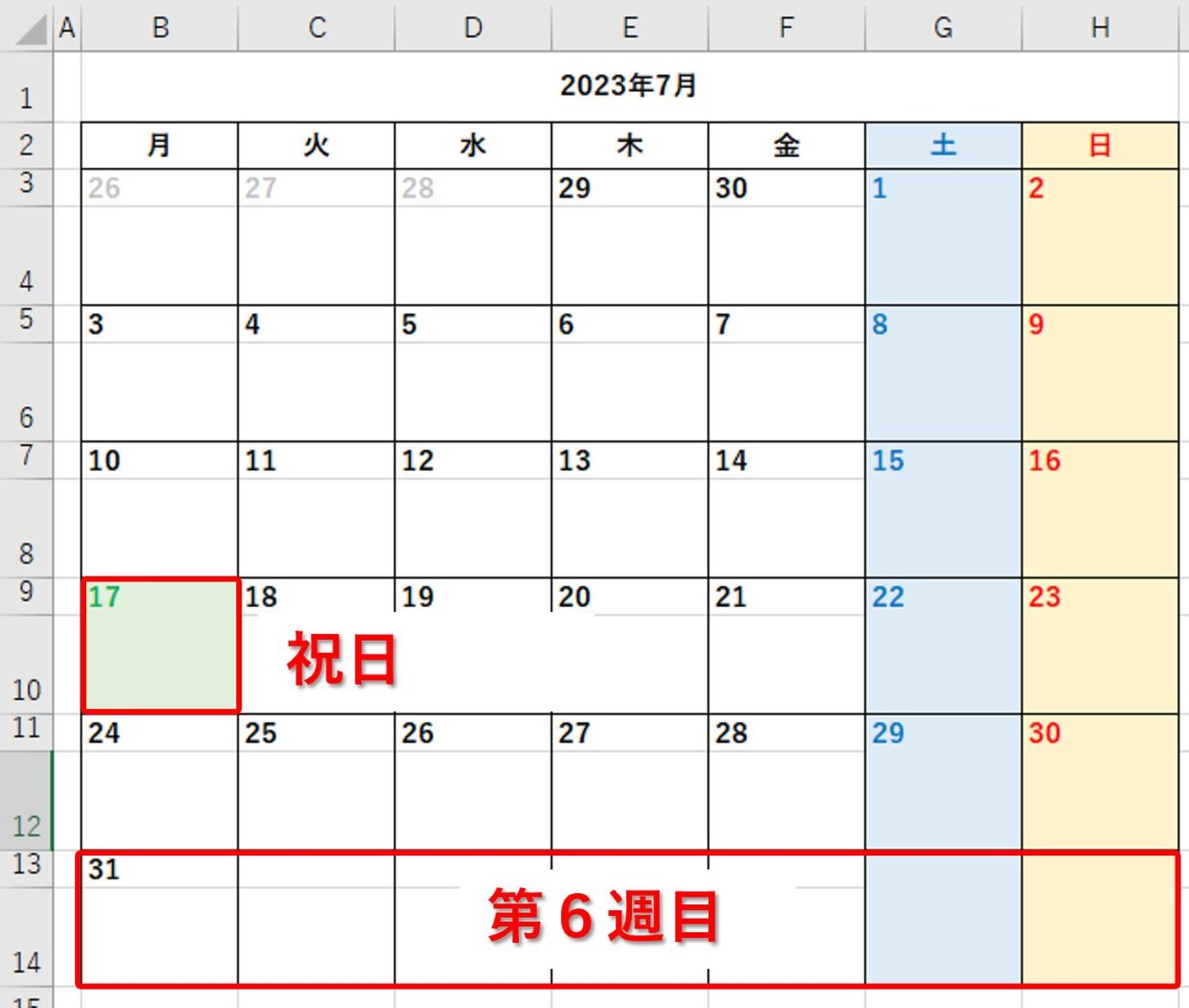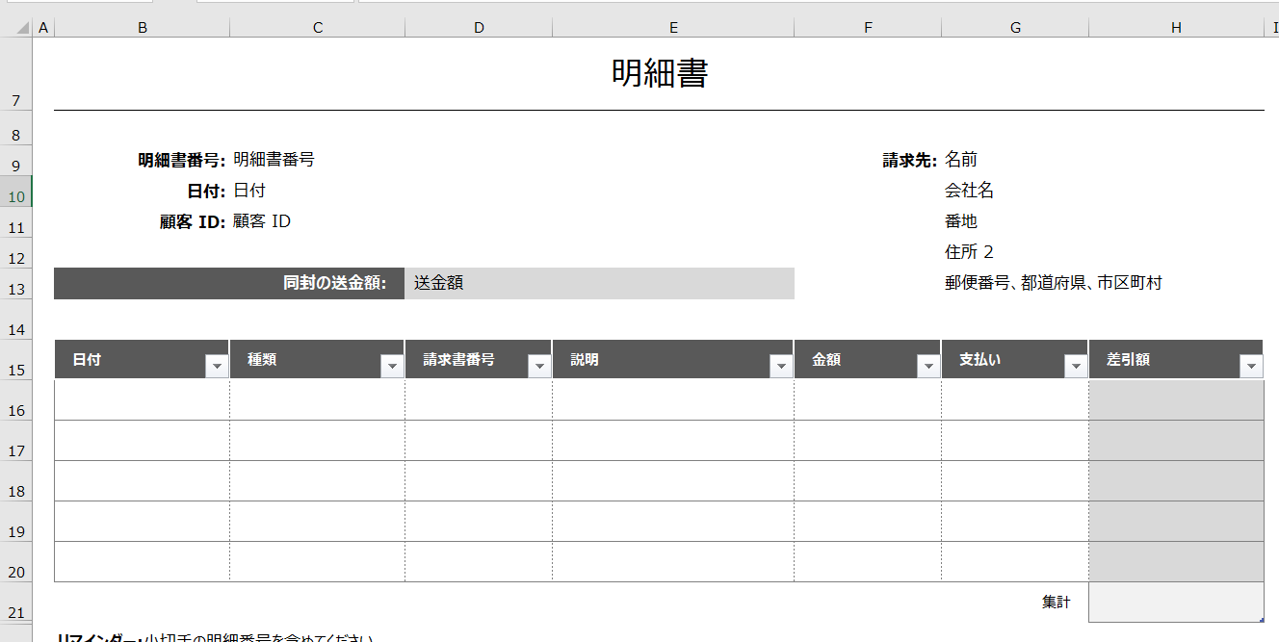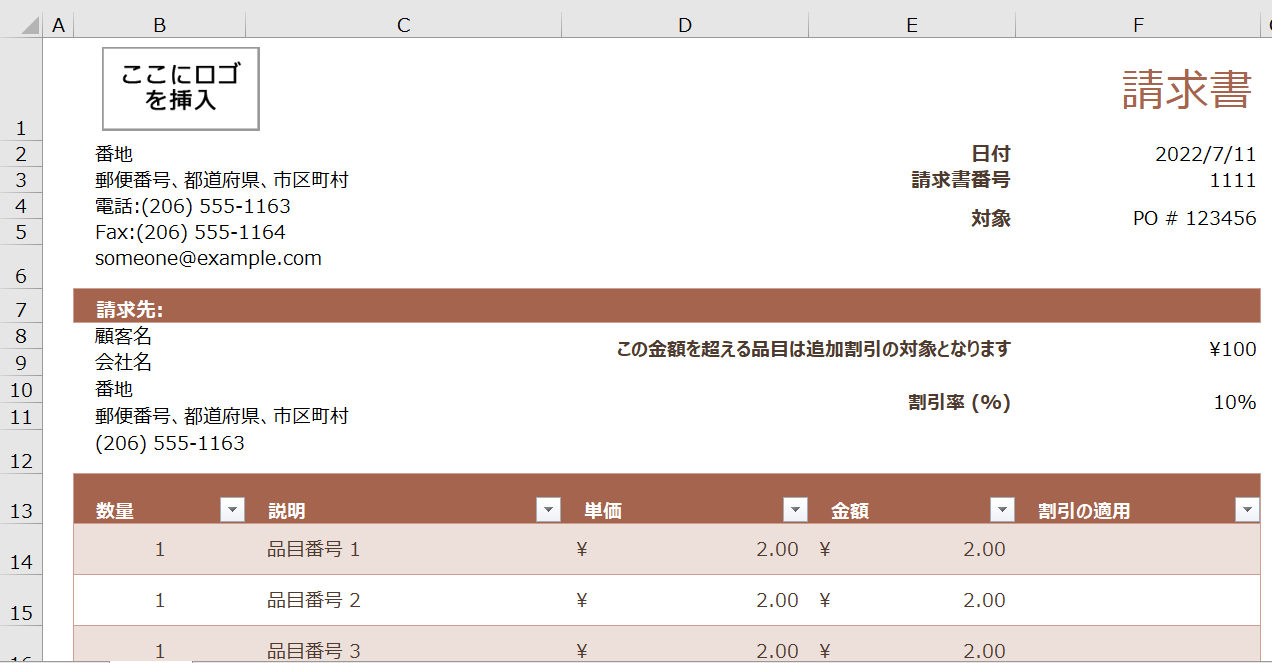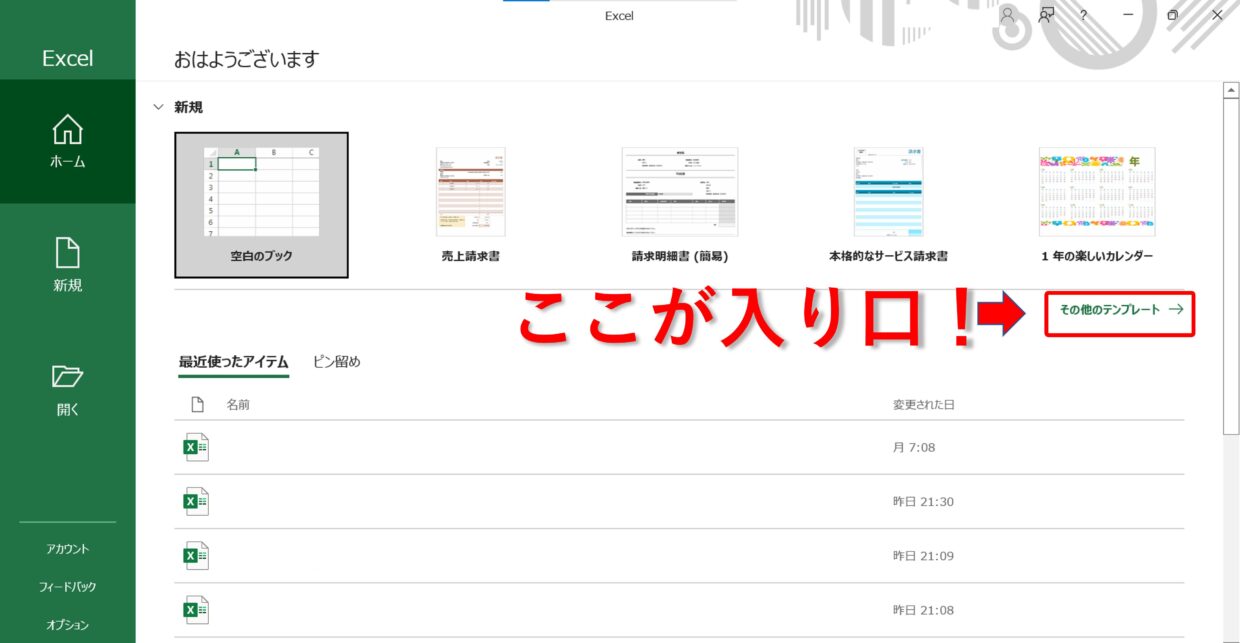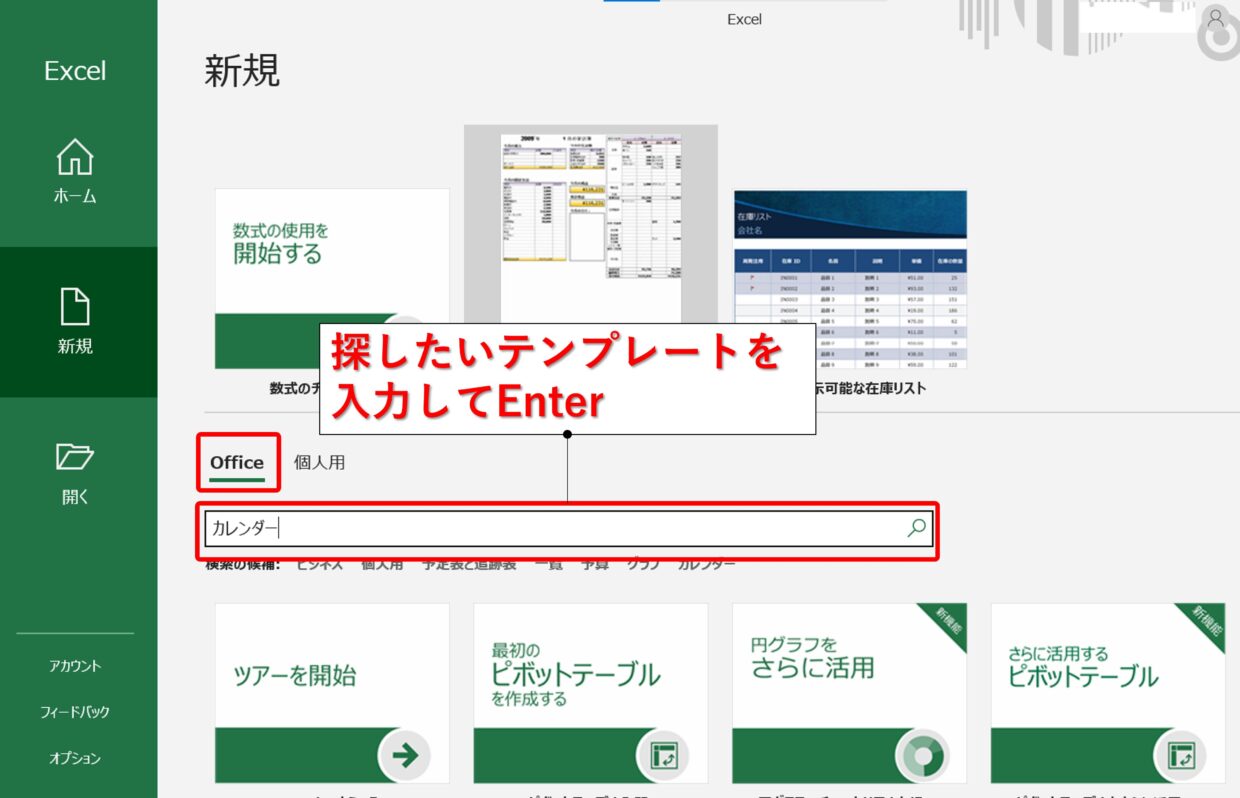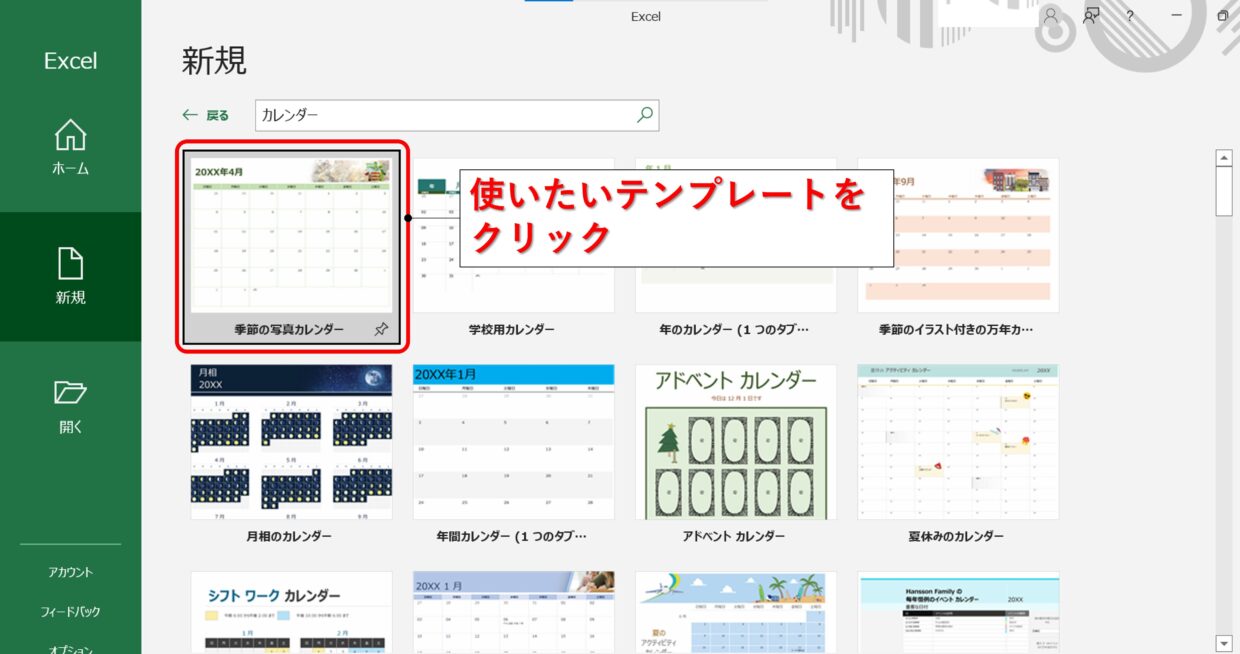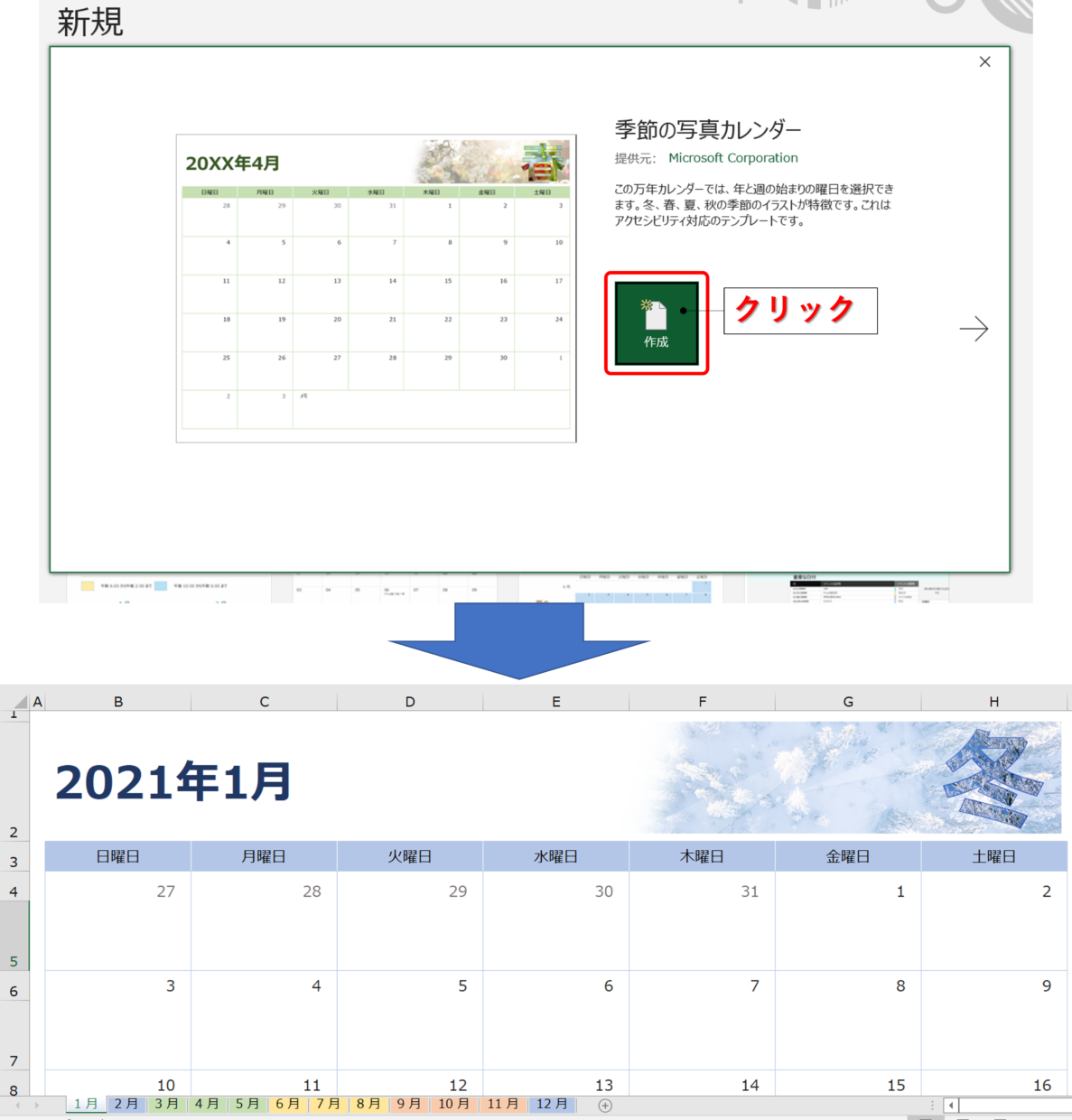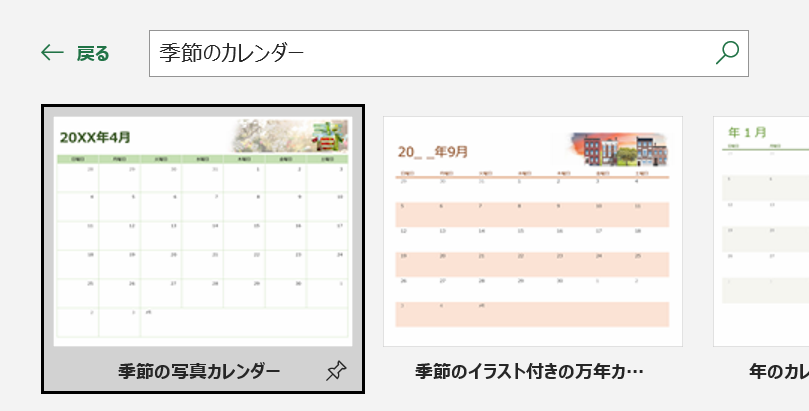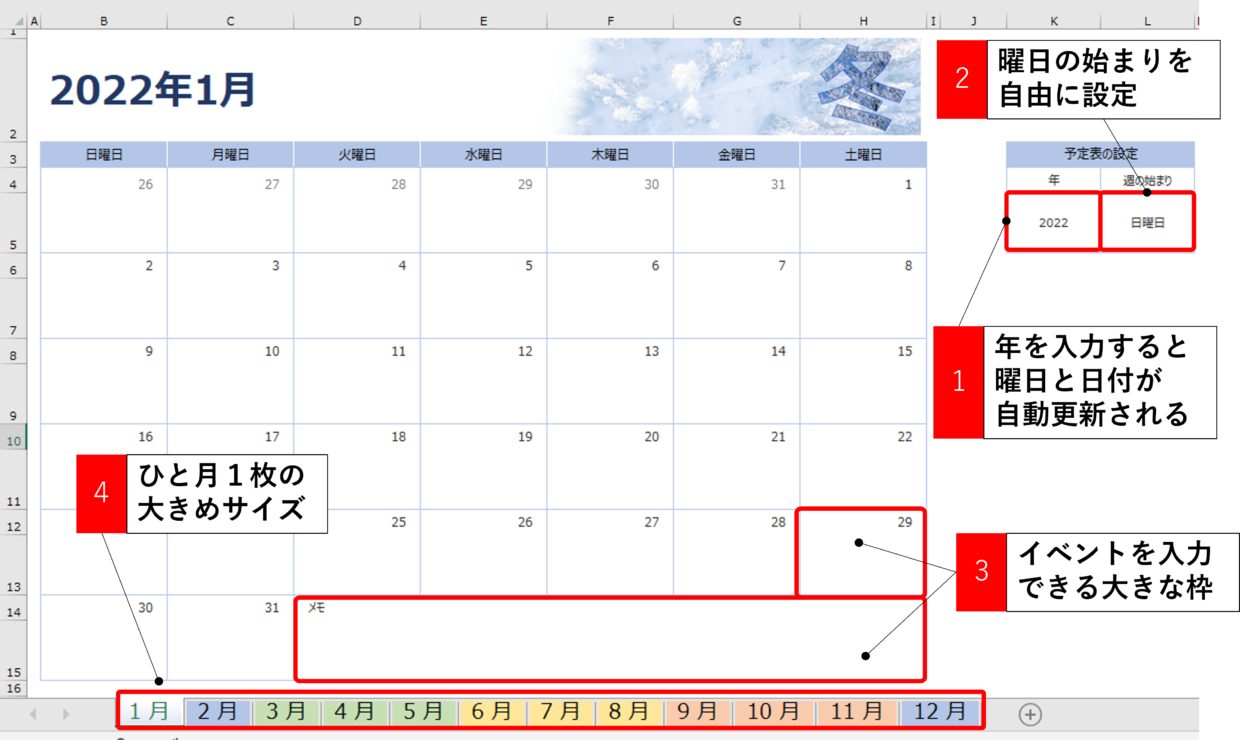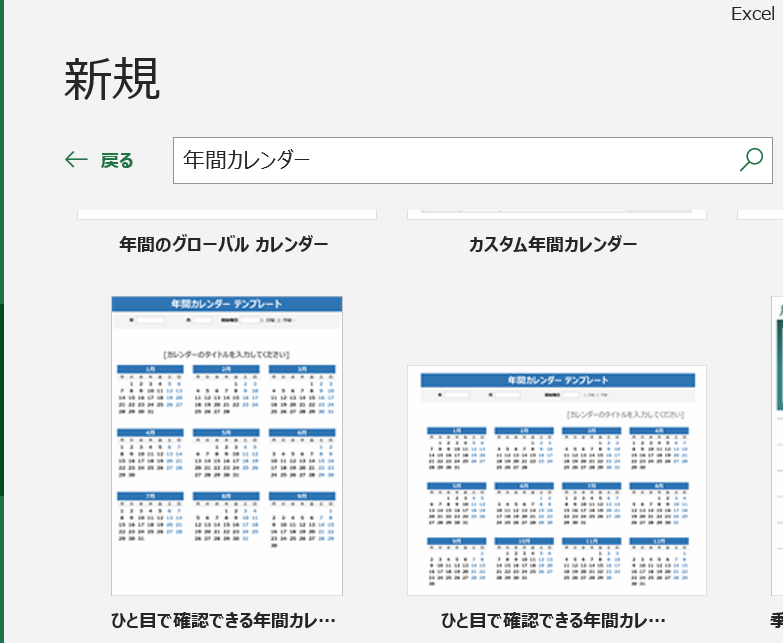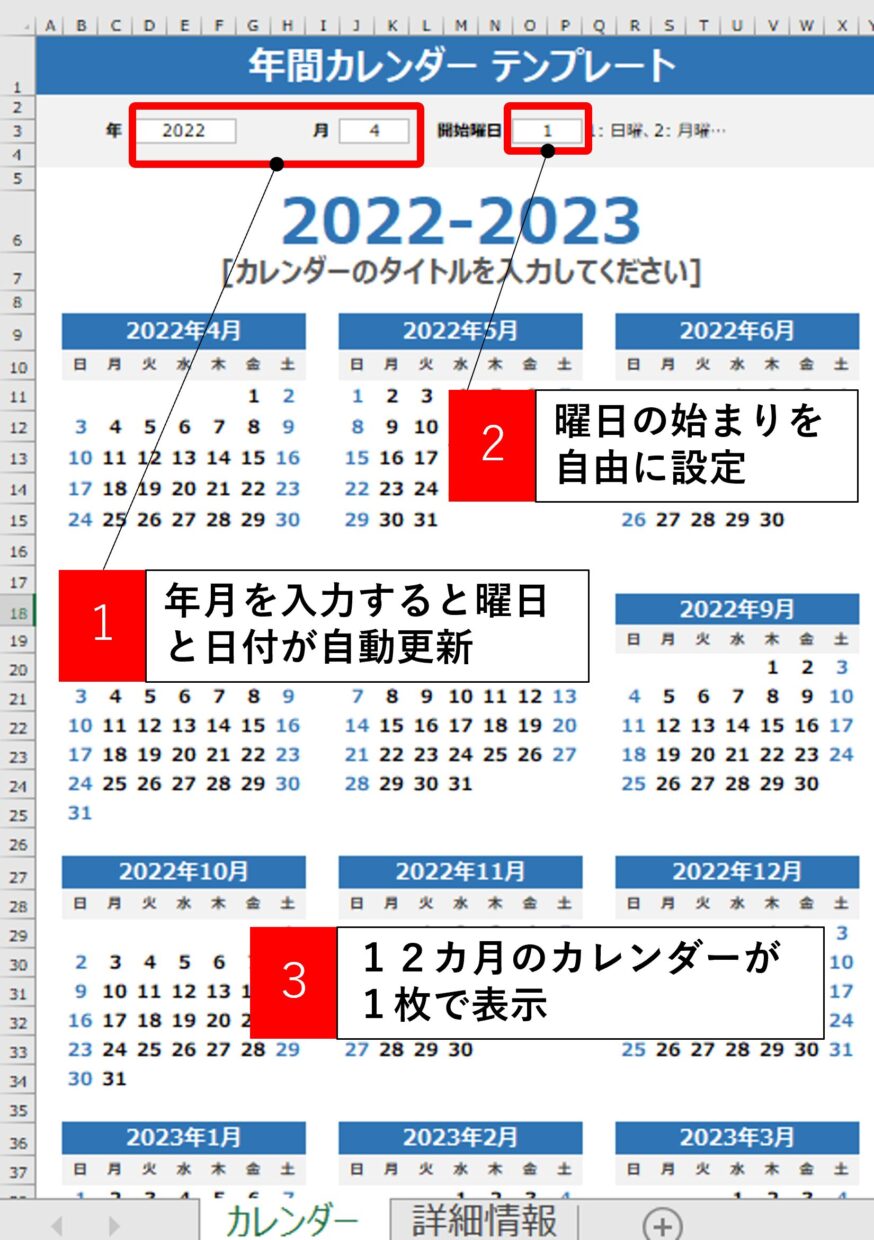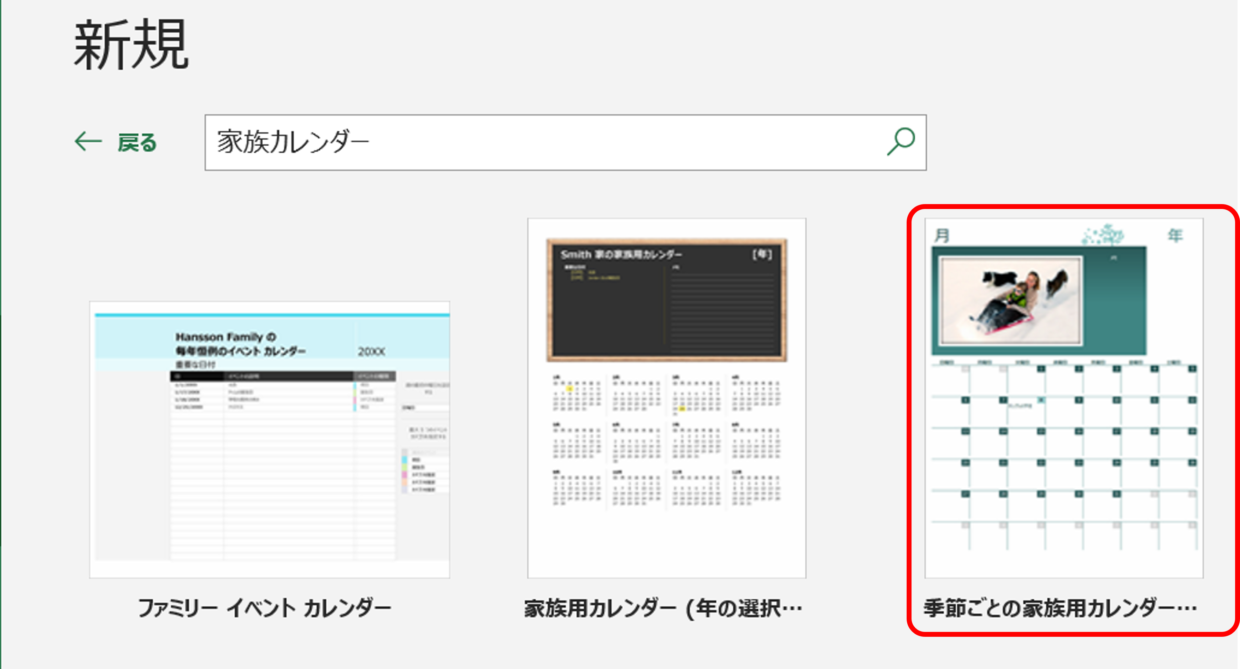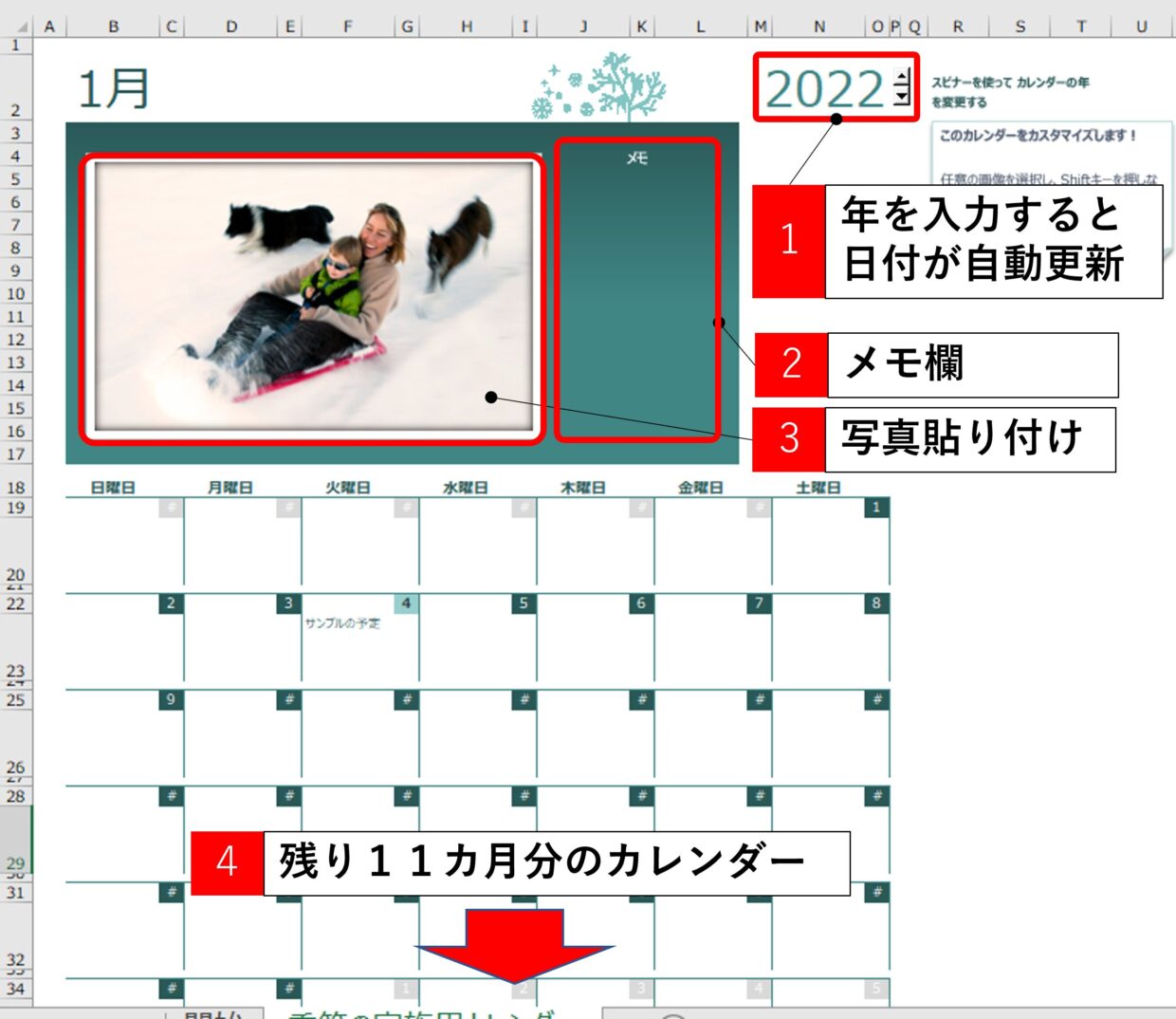Excel(エクセル)のカレンダーは、業務のスケジュール管理に非常に役立ちます。
また、印刷して卓上カレンダーや壁掛けカレンダーに利用すると、無駄なカレンダー代の出費も減らすことが出来ます。
今回はエクセルの自作版とテンプレート版の2種類のカレンダーの作り方をご紹介します。
エクセルのテンプレートって何ですか?特別な設定とか必要なの?


エクセルには無料のカレンダーのひな形が準備されてるよ。
自作版カレンダー
セルに罫線を引いて自作でカレンダーを作成します。数式を作成することで日付は自動で反映される仕様です。
入力枠や形を自由に調整したい場合はこちらのカレンダーの利用をお薦めします。
テンプレート版カレンダー
エクセルの無料テンプレートをダウンロードして利用します。もちろん日付も自動で更新されます。
下の3つのテンプレートをご紹介します。
自作版カレンダーの作り方
それでは、1つ目の自作でカレンダーを作る方法を紹介します。
セルに罫線を引いて、日付が自動で反映されるように数式を挿入するシンプルな仕様です。
日付用の難しい関数を利用すると思われるかもしれませんが、利用する数式は足し算だけですので安心してください。
ステップ1:曜日と日付を作成
まずは曜日と日付を作成します。
手順1.「月」~「日」を作成
セルに「月」と入力し、セルの右下にカーソルを合わせてドラッグすることで「月」~「日」までを入力します。(オートフィルの利用)
開始する曜日を「月」からではなく、「日」にしても問題ありません。
手順2.第1週目の月曜日の日付を入力
この記事では『2023年6月のカレンダー』を作成します。
カレンダーの第1週目の「月」の日付を以下のようにスラッシュ(/)付きで入力します。
手順3.第1週目の「火」に数式を入力
第1週目の「火」のセルに、「=B3+1」という数式を入力します。
手順4.第1週目の日付を完成
第1週目の「火」のセルの数式を「水」~「日」まで適用するため、セルの右下にカーソルを合わせてドラッグすることで数式をコピーします。(数式のコピー&貼り付けでもOKです)
手順5.第2週目の「月」を作成
続いて、第2週目の「月」の日付を入力します。
第1週目の1つ下の行はカレンダーにイベントなどを自由に入力するための自由枠として1行空けます。
第2週目の「月」のセルに、「=H3+1」と数式を入力し、第1週目の「日」の日付に+1日加算します。
手順6.第2週目の日付を完成
手順3、4と同様の手順で、第2週目の日付を完成させます。
手順7.第3~5週目の日付を完成
第2週目のセル範囲(B5:H5)をコピーして、第3週目から第5週目のセル範囲に貼り付けします。
以上で曜日と日付の入力は完成です。
ステップ2:セルの書式設定を変更
ステップ2では、「2023/6/1」という年月日で表示された日付から、年月の日付を消して「1」と表示させます。
手順1.「セルの書式設定」をクリック
日付の入力されたセル範囲を選択して右クリックし、右クリックメニューの「セルの書式設定」を選択します。
手順2.「セルの書式設定」をクリック
「表示形式」タブの「ユーザー定義」を選択し、「種類」の下の定義を設定する入力枠に「d」と入力します。
設定し終えたら、「OK」で画面を閉じます。
手順3.日付の表示を確認
「年月日」の表示から「日」の表示に変更されます。以上でステップ2の作業は完成です。
ステップ3:罫線を引く
ステップ3ではセルに罫線を引きます。
手順1.曜日に格子罫線を引く
「曜日」列のセル範囲を選択し、「ホーム」タブの「罫線」メニューから「格子」を選択し格子罫線を引きます。
罫線の引き方や削除の仕方が苦手な方は、操作方法を以下の記事で詳しく紹介しているので、合わせて参考にしてみて下さい。
手順2.1日分だけ外枠の罫線を引く
第1週目の「月」のセル範囲(B3、B4)にだけ外枠の罫線を引きます。
手順3.罫線をコピーする
手順2で引いた罫線のセル範囲を選択して、「ホーム」タブの「書式のコピー/貼り付け」ボタンをクリックします。この作業により、罫線(書式)のみがコピーされます。
手順4.罫線を貼り付ける
「書式のコピー/貼り付け」ボタンを押したことで貼り付けモードになっているので、B3セルからH12セルまでドラッグして罫線を貼り付けします。
以上でステップ3の作業は完了です。
ステップ4:見出しを作成
ステップ4では、カレンダーの上部に「2023年6月」と見出しが自動で反映されるように数式を作成します。
手順1.見出しのセル範囲を「セルの結合」
見出し(1行目)のセル範囲を選択し、「ホーム」タブの「セルの結合」をクリックします。
手順2.数式を作成
結合したセルに数式を挿入し、カレンダー中央付近の日付を参照します。(下の例では「=E7」)
手順3.「セルの書式設定」をクリック
日にちだけが表示されるのでセルの書式を変更します。
結合したセルを選択して右クリックし、右クリックメニューの「セルの書式設定」を選択します。
手順3.「セルの書式設定」をクリック
「表示形式」タブの「日付」を選択し、「2012年3月」という表示形式を選択してから「OK」で画面を閉じます。
手順4.「年月」で表示されたことを確認
見出しが「2023年6月」と年月で表示されたことを確認します。
ステップ5:行の幅や色を調整
ステップ5では、行の高さやフォント色やセルの塗りつぶしの色を調整します。
手順1.行の高さを調整
まず、日付が入力された行の高さを調整します。下の図では行の高さを14.00(28ピクセル)に縮めます。
同様に、日付の下の行の高さも調整します。下の図では38.00(76ピクセル)に縮めます。
行の高さを調整する方法が分からない方は、以下の記事を参考にしてください。
手順2.文字の配置を調整
「ホーム」タブのボタンを使って文字の配置や太字などを調整します。
手順3.色を調整
「ホーム」タブのボタンを使って、セルの塗りつぶしの色やフォントの色を調整します。
前月の日付や来月の日付はグレーのフォントを利用すると見栄えが良くなります。
手順4.カレンダーの完成
好みで見た目を調整したら自作版のカレンダーの完成です。
年月を変更する方法
カレンダーの年月を変更(更新)する方法を紹介します。
年月を変える際は、第1週目の月曜日の日付を手入力で修正します。
下の例では、6月カレンダーを7月カレンダーに更新するために、「2023/5/29」を「2023/6/26」に変更します。
そうすると、数式を挿入しているため、日付がすべて更新されます。
カレンダーの月に祝日がある場合は、色など書式を調整します。
また、月によっては第6週目が存在することもあります。その際は第5週目の行をコピペして第6週目を作成しましょう。
祝日を調べる方法
正確な祝日を確認する場合は、以下の内閣府のHPのサイトから確認することをお薦めします。
https://www8.cao.go.jp/chosei/shukujitsu/gaiyou.html
引用元:内閣府>「国民の祝日」について
他のカレンダーを参考に祝日を確認することも可能ですが、2020年と2021年に限り、東京オリンピック・パラリンピック競技大会の開催にあわせ、「海の日」、「スポーツの日」及び「山の日」が移動しましたこともあるので、変動する可能性もあることを意識しておきましょう。
テンプレート版カレンダーの作り方
2つ目のテンプレート版カレンダーの作り方を紹介します。
Excel(エクセル)のテンプレートとは?
エクセルのテンプレートとは、エクセルソフトにあらかじめ用意された無料のひな形のことです。
たたき台やフォーマットと思ってもらえればイメージしやすいかもしれません。
例えば請求書のフォーマットを作りたい時は、請求書のテンプレートの中から選ぶだけで、下の図のようなおしゃれで清廉された請求書が無料で利用出来ます!
もちろん、下の2種類だけでなく”請求書”というワードで見つかるテンプレートは40種類以上あります。
カレンダーのテンプレートをダウンロードする方法
テンプレートをダウンロードする方法を紹介します。
エクセルを新規で開いた後に、多くの場合は「空白のブック」を選ばれると思いますが、その右側にも選べる項目があるのはご存じですか?
実は下の図の「その他のテンプレート」ボタンが、エクセルのテンプレートを使うための入口です。
なんでこんなに見つけづらいところにボタンを付けるんだろうね。
もったいない。。

「その他のテンプレート」をクリックすると、下の図の画面に移ります。画面下側に検索ボックスがありますので、探したいテンプレートを入力してEnterをクリックします。
検索で見つかったテンプレートの一覧から、使いたいテンプレートをクリックします。
「作成」ボタンをクリックするとテンプレートが立ち上がります。
お薦めカレンダーその1「季節の写真カレンダー」
1つ目に紹介するカレンダーは「季節の写真カレンダー」です。
「季節のカレンダー」で検索すると一番初めに表示されます。
このカレンダーの特徴(メリット)は4点です。特に①は、年度を更新するだけで日付&曜日が更新されるので、来年でも再来年でも利用出来ますよね。
- 年度を入力することで日付と曜日が自動で更新される
- 曜日の始まりを自由に変更出来る
- イベントの入力枠とメモ欄がある。
- ひと月で1枚(1シート)の大きめのサイズ
お薦めカレンダーその2「ひと目で確認できる年間カレンダー」
2つ目に紹介するカレンダーは「ひと目で確認できる年間カレンダー」です。
「年間カレンダー」で検索すると中段付近に表示されます。
このカレンダーの特徴(メリット)は3点です。こちらも年度を更新するだけで日付&曜日が更新されるので、来年でも再来年でも利用出来ますよね。
- 年月を入力することで12カ月の開始年月を自由に設定できる。
- 曜日の始まりを自由に変更出来る。
- 一目で12カ月のカレンダーが確認できる。
お薦めカレンダーその3「季節ごとの家族用カレンダー 」
3つ目に紹介するカレンダーは「季節ごとの家族用カレンダー」です。
「家族カレンダー」で検索すると表示されます。
このカレンダーの特徴(メリット)は4点です。こちらも年度を更新するだけで日付が更新されるので、来年でも再来年でも利用出来ますよね。
- 年を入力することで日付が自動で変更
- 写真の横にメモ欄あり(削除も可能)
- 写真を自由に貼り付けることが可能
- 12カ月分のカレンダーが一つのワークシートで管理できる