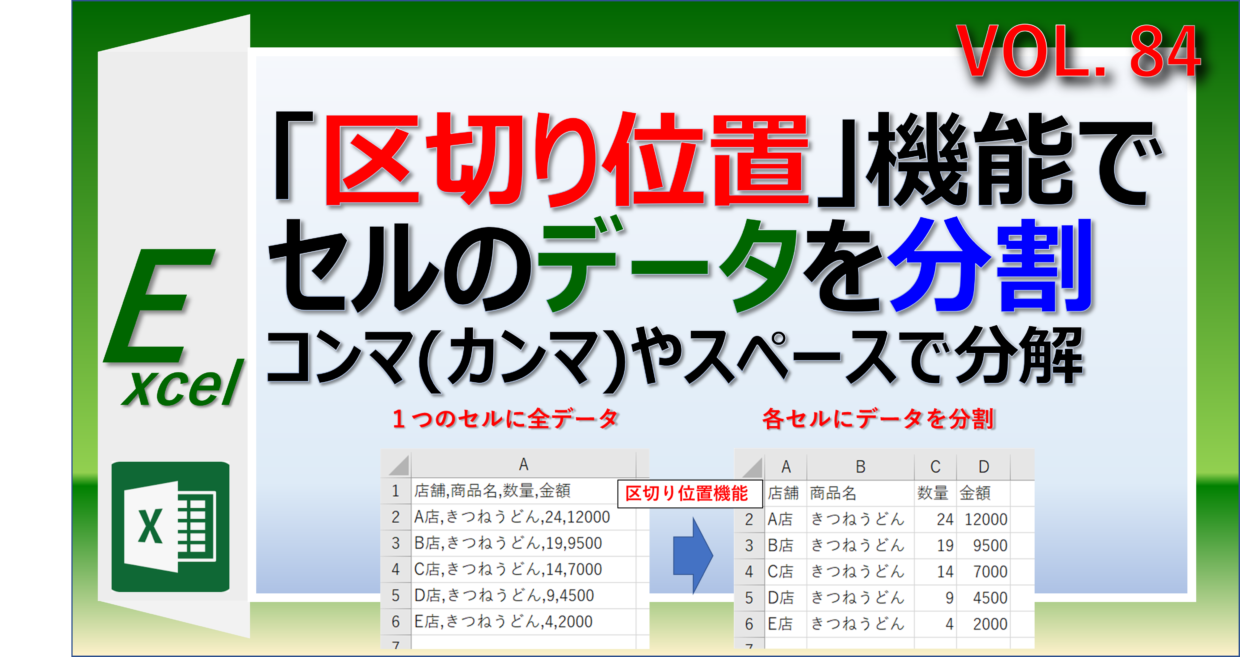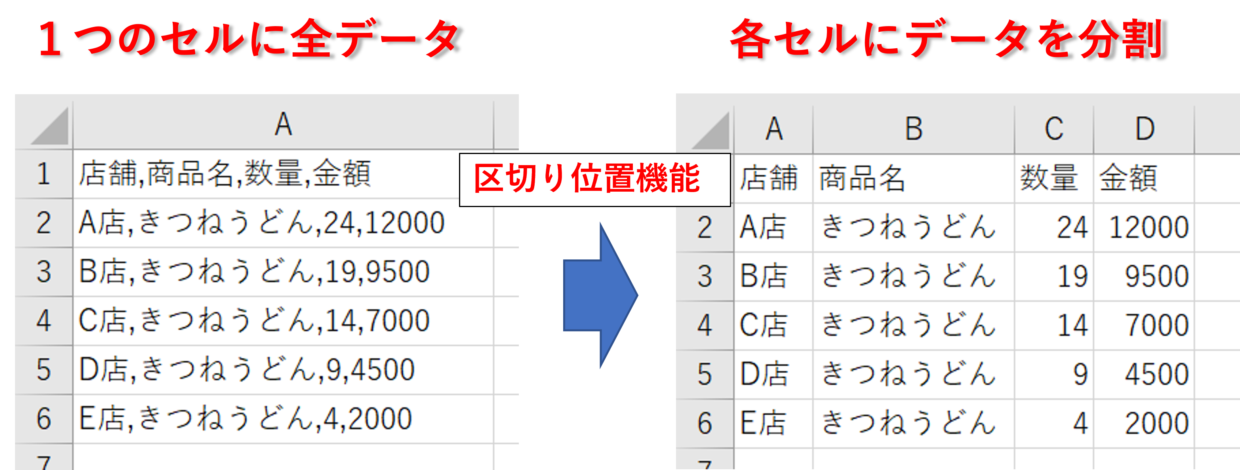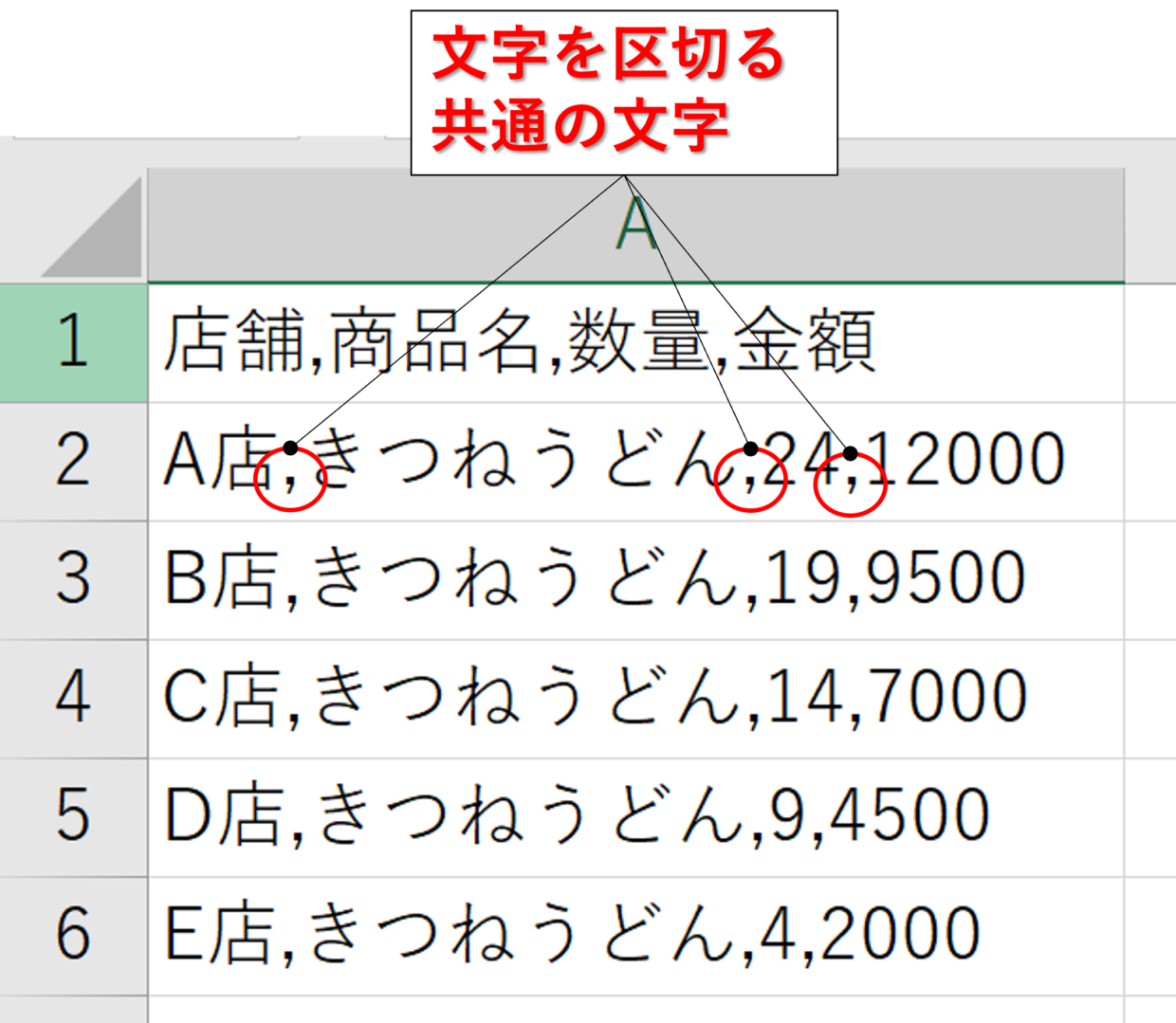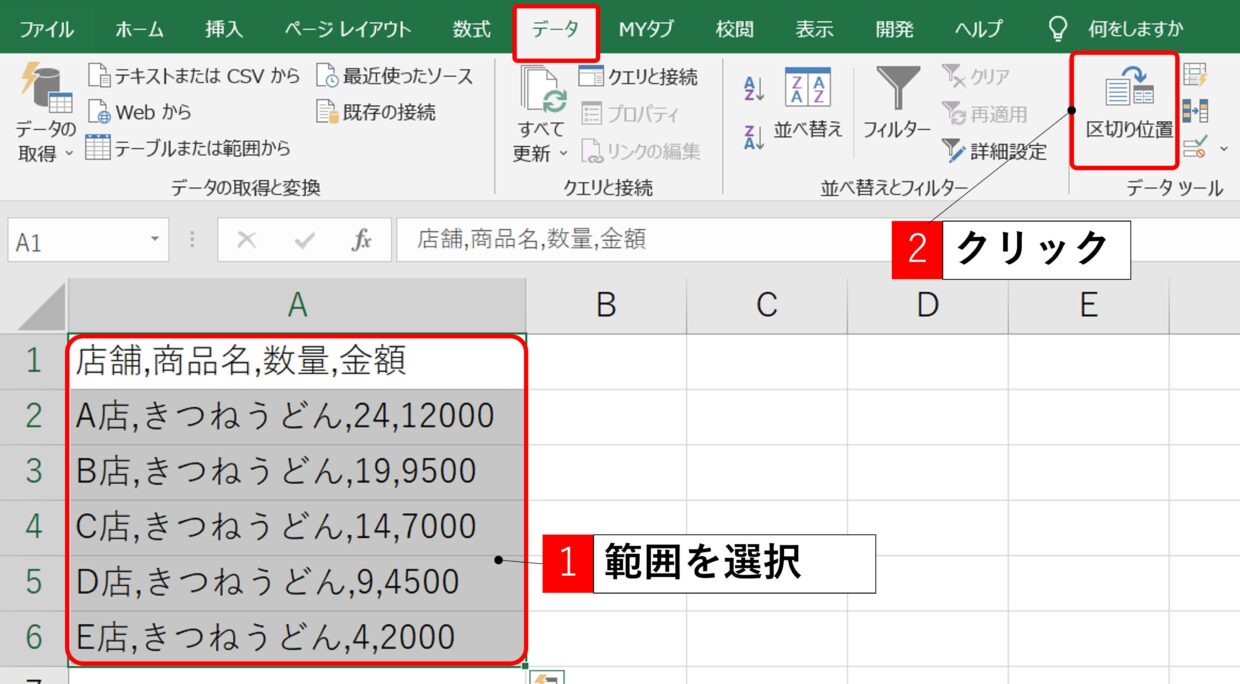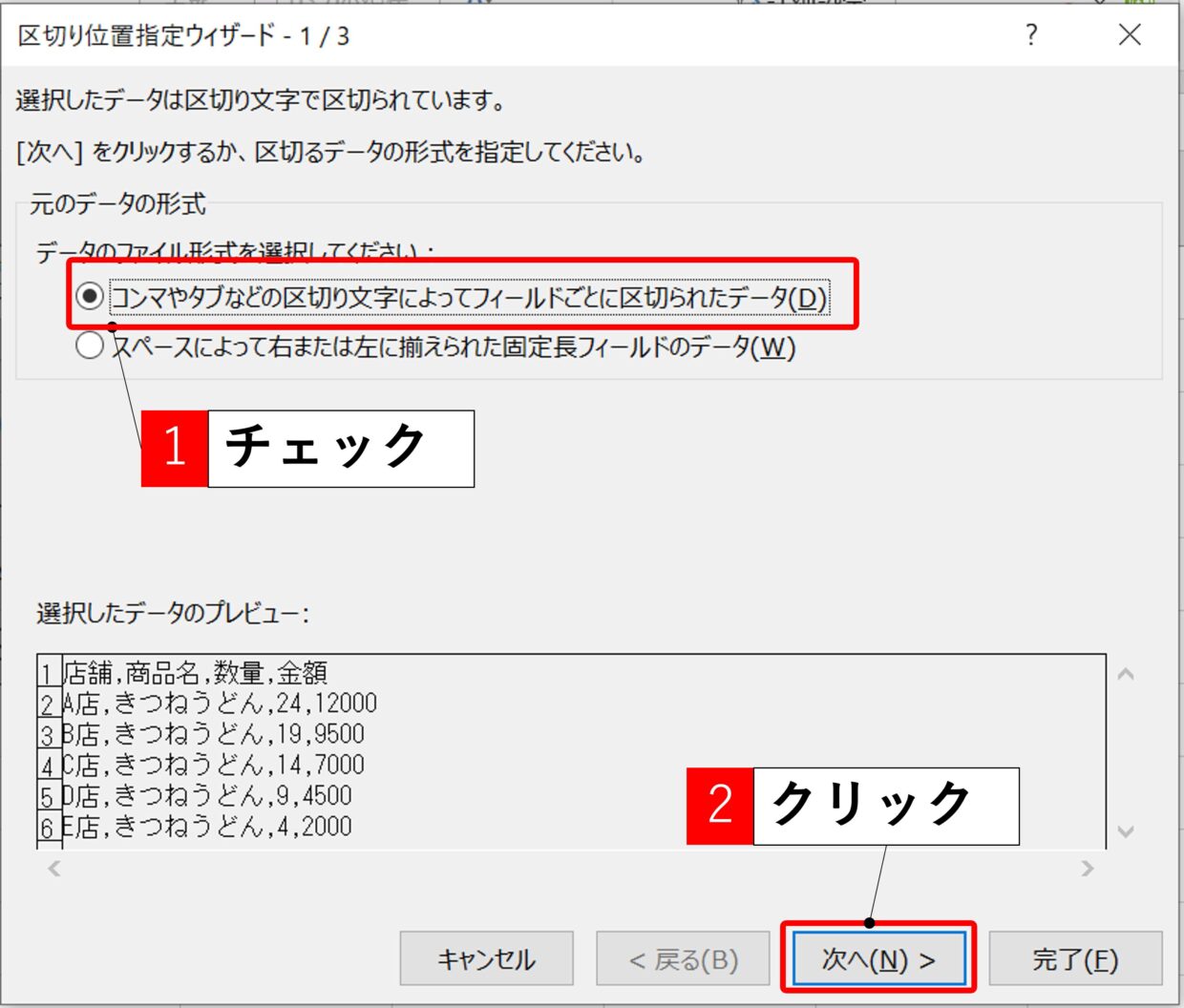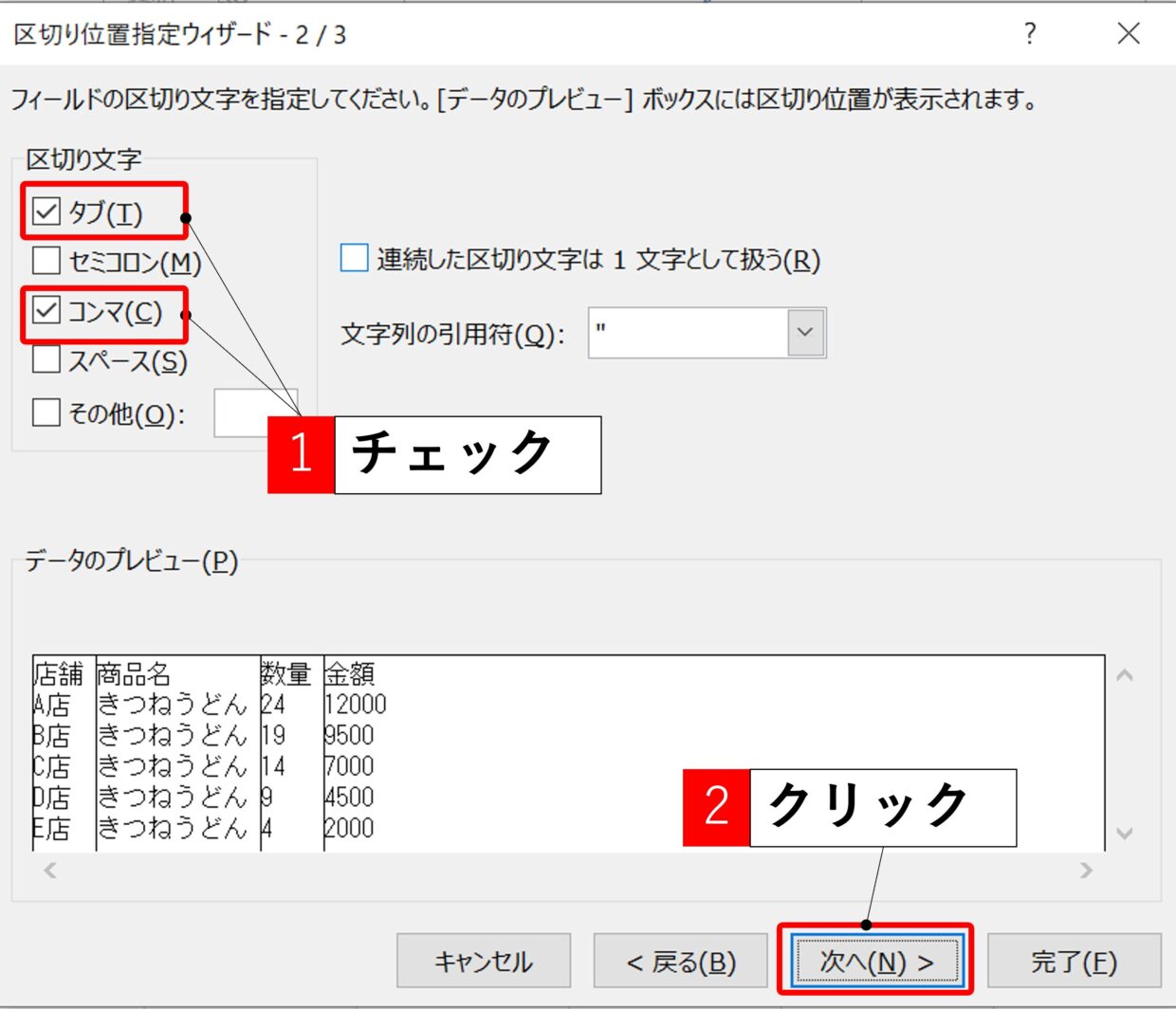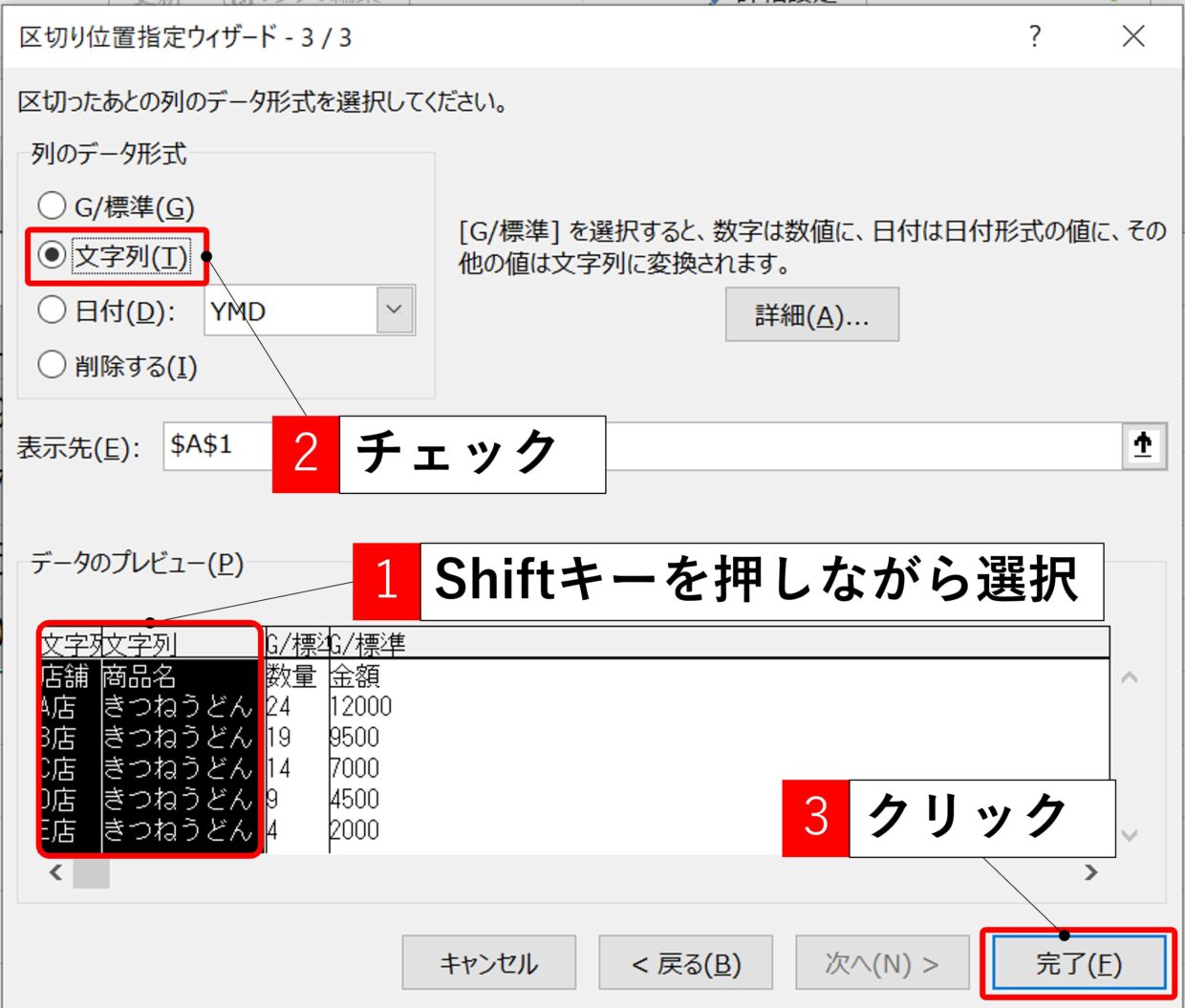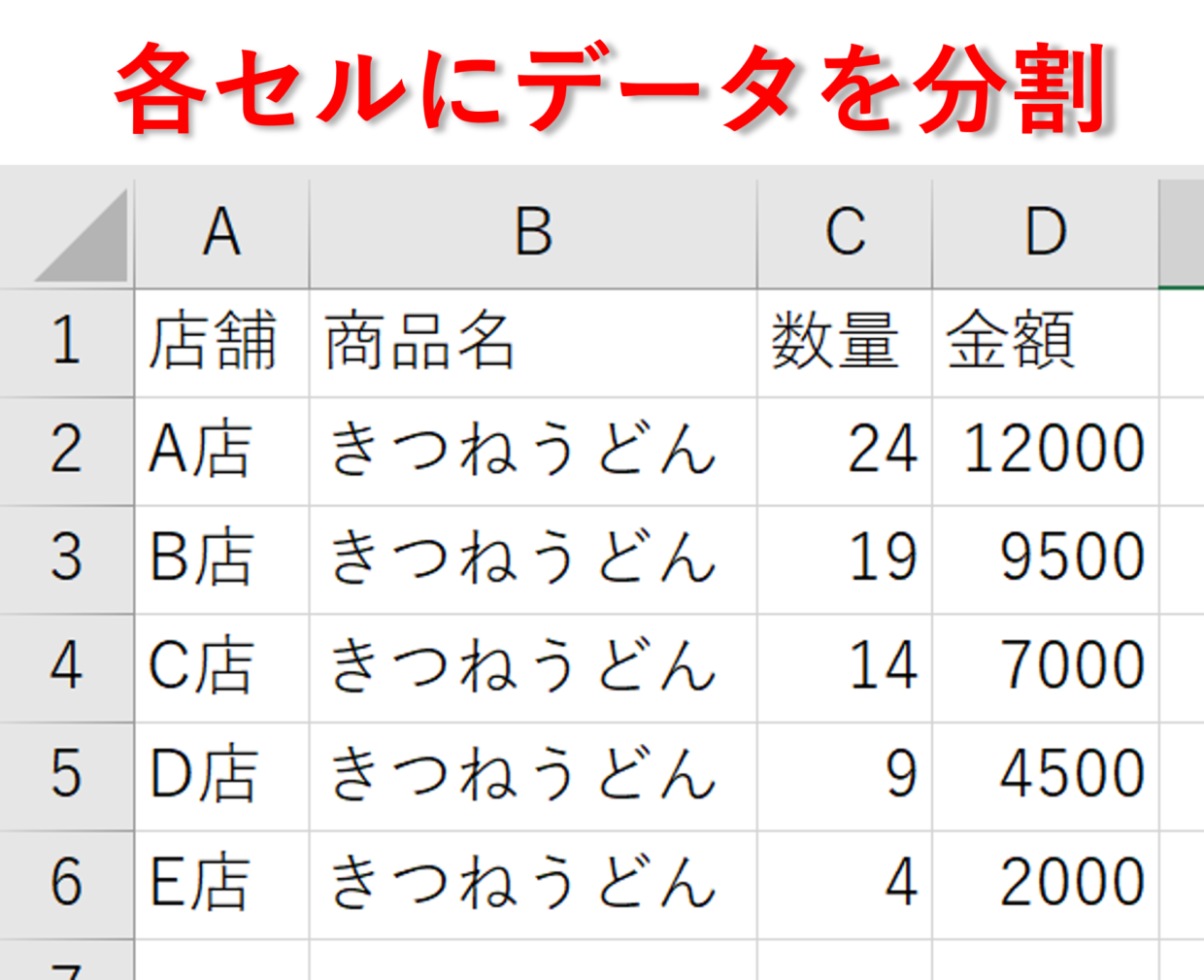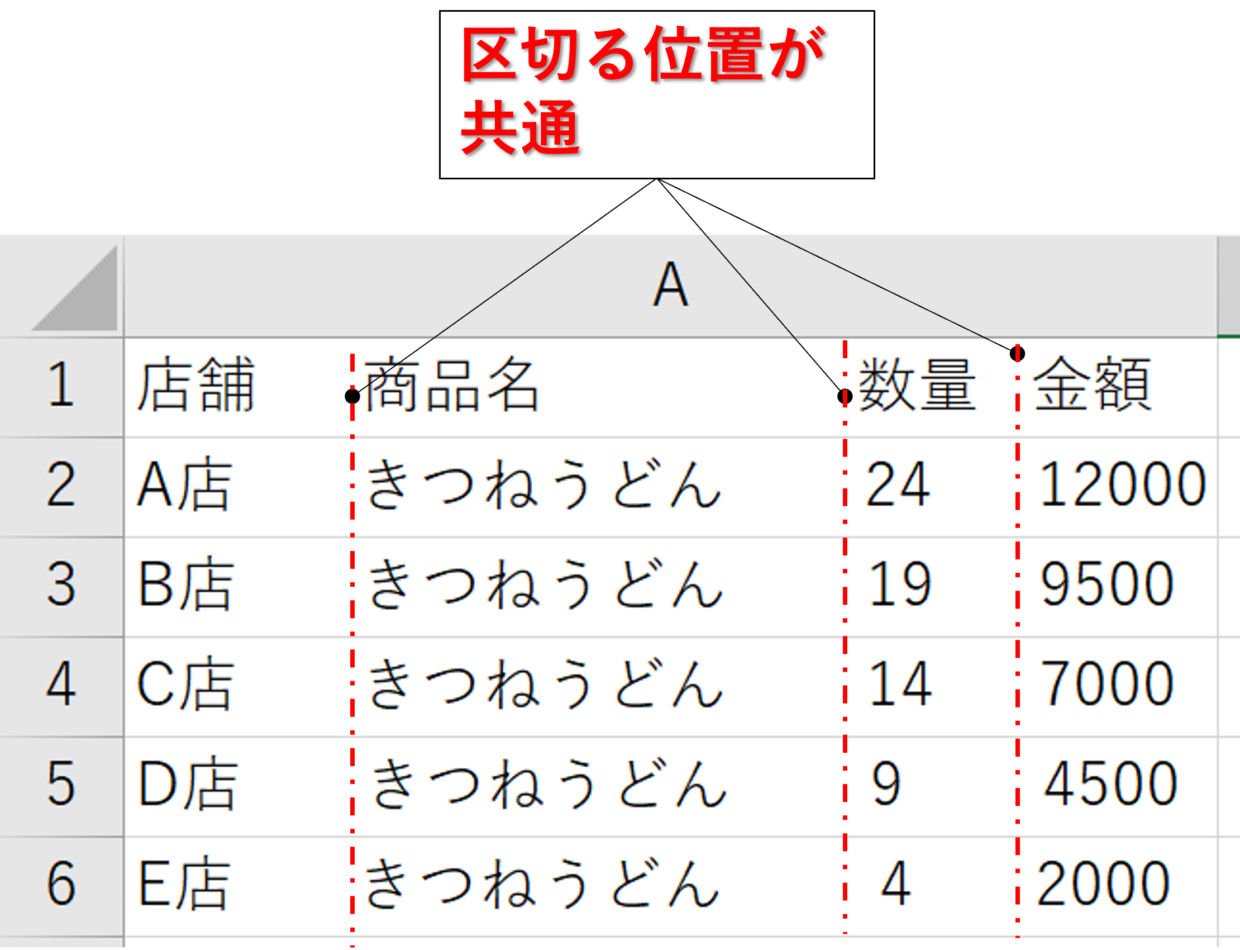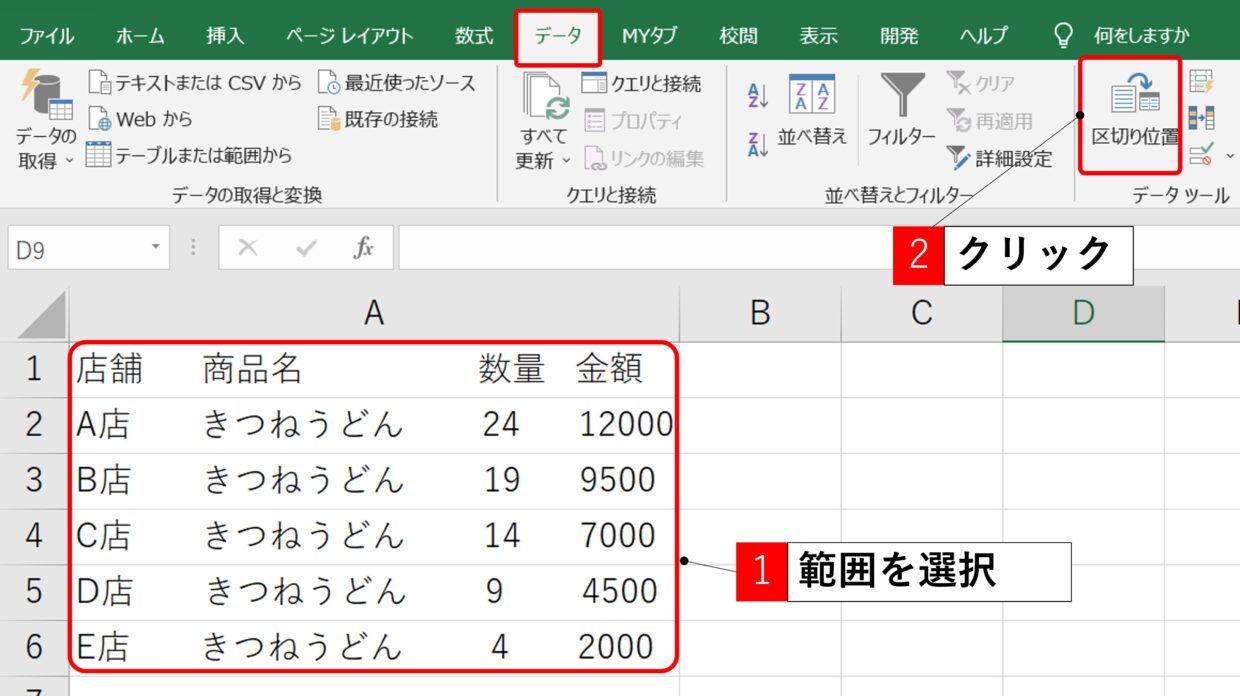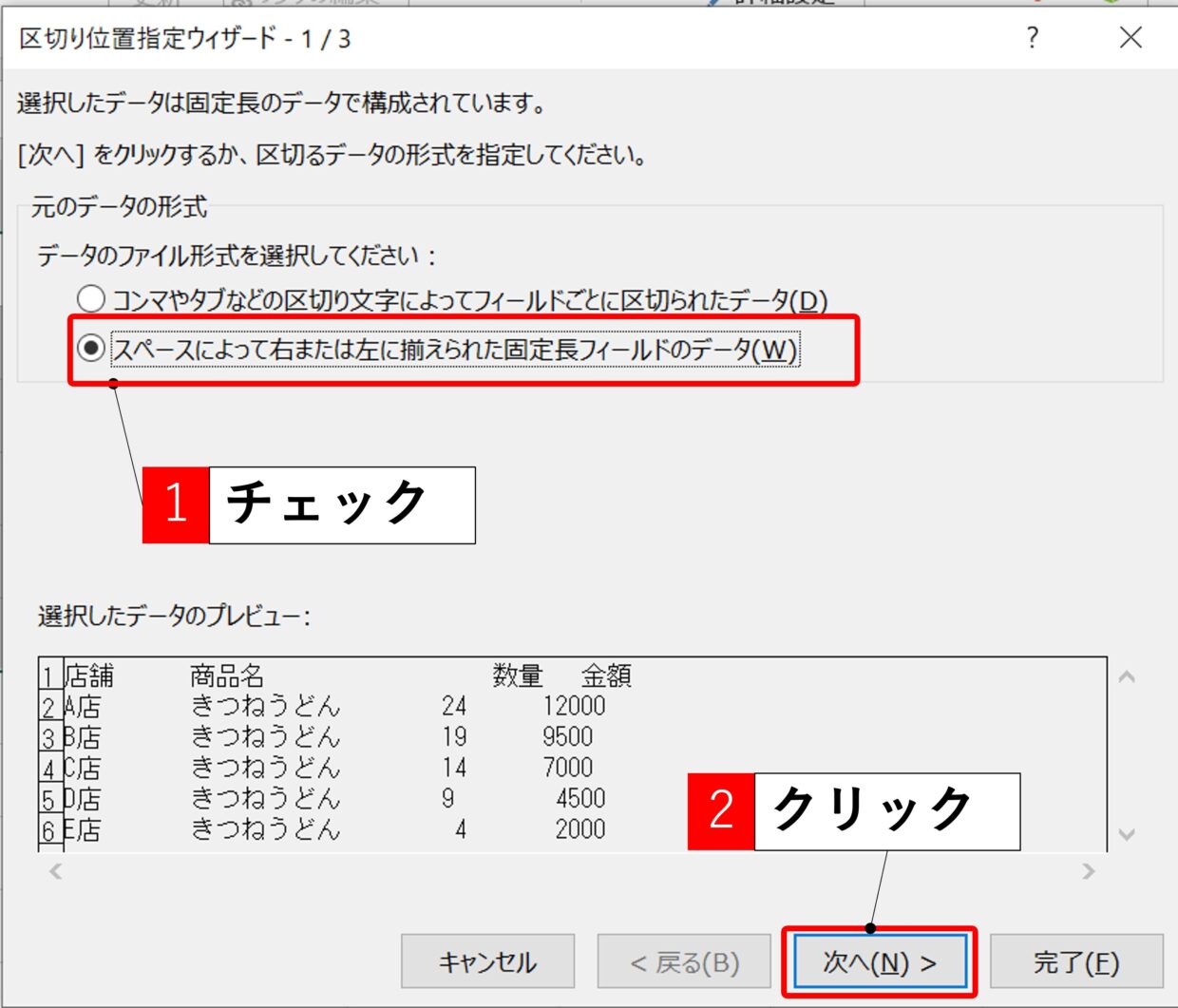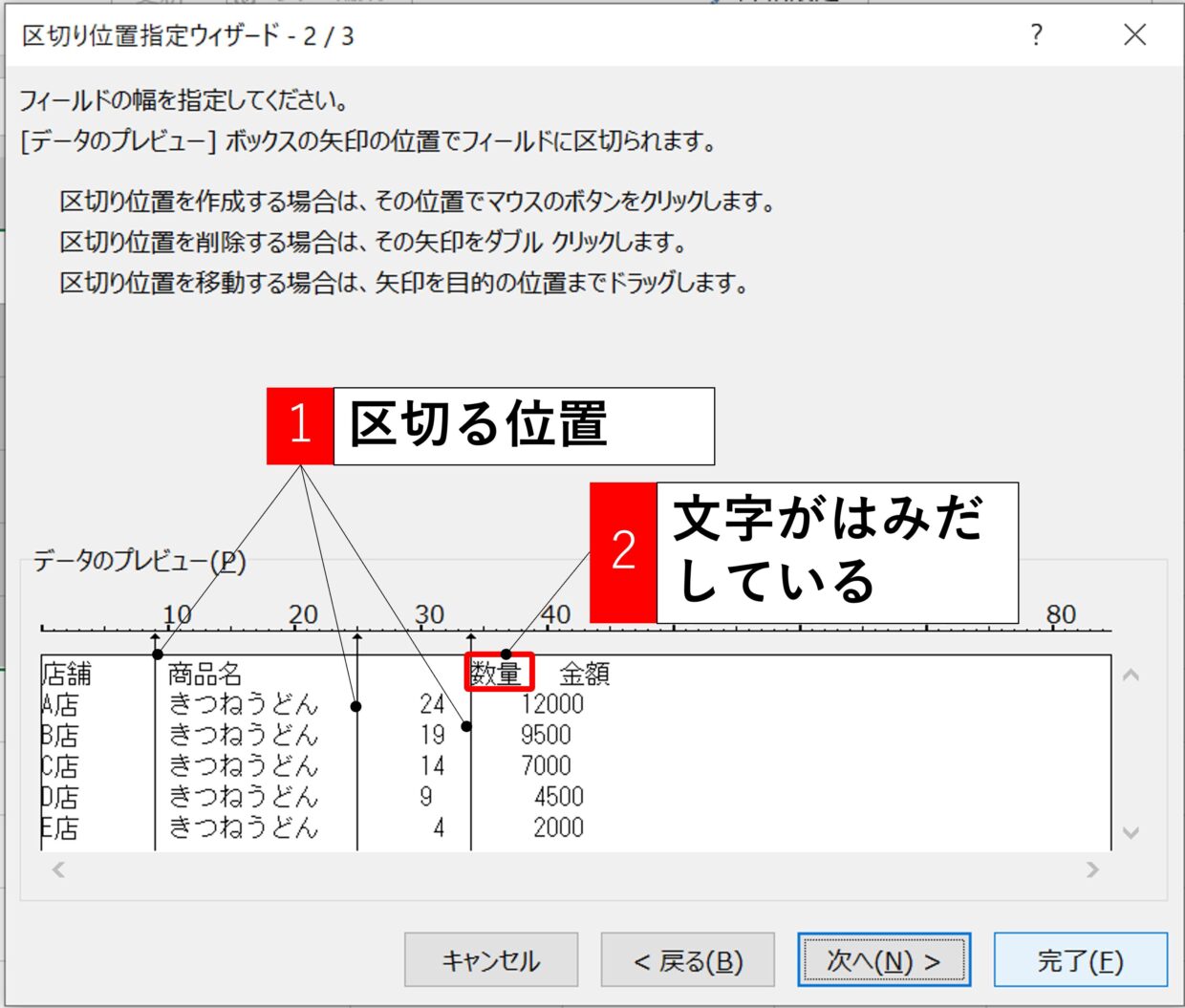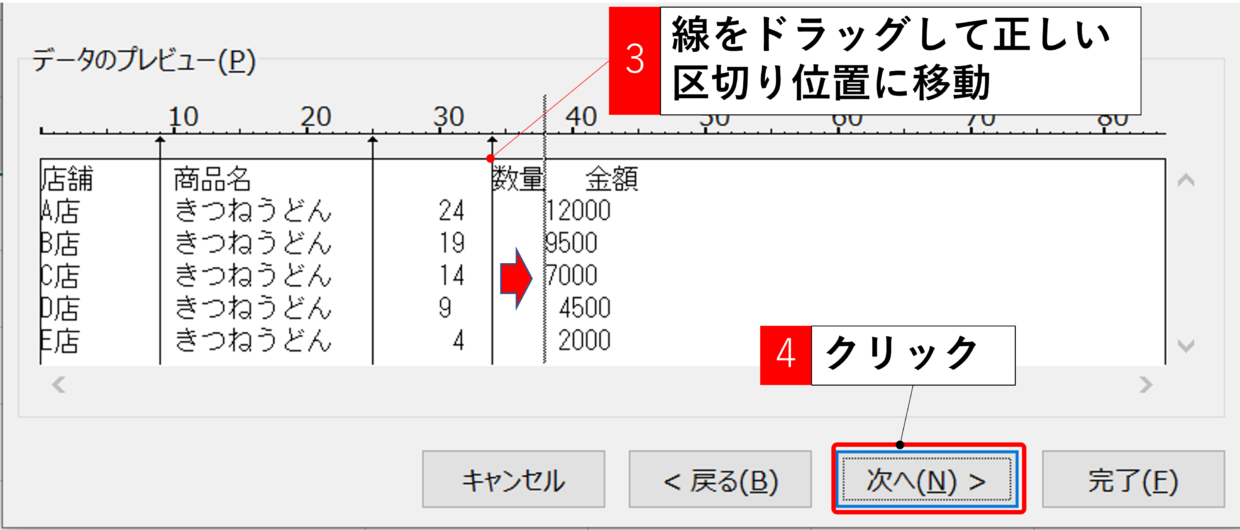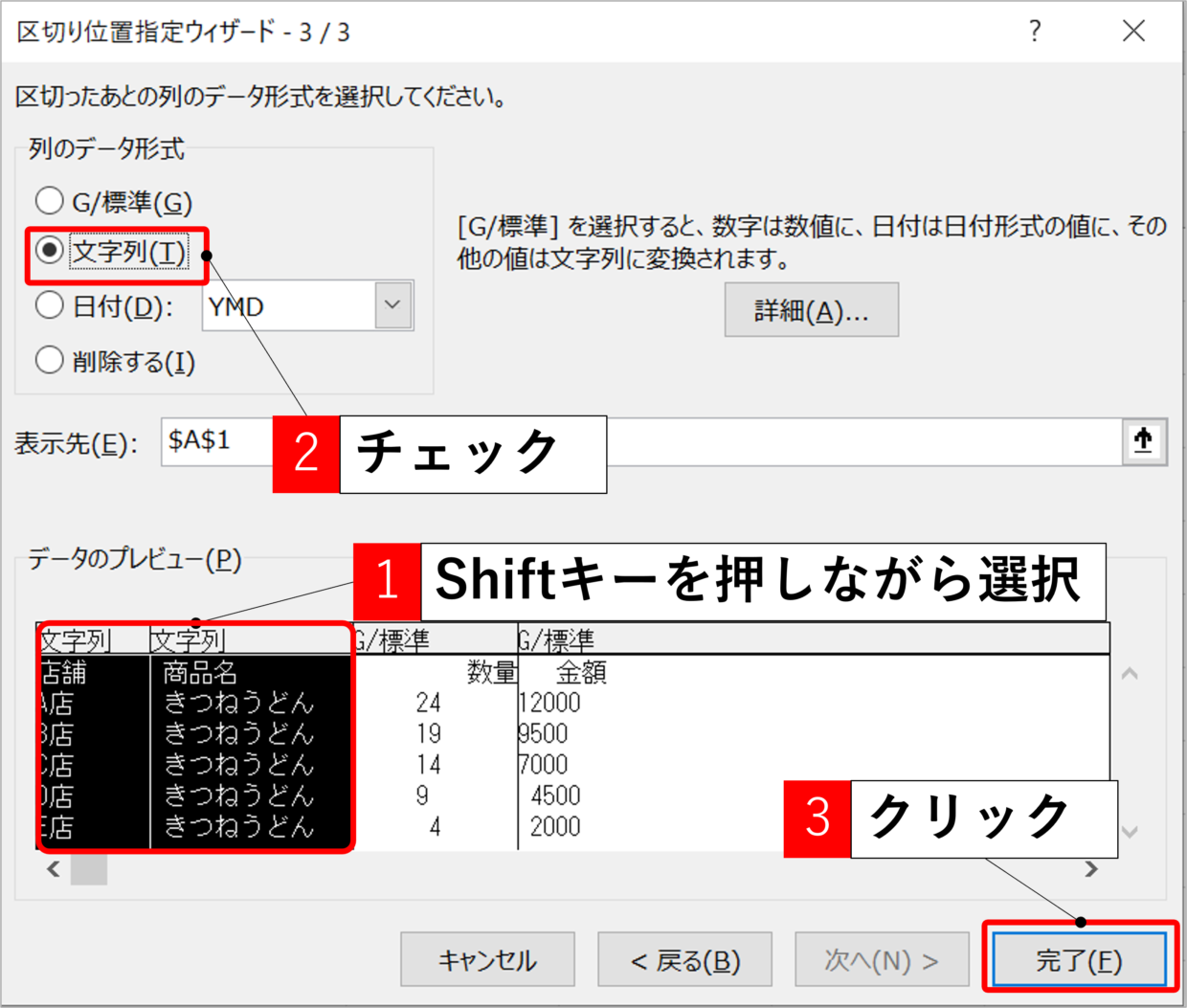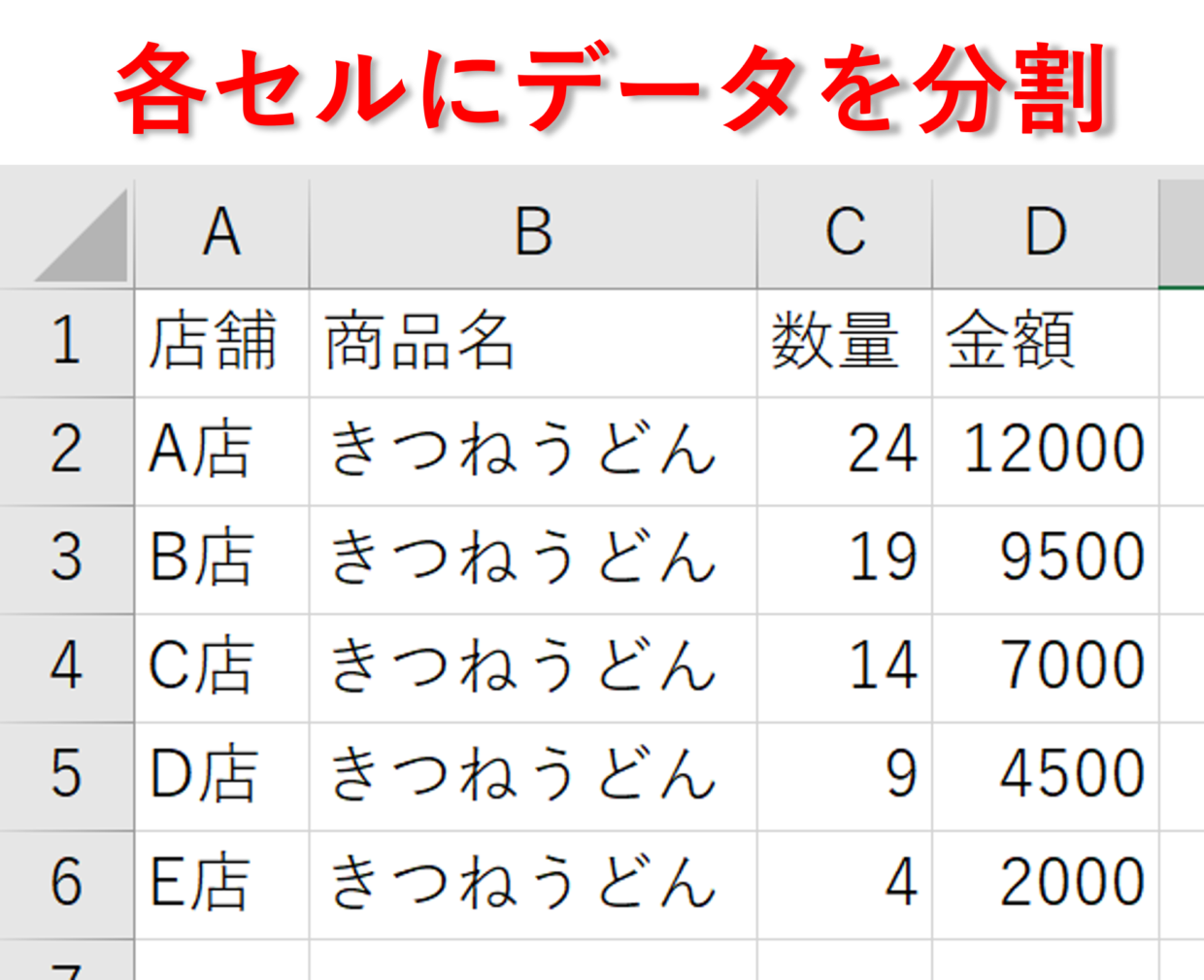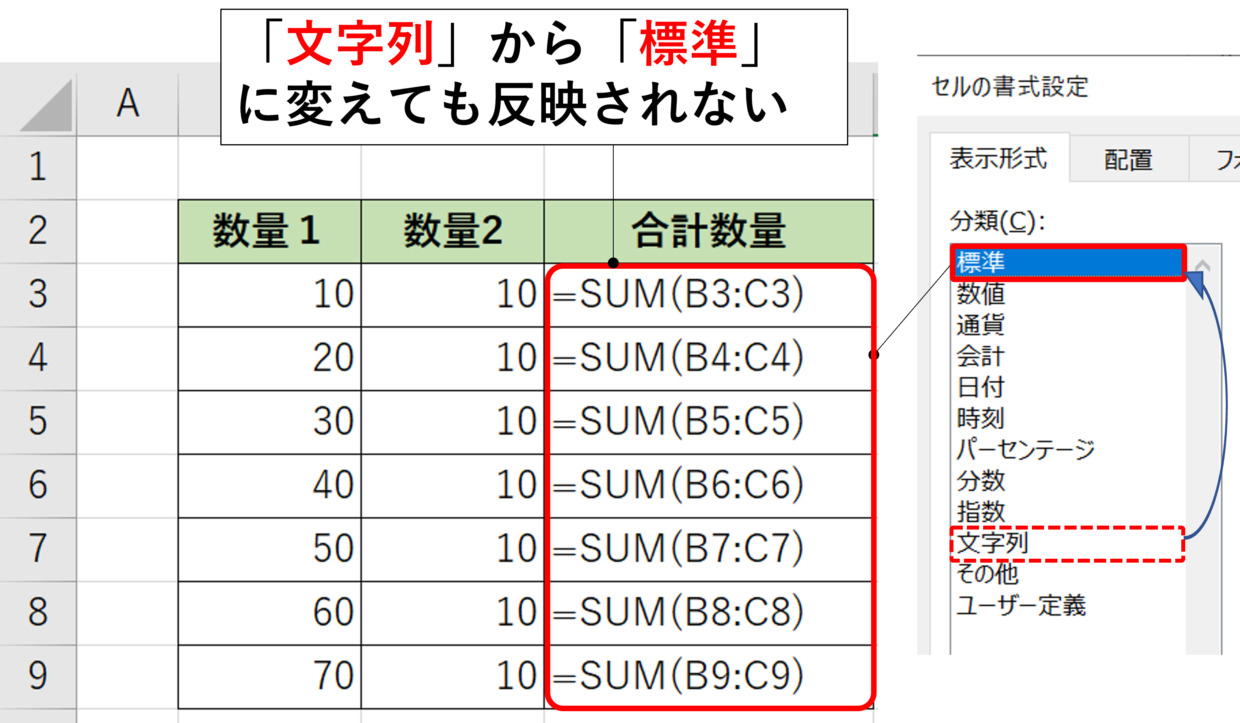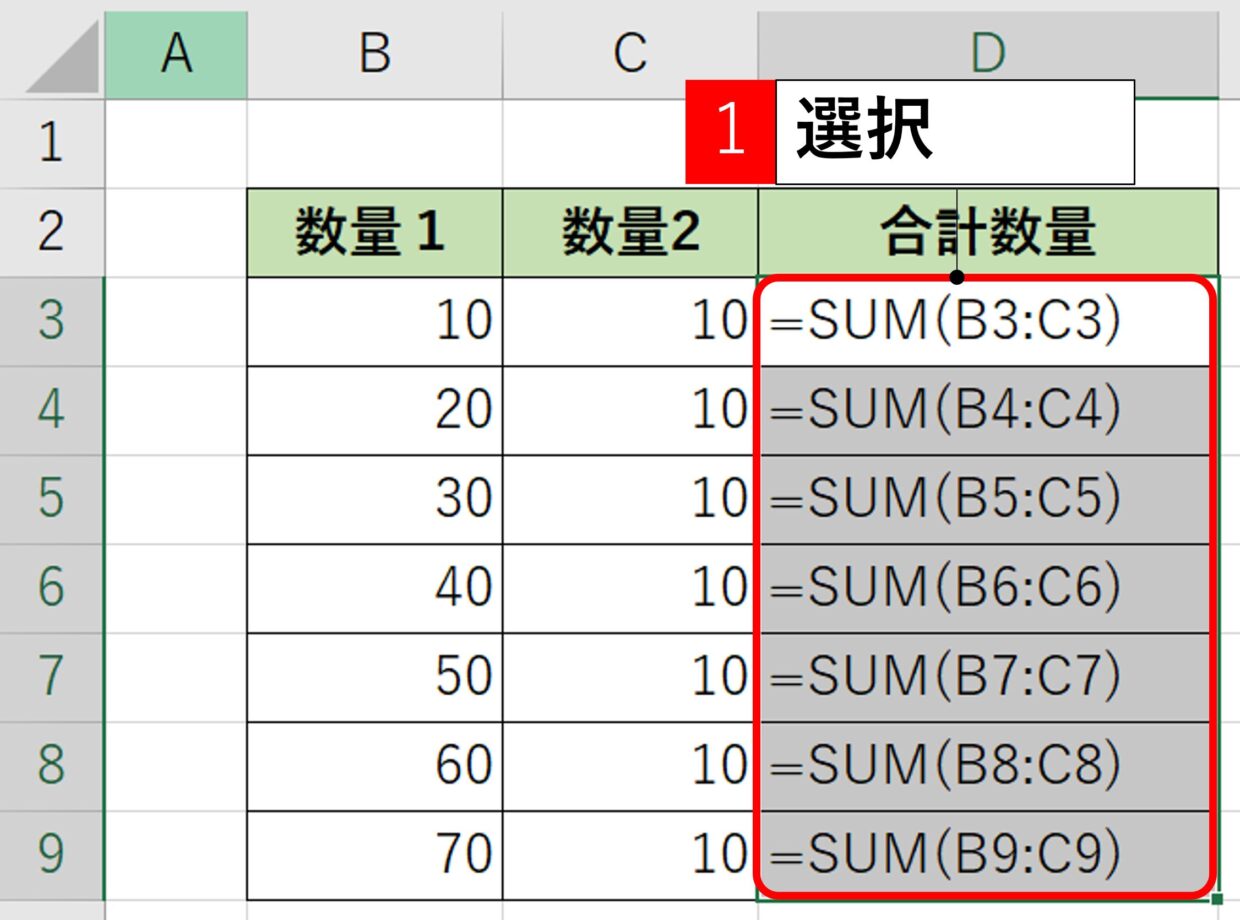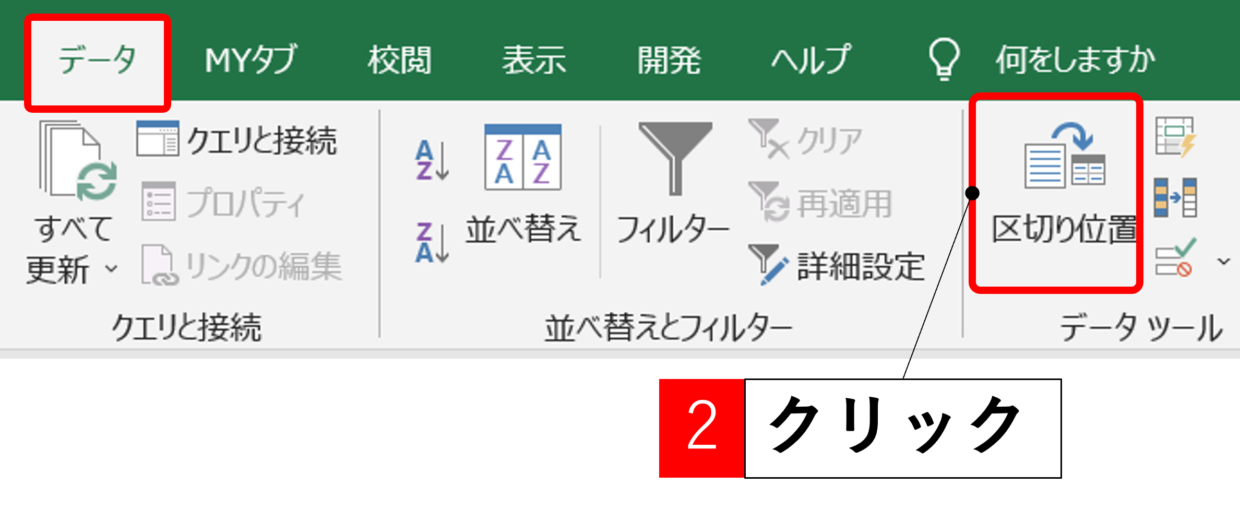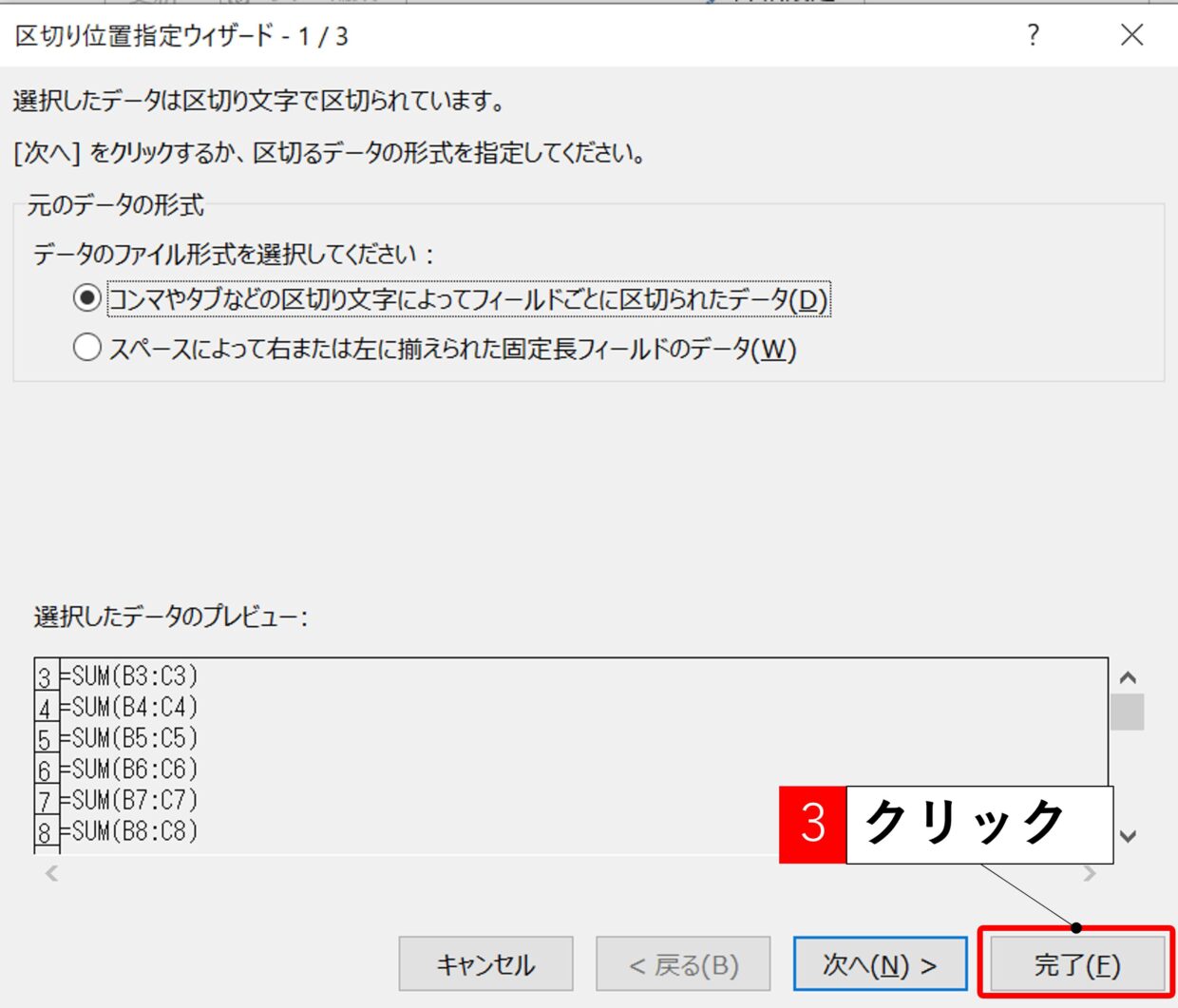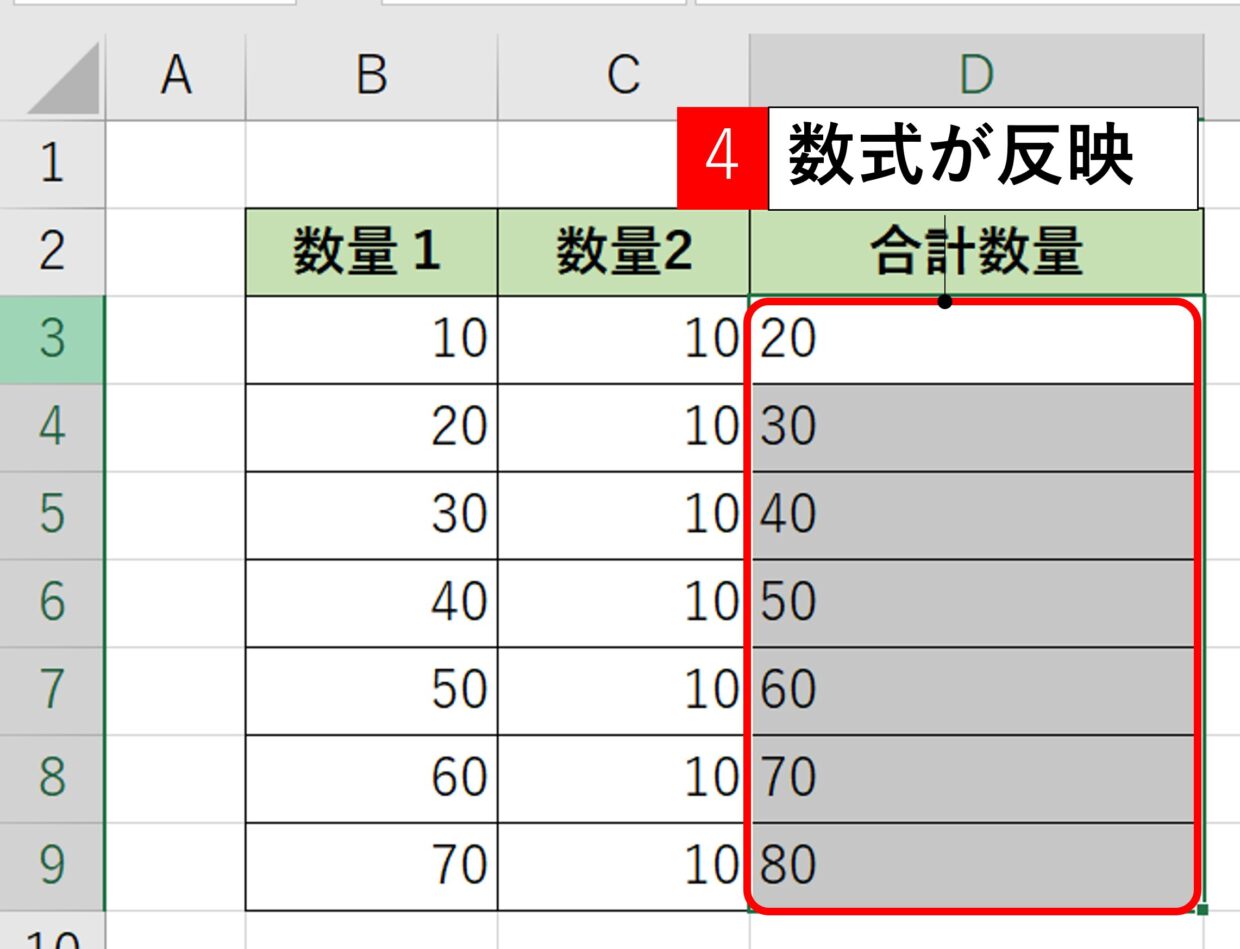様々なシステムからアウトプットされたデータをExcel(エクセル)で開くと、下の図のようにA列にすべてのデータが挿入されることがあります。
そんな時、【区切り位置】機能を使うと、コンマ(カンマ)などの特定の文字をキーにして一つのセルに挿入されたデータを各セルに分割(分解)することが出来ます。
今回は【区切り位置】機能の便利な使い方を3つご紹介します。
- コンマ(カンマ)やスペースなどの区切り文字でセルを分割
- 固定長で区切ることの出来るセルを分割
- セルの書式設定を「文字列」から「標準」に切り替えるテクニック
コンマやスペースなどの区切り文字をキーに各列に分割する方法
【区切り位置】機能を使って、コンマ(カンマ)やスペースなどの区切り文字でセルを分割する方法を紹介します。
この方法は、下の図のように文字を区切るための共通の文字(コンマなど)がデータに含まれている必要があります。
それではさっそく手順を紹介します。
手順1.「区切り位置」をクリック
文字を区切りたいセルを選択し、「データ」タブの「区切り位置」を選択します。
手順2.「元のデータの形式」を選択
「区切り位置指定ウィザード-1/3」画面で、元のデータの形式を「コンマやタブなどの区切り文字によってフィールドごとに区切られたデータ」にチェックを入れて、「次へ」をクリックします。
手順3.「区切り文字」を選択
「区切り位置指定ウィザード-2/3」画面で区切り文字を選択します。
今回のデータは、「コンマ」で区切られていますので、「コンマ」にチェックを入れて「次へ」をクリックします。
区切り文字の「タブ」は画面を開いた段階からチェックが入っていますので、そのままチェックを入れておいて問題ありません。
手順4.「データ形式」を選択
「区切り位置指定ウィザード-3/3」画面で取り込む文字を「標準」か「文字列」か「日付」にするかを設定します。
数値の先頭が0で始まるデータは「標準」で取り込むと0が消えてしまうので、「文字列」を選択する必要がありますので、セルの表示形式を正しく選びましょう。
下の図のように「店舗」列と「商品名」列のデータを文字列にする場合は、まず「Shift」キーを押しながらデータのプレビュー画面上の列を選択し、列のデータ形式の「文字列」にチェックを入れます。
取り込むデータ形式の選択が終わったら「完了」をクリックします。
手順5.最終確認
下の図のようにデータが各セルに分割されたことを確認して終了です。
固定長で区切ることの出来るセルを分割する方法
2つ目の【区切り位置】機能の使い方を紹介します。
さきほどはコンマ(カンマ)などの区切り文字でセルを分割する方法を紹介しましたが、2つ目の方法は、下の図のように文字を区切る位置(長さ)が共通というときに利用できます。
簡単に言い換えると、縦線をズバッと引くことで文字が区切れそうな時に利用出来ます。
それではさっそく手順を紹介します。
手順1.「区切り位置」をクリック
文字を区切りたいセルを選択し、「データ」タブの「区切り位置」を選択します。
手順2.「元のデータの形式」を選択
「区切り位置指定ウィザード-1/3」画面で、元のデータの形式を「スペースによって右または左に揃えられた固定長フィールドのデータ」にチェックを入れて、「次へ」をクリックします。
手順3.「区切り位置」を決定
「区切り位置指定ウィザード-2/3」画面で区切り位置を決定します。
データのプレビュー上の縦のラインが区切り位置になりますので、区切り位置に問題が無いか確認します。
今回の取り込みデータでは、下の図のように、表の列項目の「数量」という文字がズレてしまっていることが分かります。
区切り位置がずれている場合は、データのプレビュー上の縦線を左右にドラッグして、正しい区切り位置となるように移動します。
位置を修正し終えたら「次へ」をクリックします。
手順4.「データ形式」を選択
「区切り位置指定ウィザード-3/3」画面で取り込む文字を「標準」か「文字列」か「日付」にするかを設定します。
下の図のように「店舗」列と「商品名」列のデータを文字列にする場合は、まず「Shift」キーを押しながらデータのプレビュー画面上の列を選択し、列のデータ形式の「文字列」にチェックを入れます。
取り込むデータ形式の選択が終わったら「完了」をクリックします。
手順5.最終確認
下の図のようにデータが各セルに分割されたことを確認して終了です。
区切り位置機能を利用した応用テクニック
最後に「区切り位置」機能を利用した応用テクニックを1つご紹介します。
セルの書式設定を「文字列」から「標準」に切り替える
Excel(エクセル)で数式が反映されない原因の多くは、セルの書式設定(表示形式)が「文字列」に設定されているためです。
しかし、下の図のように「文字列」のセルを「標準」に切り替えても数式が反映されない、という経験をしたことはないでしょうか。
この場合、数式セルをダブルクリックもしくは「F2」キーでアクティブにしてから「Enter」キーを押すと計算が反映されますが、セル数が多いと大変です。
そんな時に一瞬で解決する便利な「区切り位置」機能を使った対処方法をご紹介します。
手順1.文字列のセルを選択
数式が反映されない文字列のセルを選択します。
手順2.「区切り位置」をクリック
「データ」タブの「区切り位置」を選択します。
手順3.「区切り位置変更ウィザード」画面で完了をクリック
「区切り位置指定ウィザード1/3」画面で「完了」をクリックします。
「次へ」をクリックして文字列を標準に切り替える手順でも対応出来ますが、「完了」だけで反映されます。
手順4.数式が反映されたことを反映
下の図のようにすべてのセルの数式が一括で反映されます。
以上で完了です。すごい便利なテクニックなので実践に役立てて下さい。