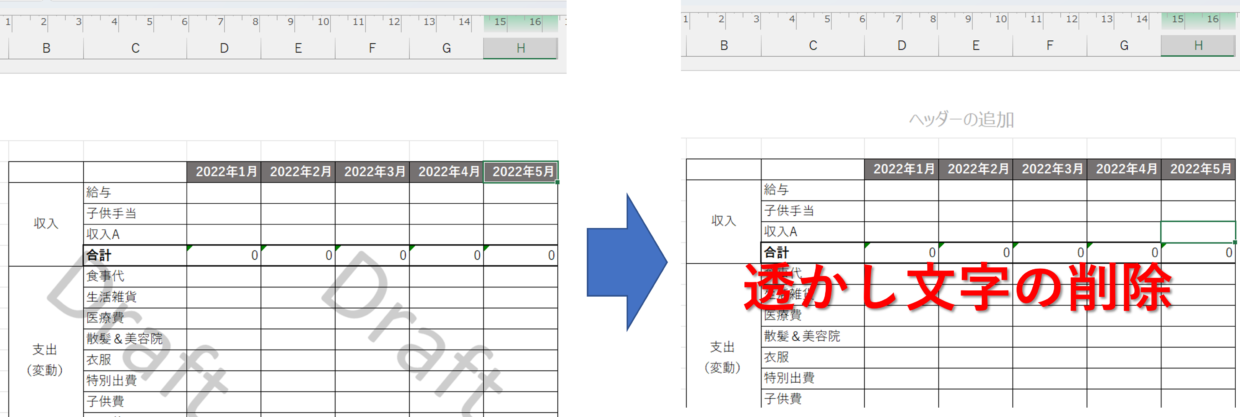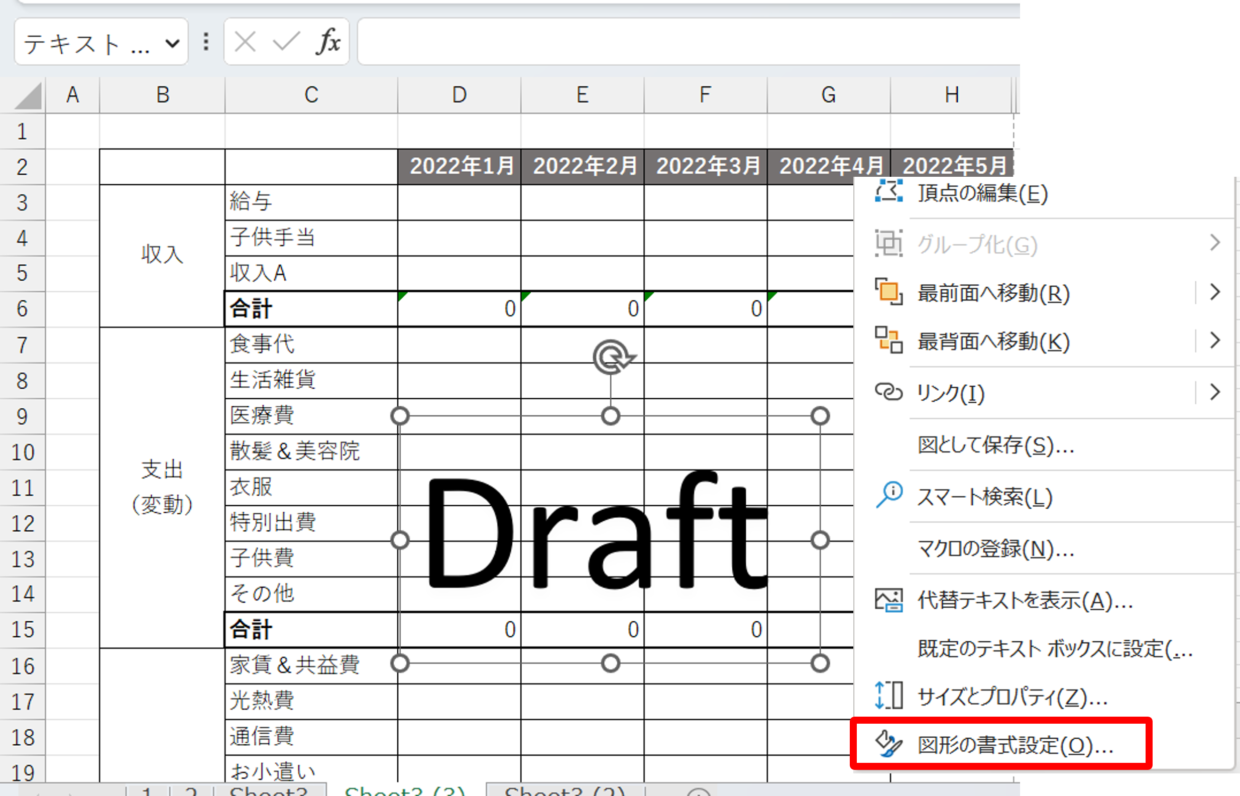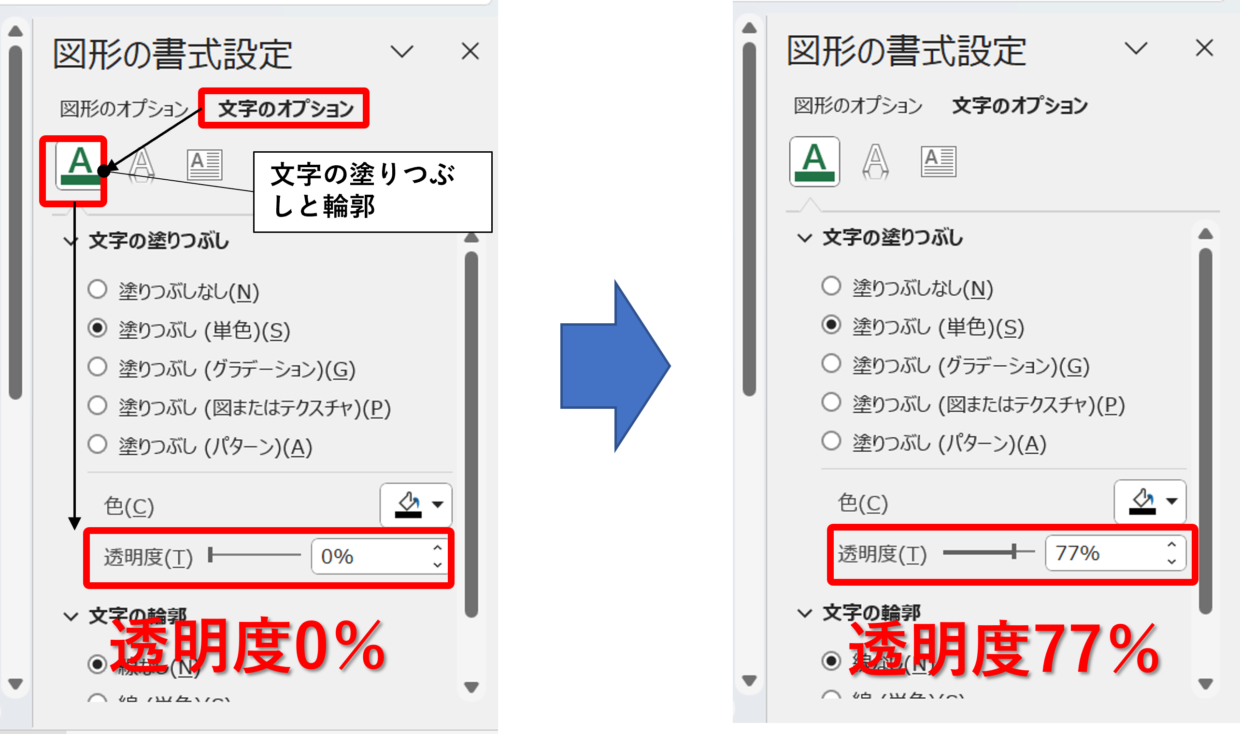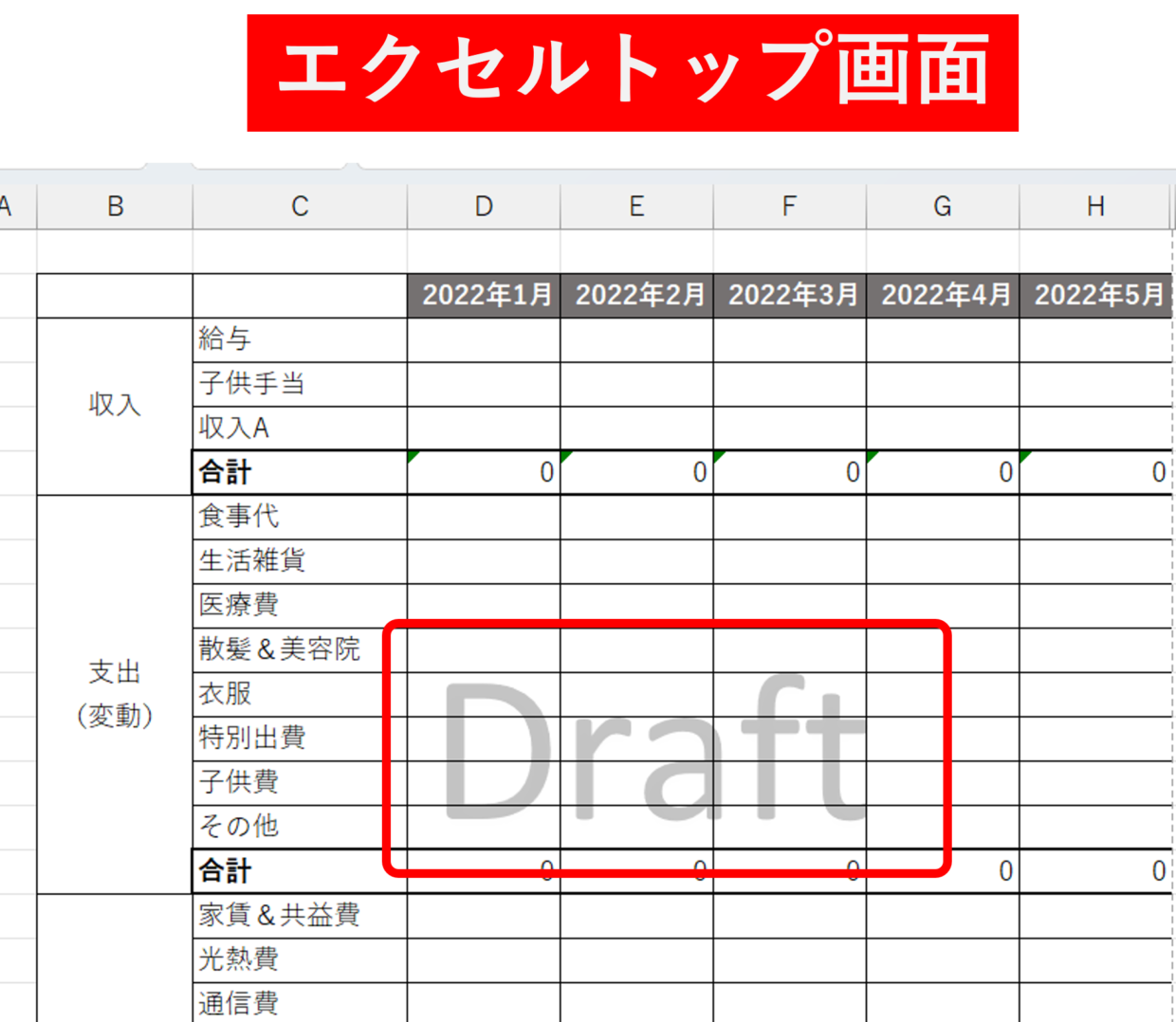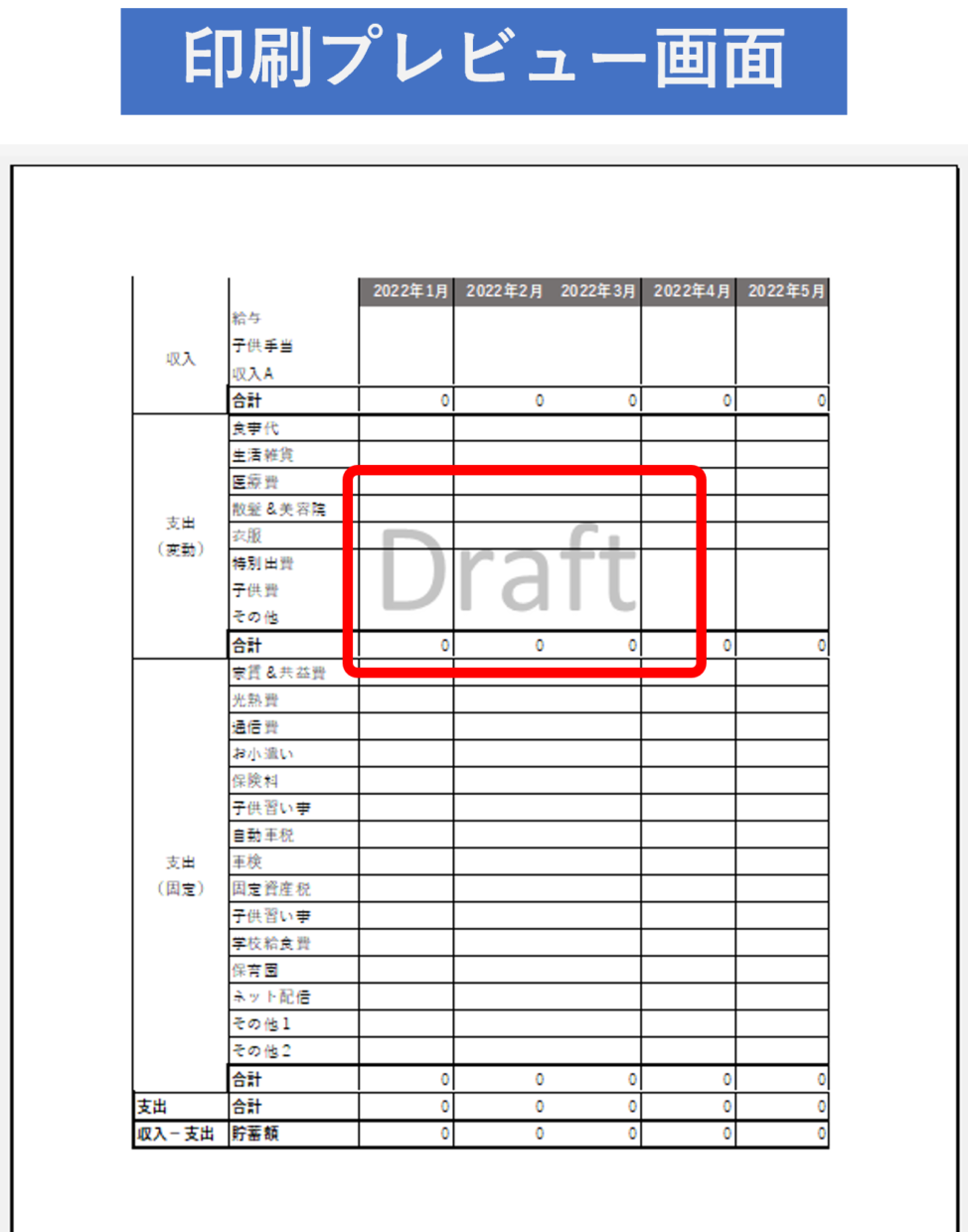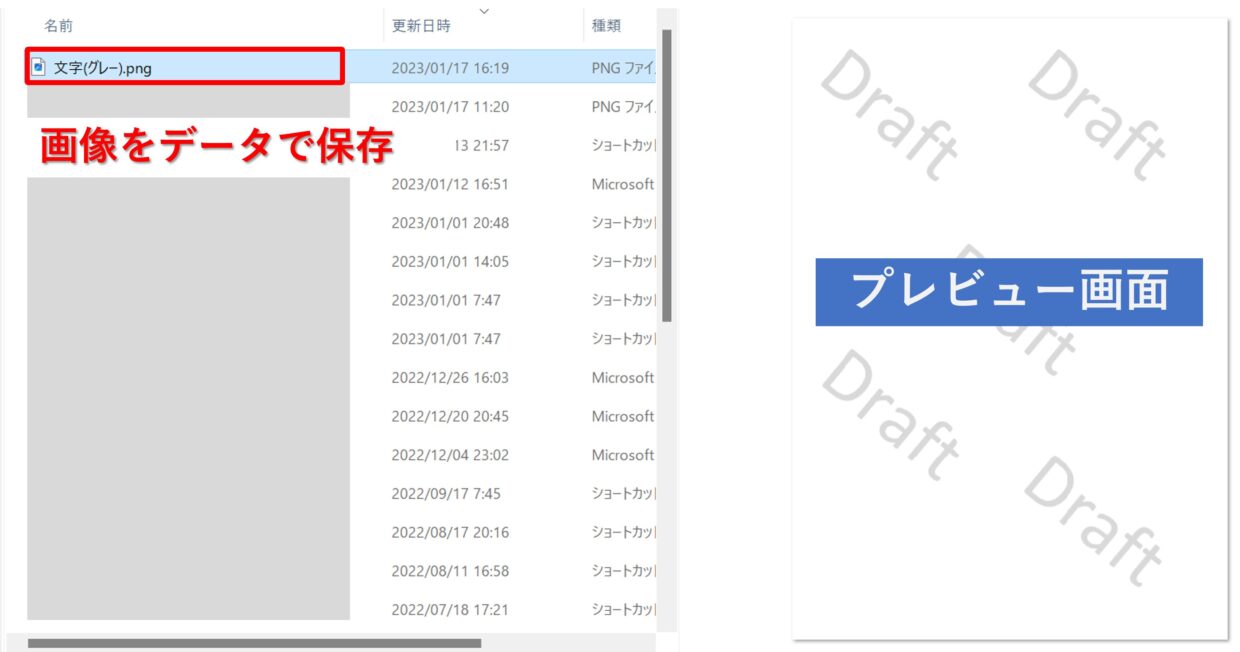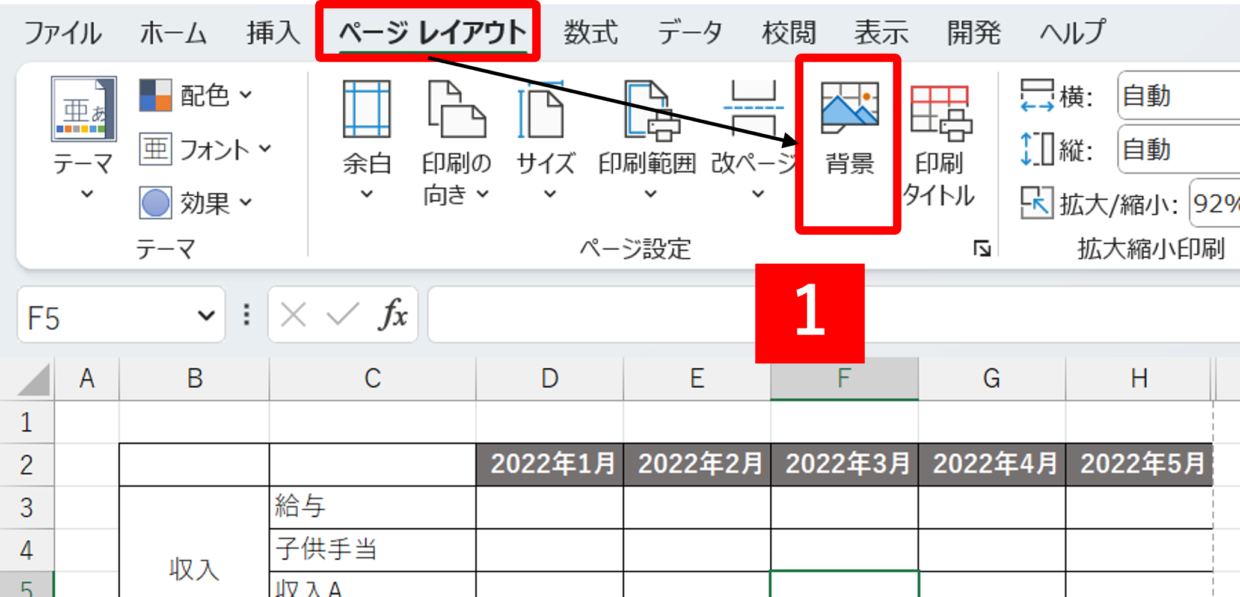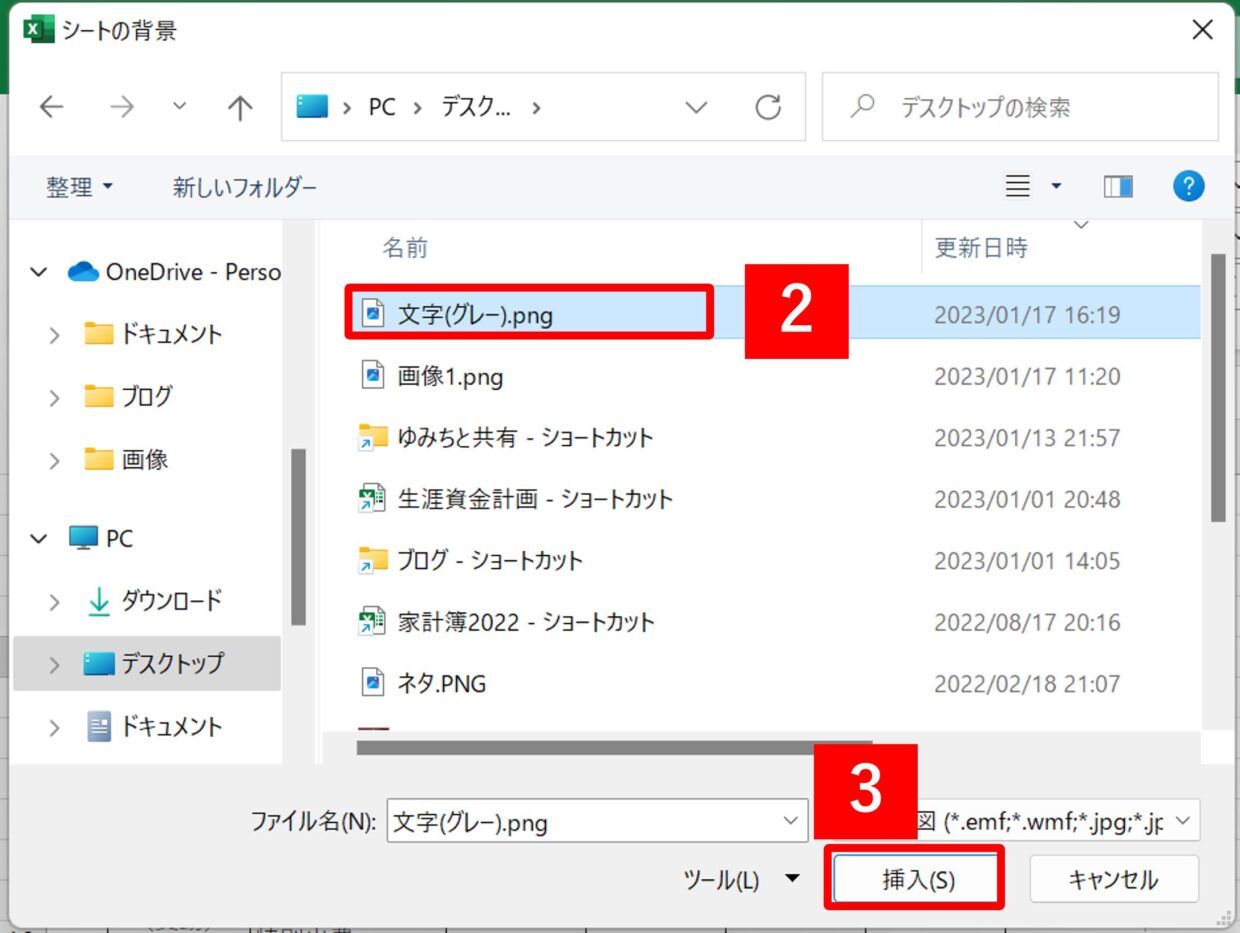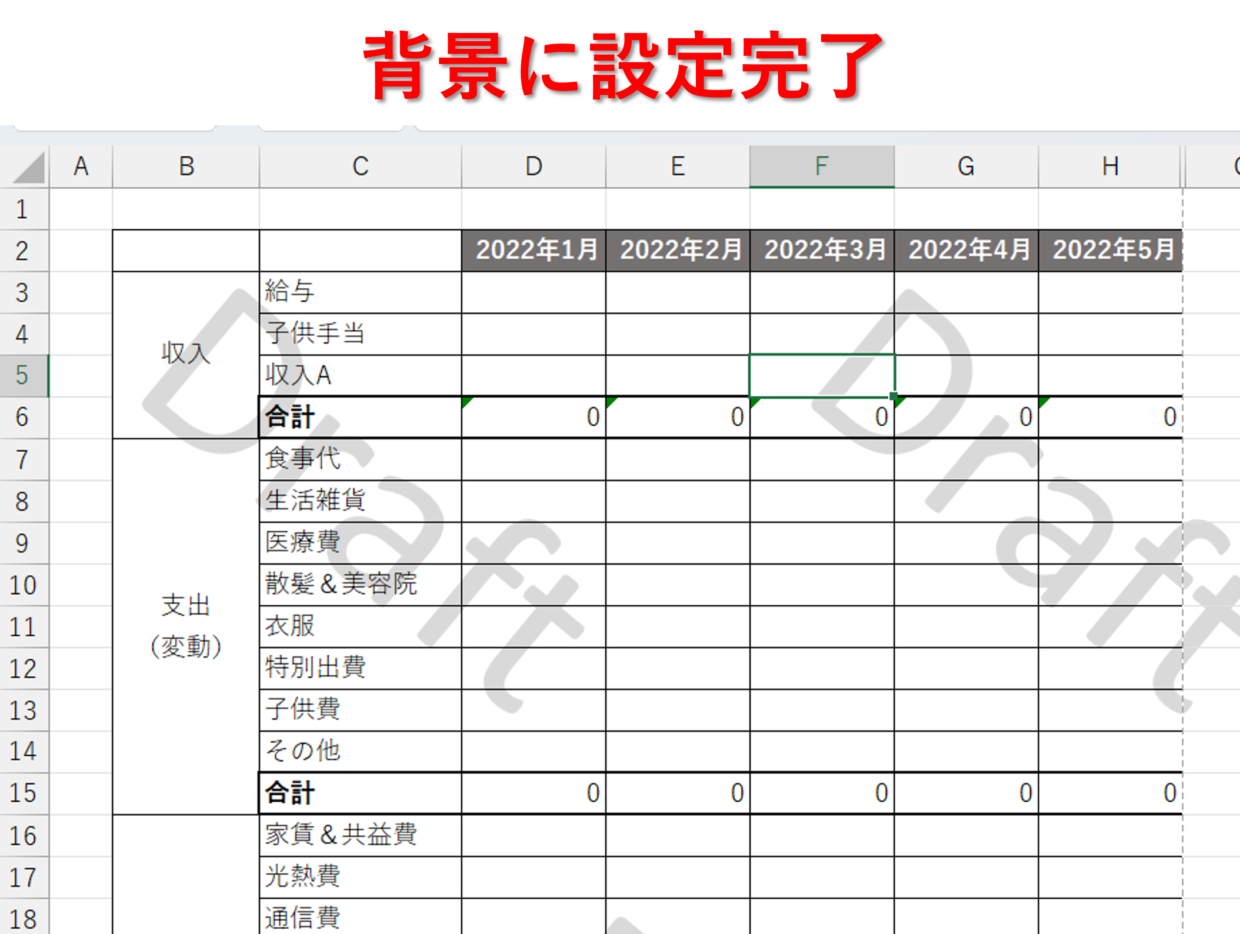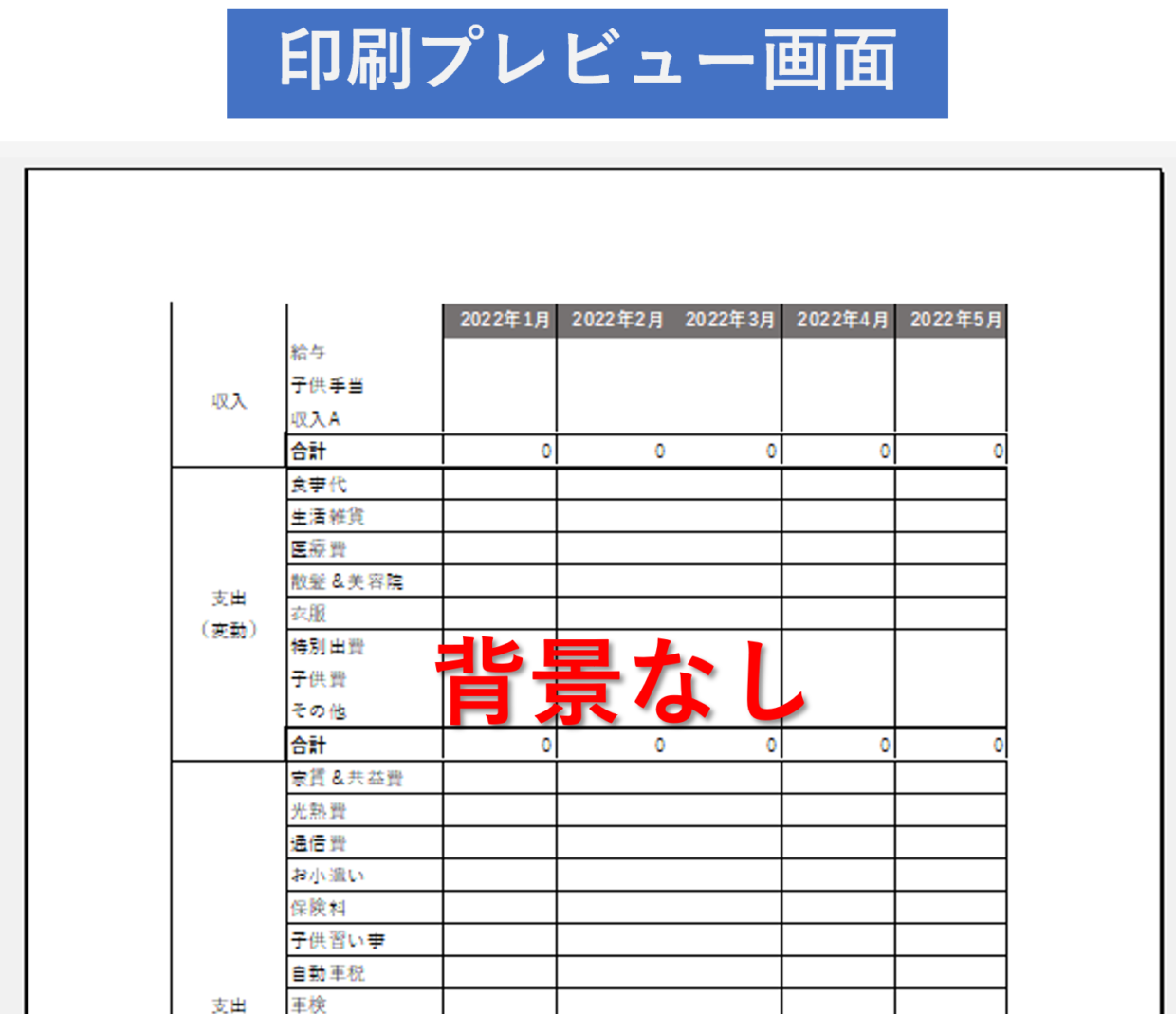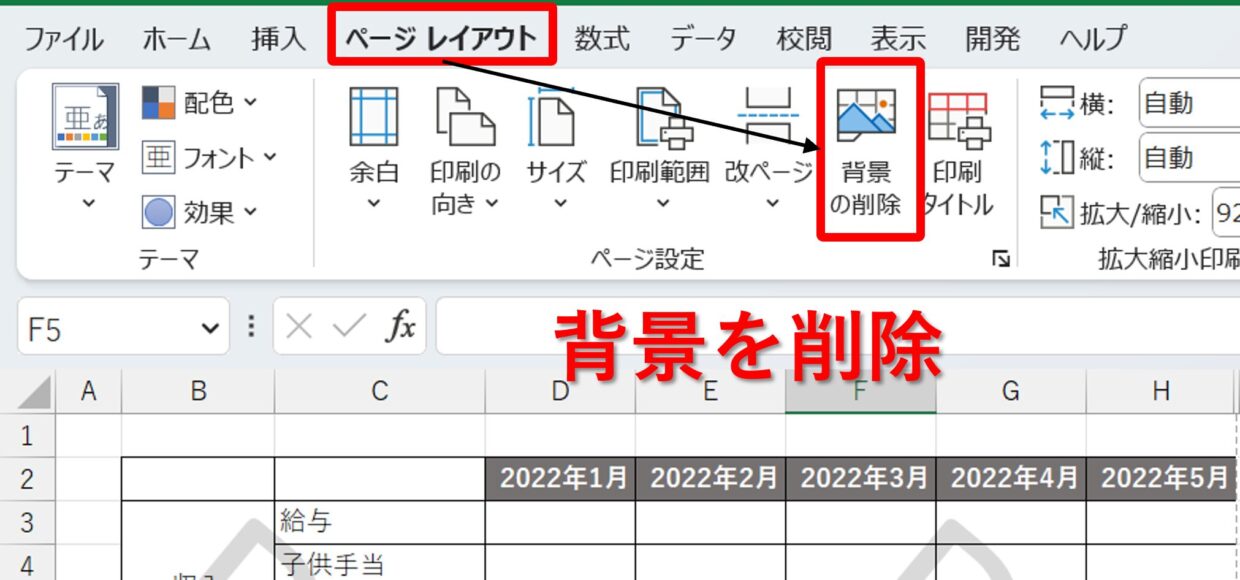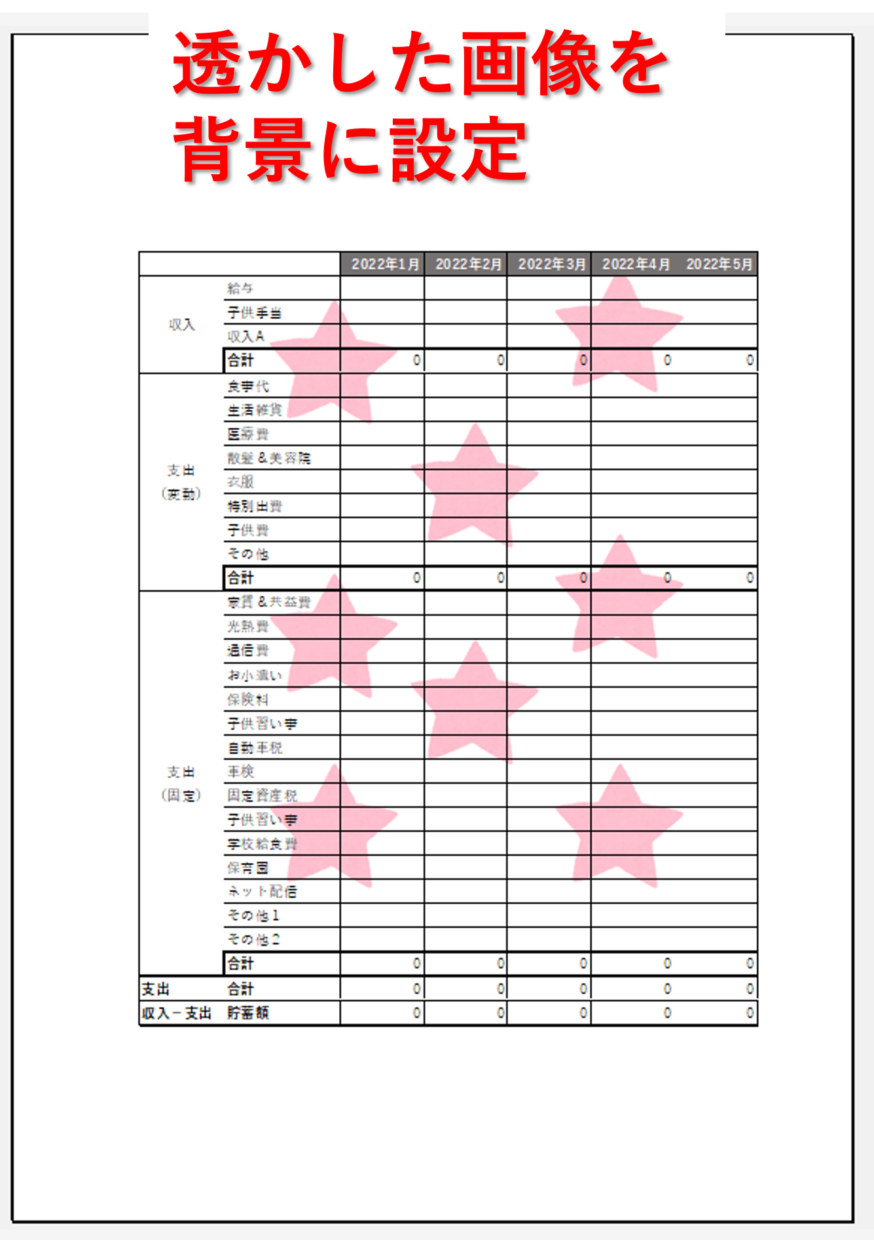Excel(エクセル)で作成した資料を完成する前に人に見せる場合は、印刷の背景に「Draft」や「下書き」などの文字を透かして入れておくと、受取側も作成中だということが分かりやすくなります。
今回は「Draft」や「下書き」や「社外秘」などの透かし文字をExcelの印刷背景に設定する方法をご紹介します。
今回の完成イメージ(1つ目)
下のような透かし文字を作成したい場合は、『透かし文字を作成する方法』見出しのステップ1~6を読み進めながら作業して下さい。
今回の完成イメージ(2つ目)
透かし文字を印刷に含めずにエクセル画面上にだけ表示する設定することも可能です。
『透かし文字を印刷に含めず表示だけする方法』の見出しで紹介していますので、合わせて参考にしてください。
透かし文字を作成する方法
それでは、『透かし文字』を作成する手順を紹介します。
下の6つのステップで透かし文字を完成させることが出来ます。(所要目安時間:5分程度)
今回の手順
- 透かし文字を作成する
- 透かし文字の傾きや数を調整する
- 透かし文字を図として保存する
- 透かし文字をヘッダーに挿入して透明度を調整する
- 透かし文字の上下左右の位置を調整する
- 印刷プレビューで確認する
ステップ1:透かし文字をテキストボックスで作成する
このステップでは、透かし文字に使う文字をテキストボックスで作成します。
手順1.テキストボックスを挿入
「挿入」タブ⇒「図」⇒「図形」を選択し、「テキストボックス」を選択します。
手順2.文字を挿入する
挿入した「テキストボックス」に透かしたい文字を入力し、フォントの種類を変更します。文字色は、ヘッダー画面で透明度は後から変更することが出来るので、フォントの色は『黒色』を設定します。
今回は「Draft」で説明しますが、「社外秘」や「下書き」など、どんな文字でもOKです。
手順3.「図の書式設定」を選択
図を選択して、右クリックメニューから「図の書式設定」を選択します。
手順4.テキストボックスの枠線と塗りつぶしを削除
「図形の書式設定」画面の「塗りつぶしと線」メニューから「塗りつぶしなし」にチェックを入れます。同様に、「線」についても「線なし」にチェックを入れます。
画像や図形の加工方法が苦手な方は、以下の記事で詳しく紹介していますので参考にしてください。
ステップ2:透かし文字の傾きや数を調整する
このステップでは、文字のサイズ感や文字の傾き、透かし文字の数を調整します。
手順1.印刷プレビュー画面で文字サイズを確認
印刷プレビュー画面で透かし文字のサイズがどの程度の大きさか確認します。
必要に応じてフォントサイズを「ホーム」タブから調整してください。ご参考までに、下の図のフォントサイズは『88』です。
手順2.画像を回転
必要に応じて文字を回転させます。テキストボックスを選択して、「回転」マークをドラッグすることで文字を回転させることが出来ます。
手順3.透かし文字を複数コピー
透かし文字を印刷の背景に複数設置したい場合は、テキストボックスを選択して、「Ctrl+C」でコピー⇒「Ctrl+V」で貼り付けして複数の透かし文字を作成します。
手順4.透かし文字を配置
透かし文字をドラッグして位置を調整します。後のステップでテキストボックスを図として保存するため、透かし文字の配置は印刷範囲なども考慮してこの手順で確定しましょう。
ステップ3:透かし文字を図として保存する
このステップでは、『透かし文字を画像で保存』します。
透かし文字を複数配置した場合は、テキストボックスを右クリックしても画像として保存は出来ないので、保存には一工夫が必要です。
手順1.テキストボックスをコピー
「Ctrl」キーを押しながら、透かし文字をすべて選択してから、「Ctrl+C」のショートカットキーでコピーします。(右クリックメニューのコピーでも可)
手順2.「図」として貼り付け
選択したテキストボックスを右クリックして、右クリックメニューの貼り付けオプションの「図」を選択します。そうすると、複数の透かし文字が一つの「図」として貼り付けされます。
手順3.名前を付けて保存
貼り付けた図を右クリックして、右クリックメニューの「図として保存」をクリックします。
手順4.名前を付けて保存
「図として保存」画面でファイル名を入力します。ファイルの種類を「PNG」を選択し、任意の保存場所を選択して「OK」をクリックします。
手順5.保存した図を確認
図が保存場所にあることを確認出来れば、このステップは完了です。
ステップ4:透かし文字をヘッダーに挿入して透明度を調整する
このステップでは、保存した透かし文字の図をヘッダーに挿入して、透明度を調整します。
手順1.「ヘッダーの追加」をクリック
透かし文字を埋め込みたいワークシートを開き、「表示」タブの「ページレイアウト」をクリックします。D列とE列の下側辺りに「ヘッダーの追加」の文字が表示されるのでクリックします。
手順2.「ヘッダーとフッター」タブの「図」をクリック
ヘッダーをクリックしたことで「ヘッダー/フッター」タブが表示されます。このタブを選択し、「図」をクリックします。
手順3.挿入する画像を選択
「図の挿入」画面で任意の場所に保存した透かし文字の画像を選択して、「挿入」をクリックします。
手順4.透かし文字の画像を挿入
エクセルのトップ画面に戻ります。ヘッダー中央部に「&[図]」と入力されているか確認します。
続いて、透明度を調整するため、「ヘッダーとフッター」タブの「図の書式設定」をクリックします。
手順5.透明度を設定
「図の書式設定」画面の「図」タブを選択します。イメージコントロールメニューの「色」を「ウォッシュアウト」を選択します。
直下に「明るさ」と「コントラスト」を調整出来るスライドバーがあります。透明度を薄くしたり濃くしたり調整したい場合は好みに合わせて調整してみてください。
手順6.透かし文字を確認
印刷プレビュー画面を開くと、透かし文字が設定されていることを確認出来ます。色を調整したい場合は、手順4、5を繰り返して微調整してください。
ステップ5:透かし文字の上下左右の位置を調整する
このステップでは、透かし文字の上下の位置を調整します。
透かし文字のサイズは調整出来ませんが、上下と左右の位置を調整することが出来ます。
手順1.ヘッダーを選択
ヘッダーを選択して、「&[図]」の文字を表示させます。
手順2.「&[図]」の文字を改行で移動
透かし文字の位置を上下に調整するために、「&[図]」の文字位置を「Enter」キーを数回押して改行することで下に移動させます。
手順3.透かし文字の上下の位置を確認
改行したことにより、透かし文字が下に移動します。
手順4.「&[図]」の文字をスペースで右に移動
透かし文字の位置を右に調整するために、ヘッダーの「&[図]」の文字位置を「Space」キーを数回押して右に移動させます。
手順5.透かし文字の上下の位置を確認
文字の位置を右に移動したことにより、透かし文字も右に移動します。
ステップ6:印刷プレビューで確認する
「印刷プレビュー」画面で透かし文字の最終確認を行ってください。
透かし具合を再調整する場合はステップ4へ、文字の位置を調整する場合はステップ5へ戻り、再調整します。
調整が終われば、以上で透かし文字の印刷設定への設定は完了です。
ヘッダーに設定した透かし文字を削除する方法
透かし文字を削除したい場合は、「ヘッダー」に挿入された「図」を削除します。
手順1.「ヘッダーの追加」をクリック
「表示」タブの「ページレイアウト」をクリックします。
手順2.「ヘッダー」に挿入されている文字を削除
D列、E列の直下の「ヘッダー」をクリックします。次に、入力されている「&[図]」という文字を削除します。
手順3.透かし文字の削除が完了
下の図のように、透かし文字を削除することが出来ます。
簡易的に透かし文字を設定する方法
上の見出しでは、ステップ1~6に分けて、「ヘッダー」に透かし文字を挿入しました。
ただ、慣れていない人にとってはちょっと時間がかかってしまうかもしれません。
この見出しでは、ヘッダーに透かし文字を挿入せずに『直接Excelの入力画面に透かし文字を配置』する方法を紹介します。
手順1.テキストボックスの文字を挿入
テキストボックスを挿入して、透かしたい文字を入力します。文字の入力が終わったら、印刷したい位置に移動(配置)します。
画像や図形の加工方法が苦手な方は、こちらの記事で詳しく紹介していますので参考にしてください。
手順2.「図の書式設定」を選択
テキストボックスを選択して、右クリックメニューから「図の書式設定」を選択します。
手順3.「図の書式設定」で透明度を設定
「図の書式設定」画面で「文字のオプション」⇒「文字の塗りつぶしと輪郭」タブを選択します。文字の塗りつぶしの色の「透明度」のスライドバーを調整し、「0%」から好みの透明度まで上げて調整します。
手順4.印刷プレビュー画面で確認
テキストボックスの文字が以下のように透明になります。
印刷プレビュー画面で出来栄えを確認し、問題なければ完了です。
透かし文字を印刷に含めず表示だけする方法
透かし文字を印刷の背景には設定せずに、Excelのトップ画面上の背景にだけ設定する方法を紹介します。
手順1.背景の画像を準備
背景の画像を図として保存します。透かし文字の作成方法と画像の保存方法が分からない方は、上の「透かし文字を作成する方法」見出しのステップ1~3の手順を参考にしてください。
透明度は後から調整出来ないので、画像を作成する段階からグレーの色を使うなど背景に合う色を使ってください。
手順2.「ページレイアウト」タブの「背景」をクリック
「ページレイアウト」タブの「背景」をクリックします。
手順3.挿入する画像を選択
「シートの挿入」画面で任意の場所に保存した透かし文字の画像を選択して、「挿入」をクリックします。
手順4.背景の挿入が完了
エクセルのトップ画面に背景が挿入されたことが確認出来ます。
印刷プレビュー画面には透かし文字の背景が表示されません。
背景を削除したい時は、「ページレイアウト」タブの「背景の削除」をクリックするだけです。
透かした画像を印刷に含める方法
今回は透かし文字を背景に設定する方法を紹介しましたが、文字ではなく「透かした画像を背景に設定」することも可能です。
方法は上の『透かし文字を作成する方法』見出しで紹介した方法と全く同じです。
イラストや写真などの画像を任意の場所に保存して、「ヘッダー」に挿入するだけで、以下のような印刷背景を設定することが可能です。
画像を透明にしたり、背景を削除する方法は以下の記事で紹介していますので、合わせて参考にしてみて下さい。

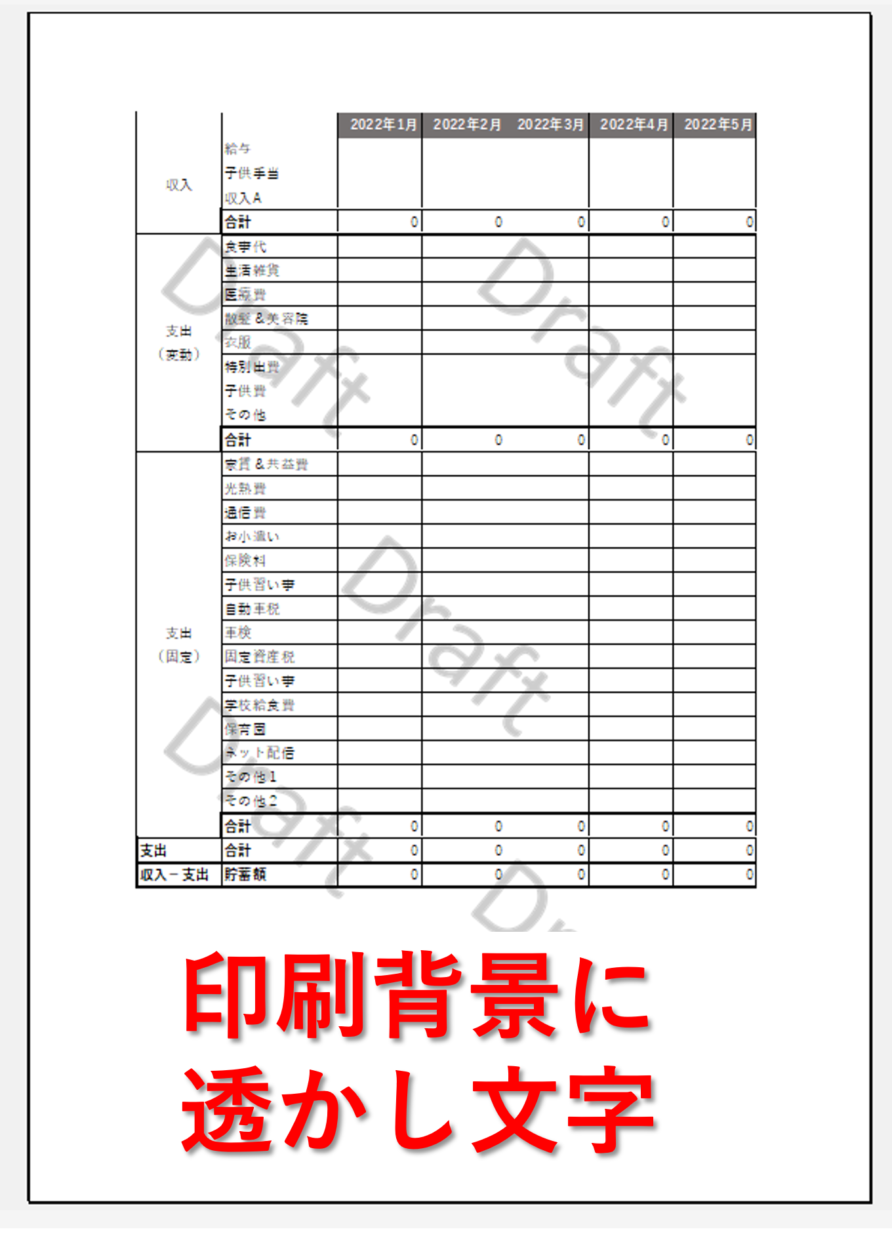

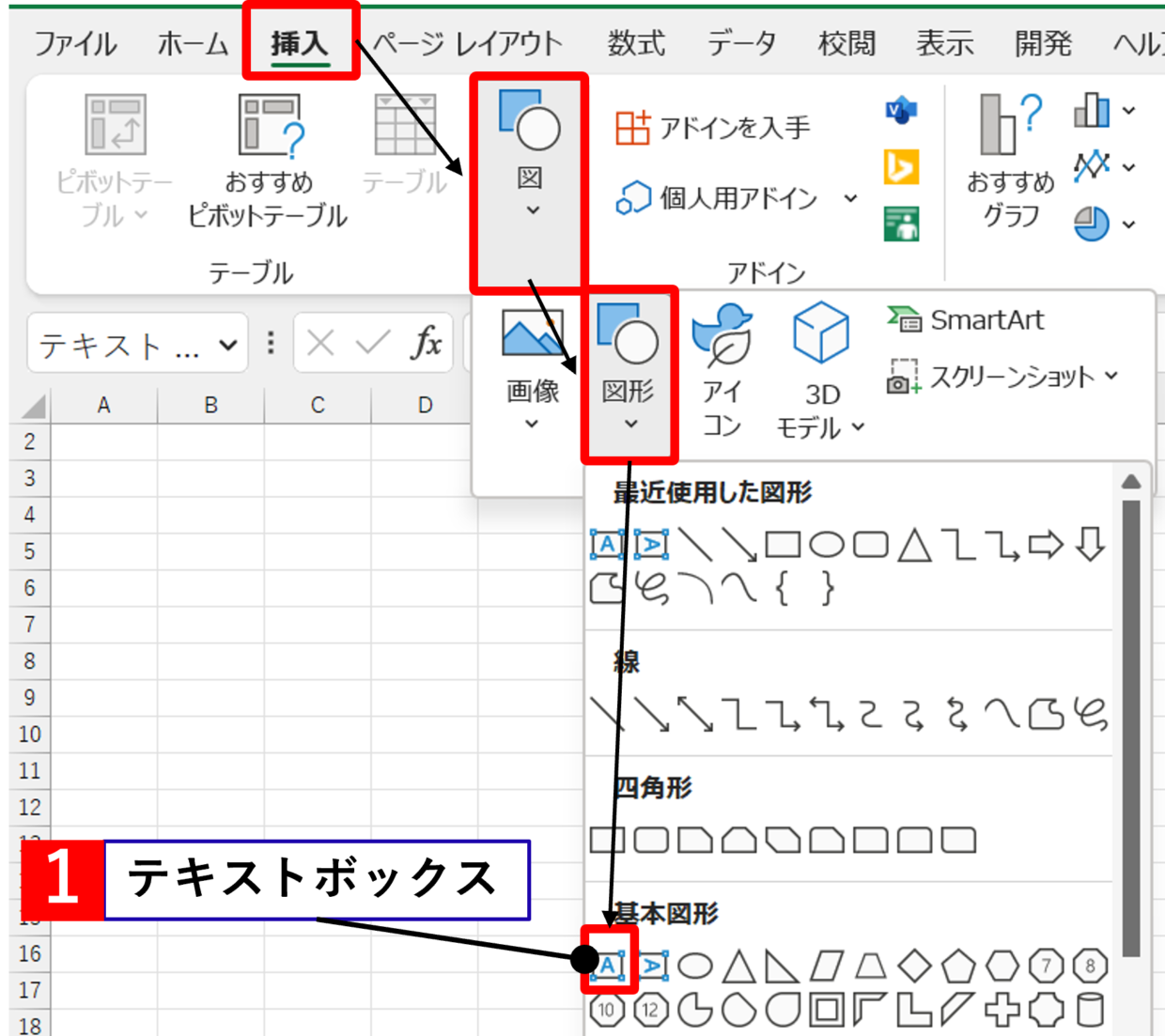
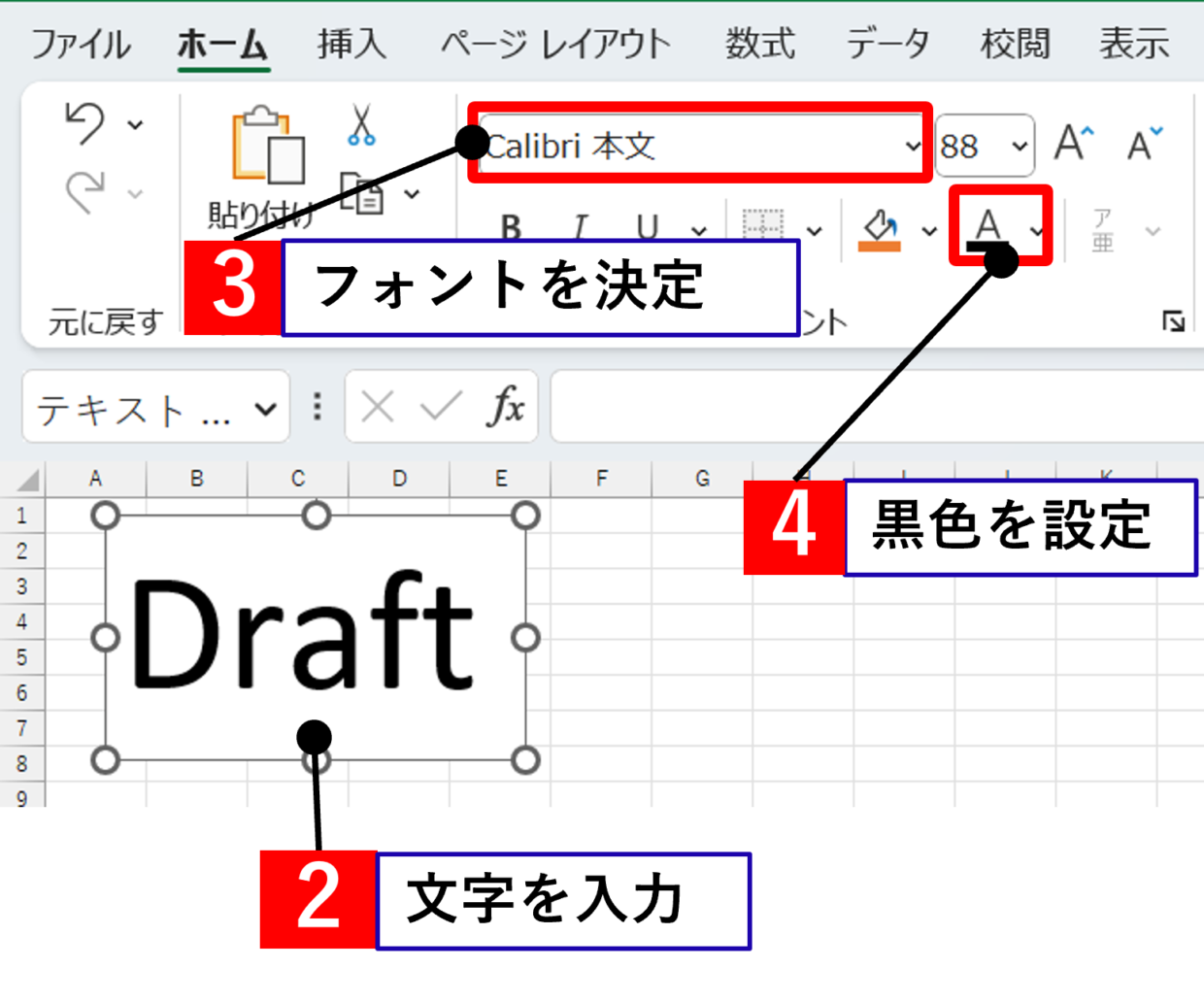
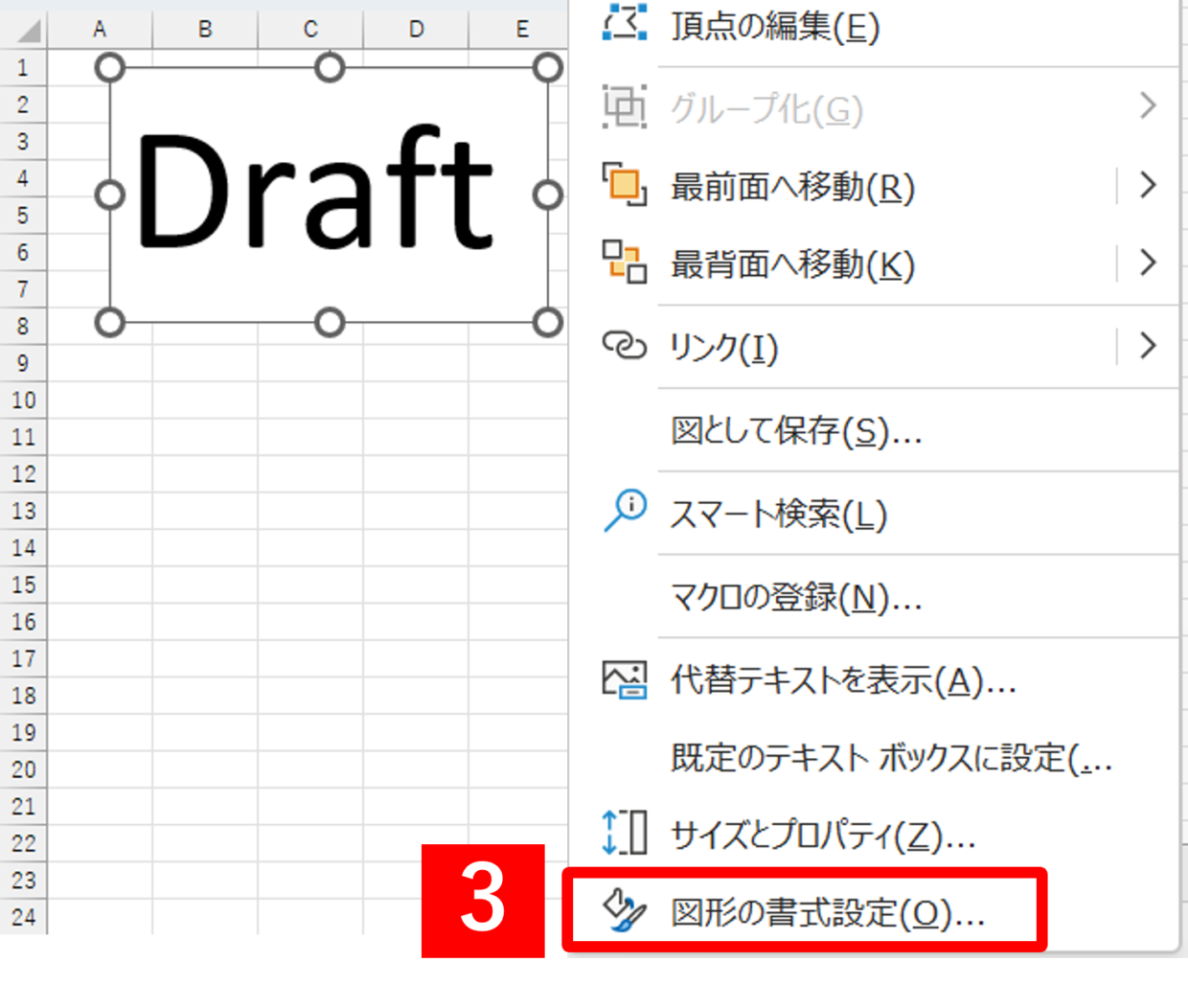
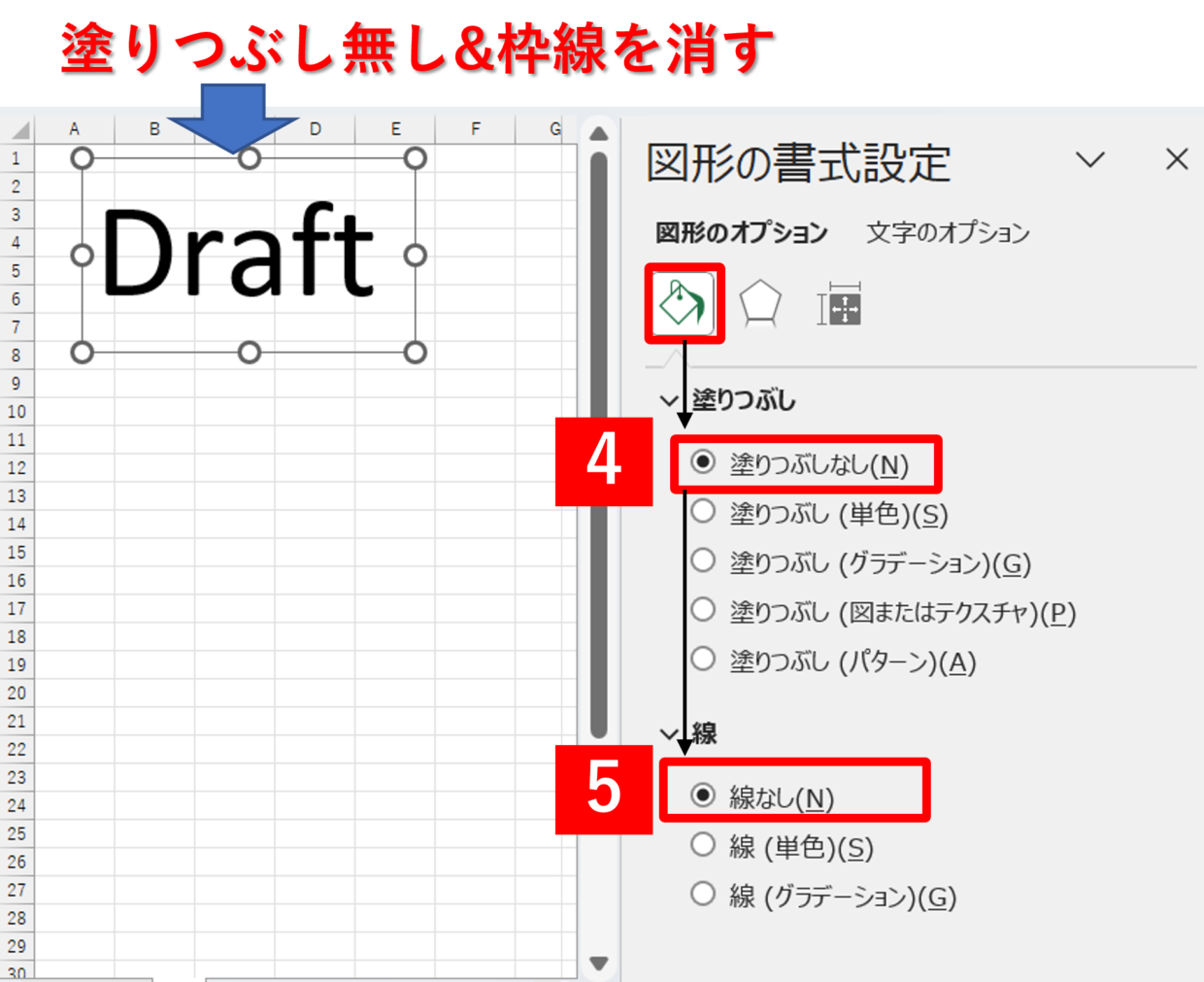

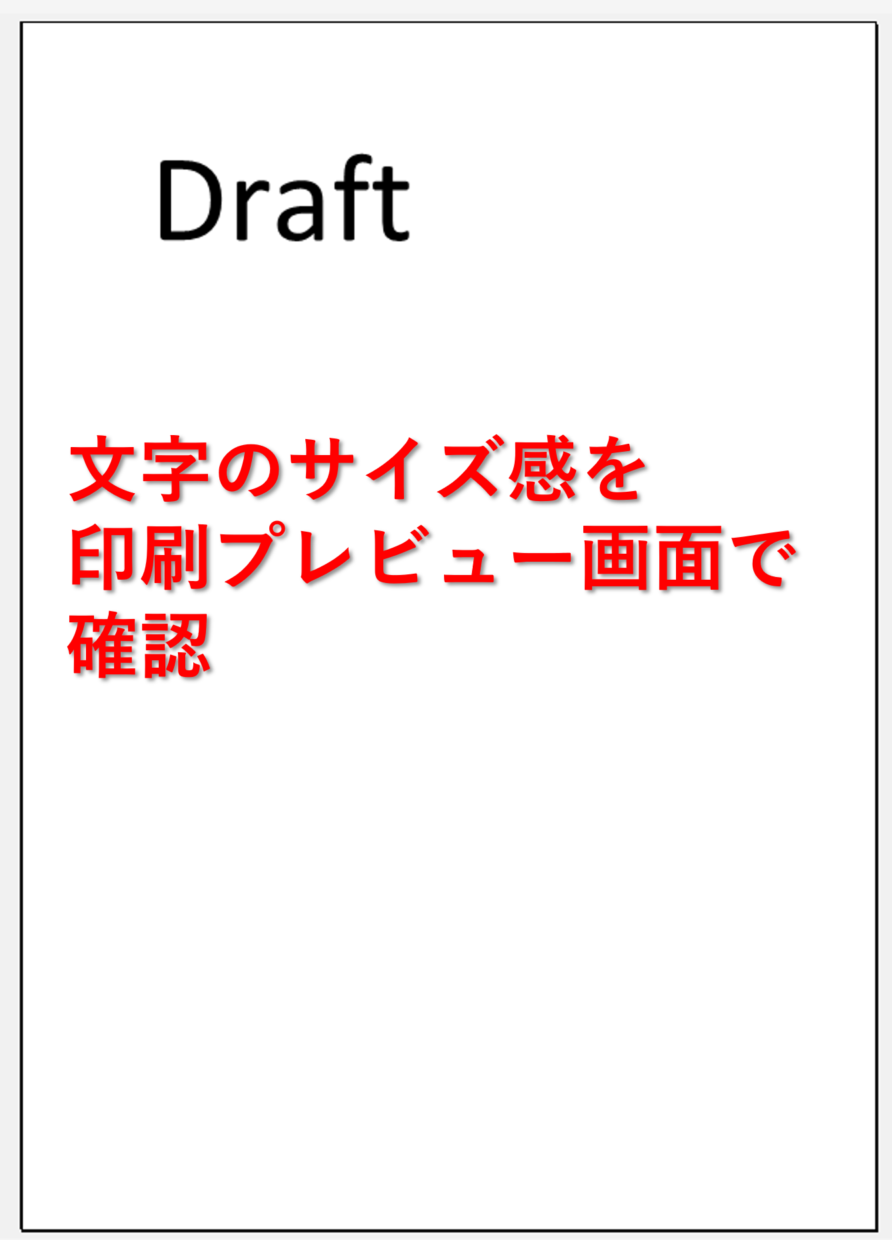
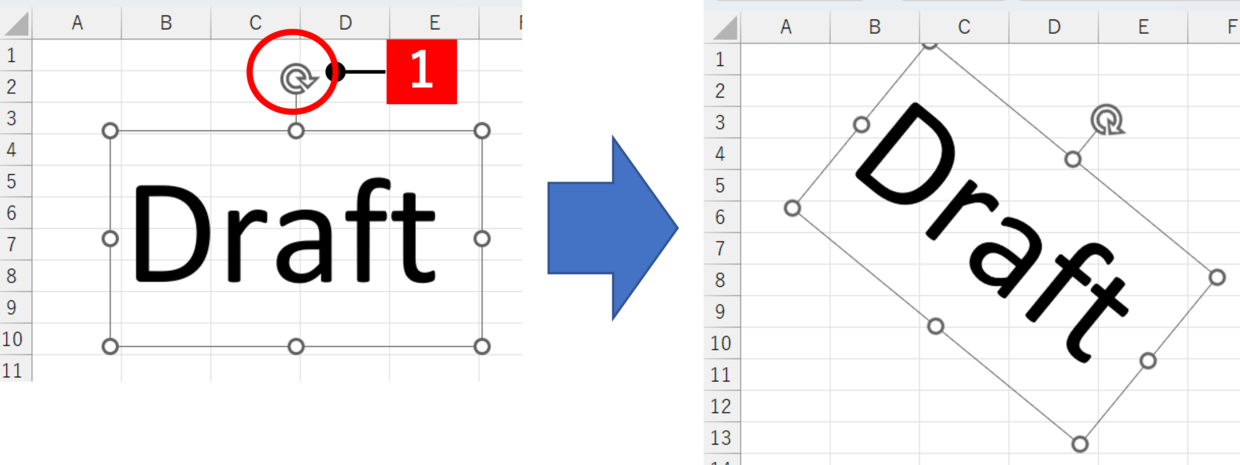
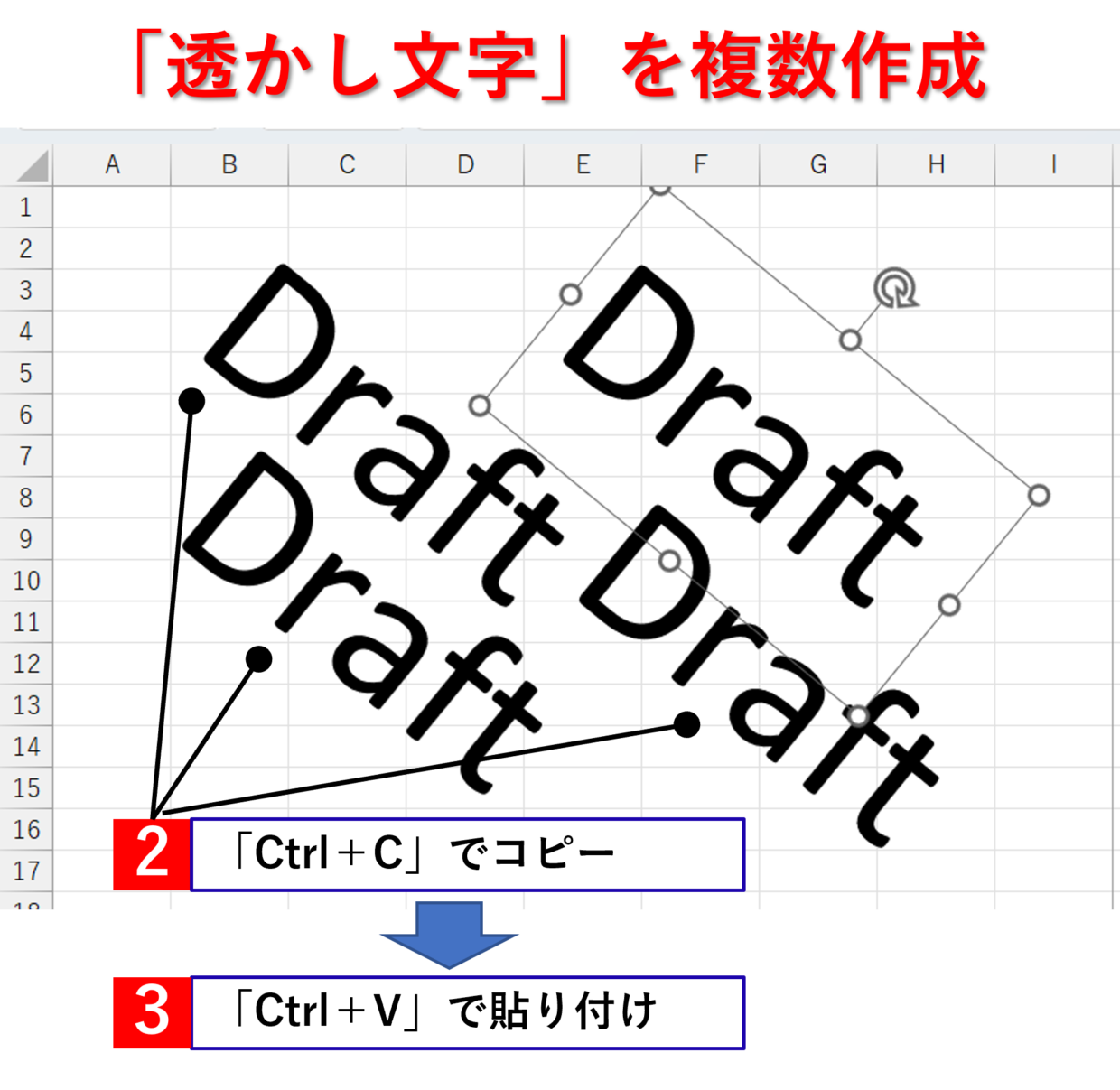
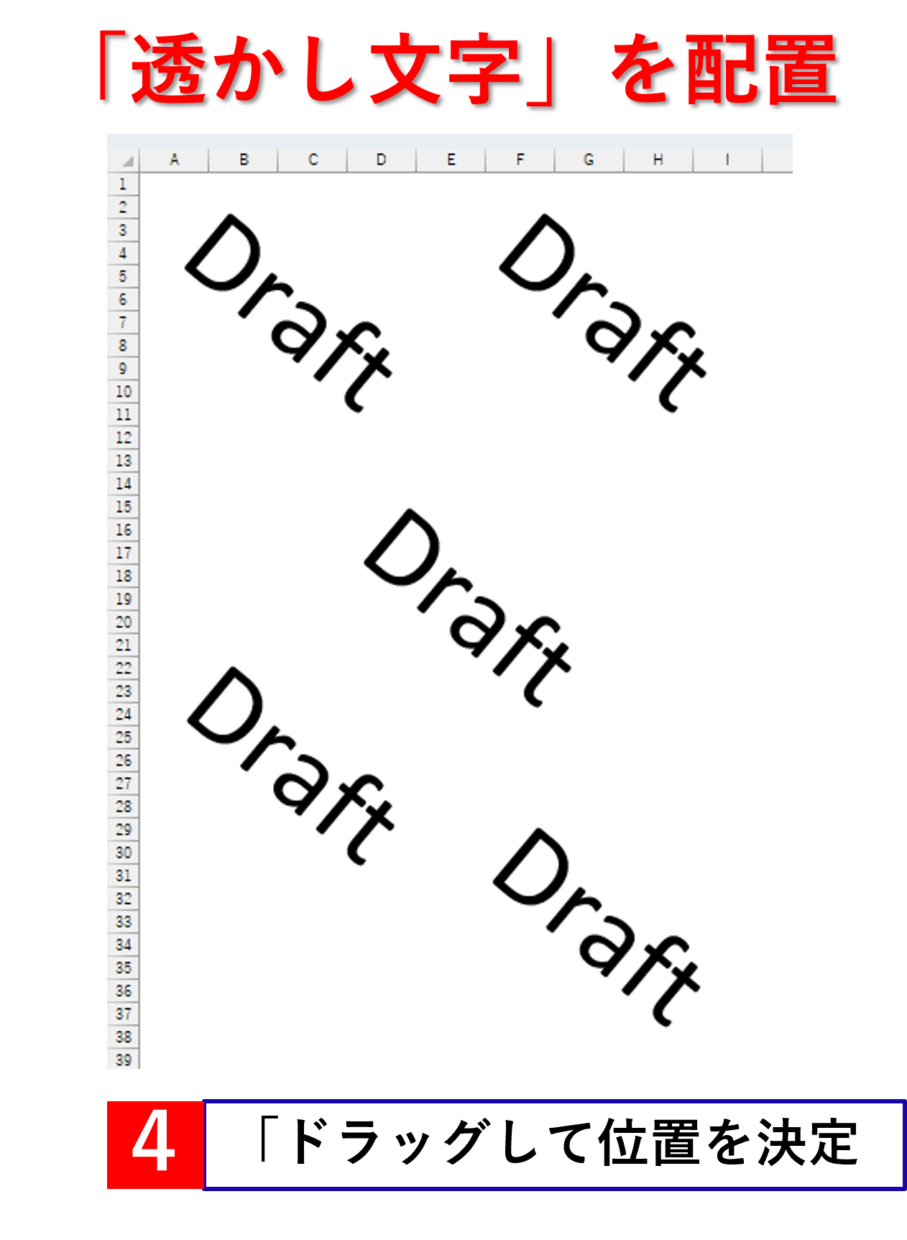
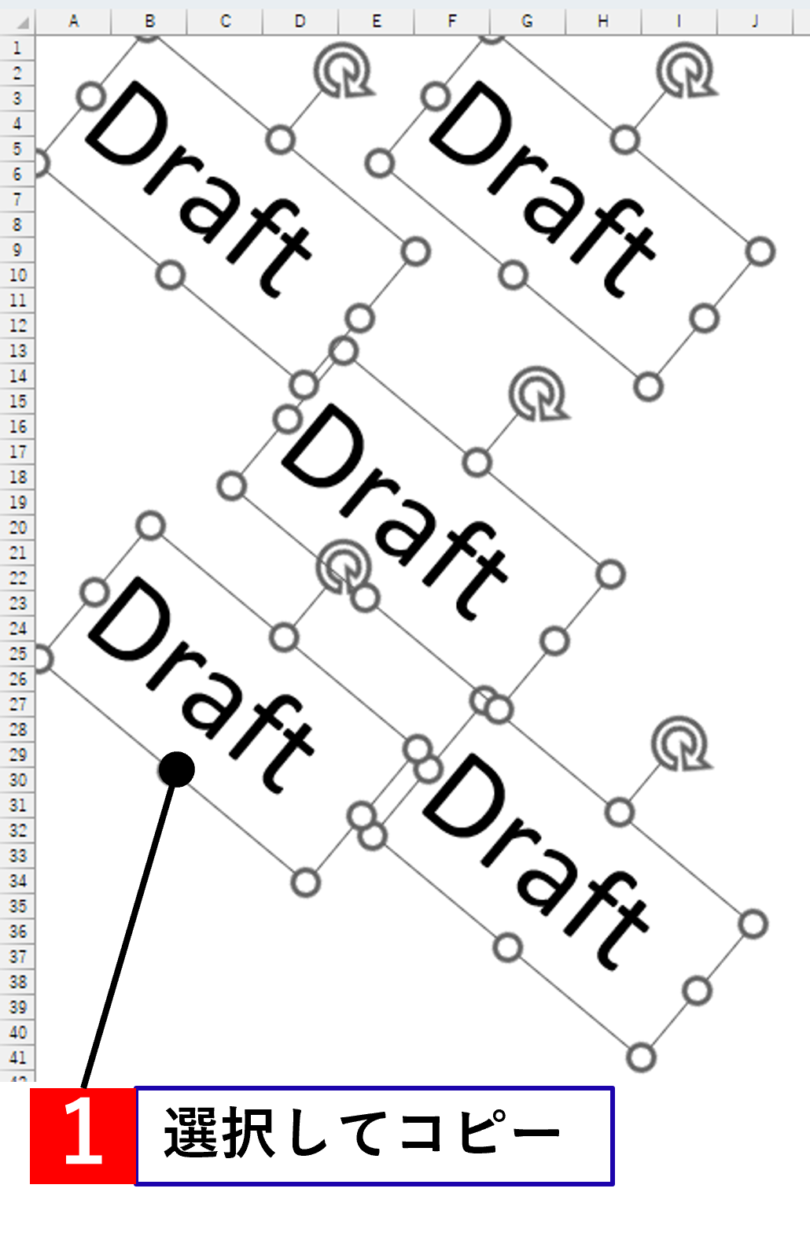
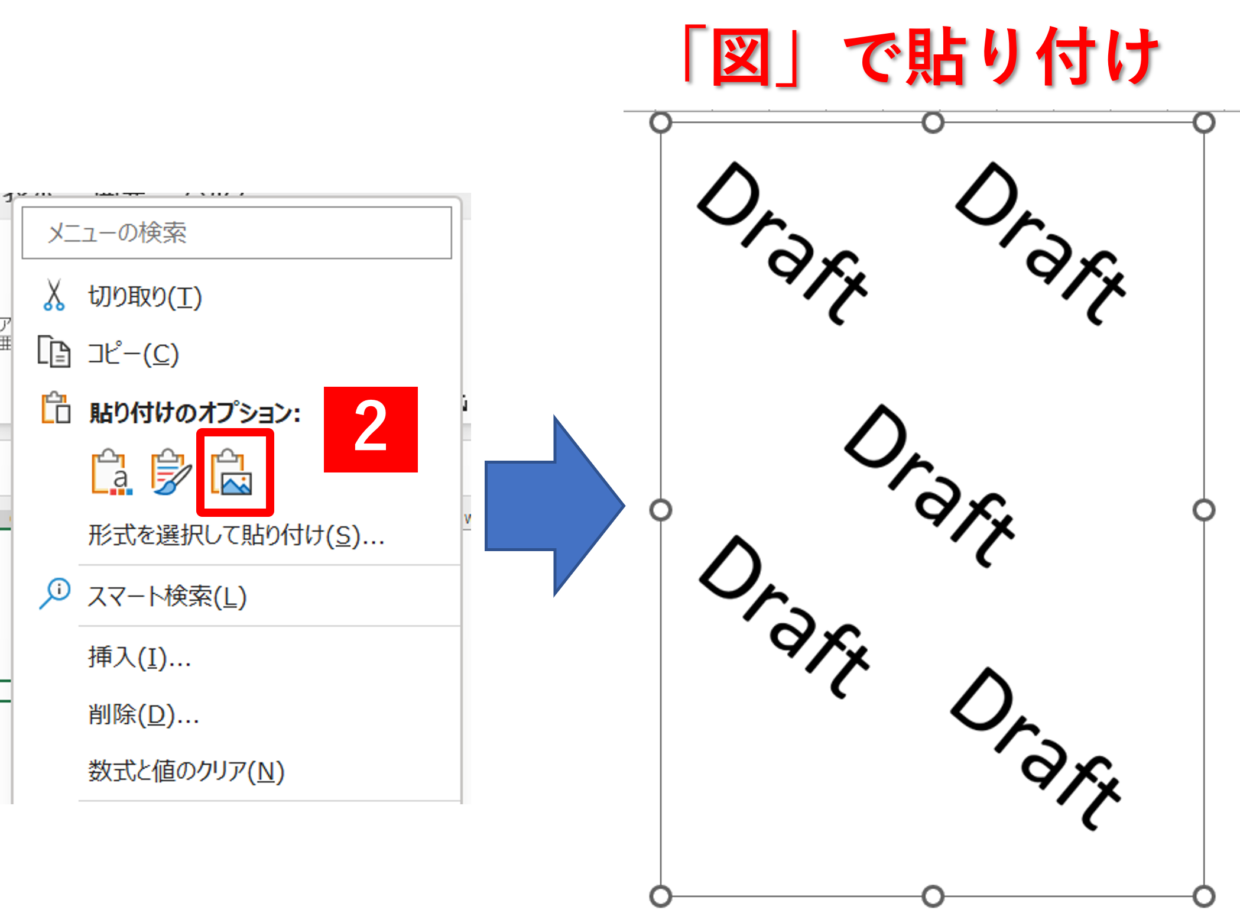
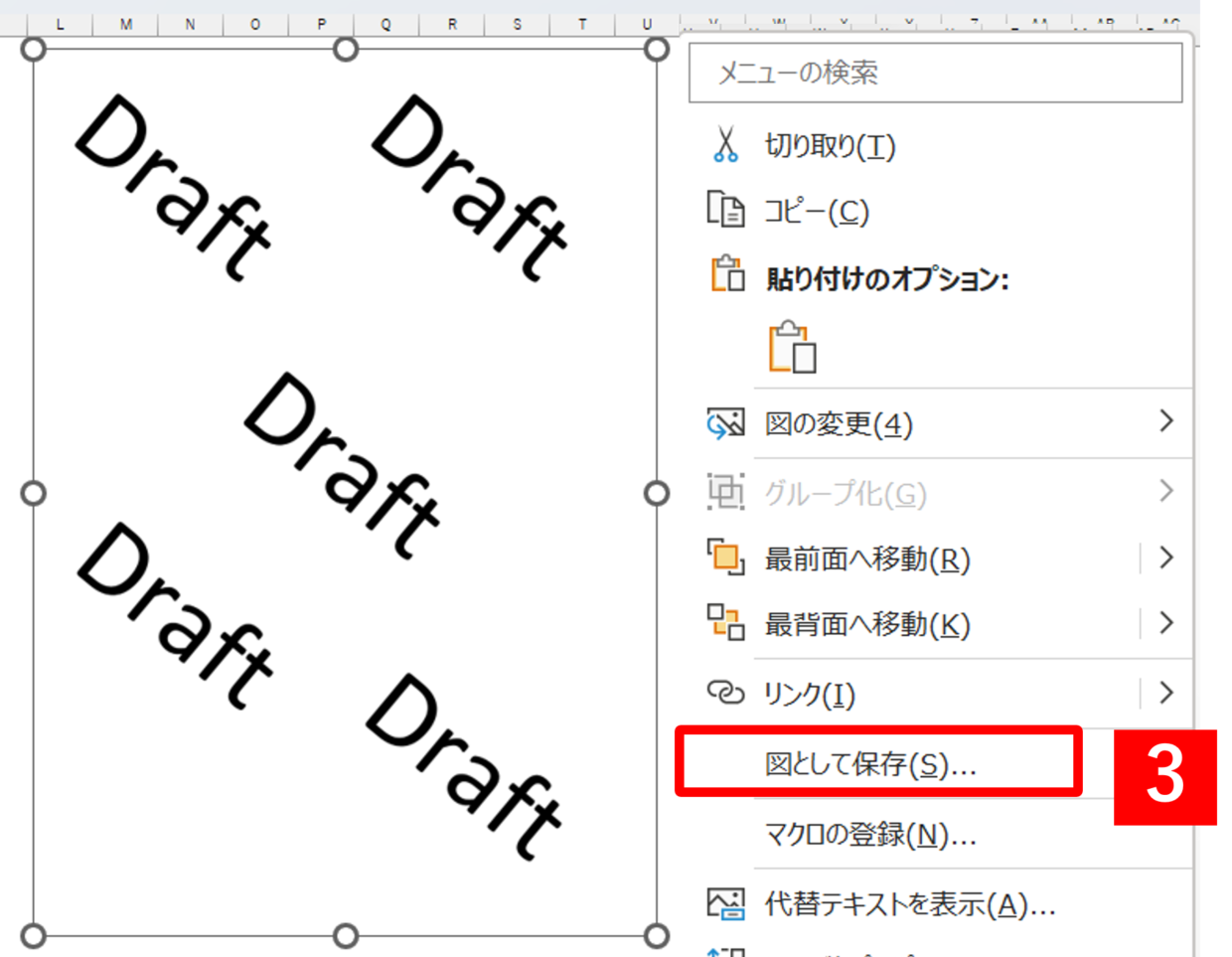
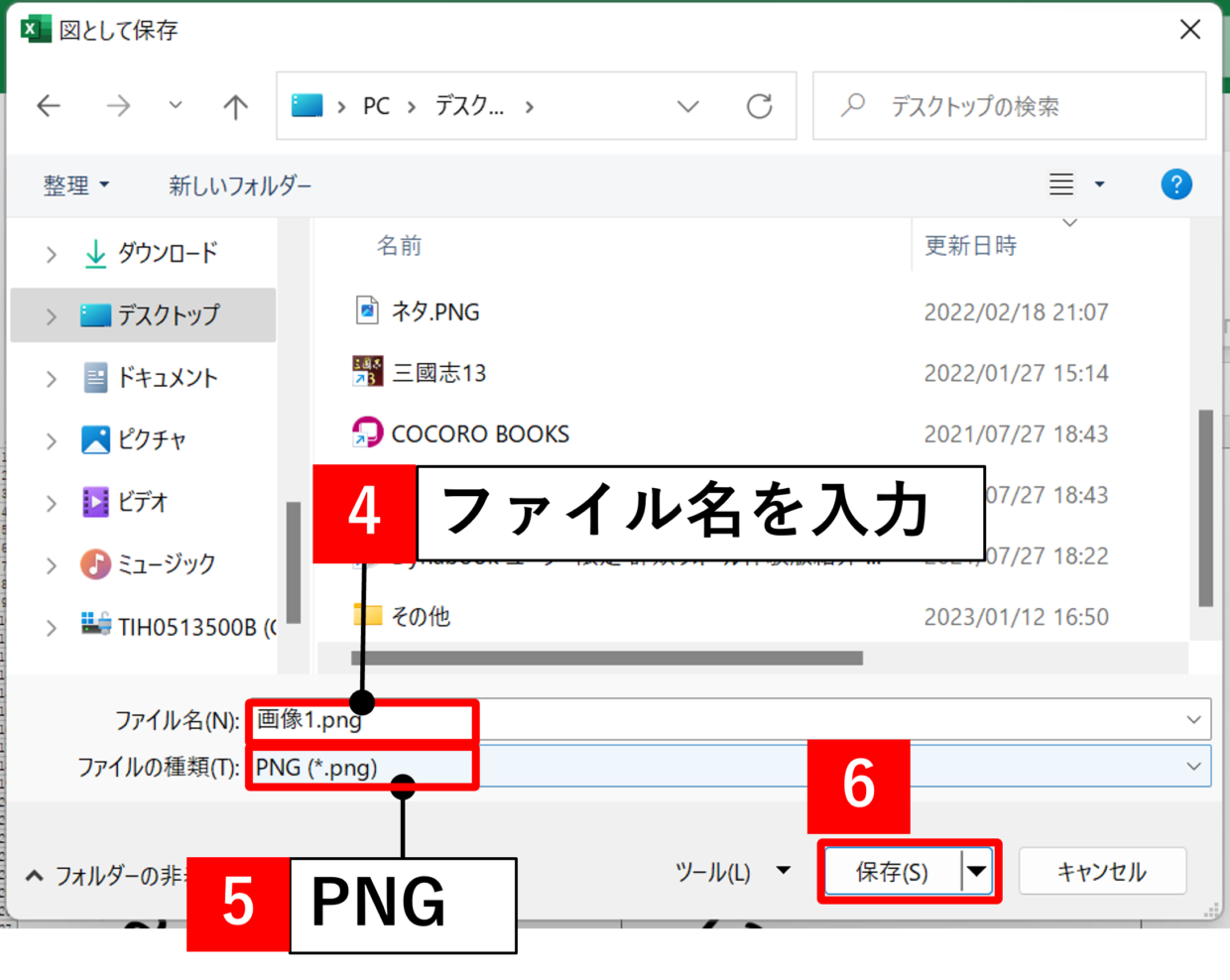
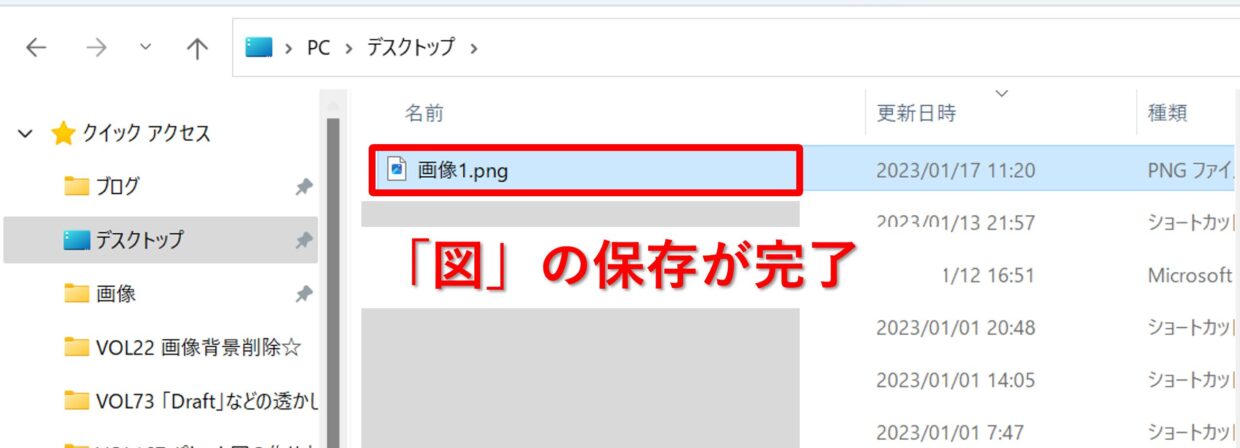
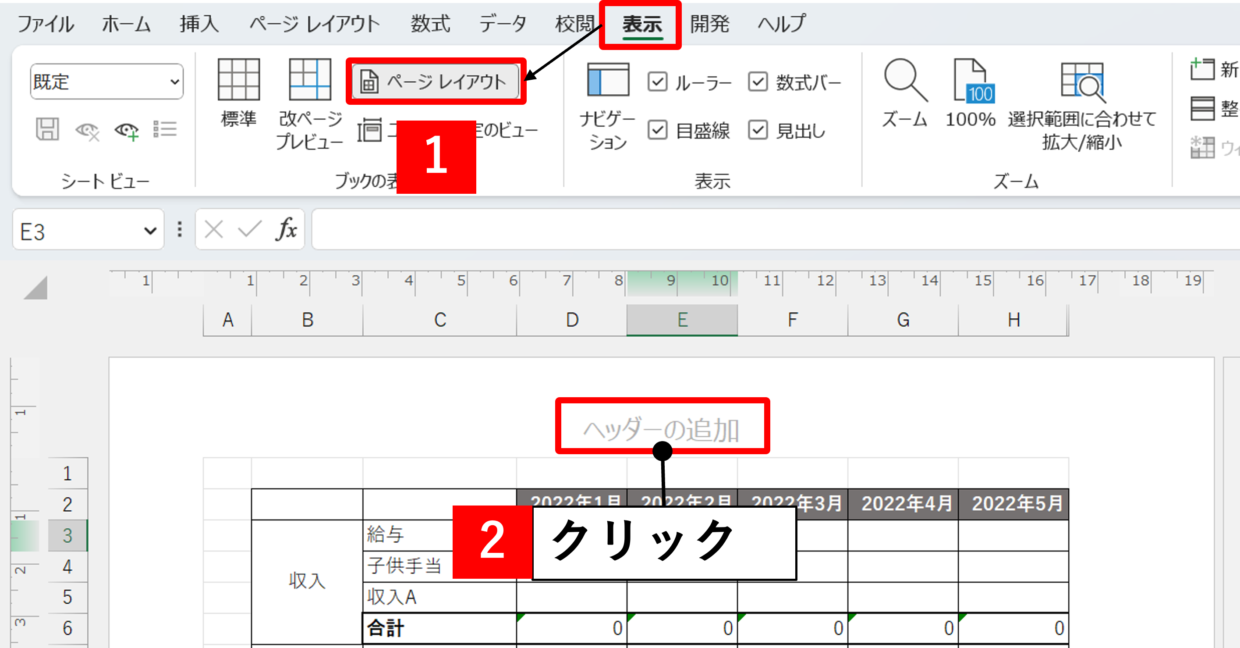
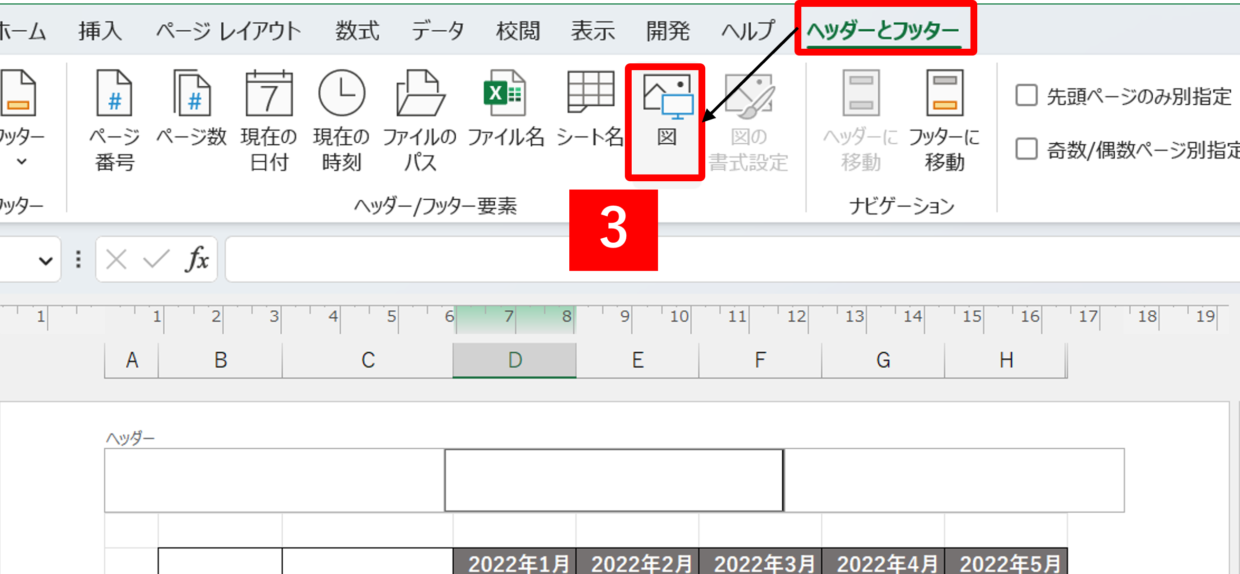
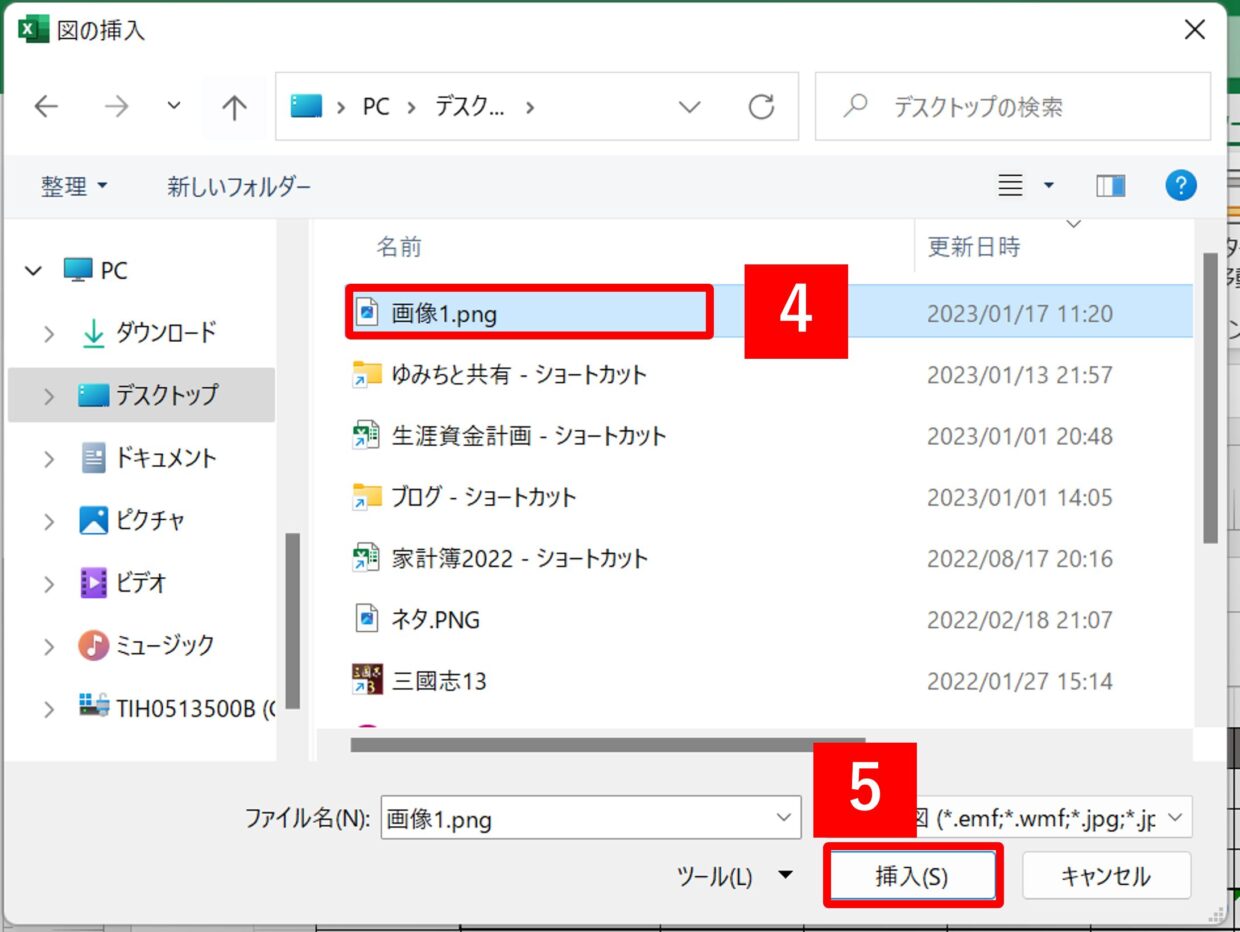
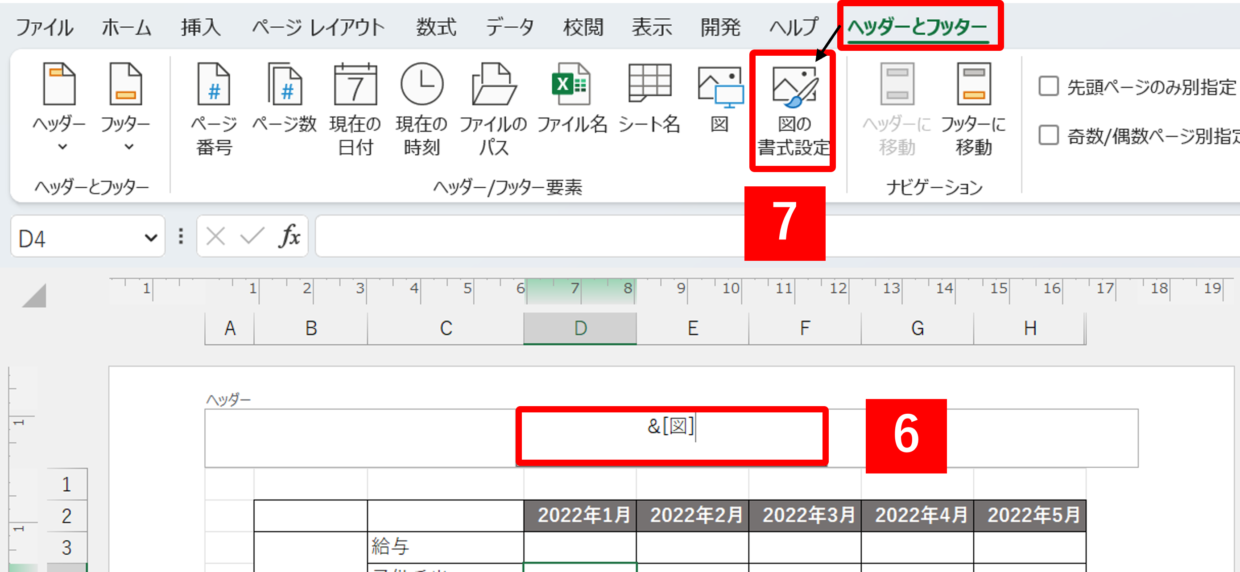
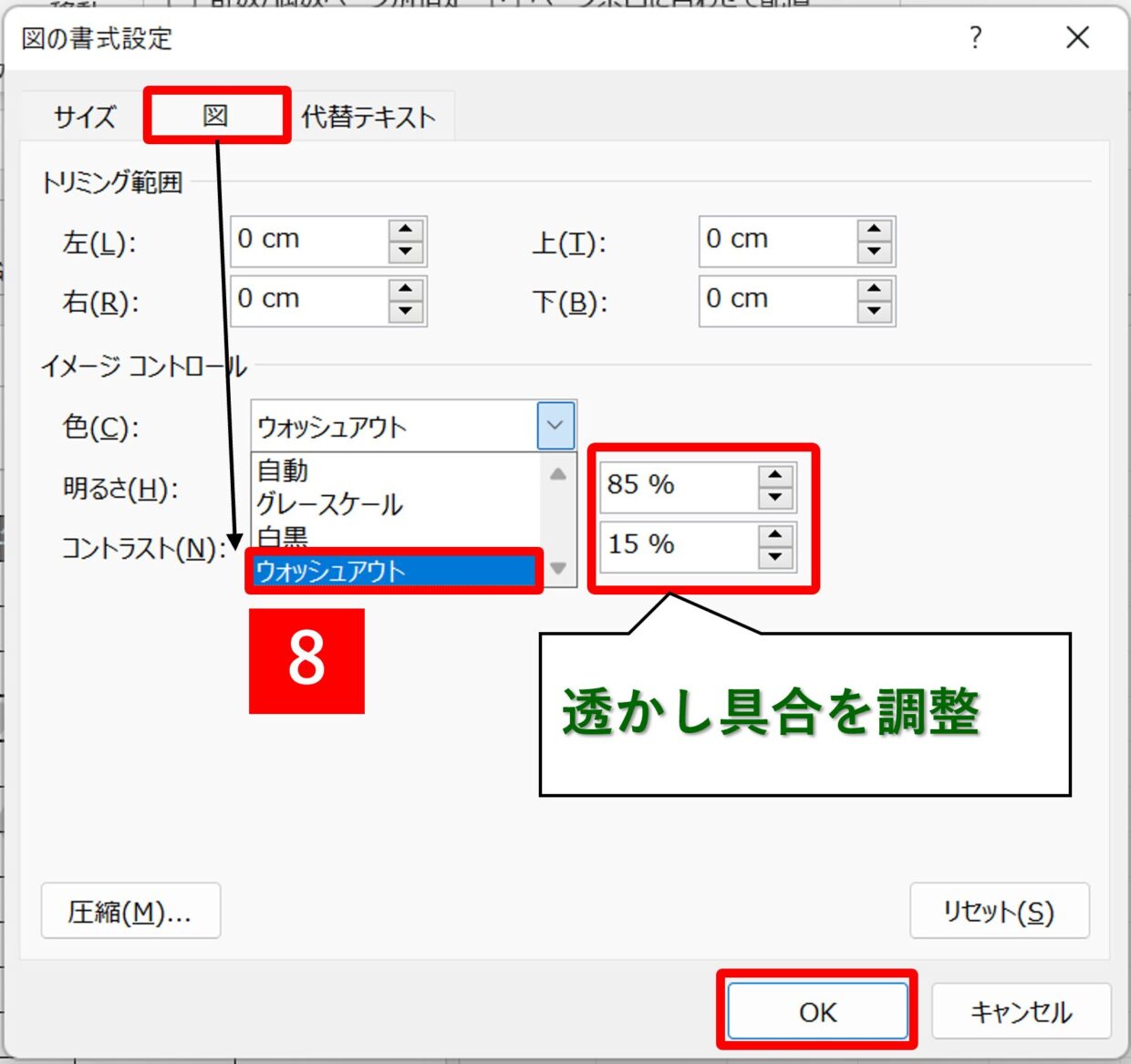
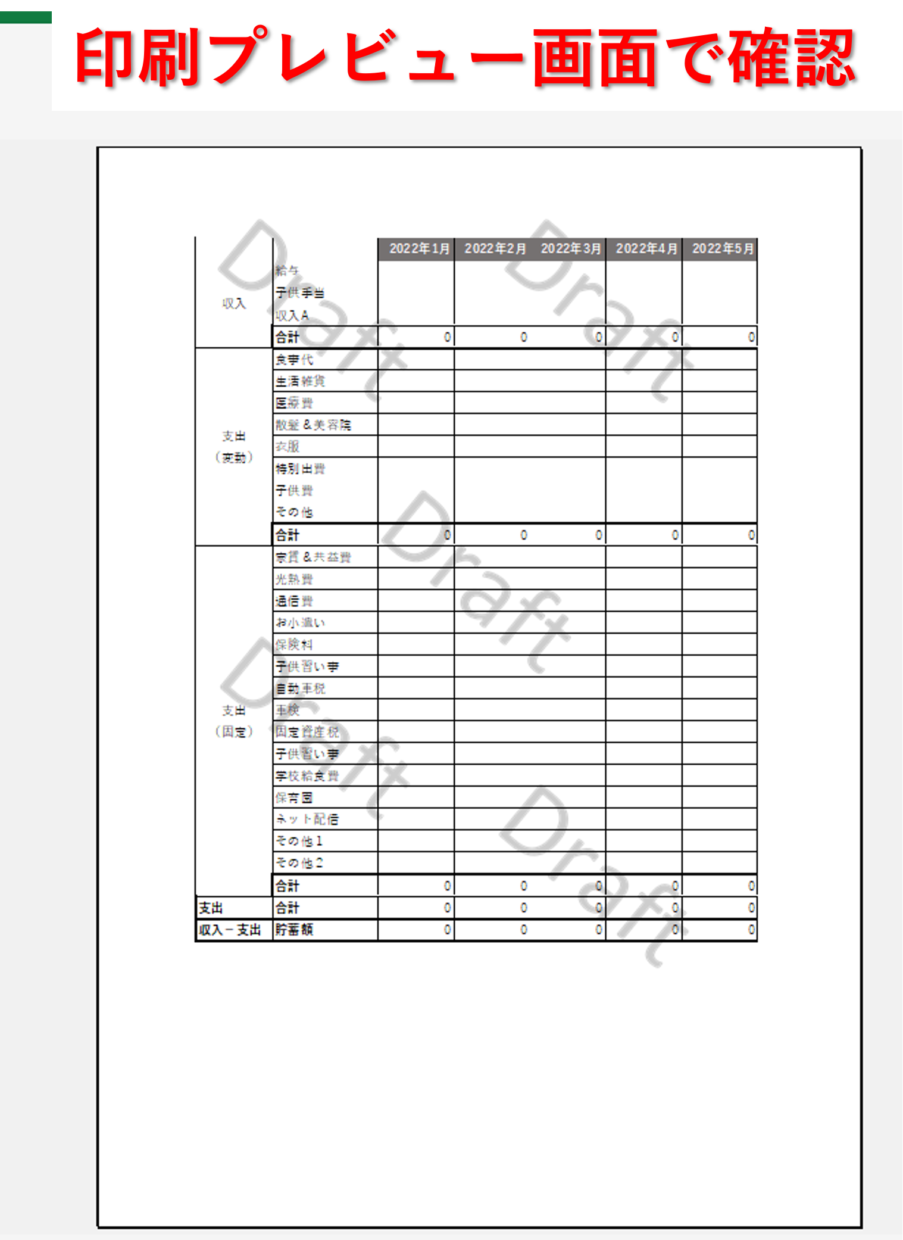
![ヘッダーを選択して、「&[図]」の文字を表示](https://www.excel-no-mori-blog.jp/wp-content/uploads/2023/12/excel-watermark-text-background-print-23.jpg)
![「&[図]」の文字位置を改行で調整](https://www.excel-no-mori-blog.jp/wp-content/uploads/2023/12/excel-watermark-text-background-print-24.png)
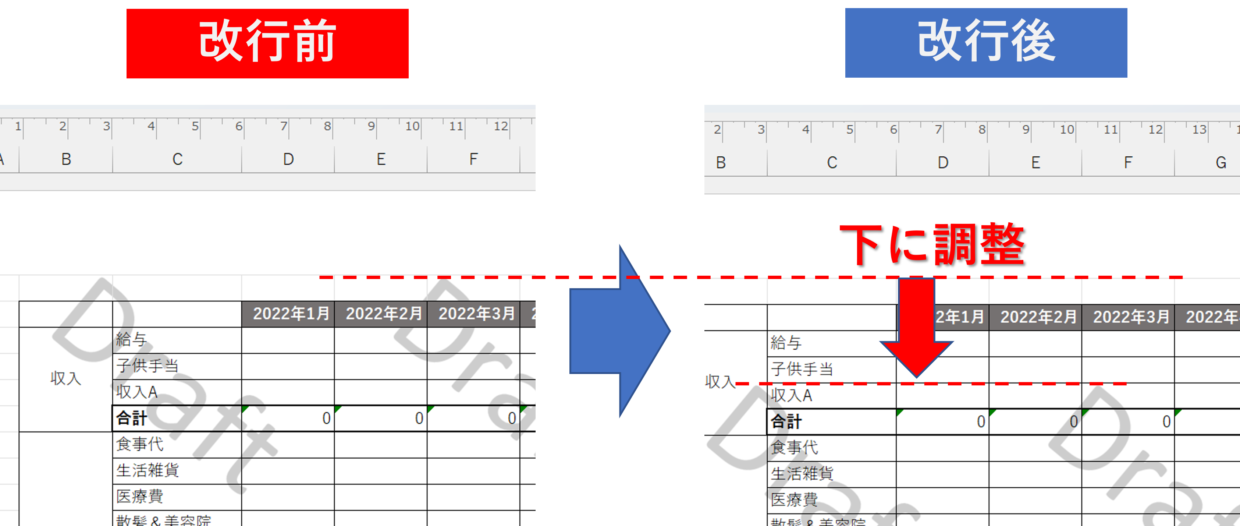
![&[図]の文字位置を「Space」キーで右に移動](https://www.excel-no-mori-blog.jp/wp-content/uploads/2023/12/excel-watermark-text-background-print-26.png)
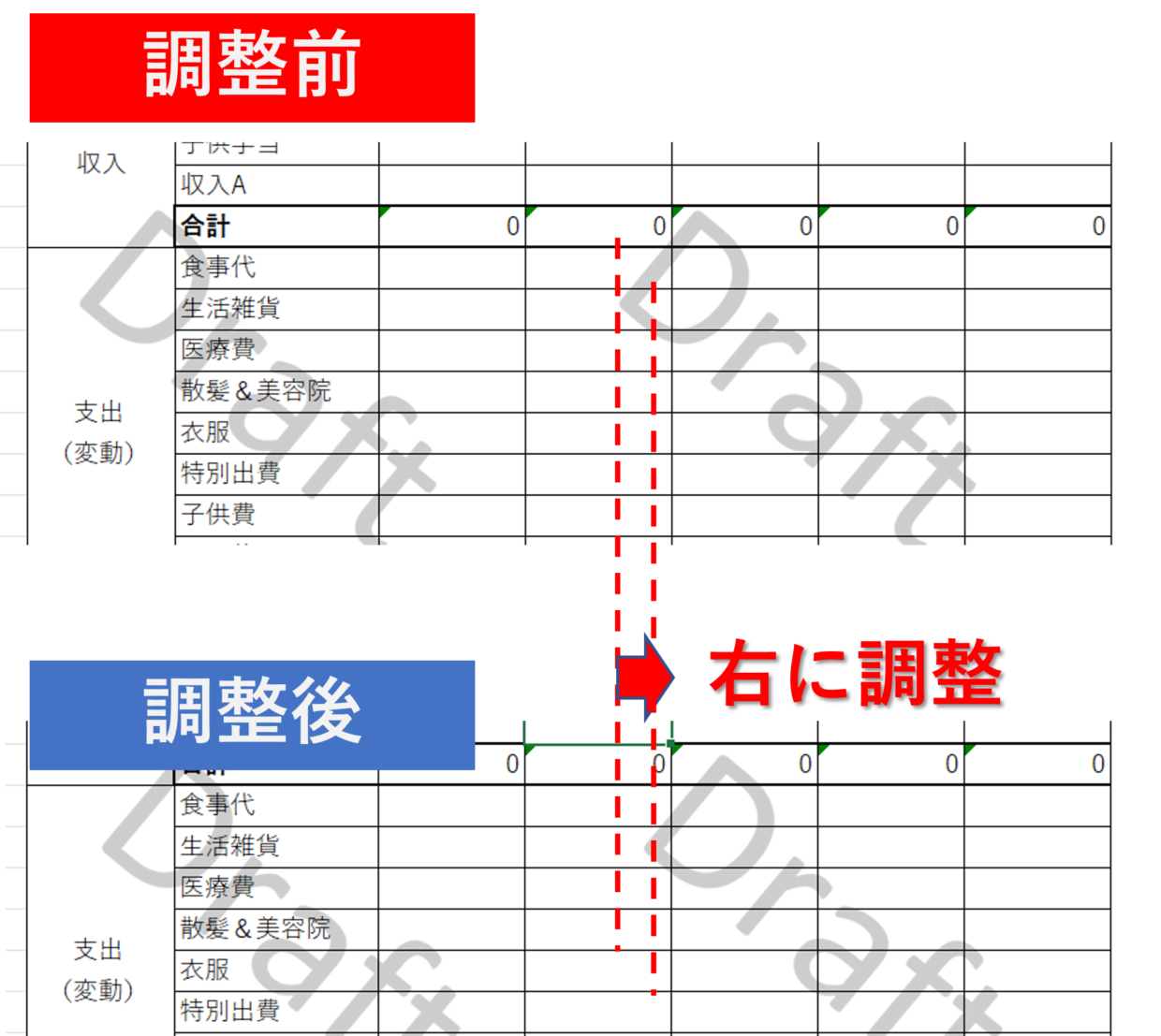
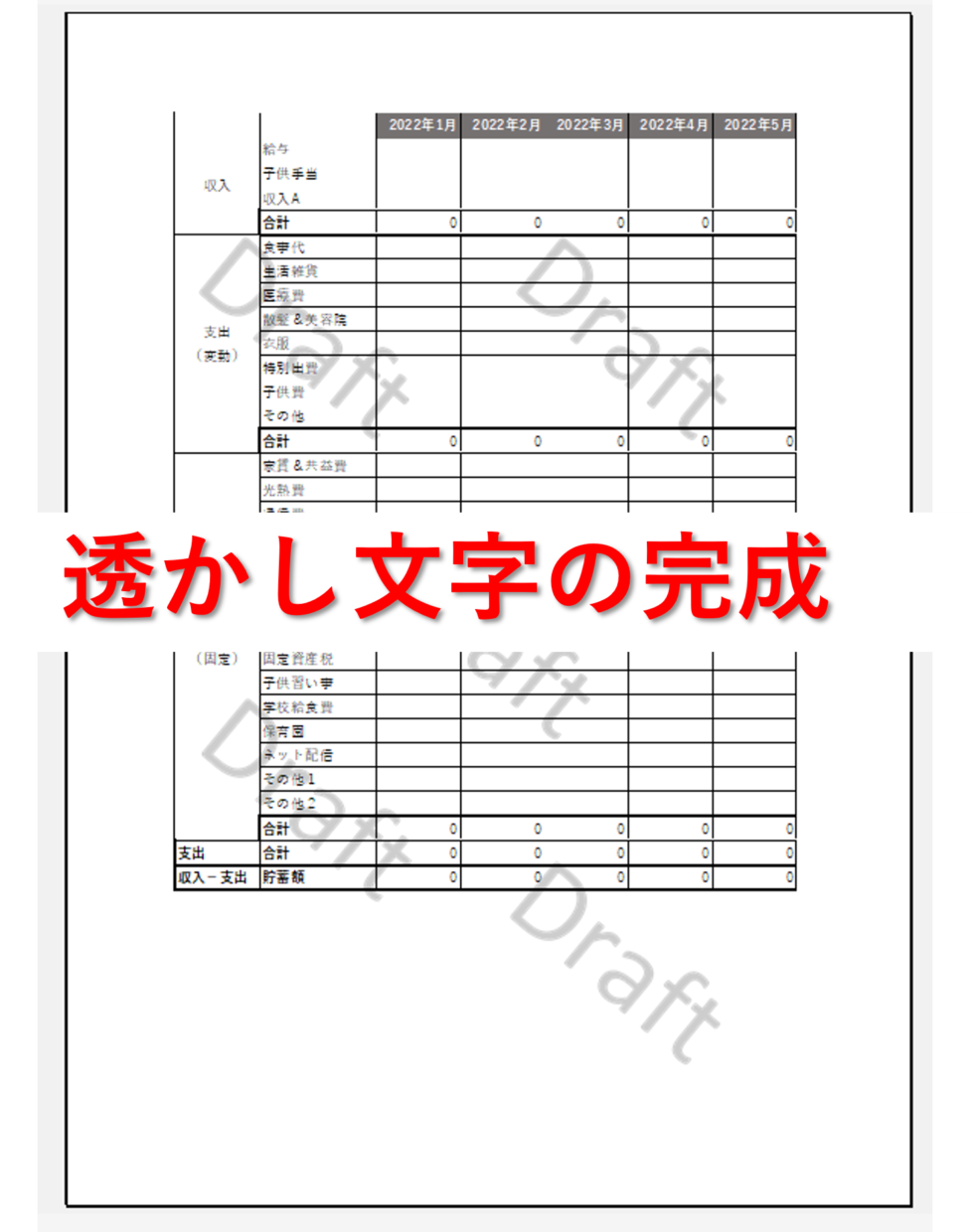
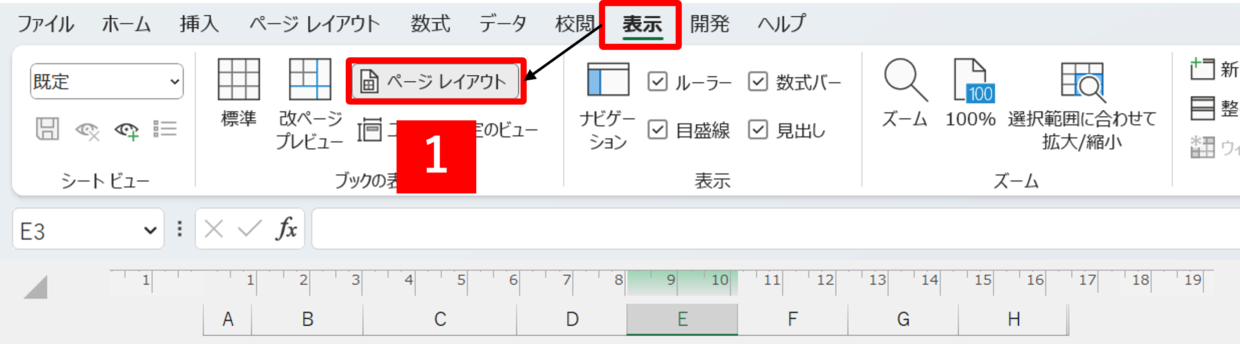
![「ヘッダー」の「&[図]」の文字を削除](https://www.excel-no-mori-blog.jp/wp-content/uploads/2023/12/excel-watermark-text-background-print-30.png)