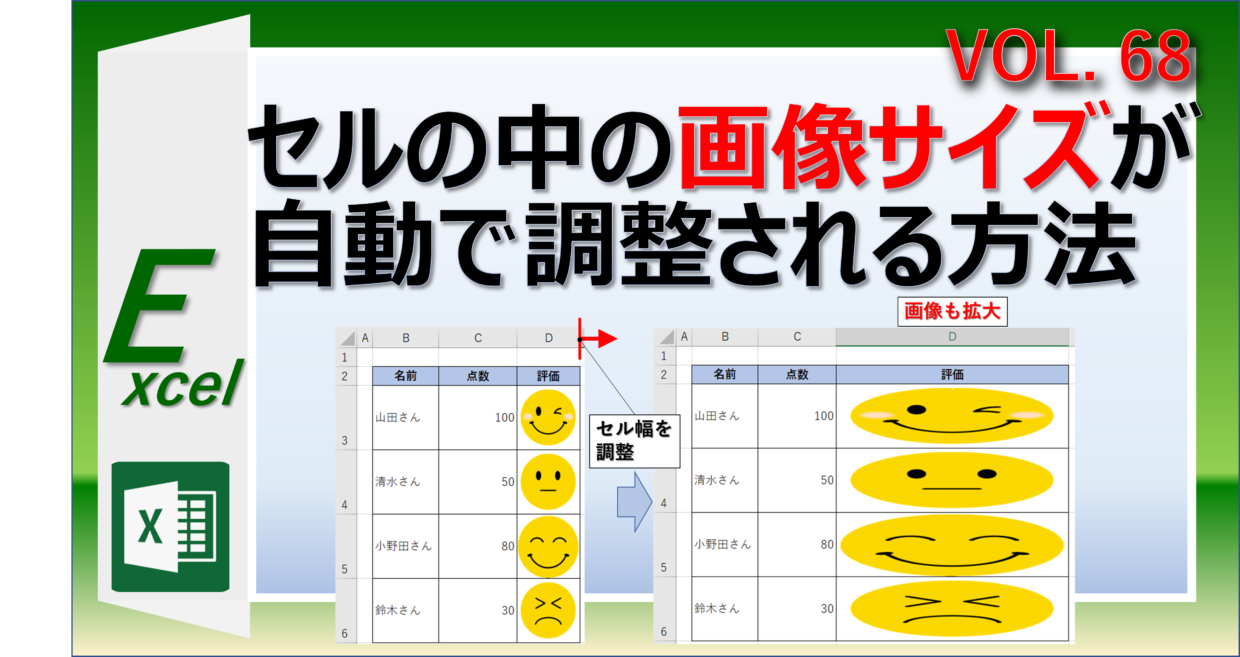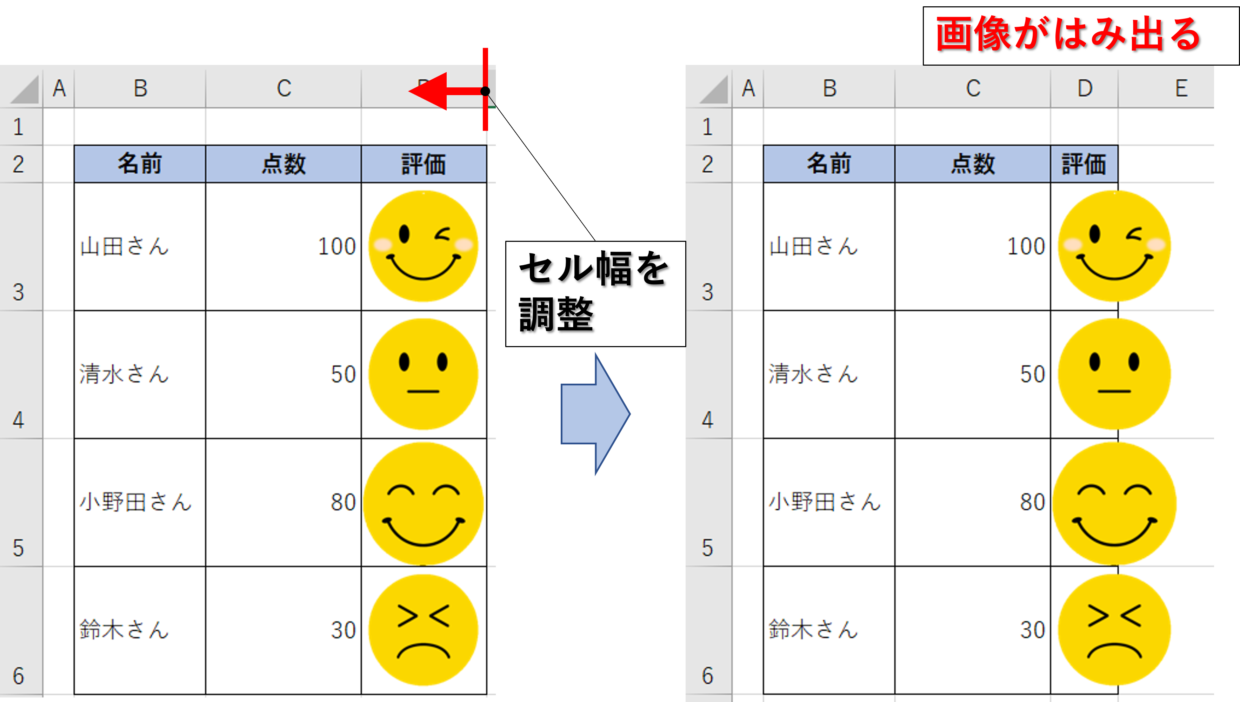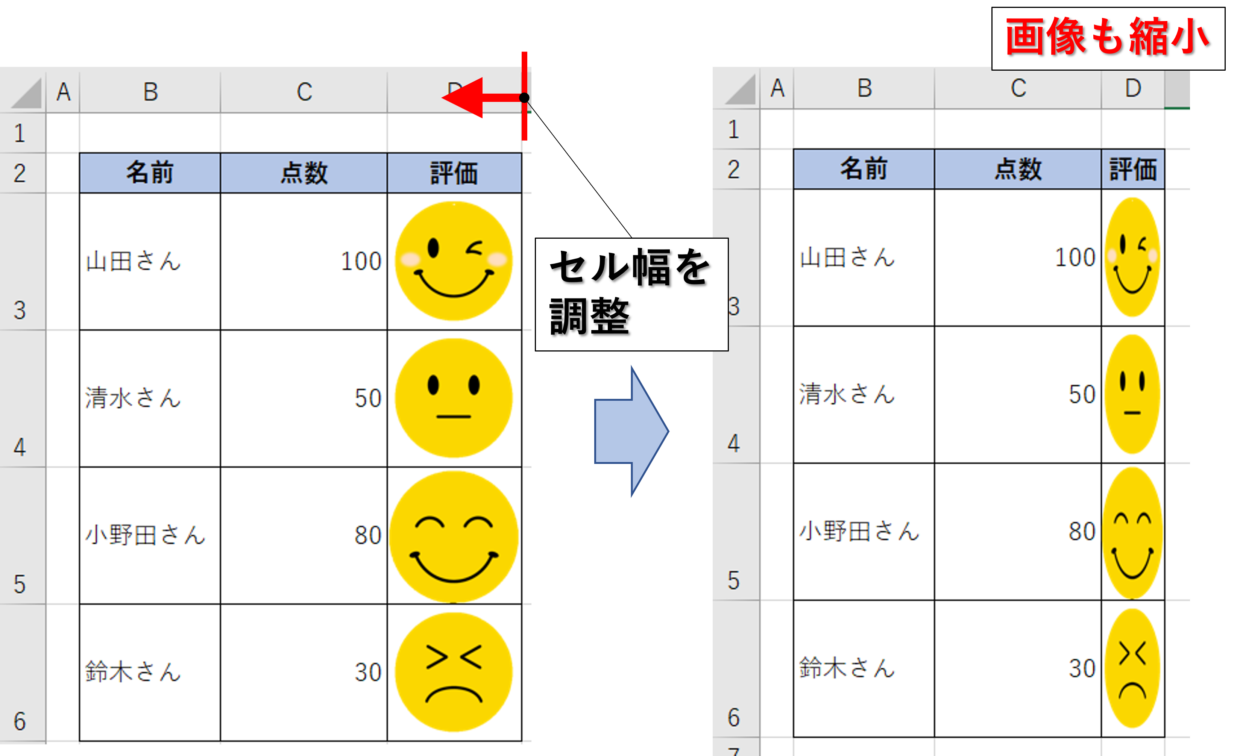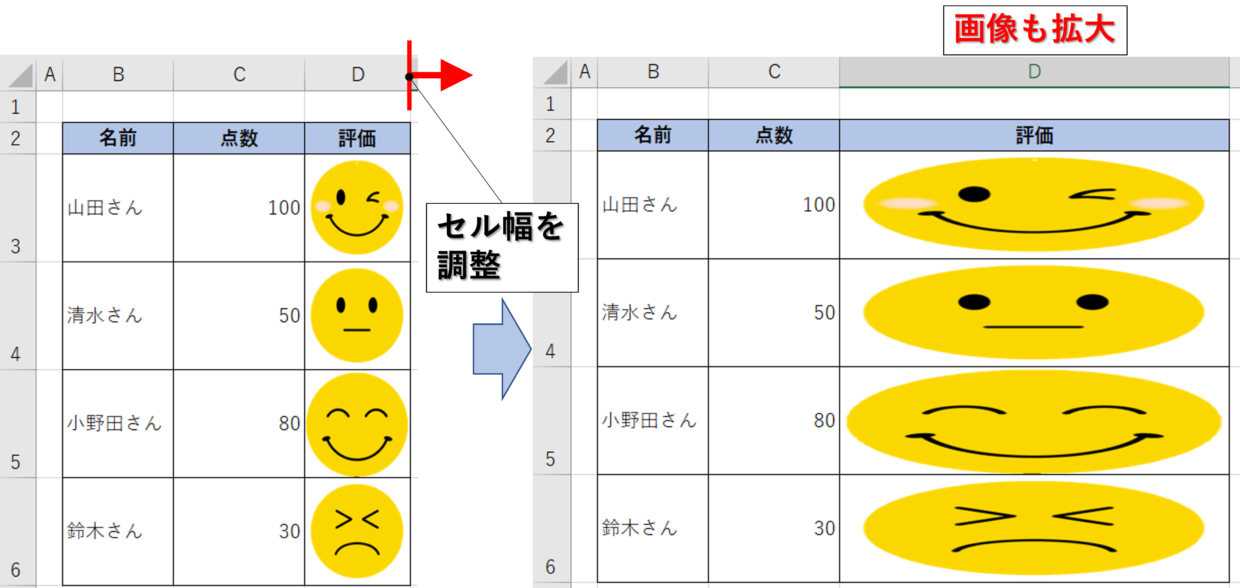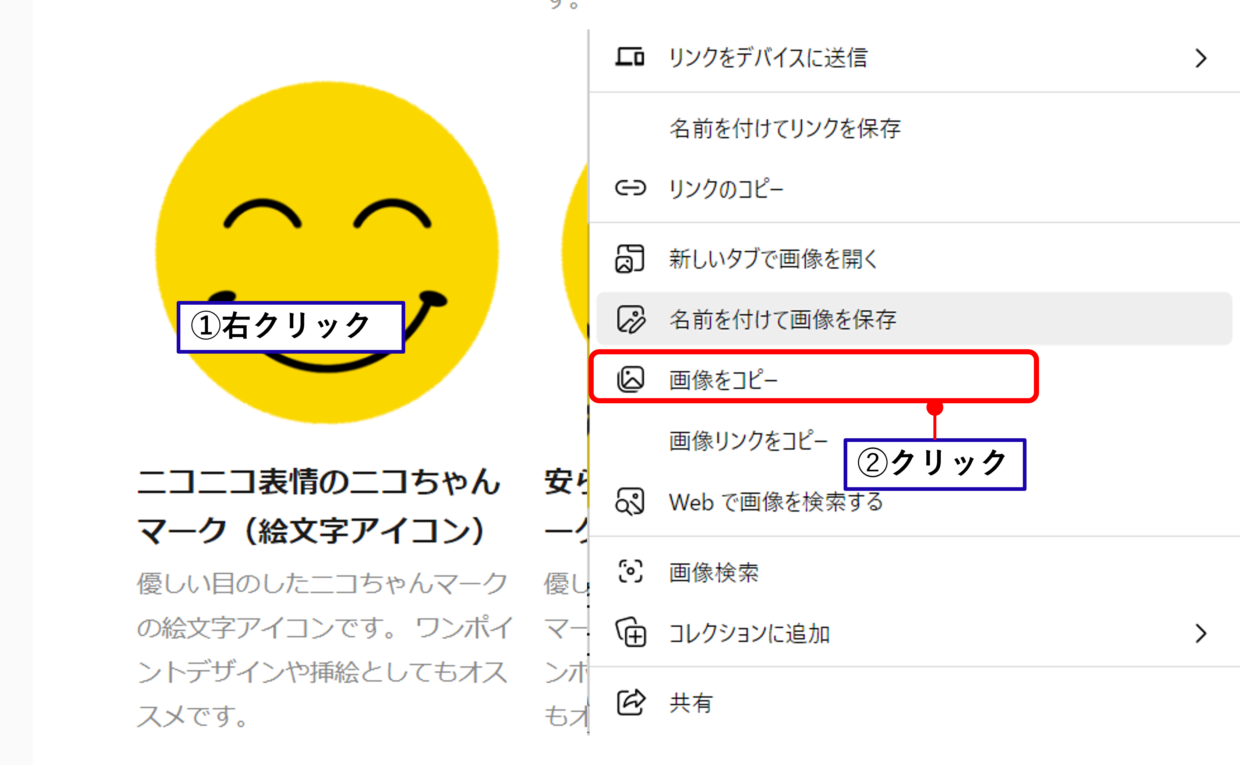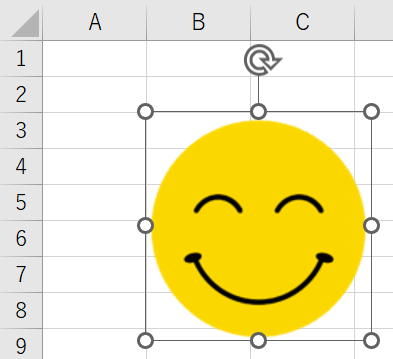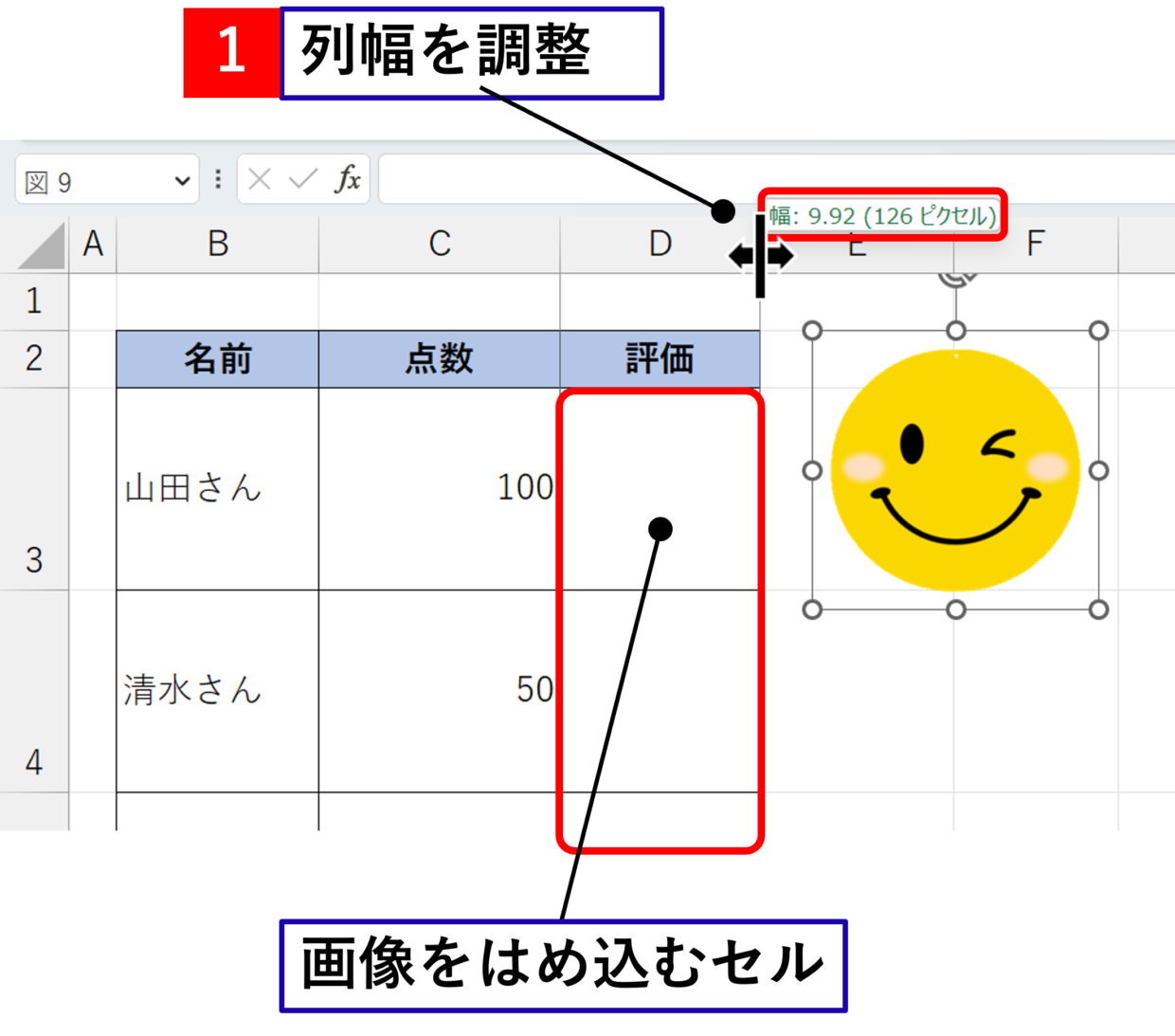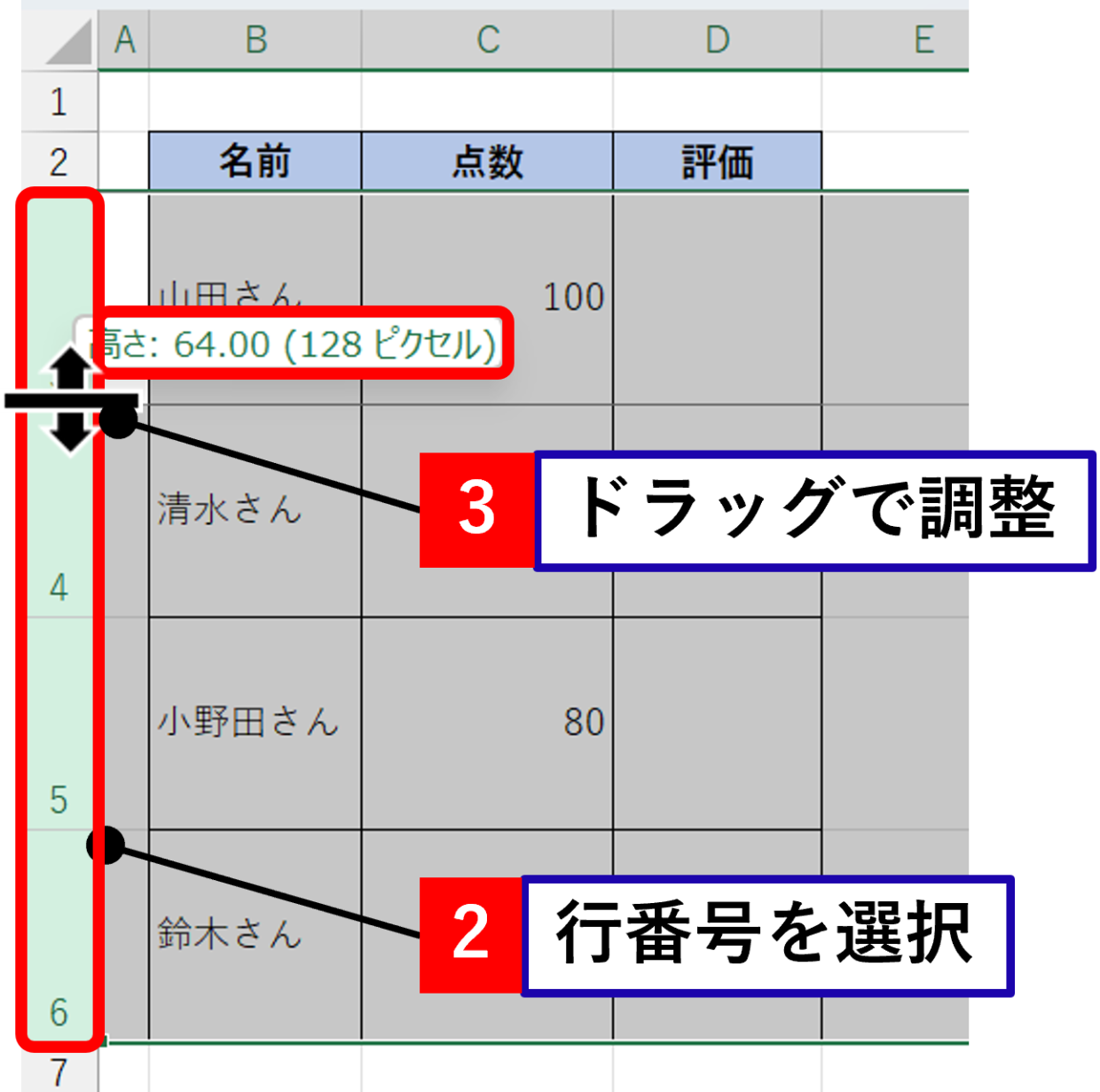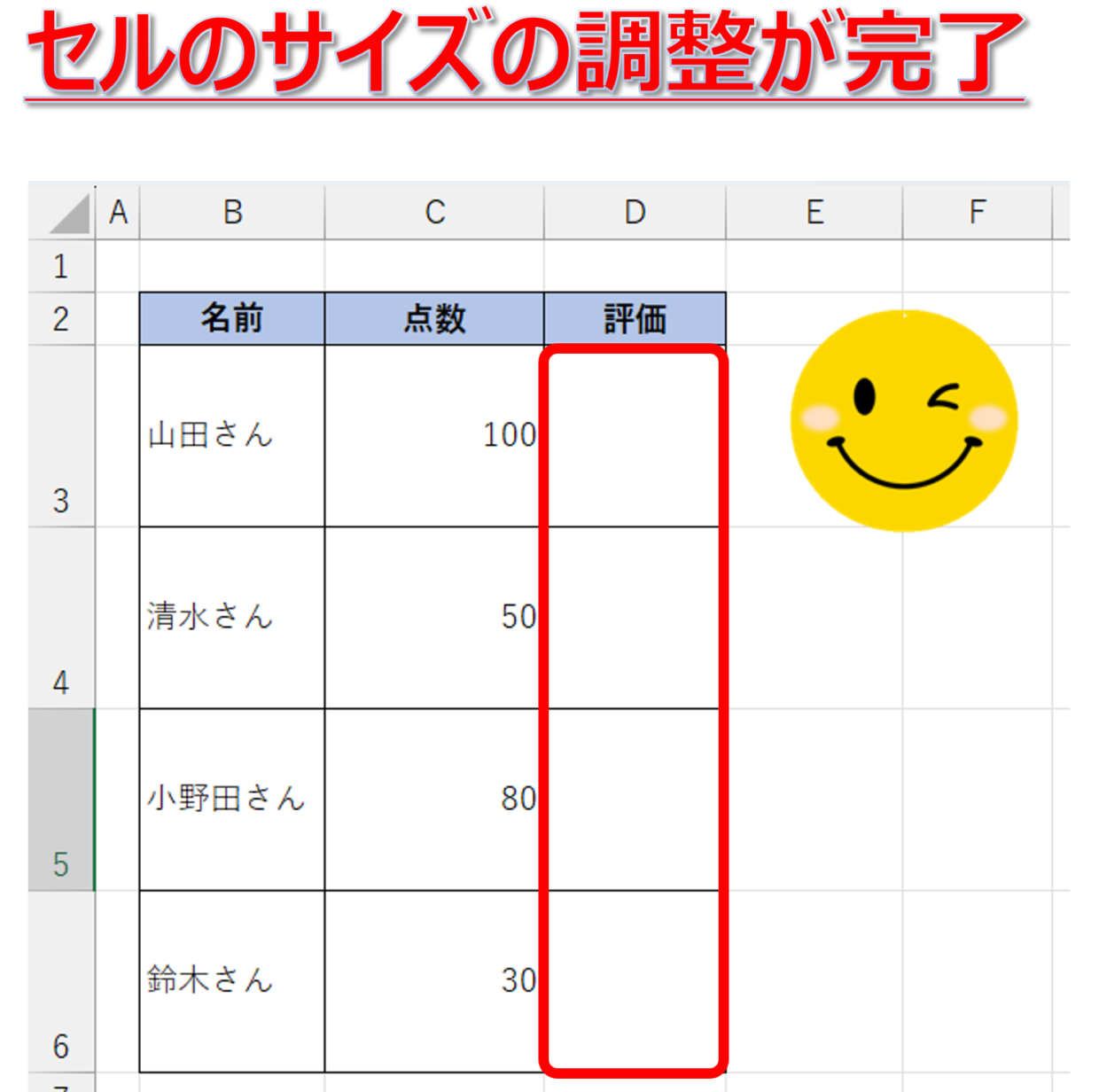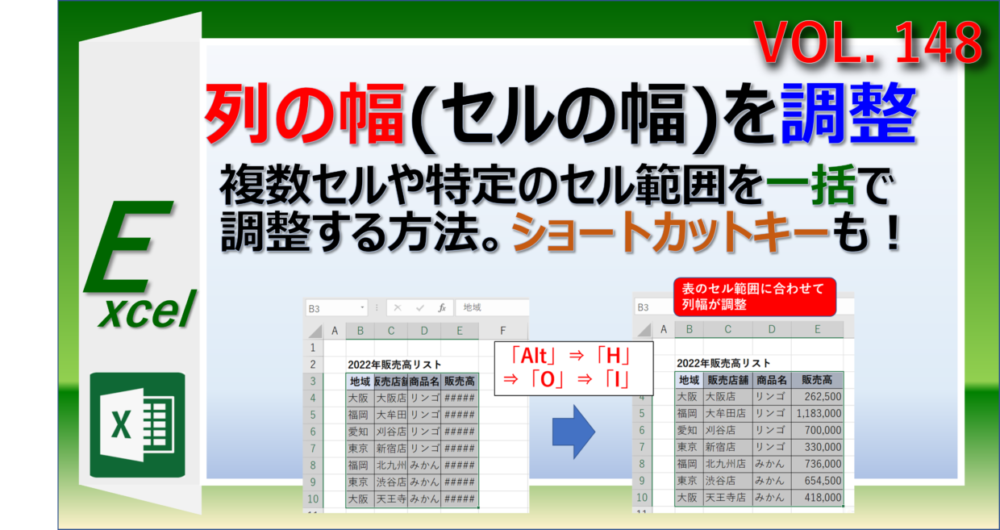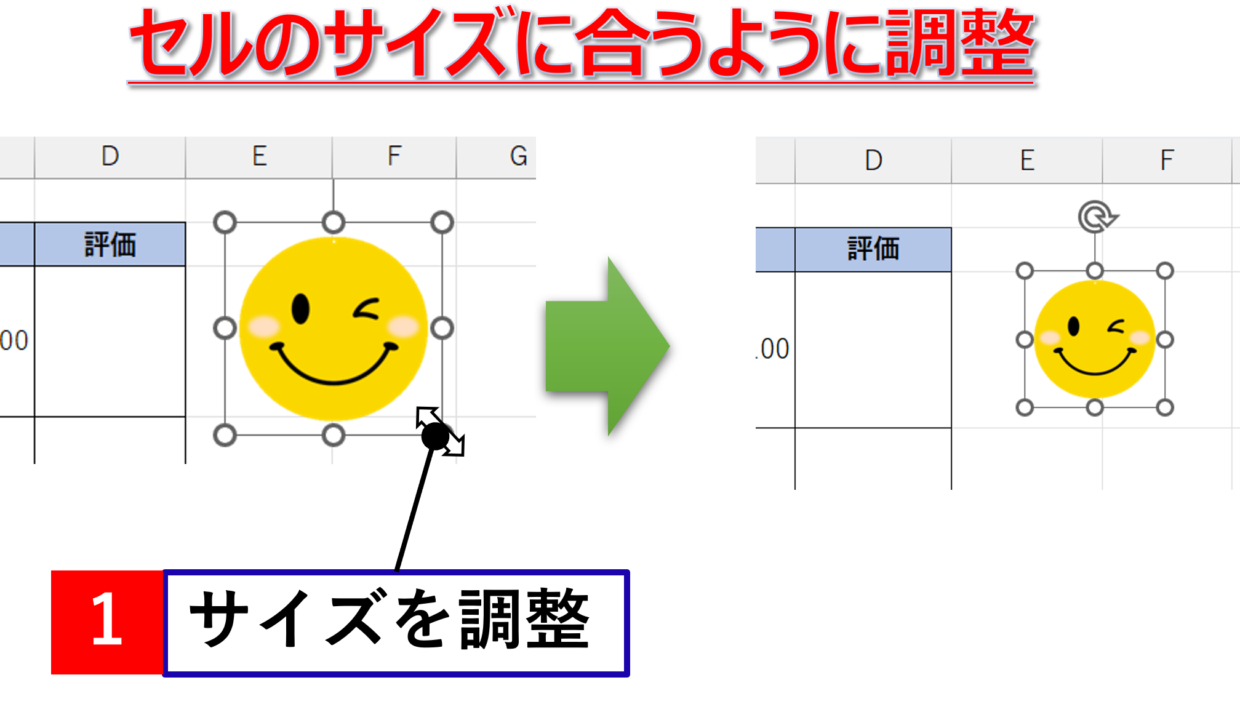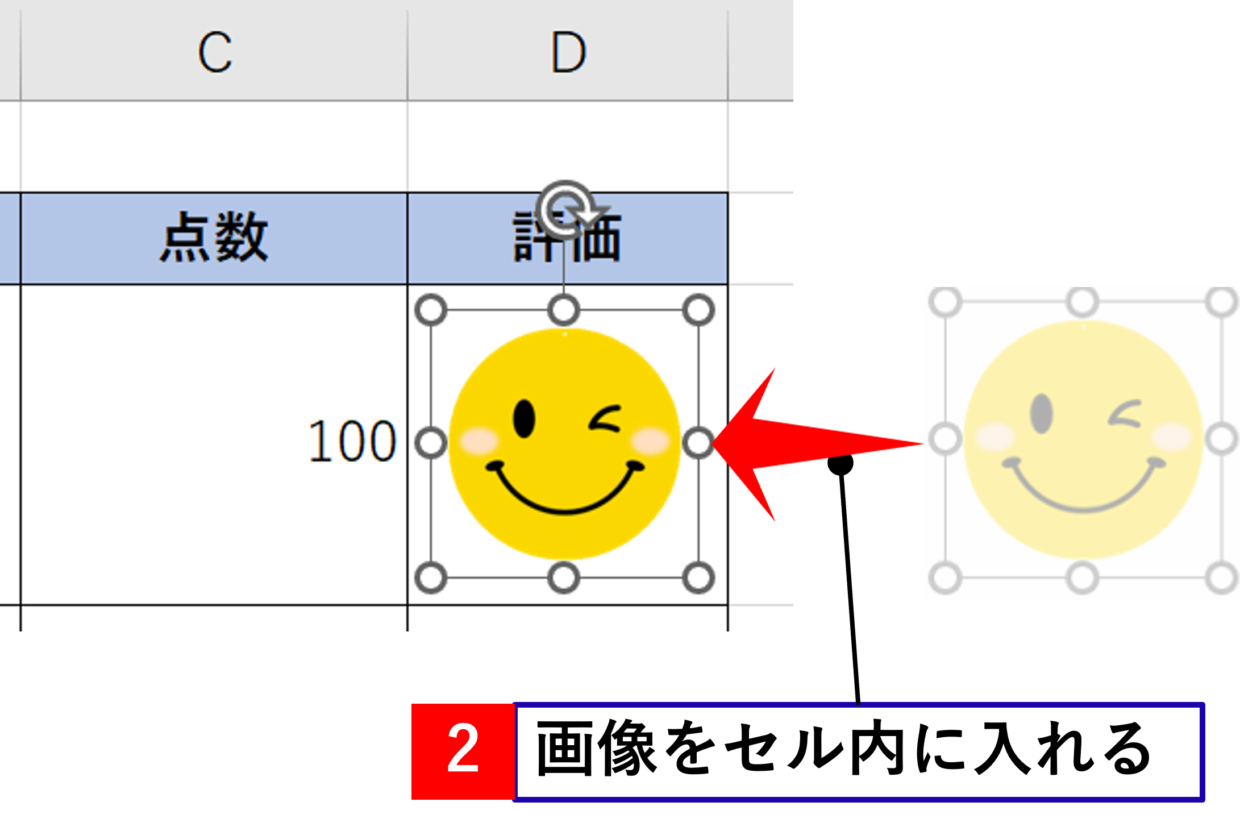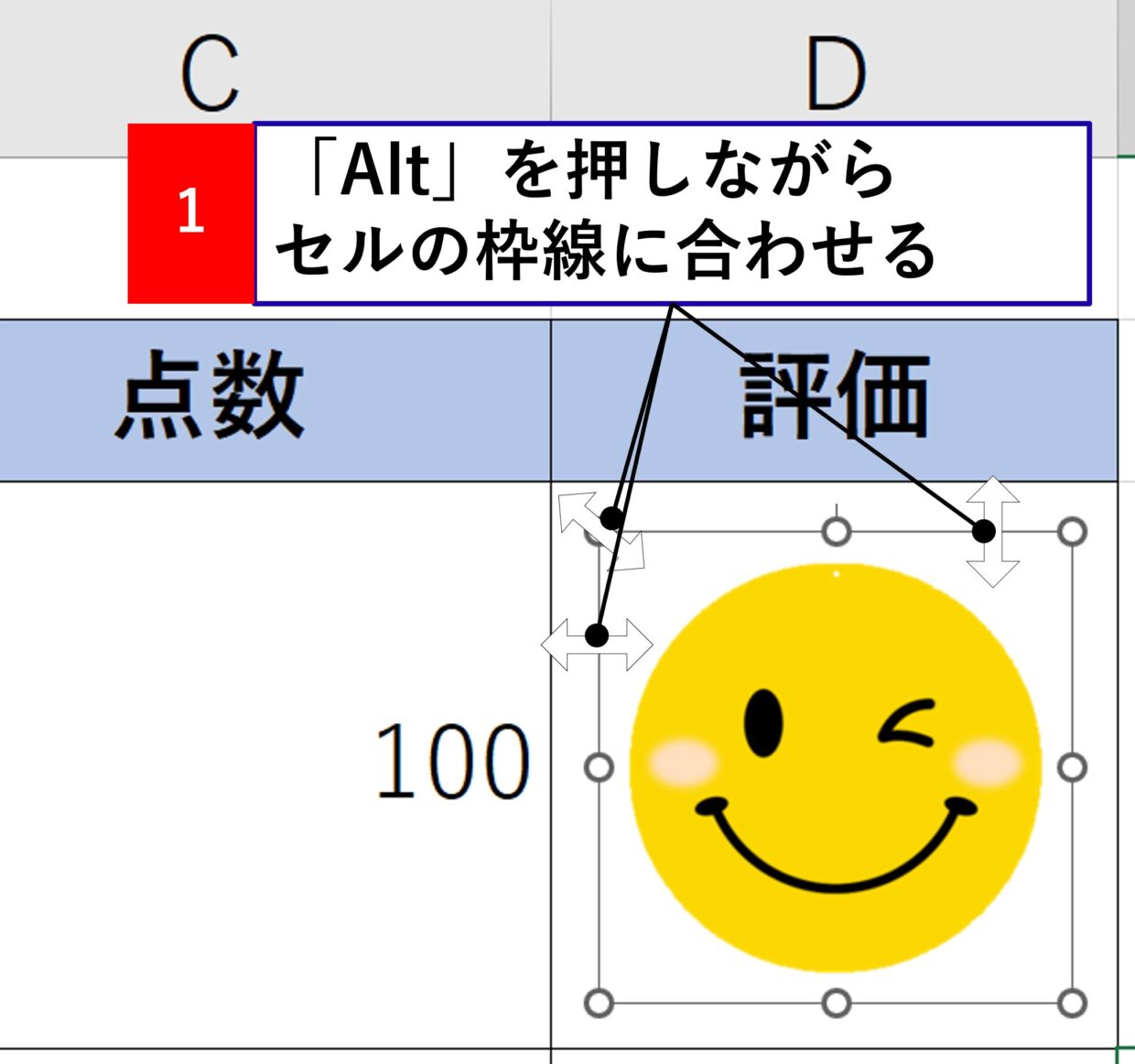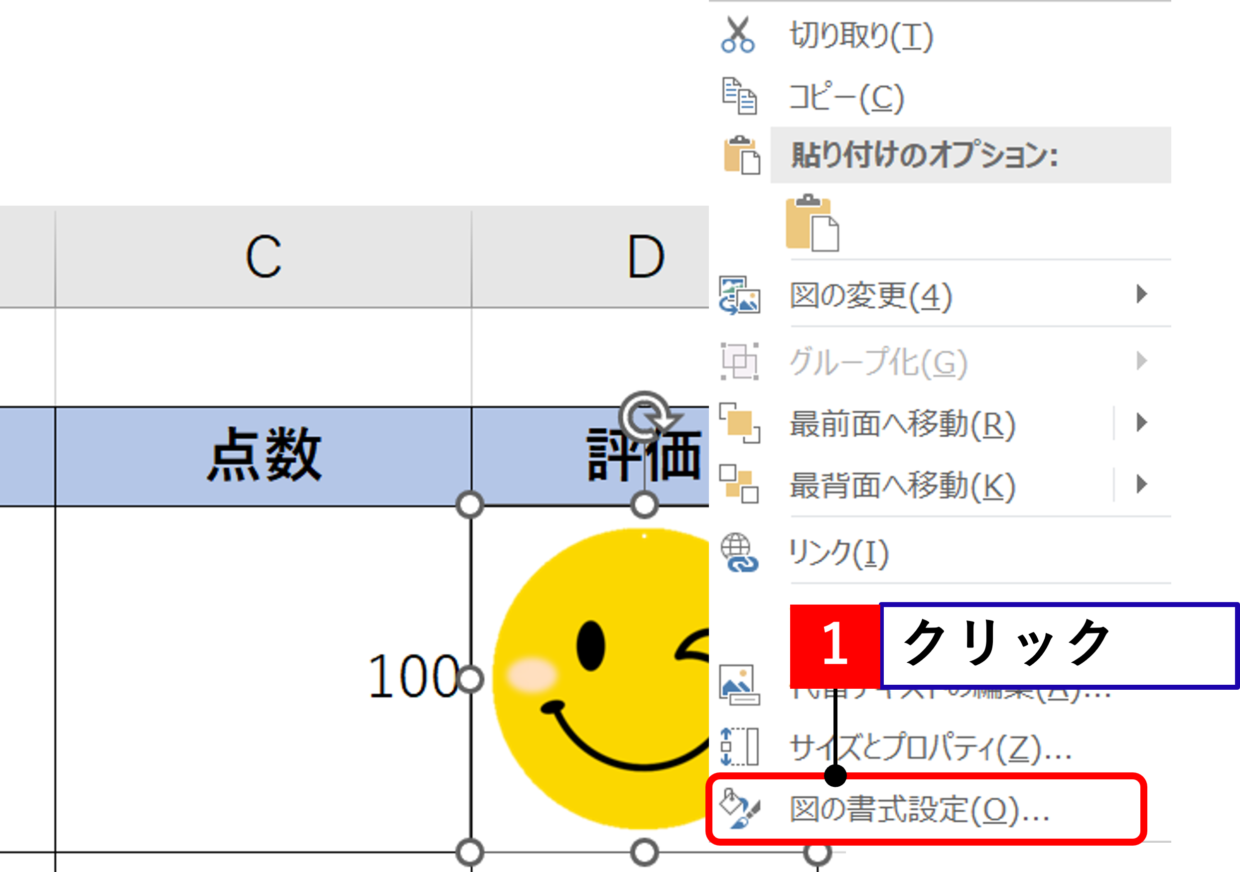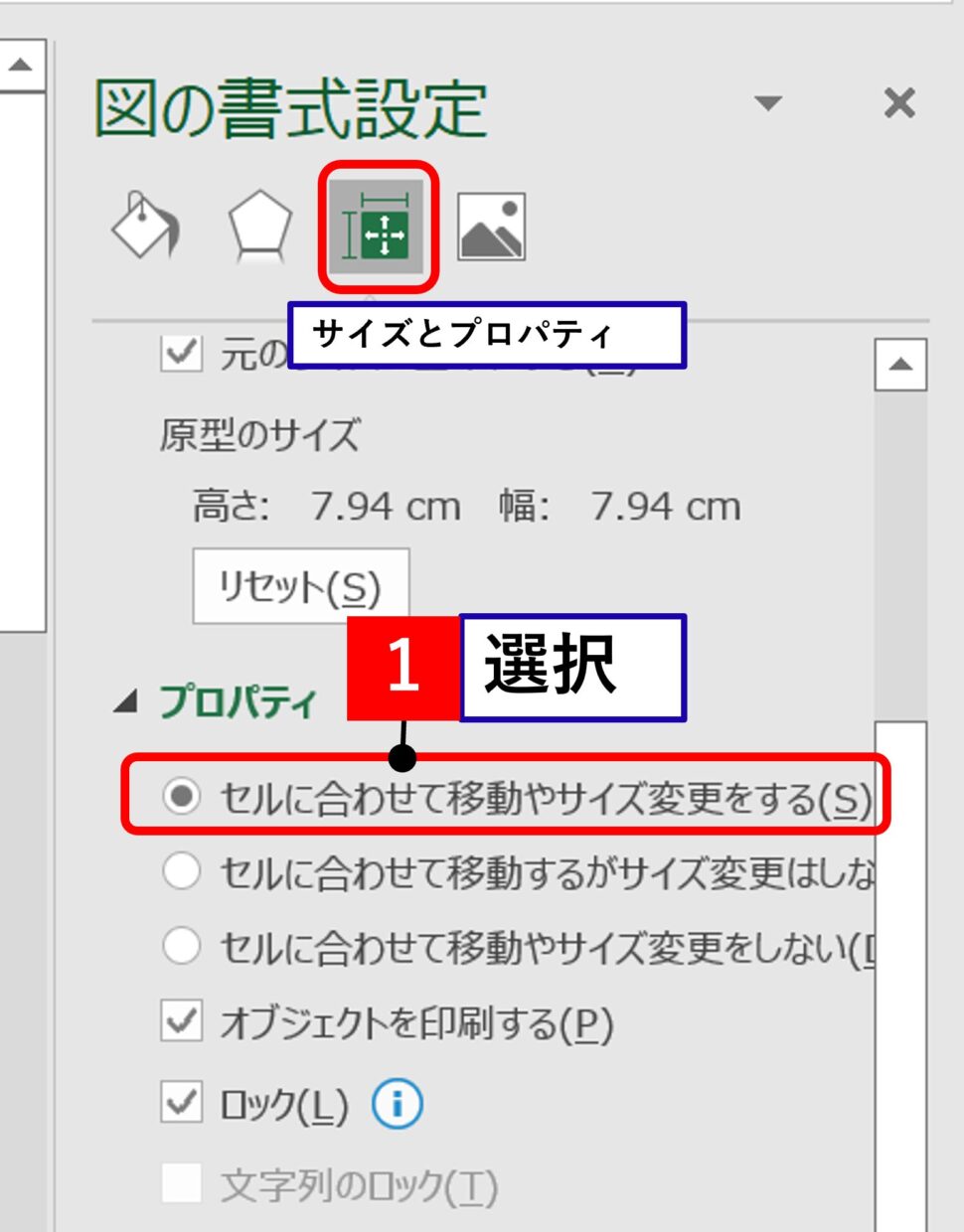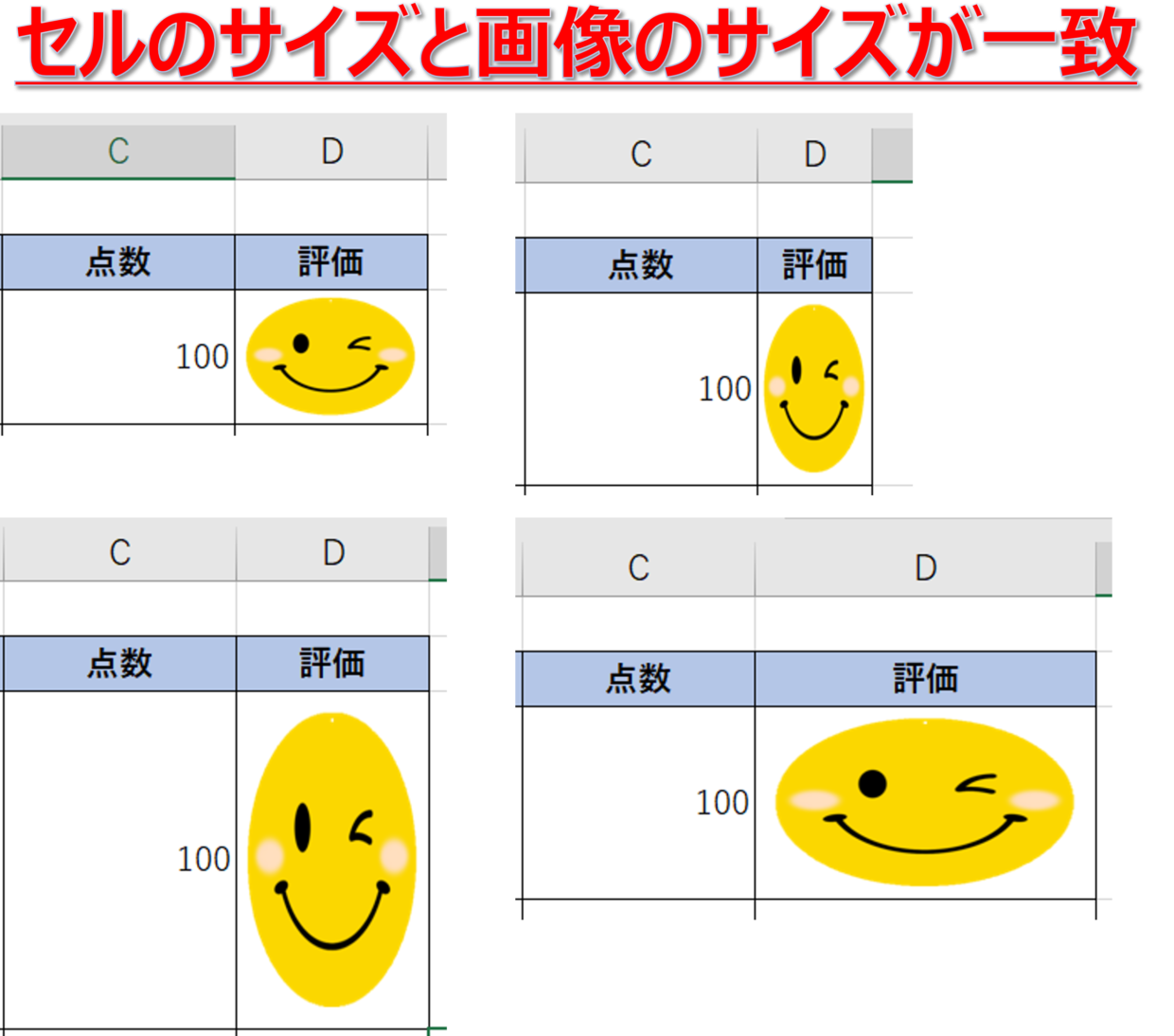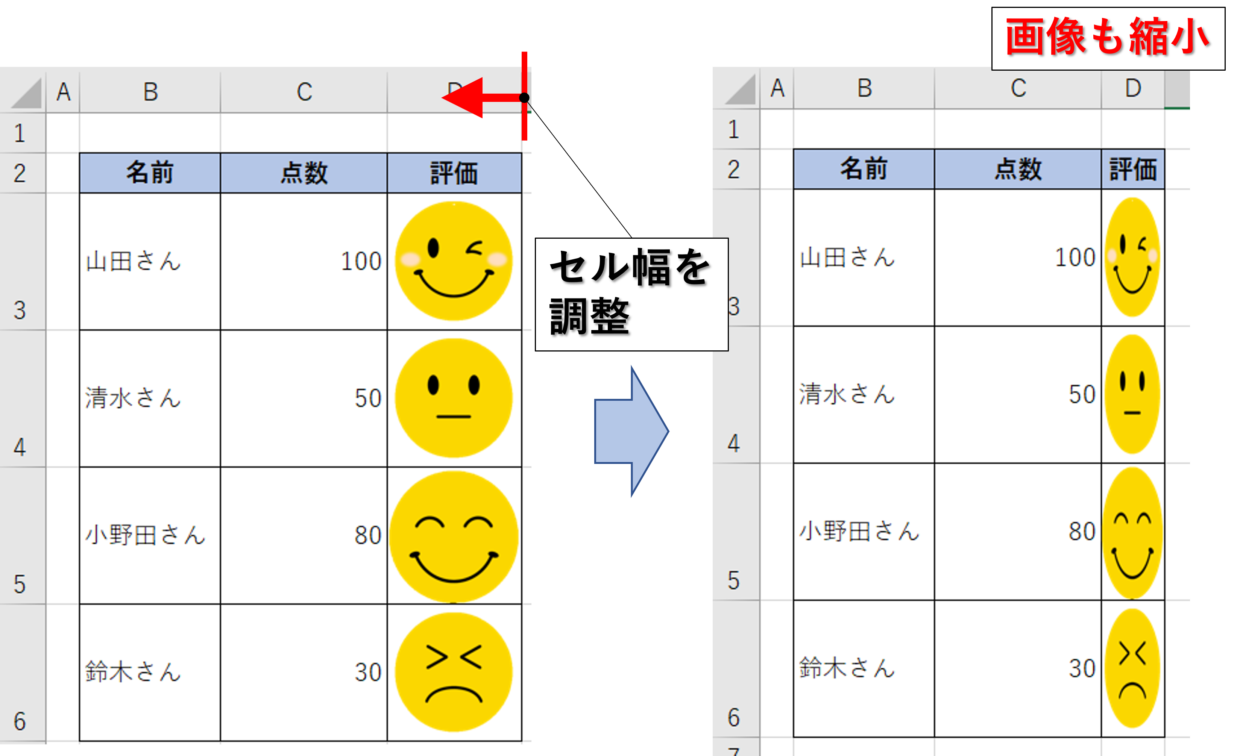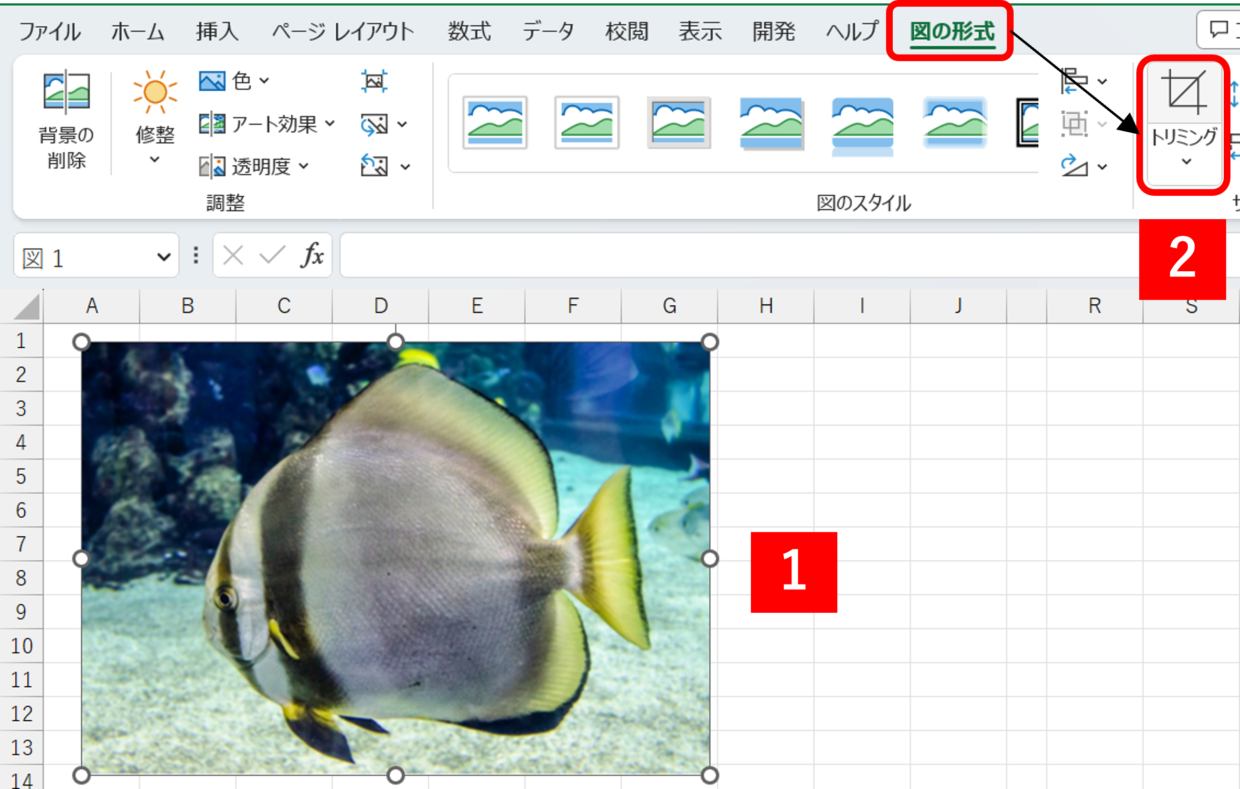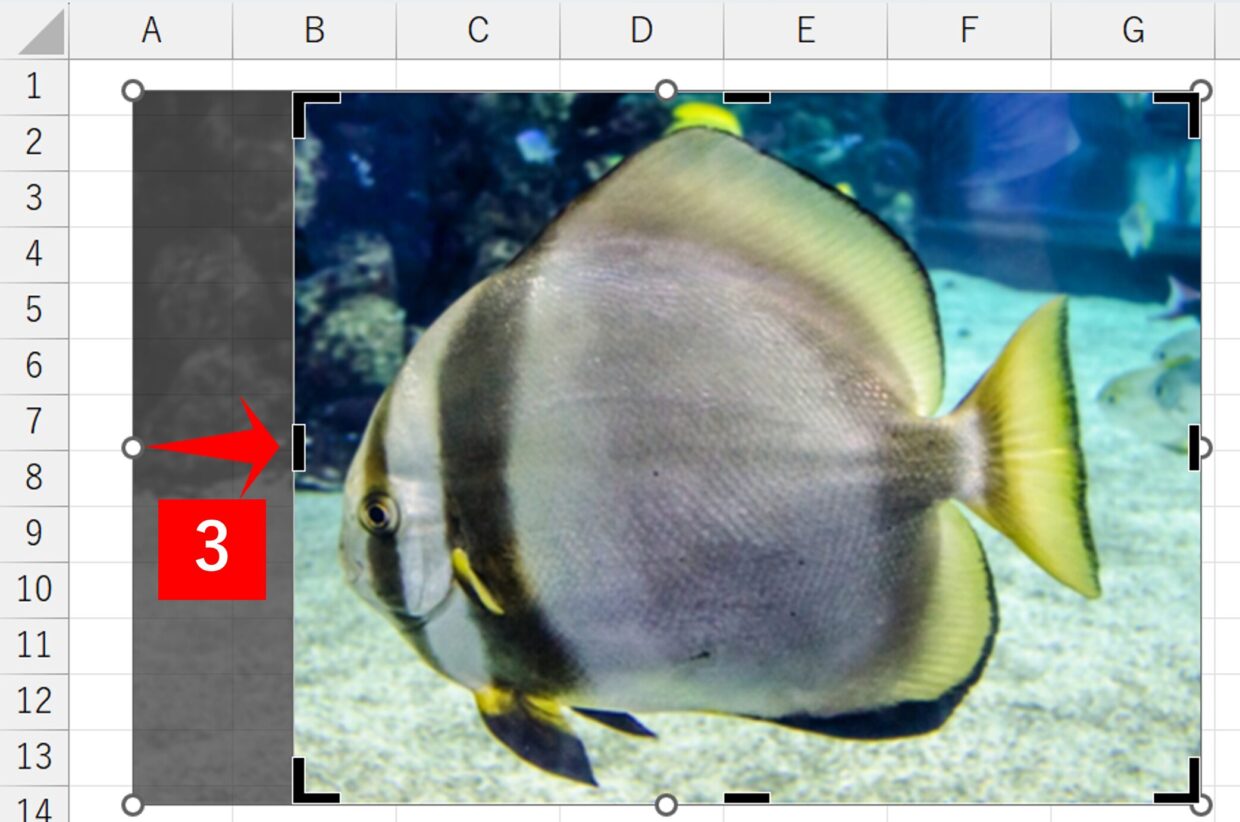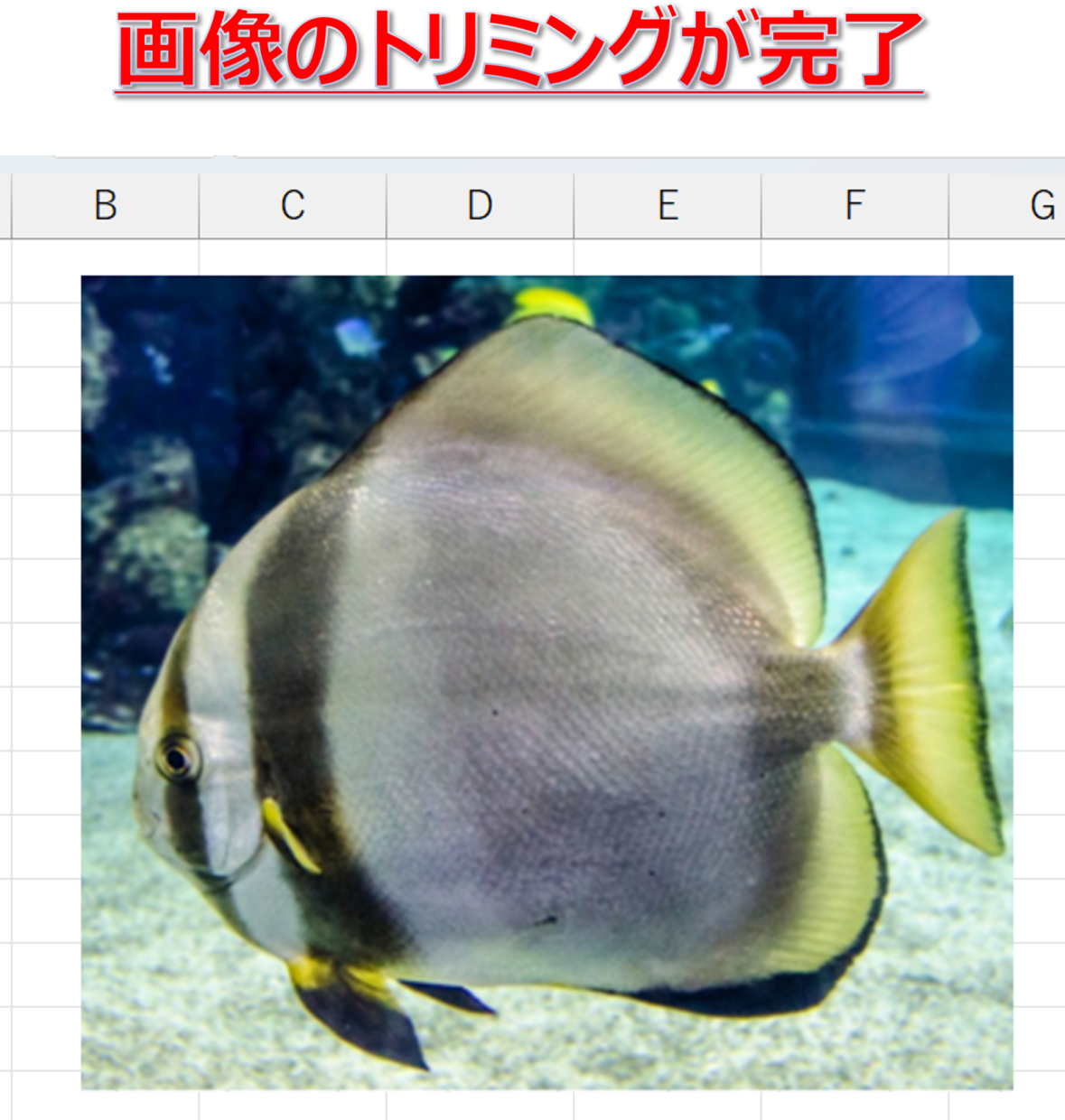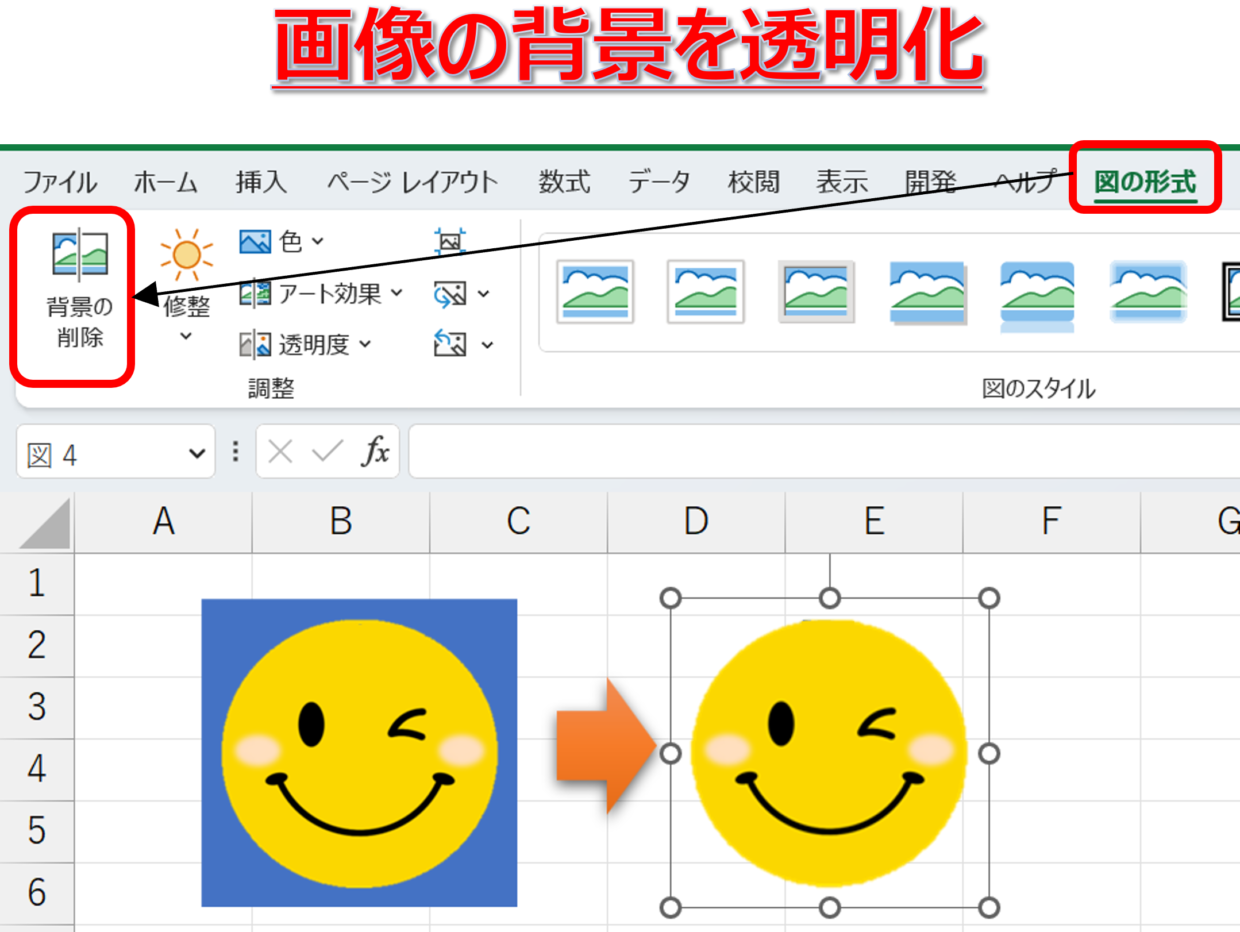Excel(エクセル)のセルの中に画像を挿入しても、セルの列幅や行幅を変更すると画像がはみ出してしまいます。
セル幅を調整する度に、画像のサイズを変えると時間がかかって仕方がありません。
今回は下の図のようにセル幅を調整しても、自動で拡大縮小される画像の埋め込み方法をご紹介します。
もちろん列幅や行幅を拡大しても、画像はセルのサイズに合わせて拡大されます。

うちの会社は、上の図みたいに業績の数値の横に笑顔マークやがっかりマークを付ける必要があるんです・・・工数かかって仕方ないんやけど・・・
イラスト画像を入手し挿入する方法
無料で使用できる国内・海外のフリーイラスト素材サイトがありますので、それらのサイトから入手できます。
一部はダウンロード数の上限や会員登録が必要ですが、使うケースが多い方は非常に役立つサイトばかりです。
今回はフリーイラスト素材サイト【イラストだより】さんのHPよりにこちゃんマークを使わせていただきました。
リンクと、フリーイラスト素材の紹介サイトのリンクを下記に貼り付けています。
イラスト素材をご利用の際には各イラスト素材サイトの利用規約を必ずお読みになり利用してください。
【無料で使えるかわいいいイラストサイト【イラストだより】さんのHPリンク】
https://illust-dayori.com/category/niko-mark/
👇フリーイラスト素材サイトの紹介サイトです。
手順1.画像のコピー
使いたいイラストにカーソルを合わせて右クリックし、「画像をコピー」をクリックします。
手順2.画像の貼り付け
Excelを開いて、「Ctrl」+「V」のショートカットキーで画像を貼り付けます。
セルに画像を埋め込む方法
それでは今回の本題である、セルの行幅や列幅を動かしても自動で調整される画像の埋め込む方法をご紹介します。
特別なツールやテクニックは一切不要です。
慣れると誰でも1分とかからず出来るようになるのでぜひ習得してください!
手順1.セルの行幅と列幅を調整
まず、画像のサイズに合わせて、画像をはめ込むセルの行幅と列幅を調整します。
今回説明に使用する画像は正方形の画像のため、行幅と列幅を同じサイズに合わせます。
最初に列幅を調整します。
列番号(D)と列番号(E)の境目にカーソルを合わせてクリックすると列幅が表示されます。ドラッグして列幅を調整してください。
次に行幅を調整します。
複数のセルの行幅を同じサイズに調整する場合は、まず対象の行番号をドラッグして選択します。
次に行番号と行番号の境目にカーソルを合わせてから、ドラッグして上下に移動することで、選択した行の行幅を一括で調整することが出来ます。
以上で、行幅と列幅の調整は完了です。
行幅と列幅の様々な調整方法を、以下の記事で詳しく紹介していますので合わせて参考にしてみて下さい。
手順2.画像のサイズを調整してセルの中に入れる
次に画像がセルに挿入出来るよう、画像のサイズを調整します。
画像をクリックして選択すると、画像の角に○が表示されます。右下の○にカーソルを合わせてドラッグして画像サイズを調整します。
角の○以外をドラッグすると、画像の縦横比が崩れてしまうので、必ず角の○をドラッグしてください。
サイズを調整したら、画像をセルの中に移動してください。正確なサイズ調整はこの後に行うので、セルの中に入るようなサイズ感になっていればOKです。
手順3.画像のサイズとセルのサイズと一致させる
次に画像のサイズをセルのサイズと正確に一致させます。
エクセルの画面は拡大した方が操作しやすいので、「Ctrl」キーを押しながらマウスホイールを奥に転がしてExcelの表示画面を拡大します。
次に、画像をクリックして画像の枠線を「Alt」を押しながらセルの枠線に合わせて正確に調整します。
調整すると画像の枠線とセルの枠線がぴったりフィットするポイントがあります。
画像のサイズを正確に調整した後は下の図のようになります。
画像をクリックすると画像の枠線がセルの枠線とキレイに一致していることが分かります。
手順4.「図の書式設定」を設定
セルの幅を変更しても、画像のサイズが自動で変更されるように設定します。
まず画像を右クリックして、右クリックメニューの「図の書式設定」をクリックします。
次に、「図の書式設定」画面の「サイズとプロパティ」の「プロパティ」の中から、「セルに合わせて移動やサイズ変更をする」にチェック(●)を入れます。
これで作業は終了です。「図の書式設定」画面は×で閉じてください。
手順5.出来上がりを確認
画像の埋め込みと設定は完了したので、実際にセルの幅を調整してみましょう。
列幅や行幅を調整しても、下の図のように画像もセルからはみ出すことは無くなります。以上で、画像のセルへの埋め込みが完了です。
セルの幅を変更して画像がはみ出す場合は、手順3の「Alt」を使った画像サイズの調整がうまくいっていない可能性があるのでもう一度作業を見直してください。
それ以外の画像も同様の作業で設定すれば完了です。
画像をトリミング(切り取る)する方法
セルのサイズに合わせて、画像の端を切り取る方法を紹介します。
下の画像の左端と右端が邪魔なので、トリミングという切り取る操作を行います。
画像をクリックすると「図の形式」タブが表示されますので、「トリミング」を選択します。
画像が太い黒線で囲われるので、カーソルを合わせてドラッグで画像の範囲を縮めます。
画像の右端も同様の作業でトリミングすると、下の図のように不要な画像の範囲を切り取ることが出来ます。セルに画像をはめ込む際、画像のサイズを調整したい時は、利用してみて下さい。
画像の背景を透明化する方法
利用するイラストや画像によっては、画像の背景が透明になっていない場合もあります。
下の図のように、画像の背景を透明にしたい場合は、画像をクリックしたときに表示される「図の形式」タブの「背景の削除」から可能ですので試してみて下さい。
画像の透明化の方法は以下の記事で詳しく紹介していますので、参考にしてみて下さい。