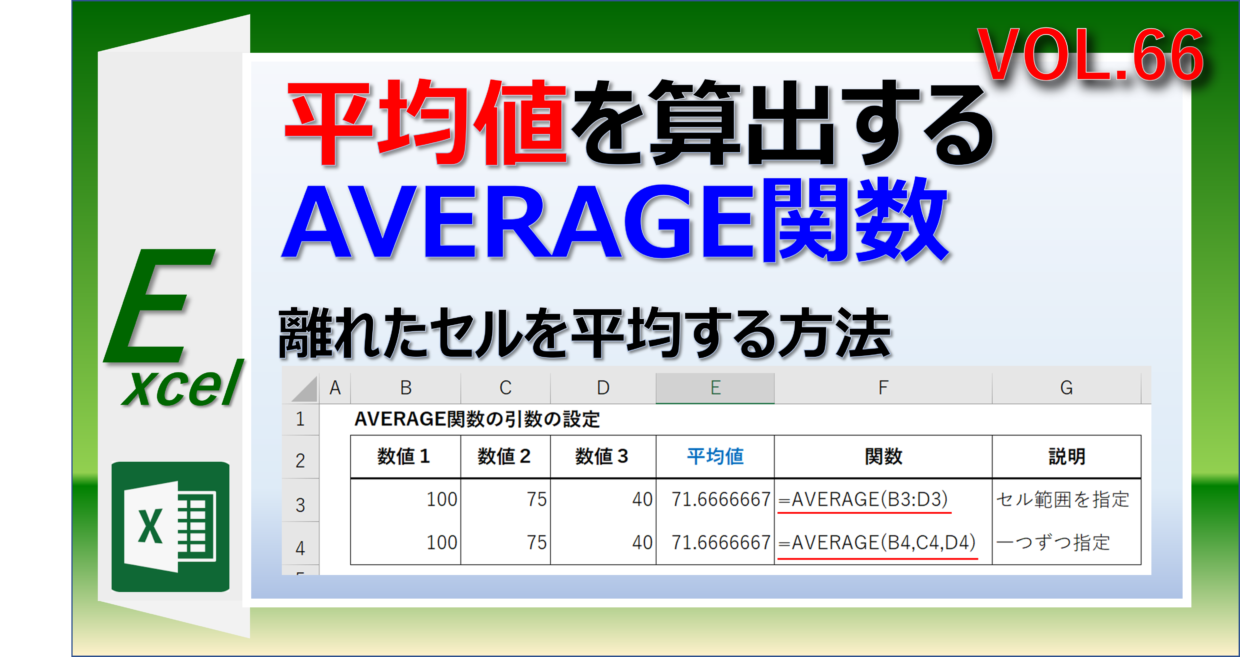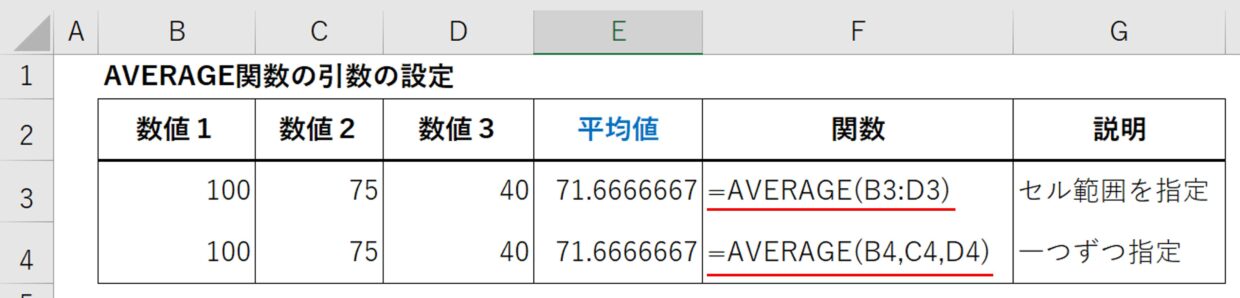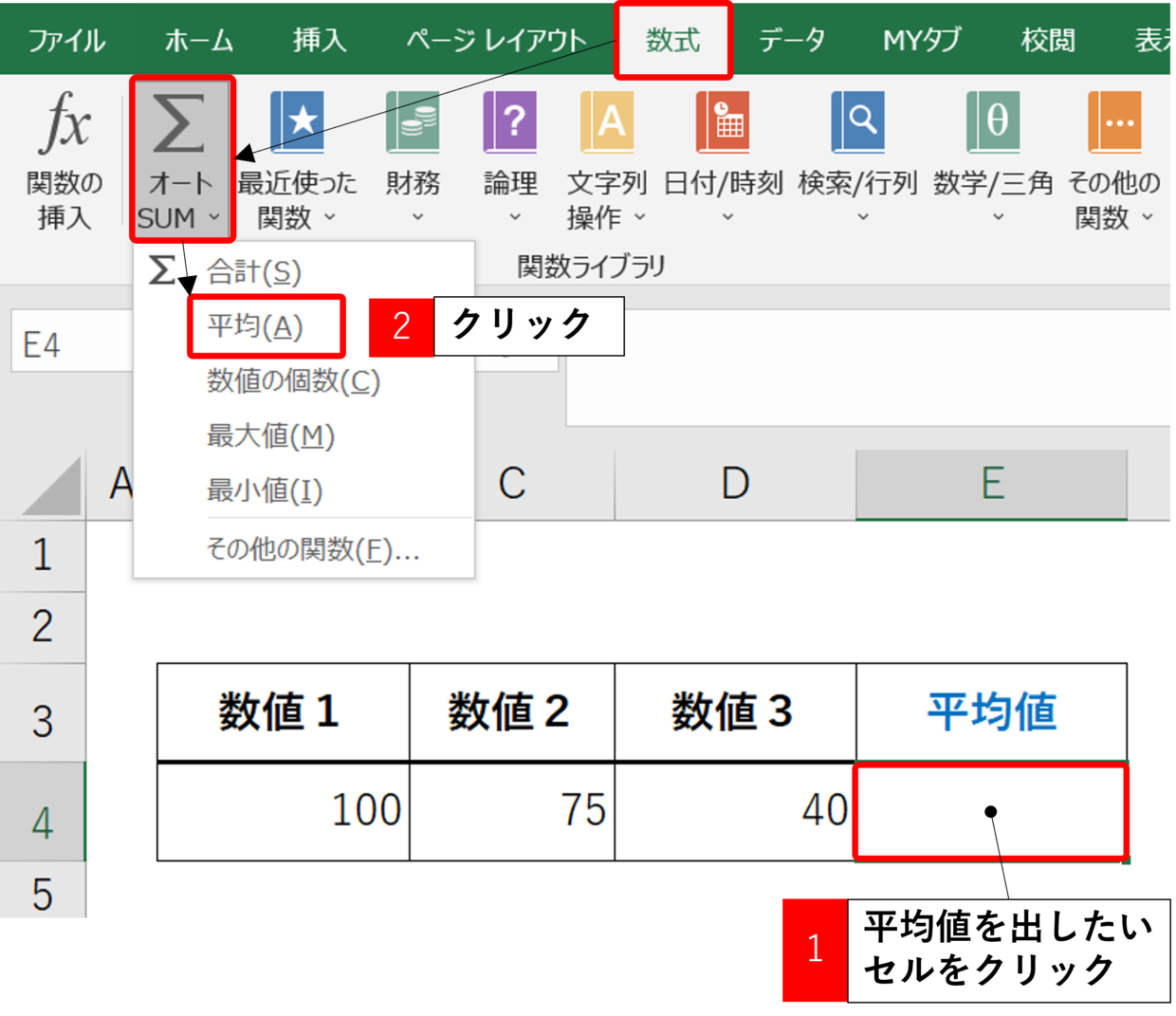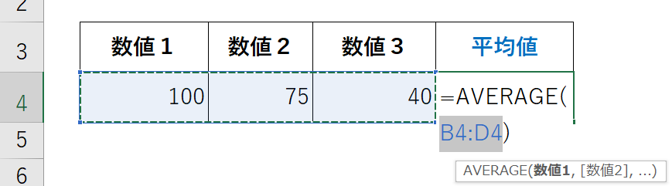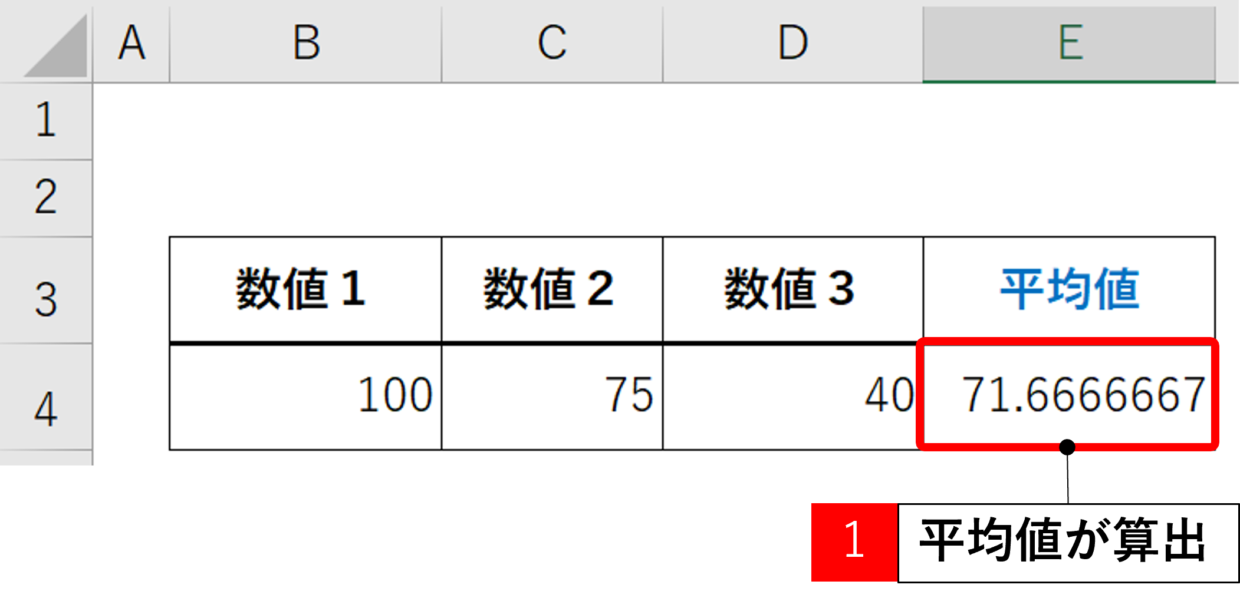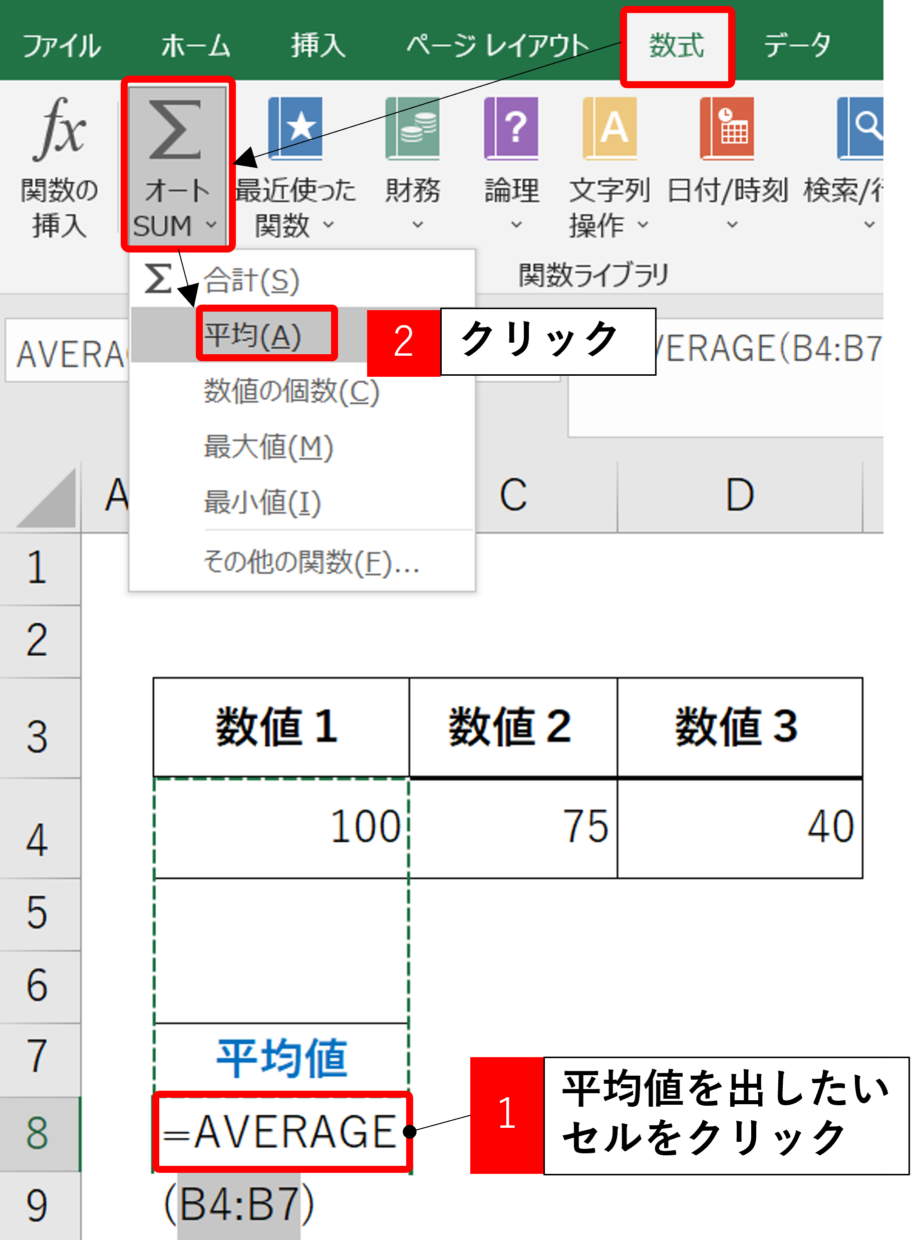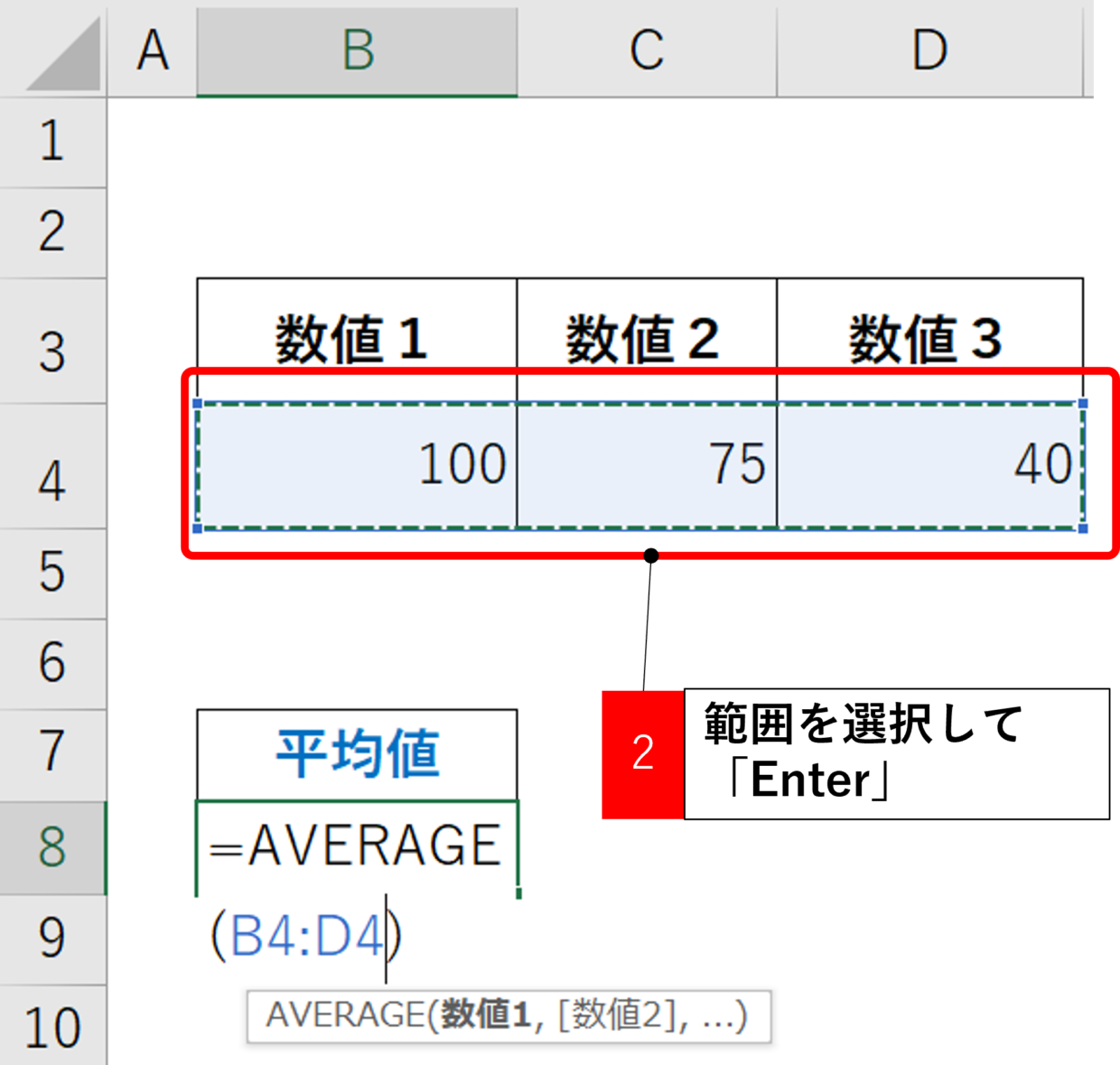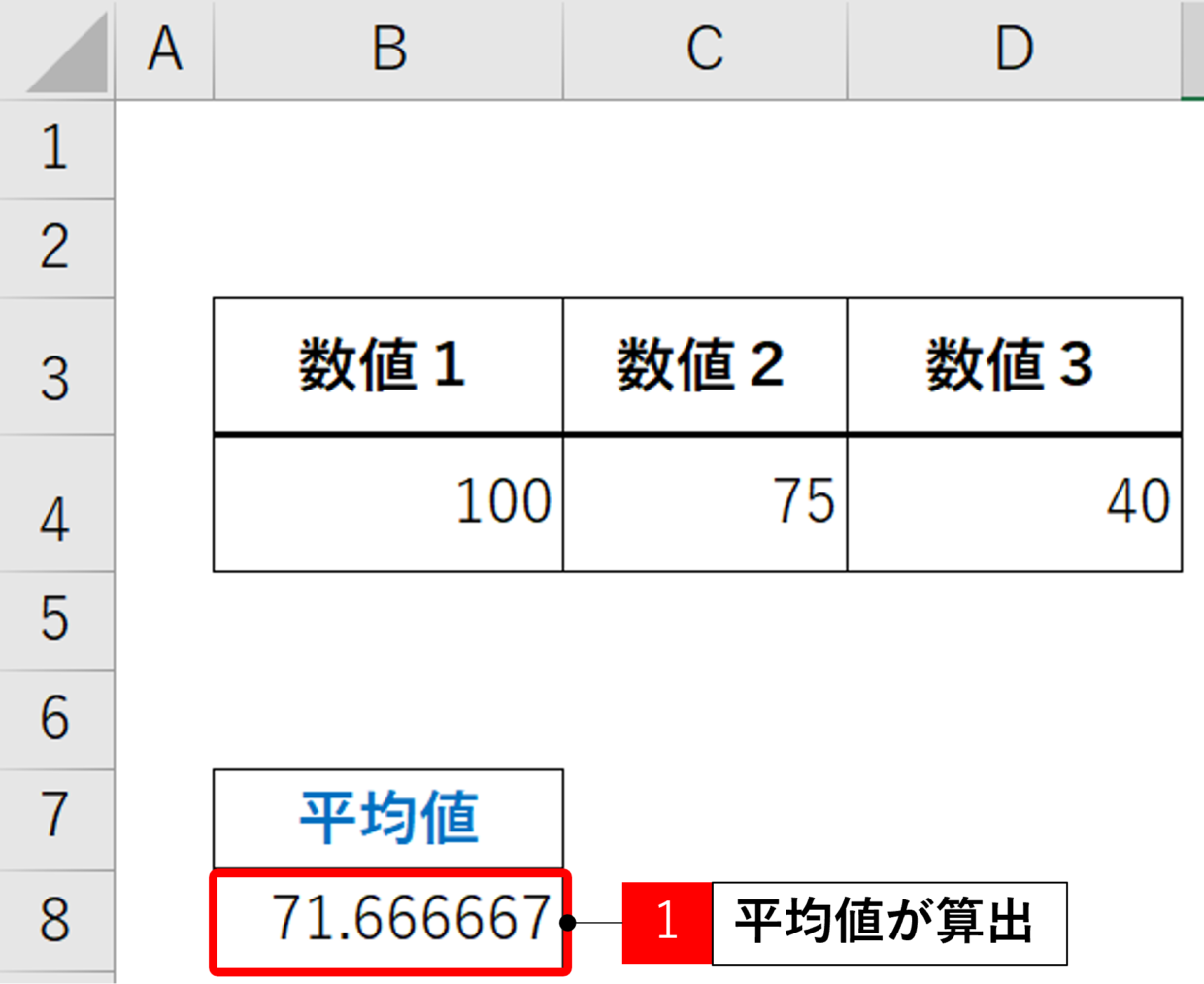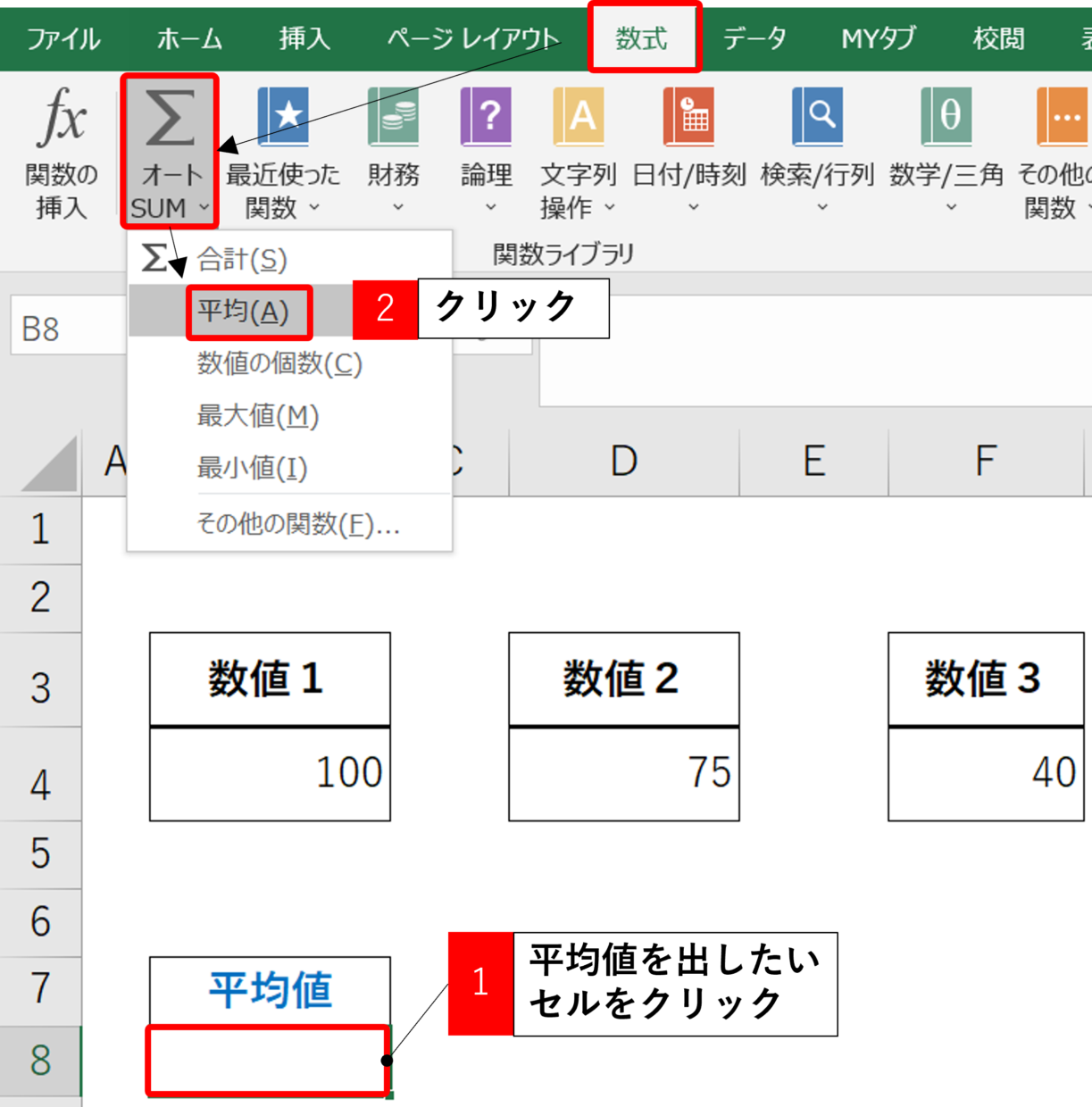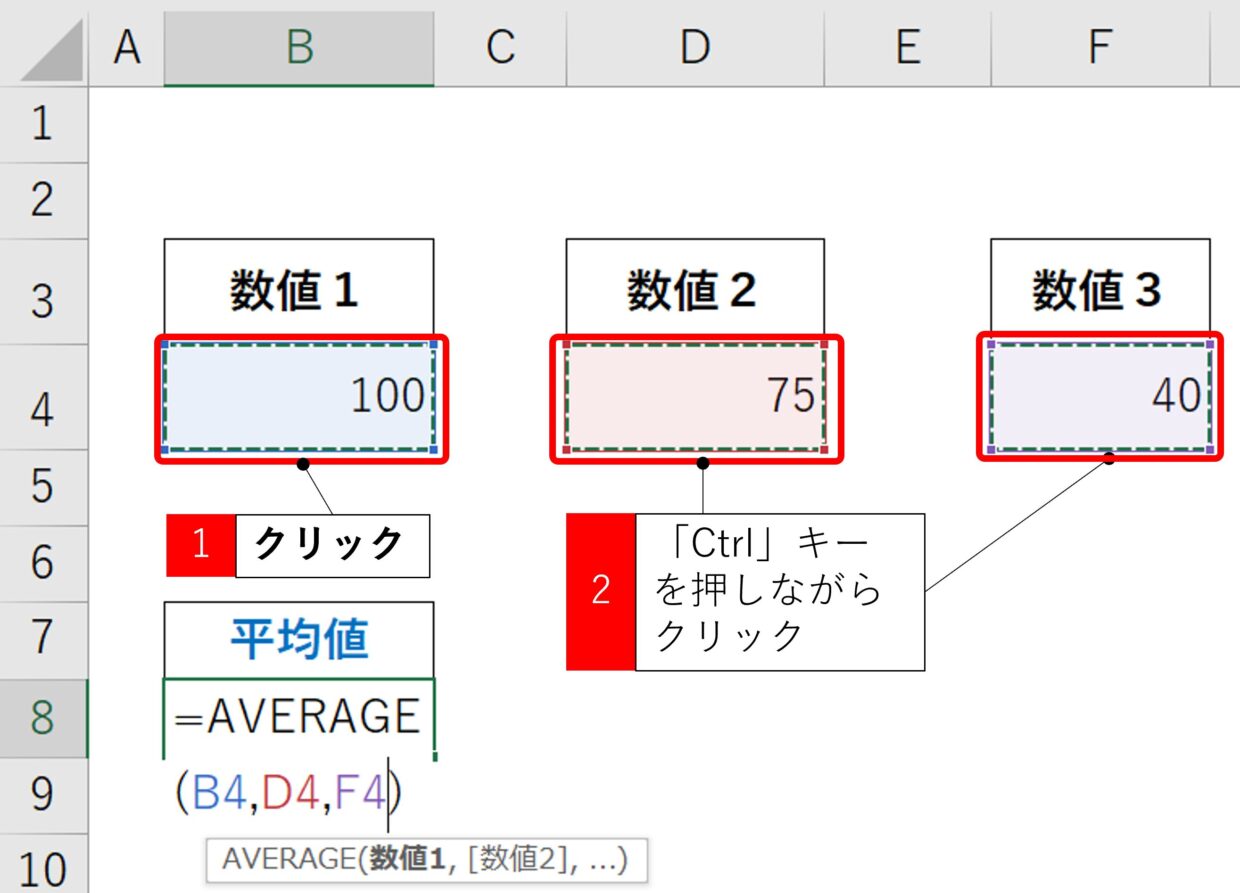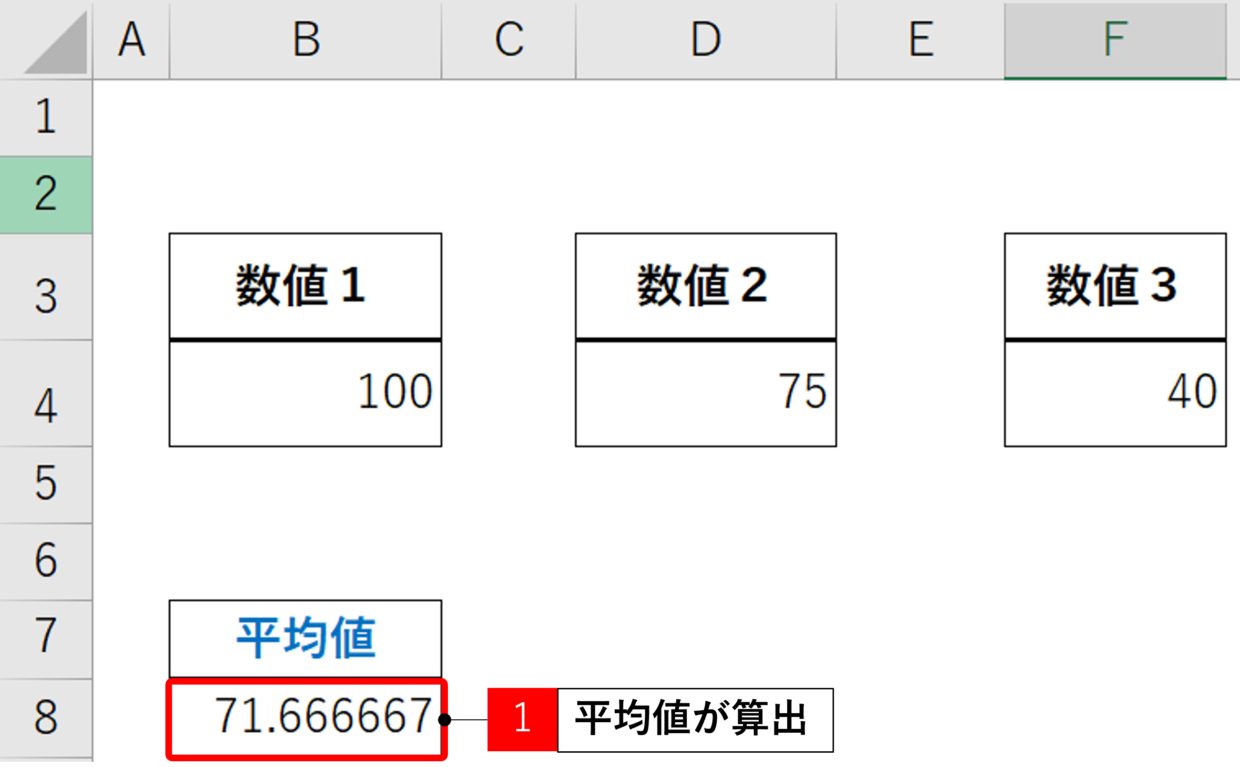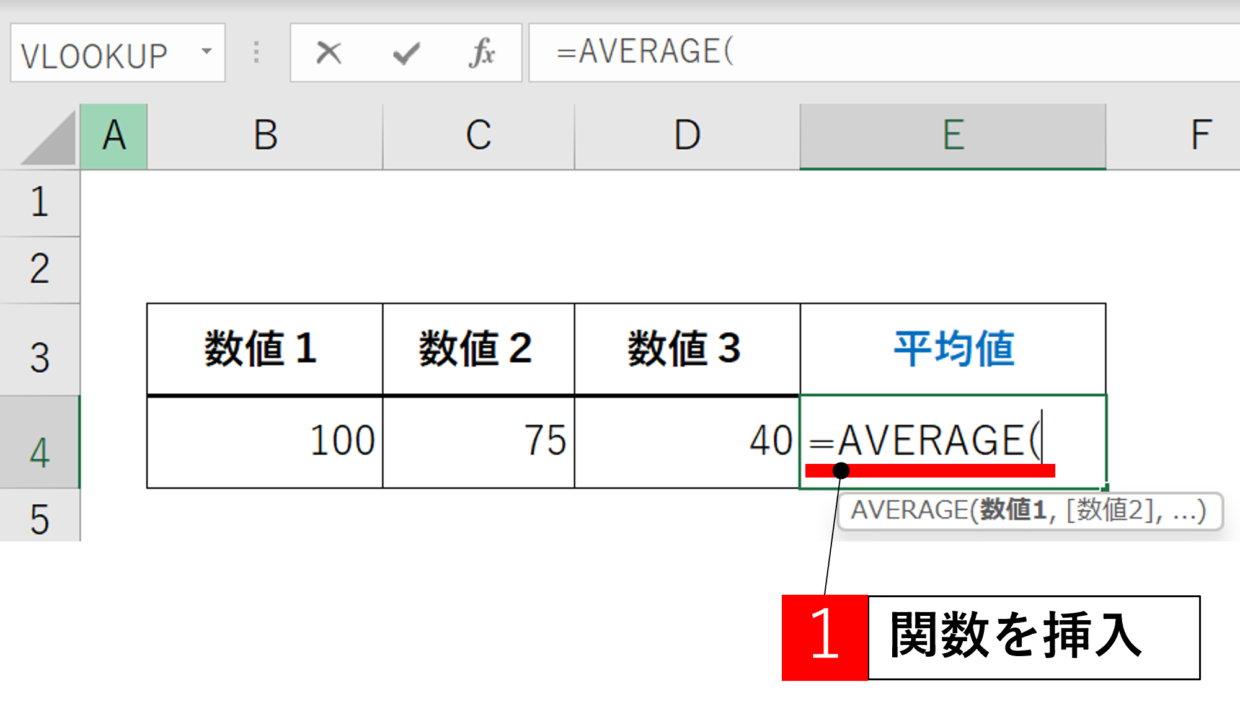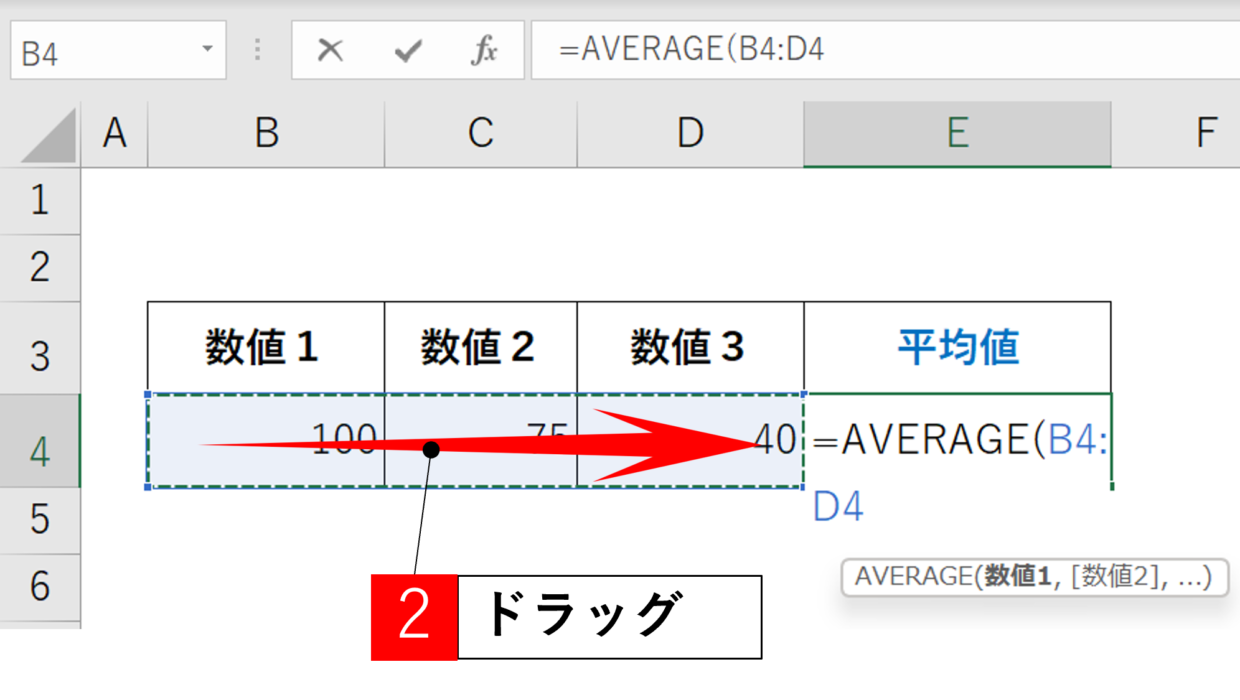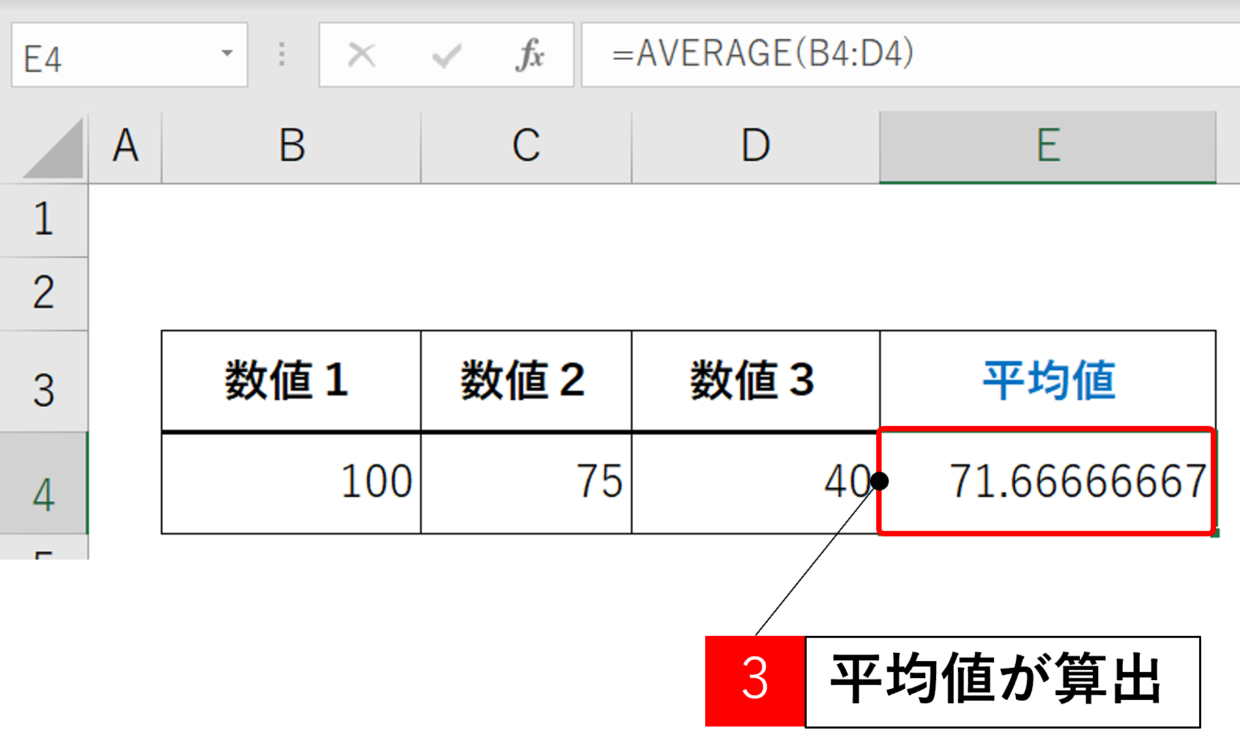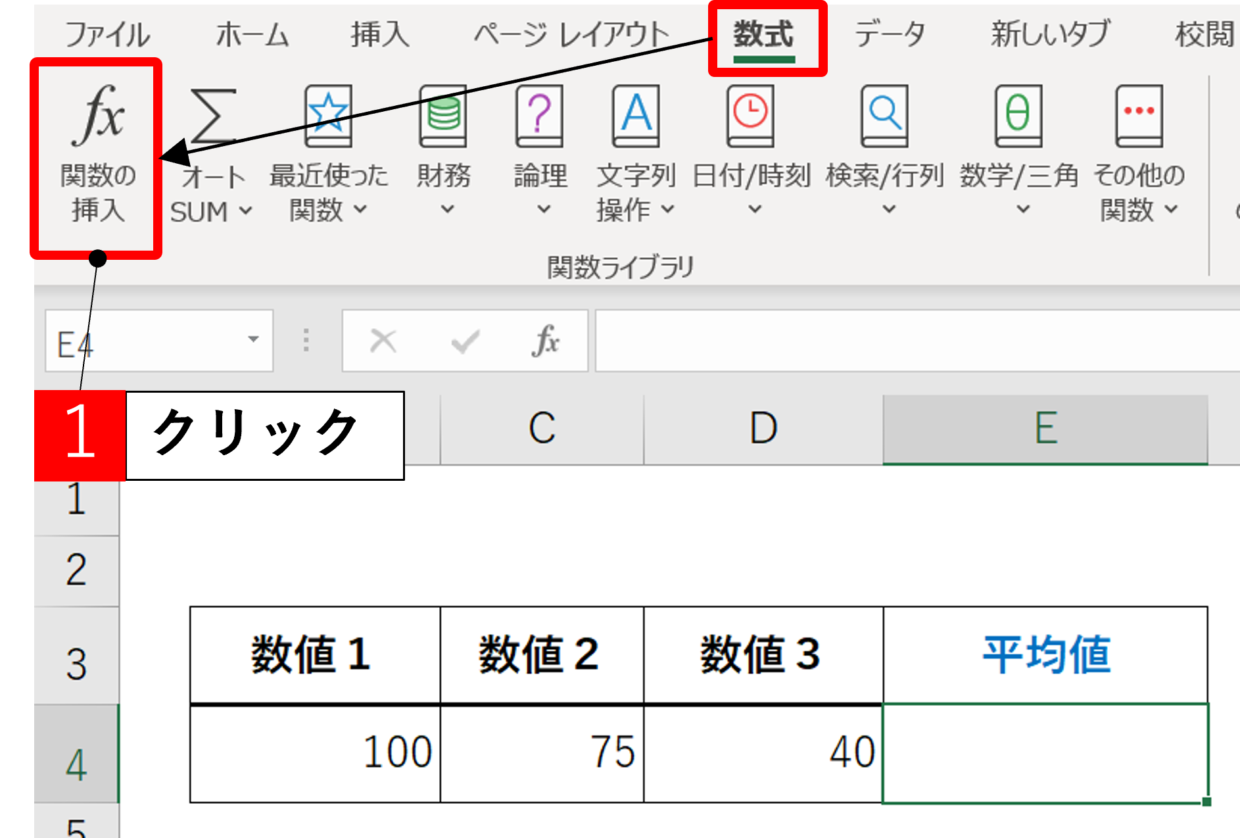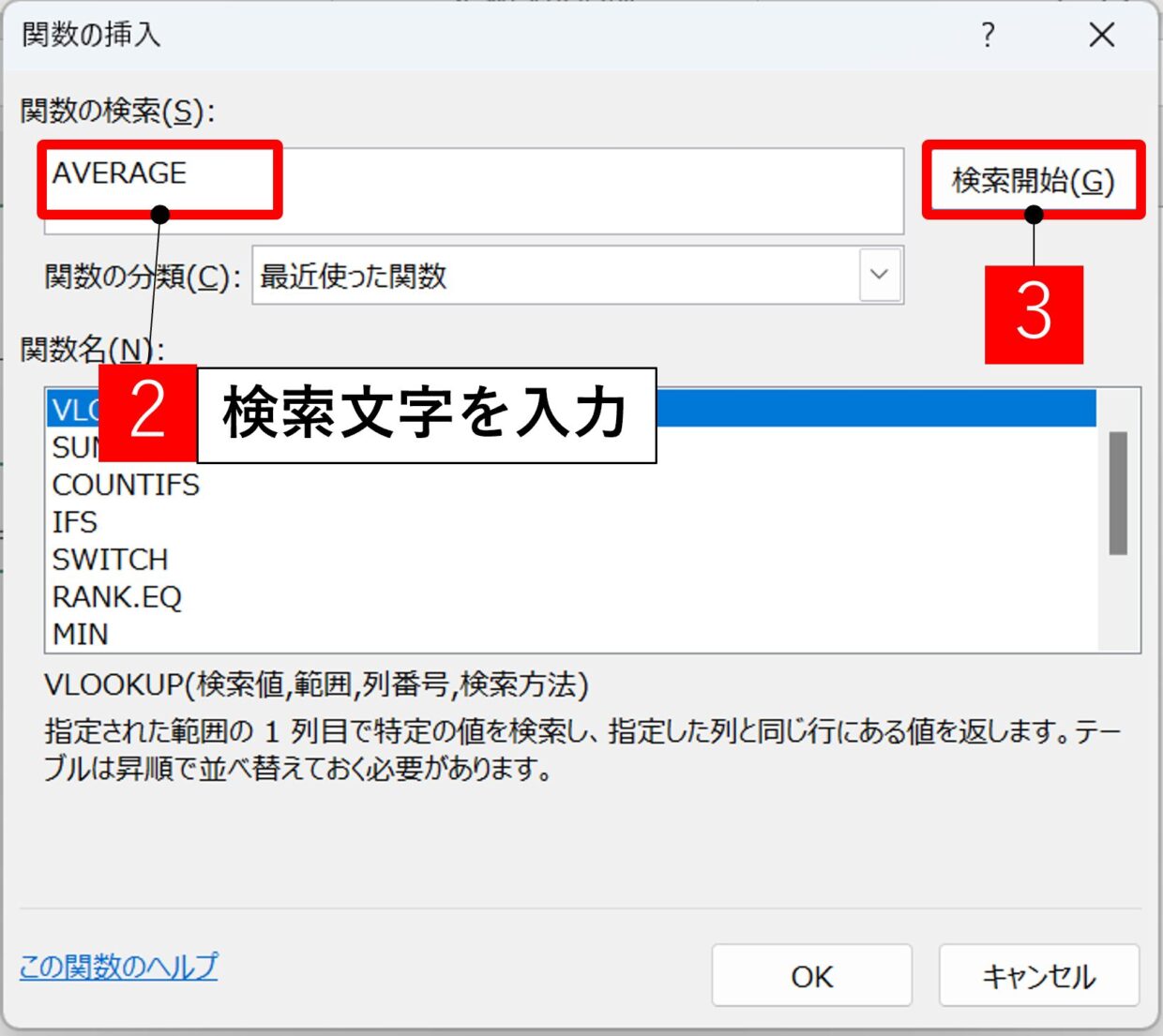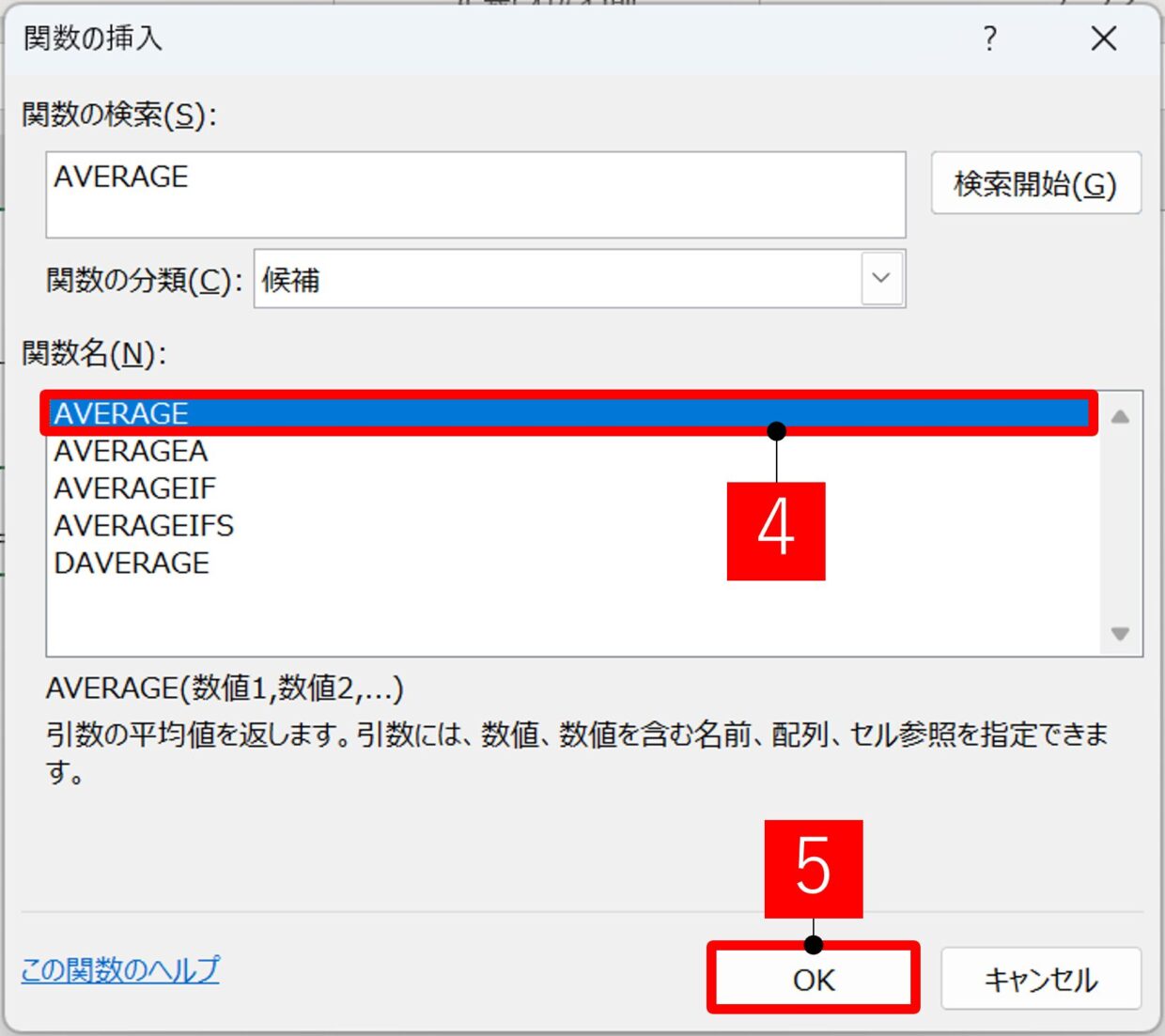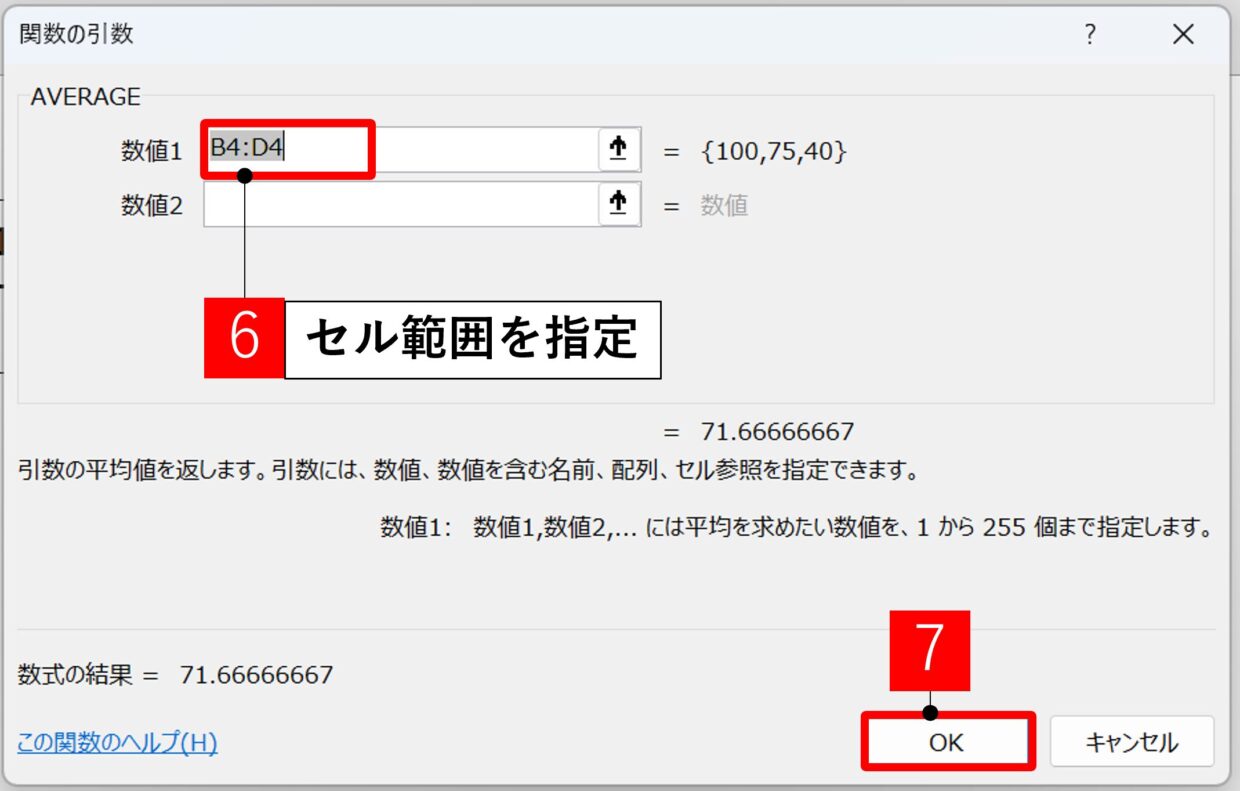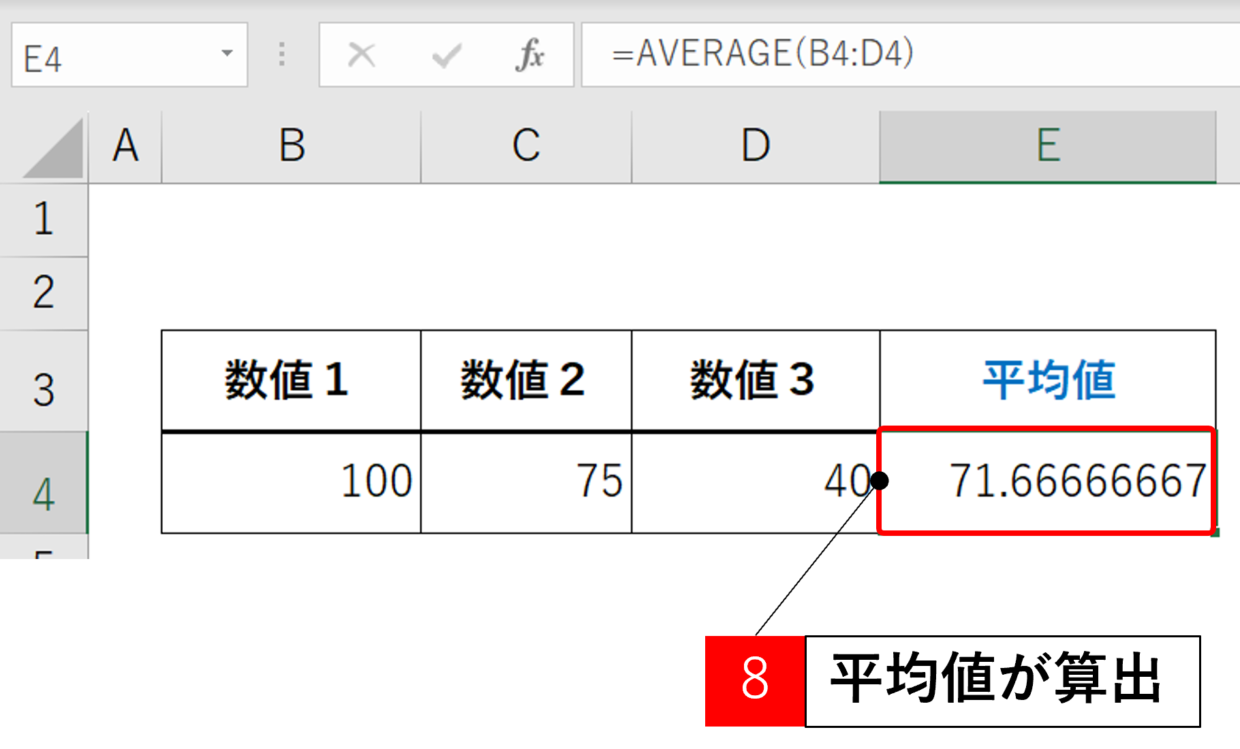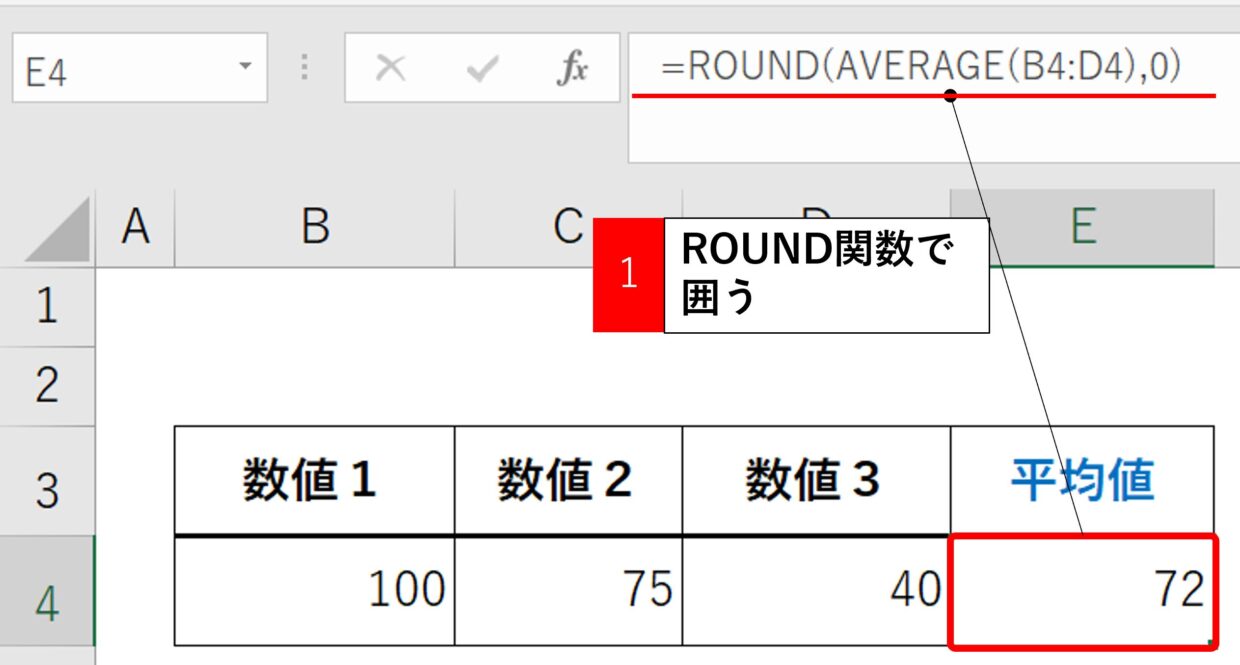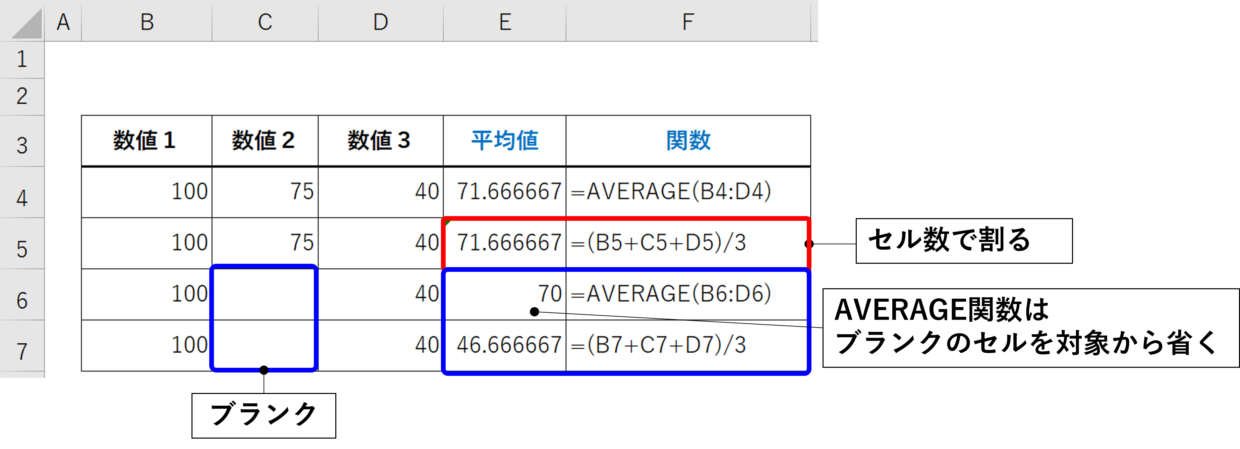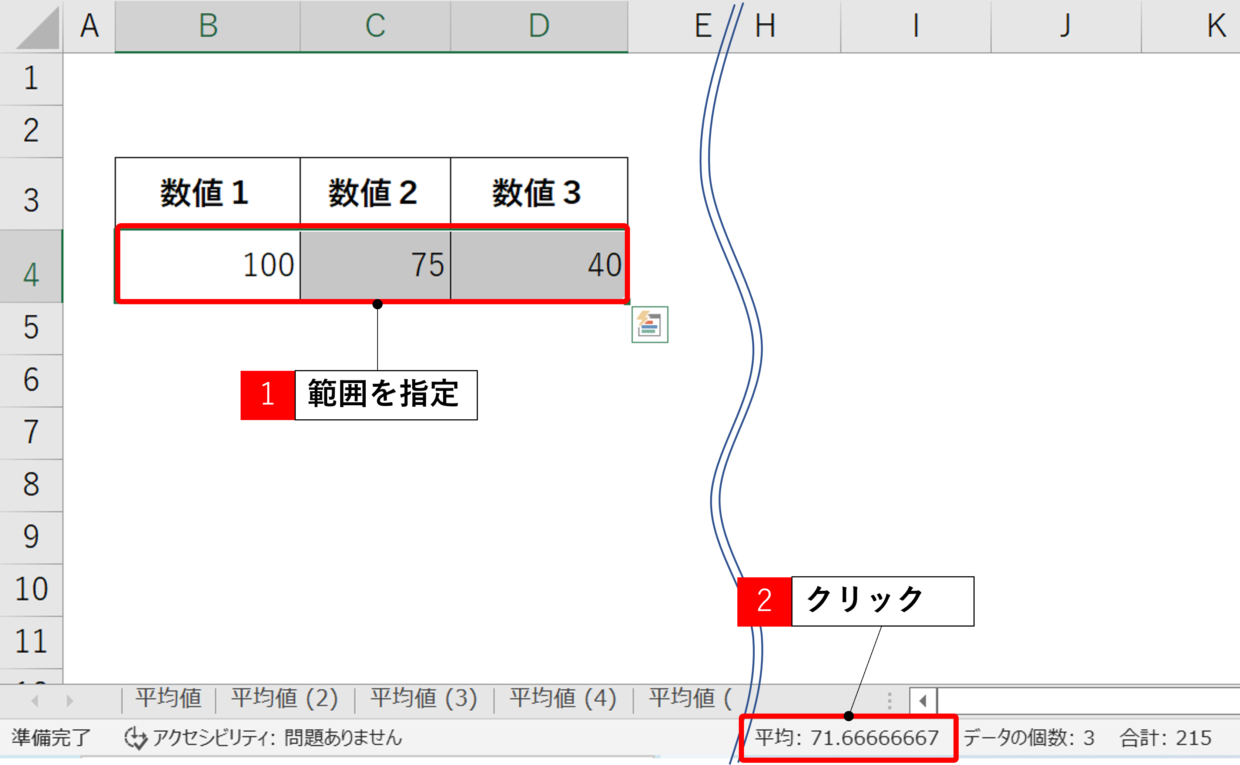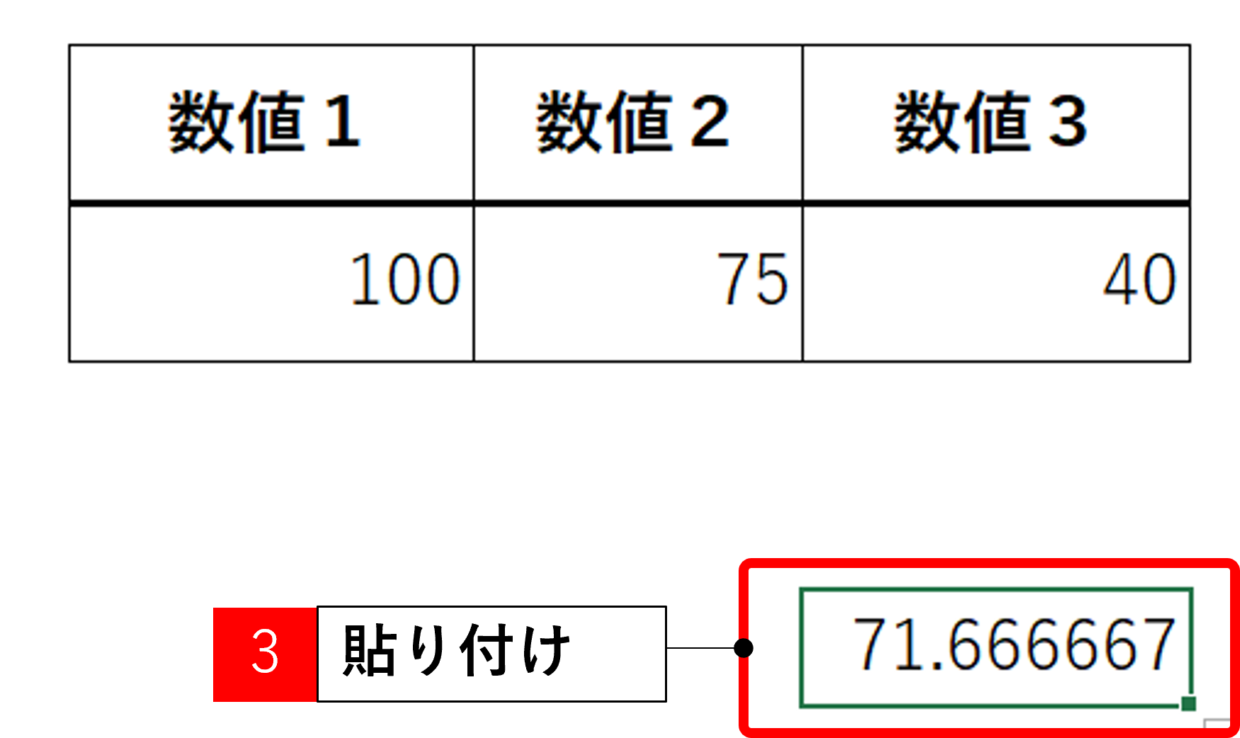Excel(エクセル)は四則演算だけでなく、単価や数量などの平均値を算出することも可能です。
ここではExcel操作の基本編として、AVERAGE関数を使用した平均値の計算方法をご紹介します。
最後の見出しではAVERAGE関数を使わない平均値の出し方を2つ紹介しますのでそちらもぜひご覧ください。
この記事で習得できること
- AVERAGE関数で平均値を算出する
- 離れたセルの数値の平均値を算出する
- AVERAGE関数の結果を四捨五入
- AVERAGE関数を使わない平均値の出し方
AVERAGE関数(アベレージ)の構文と引数
AVERAGE関数(アベレージ)の構文と引数は下のとおりです。
=AVERAGE(数値1,数値2,数値3,・・・・数値255)
数値 1 : 必ず指定します。平均を求める 1 つ目の数値や、参照するセルやセル範囲を指定します。
数値 2, ... : 省略可能です。 平均を計算する追加の数値、セル参照、または範囲 (最大 255)。
引数の設定方法
AVERAGE関数お引数の設定方法は、基本的に以下の2パターンです。
1パターン目は、「=AVERAGE(B3:D3)」という風に、一つの引数にセル範囲を指定する方法です。
2パターン目は、「=AVERAGE(B4,C4,D4)」という風に、複数の引数に1つずつのセルを指定する方法です。
AVERAGE関数の使い方
それでは具体的にAVERAGE関数の使い方を下の3つの場合に分けてご紹介します。
- セル範囲が隣接している場合
- セル範囲が離れている場合
- 各セルが離れている場合
セル範囲が隣接している場合
隣接しているセルの平均値を算出する方法を紹介します。
手順1.「オートSUM」の「平均」を選択
平均値を表示したいセルをクリックしてから、「数式」タブの「オートSUM」コマンドの中から「平均」を選択します。
手順2.AVERAGE関数が挿入
AVERAGE関数が挿入されます。
自動で隣接しているセル範囲が平均値の対象範囲に指定されますので、問題なければ「Enter」キーを押して関数を確定させます。
=AVERAGE(B4:D4)
セルの対象範囲を変更したい場合は、カーソル操作で対象範囲をドラッグすることでセル範囲を変更します。
手順3.AVERAGE関数を確定
AVERAGE関数により、平均値が算出されます。
平均値が割り切れない場合は、無限小数で結果が表示されます。
小数点以下を非表示にする方法や、四捨五入する方法は、後半の見出しで紹介しています。
セル範囲が離れている場合
続いて、離れているセル範囲の平均値を算出する方法を紹介します。
手順1.「オートSUM」の「平均」を選択
平均値を表示したいセルをクリックしてから、「数式」タブの「オートSUM」コマンドの中から「平均」を選択します。
手順2.AVERAGE関数が挿入
AVERAGE関数が挿入されますが、引数に設定するセル範囲を変更する必要があります。
セルの対象範囲を変えるために、カーソル操作でB4セルからD4セルまでドラッグして、対象範囲を選択し直してから、「Enter」キーを押します。
=AVERAGE(B4:D4)
手順3.AVERAGE関数を確定
AVERAGE関数により、平均値が算出されます。
平均値が割り切れない場合は、無限小数で結果が表示されます。
セルが離れている場合
セルが離れている場合の平均値を算出する方法を紹介します。
手順1.「オートSUM」の「平均」を選択
平均値を表示したいセルをクリックしてから、「数式」タブの「オートSUM」コマンドの中から「平均」を選択します。
手順2.AVERAGE関数が挿入
AVERAGE関数が挿入されます。
セルの対象範囲を変えるために、まずB4セルをクリックします。
その次に、「Ctrl」キーを押しながらD4セルとF4セルをクリックすることで、離れた3つのセルを選択することが出来ます。
=AVERAGE(B4,D4,F4)
手順3.AVERAGE関数を確定
「Enter」キーを押して、AVERAGE関数を確定させます。
平均値が割り切れない場合は、無限小数で結果が表示されます。
AVERAGE関数のその他の挿入方法
「オートSUM」の「平均」からAVERAGE関数を挿入しましたが、それ以外にAVERAGE関数を挿入する2つの方法がありますので、紹介します。
セルに直接関数を入力する
セルに直接、AVERAGE関数を挿入することも出来ます。
まず、セルに「=AVERAGE(」と入力します。
次に、対象のセル範囲をドラッグして選択します。セル範囲が離れている場合は、「Ctrl」キーを押しながら選択します。
「Enter」キーを押して関数を確定させます。平均値「71.6666」が算出されました。
=AVERAGE(B4:D4)
「関数の挿入」コマンドを使う
「数式」タブにある「関数の挿入」コマンドを使うことでも、AVERAGE関数を利用することが出来ます。
まず、「数式」タブの「関数の挿入」をクリックします。
「関数の挿入」画面が表示されます。関数の検索に「AVERAGE」と入力して、「検索開始」を押します。
検索結果の中から「AVERAGE」を選択して、「OK」を押します。
AVERAGE関数の引数の設定画面が表示されます。
「数値1」をクリックして、セル範囲ドラッグして引数を指定します。直接セル範囲を入力してもOKです。
以上で、平均値「71.6666」が算出されました。
AVERAGE関数の結果を四捨五入する
AVERAGE関数の結果が無限小数になったり、小数点が多くなる場合もあります。
そんな時は、ROUND関数とAVERAGE関数を併用して利用すると、平均値を四捨五入することが出来ます。
今回は整数に四捨五入する方法をご紹介します。
四捨五入を別の桁数で丸めたい方は
こちらの記事を参考にしてみてね。

方法は下の数式のように、AVERAGE関数をROUND関数で囲う形で利用します。
=ROUND(AVERAGE(B4:D4),0)
AVERAGE関数を使わない平均値の算出方法
AVERAGE関数を使わない平均値の出し方を2つ紹介します。
1つ目の方法(合計値をセル数で割る)
1つ目は対象のセルをSUM関数や足し算で合計してからセル数で割り返す方法です。
=(B5+C5+D5)/3
この方法はシンプルで分かりやすい方法です。
ただ、AVERAGE関数は空白セルを計算の対象から自動で省きます。
一方、合計値をセル数で割るこの方法は、空白セルも値「0」として計算されるので、どちらの方法が用途に合っているか注意が必要です。
2つ目の方法(ステータスバーを利用)
2つ目の方法はエクセルトップ画面の下の「ステータスバー」を利用する方法です。
対照のセル範囲をカーソルで選択すると、エクセルトップ画面の右下のステータスバーに「平均」「データ個数」「合計」が自動で表示されますので、「平均」をクリックすると値がコピーされます。
コピーされた値を「Ctrl」キー+「V」キーのショートカットキーで貼り付けることが出来ます。